Come risolvere la ricerca di Outlook se non funziona
Pubblicato: 2020-08-10
Outlook è il client di posta elettronica di Microsoft ed è uno degli strumenti di posta elettronica più popolari per le aziende.
Se sei una persona che riceve e invia molte email ogni giorno, la funzione di ricerca di Outlook è assolutamente essenziale. E nella maggior parte dei casi funziona davvero bene, ma ci sono momenti in cui non funziona.
Ci sono diversi motivi per cui ciò accade e la maggior parte di essi ha una soluzione adeguata. In questo articolo, tratteremo alcuni dei metodi per correggere la funzionalità di ricerca in Outlook.
Soluzione 1: verifica la presenza di aggiornamenti
Potrebbe sembrare una soluzione eccessivamente semplificata a un problema molto frustrante, come l'impossibilità di eseguire ricerche in Outlook.
Ma il fatto è che la maggior parte dei software presenta dei problemi di tanto in tanto, ed è allora che gli sviluppatori di solito introducono gli aggiornamenti necessari.
Ma a seconda delle impostazioni di Outlook o del tuo computer, potresti non essere nemmeno consapevole della disponibilità di un aggiornamento di Microsoft Office. È una cosa facile da scoprire e ti mostreremo come.
- Apri il client Outlook e seleziona "File".
- Seleziona "Account Office" e poi "Aggiornamenti Office" nella stessa finestra.
- Vedrai diverse opzioni, una delle quali è "Verifica aggiornamenti adesso".
- Microsoft cercherà quindi gli aggiornamenti e, se disponibili, li scaricherà automaticamente.
Potrai comunque utilizzare Outlook mentre l'operazione viene eseguita in background. Avrai anche la possibilità di vedere se gli aggiornamenti sono stati precedentemente disabilitati ed è per questo che non li hai ricevuti. Puoi abilitare questa funzione con un solo clic.
Tuttavia, se hai acquistato Microsoft Office da Microsoft Store, dovrai verificare la presenza di aggiornamenti anche lì.
Basta andare su Microsoft Store sul tuo computer e fare clic sul tuo profilo. Quindi seleziona "Menu" e fai clic su "Download e aggiornamenti".
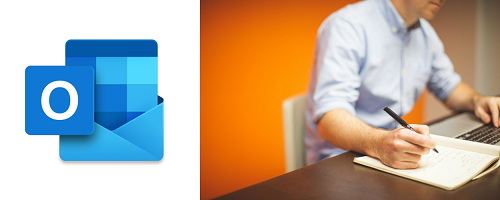
Soluzione 2: modifica le impostazioni di ricerca di Outlook
Potresti riscontrare problemi di ricerca in Outlook se lo utilizzi per gestire più di un account di posta elettronica. La maggior parte delle persone ha più di un indirizzo email, almeno quello personale e quello di lavoro. Outlook semplifica l'organizzazione, ma se nella funzione di ricerca manca uno dei tuoi account di posta elettronica, devi controllare le impostazioni e modificarle. Ecco cosa dovrai fare.
- Apri Outlook e dall'account a cui mancano le opzioni di ricerca, seleziona "File" dalla barra degli strumenti.
- Quindi seleziona “Opzioni” e poi “Cerca”.
- Nella sezione "Risultati", seleziona la casella accanto a "Tutte le caselle di posta".
- Potresti anche assicurarti che anche l'opzione "Includi cartella Posta eliminata" sia selezionata.
- Fare clic su "OK".
Ciò probabilmente ti garantirà di avere ora la funzione di ricerca per tutti i tuoi account Outlook.
Soluzione 3 – Ricostruire l'indice di Outlook
Sapevi che Outlook ha una sorta di catalogo dati? È strutturato per combinare e salvare termini rilevanti nelle tue email. Questo è ciò che rende efficiente la ricerca di qualcosa in Outlook.
Ma se hai difficoltà a utilizzare la funzione di ricerca, probabilmente significa che le impostazioni non sono corrette e devono essere ripristinate.
Puoi farlo in due modi. Il primo si avvia con la stessa finestra del passaggio precedente File>Opzioni>Cerca, quindi in “Sorgenti” è necessario selezionare “Opzioni di indicizzazione”. Quindi continua a seguire questi passaggi:

- Seleziona "Avanzate", che aprirà un'altra finestra.
- Quindi, in "Risoluzione dei problemi", seleziona l'opzione "Ricostruisci".
- Riceverai una notifica che l'operazione potrebbe richiedere molto tempo. Se desideri procedere, seleziona "OK".
Questo processo ricostruirà il catalogo degli indici di Outlook e rileverà eventuali altri problemi che potrebbero verificarsi.
Un altro modo per farlo è utilizzare il Pannello di controllo di Windows 10. Ecco come apparirebbe:
- Apri il Pannello di controllo sul tuo computer, quindi seleziona "Programmi" seguito da "Programmi e funzionalità".
- Trova la tua versione di Microsoft Office dall'elenco ed evidenziala.
- Dal menu in alto, fai clic su "Cambia".
- Vedrai apparire un'altra finestra che ti chiederà se desideri riparare i tuoi programmi di Office.
- Dovresti selezionare l'opzione "Riparazione rapida" e quindi fare clic su "Riparazione".
Non è necessario essere connessi a Internet per completare questa riparazione rapida. Nella maggior parte dei casi, risolverà tutti i problemi attuali che riscontri con Outlook o qualsiasi altro programma Microsoft.
Se il problema persiste, puoi provare anche l'opzione "Riparazione online", che ovviamente richiederà una connessione Internet e richiederà un po' più di tempo per essere completata.
Soluzione 4 – Potrebbe essere necessario riparare i file PST
Il tuo Outlook avrà bisogno di almeno un file Tabella di archiviazione personale o, come viene più comunemente chiamato, il file PST. Questi file vengono utilizzati per archiviare eventi del calendario, e-mail, attività e altre informazioni pertinenti.
Se uno o più di questi file vengono danneggiati, potresti avere problemi con la funzione di ricerca in Outlook. Ma non preoccuparti: c'è un modo per riparare i tuoi file PST senza perdere alcun dato. Tutto quello che devi fare è seguire questi passaggi:
- Cerca il programma Outlook nei tuoi Programmi situati in C Drive.
- Nel campo di ricerca di “Esplora file” inserisci quanto segue: “scanpst.exe” – e seleziona l’opzione “Esegui come amministratore”.
- Quindi individua il file PST "AppData\Local\Microsoft\Outlook".
- Ora in "Esplora file", seleziona "Sfoglia" e copia il percorso del file PST nella barra di ricerca.
- Fai clic sul tuo account, quindi su "Apri" seguito da "Avvia".
Anche questa riparazione potrebbe richiedere un po' di tempo, ma dovrebbe risolvere eventuali problemi di ricerca riscontrati in Outlook.
Soluzione 5: reinstallare Microsoft Office sul computer
La più estrema di tutte le soluzioni è ricominciare da capo con Microsoft Office. E con questo anche Outlook.
Il processo potrebbe non richiedere tutto il tempo previsto, ma ci vorrà comunque del tempo prima che la reinstallazione completa venga completata. Soprattutto perché dovrai prima disinstallare l'intero Office da “Programmi” e poi installarlo di nuovo manualmente.
Tieni presente che questo cancellerà tutti i tuoi dati archiviati in Outlook. Quindi, se non vuoi perdere nulla di importante, ti consigliamo di esportarlo prima di disinstallare Office.

Non perdere mai più un'altra e-mail
Navigare nella posta in arrivo a volte può essere frustrante. Se aggiungi una funzionalità di ricerca difettosa al mix, può diventare impossibile.
Cerca di non farti prendere dal panico per non essere in grado di effettuare ricerche in Outlook o per non avere i risultati di ricerca che speravi.
Invece, controlla alcune delle soluzioni elencate sopra. Uno di loro probabilmente farà al caso tuo e sarai in grado di trovare di nuovo esattamente quello che stai cercando.
Hai mai avuto problemi con la funzione di ricerca in Outlook prima? Fatecelo sapere nella sezione commenti qui sotto.
