La visualizzazione di Outlook è cambiata da sola? Guida per ripristinare Outlook alla visualizzazione predefinita
Pubblicato: 2023-07-12Nella guida completa imparerai come ottenere la visualizzazione predefinita di Outlook facilmente e rapidamente se la visualizzazione di Outlook è cambiata sul tuo sistema.
Hai notato improvvisamente una differenza nel modo in cui la tua casella di posta appare in Outlook? In tal caso, potresti grattarti la testa su come e perché ciò sia accaduto. È abbastanza raro che gli utenti di Outlook debbano affrontare cambiamenti improvvisi nel layout della loro casella di posta, il che può rendere più difficile la navigazione sia nelle e-mail che negli appuntamenti del calendario.
La buona notizia è che riottenere l'accesso alla visualizzazione della posta in arrivo a cui sei abituato in Outlook non è affatto difficile. Puoi aiutare a prevenire i problemi di una modifica della visualizzazione di Outlook o di natura simile in futuro acquisendo prima una comprensione dei motivi per cui si verificano questi cambiamenti. Ecco tutto ciò che devi sapere sul motivo per cui la visualizzazione della posta in arrivo di Outlook è cambiata, nonché i passaggi che puoi eseguire per correggere il problema quando si verifica.
Perché la mia visualizzazione di Outlook è cambiata?
Gli utenti di Microsoft Outlook hanno la possibilità di scegliere tra una varietà di opzioni di visualizzazione e layout. Tuttavia, molti utenti sono perplessi dal fatto che Outlook cambierà la sua visualizzazione da solo. Ci sono vari motivi per cui ciò può accadere:
- È possibile che le applicazioni di terze parti attualmente in esecuzione sul tuo computer abbiano causato un cambiamento visivo in Outlook. Dovresti disabilitare o eliminare tutte le app che hai installato di recente prima di notare un cambiamento nel modo in cui Outlook visualizzava i suoi contenuti.
- Se l'app Outlook sul tuo dispositivo non è aggiornata, potresti riscontrare anomalie e altre difficoltà, inclusa una visualizzazione che varia a intervalli arbitrari. Di conseguenza, assicurati di avere la versione più recente di Microsoft Office installata sul tuo computer.
- Se il tuo profilo utente viene danneggiato, la visualizzazione della posta in arrivo di Outlook ha il potenziale per trasformarsi e comportarsi in modi imprevisti. Un profilo utente contaminato ha il potenziale per modificare le impostazioni dell'app. Potresti forse aggirare questo problema creando un nuovo profilo in Outlook.
- Esistono componenti aggiuntivi per Outlook che possono modificare le impostazioni dell'app, incluse le impostazioni di visualizzazione. Questo problema può essere risolto disabilitando o disinstallando eventuali componenti aggiuntivi che causano un conflitto.
Leggi anche: Come risolvere Microsoft Outlook Impossibile connettersi al server
Soluzioni per la visualizzazione di Outlook modificata
La sezione seguente della nostra guida menziona una soluzione praticabile per ripristinare la visualizzazione predefinita di Outlook. Non è necessario applicare tutte le soluzioni, scorrere l'elenco fino a quando il problema non viene risolto e la visualizzazione predefinita di Outlook viene ripristinata.
Soluzione 1: ripristinare la visualizzazione di Outlook
La prima soluzione per risolvere il problema della visualizzazione della posta in arrivo di Outlook modificata consiste nell'utilizzare l'opzione Reimposta in Outlook. Basta premere il pulsante"Ripristina visualizzazione" nella barra dei menu di Outlook per riportare il display del programma alle impostazioni predefinite.
I passaggi descritti di seguito dimostrano come ottenere la visualizzazione predefinita se la visualizzazione di Outlook è cambiata.
Passaggio 1: apri Outlook.
Passaggio 2: fare clic sulla scheda Visualizza situata nella barra di navigazione di Outlook.
Passaggio 3: per ripristinare la visualizzazione, vai al menu Visualizzazione corrente e seleziona il pulsante Ripristina visualizzazione.
Passaggio 4: visualizzare il menu Visualizzazione corrente, quindi fare clic sull'elemento denominato "Ripristina visualizzazione".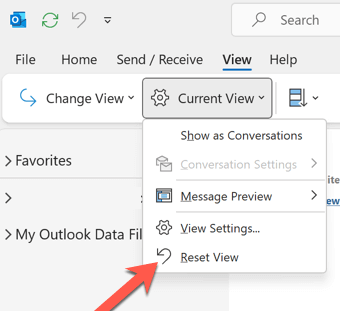
Passaggio 5: quando richiesto, fare clic sul pulsante Sì.Le impostazioni di visualizzazione verranno riportate allo stato originale predefinito di fabbrica.
Passaggio 6: Successivamente, mentre sei ancora nella scheda Visualizza, apri il menu Cambia visualizzazione e seleziona Gestisci visualizzazioni dal sottomenu visualizzato.
Passaggio 7: nella finestra intitolata " Gestisci tutte le visualizzazioni ", fai clic sul pulsante Ripristina che si trova accanto a tutte le opzioni di visualizzazione.

Passaggio 8: quando richiesto, fare clic sul pulsante Sì.Ciò ripristinerà tutte le opzioni di visualizzazione al loro stato originale predefinito di fabbrica.
Passaggio 9: per uscire dalla casella Gestisci tutte le visualizzazioni, fare clic sul pulsante OK.
Se il problema della visualizzazione di Outlook modificata persiste anche dopo il ripristino, passare alla soluzione successiva.
Leggi anche: Come risolvere Outlook disconnesso nel PC Windows (migliori correzioni)
Soluzione 2: assicurati che Microsoft Office sia aggiornato
Come notato in precedenza, se si utilizza una versione precedente di Outlook, esiste un difetto che potrebbe causare la modifica della visualizzazione della posta elettronica in Outlook. Di conseguenza, è possibile che l'aggiornamento dell'app Outlook risolva questo problema.
Applica i semplici passaggi seguenti per controllare e scaricare gli aggiornamenti in sospeso su Microsoft Office per risolvere il problema Microsoft modificato dalla visualizzazione della posta elettronica di Outlook.
Passaggio 1: apri Outlook.
Passaggio 2: selezionare " File " dal menu che appare a sinistra della barra degli strumenti.
Passaggio 3: fare clic sul pulsante Aggiorna ora dopo aver selezionato Account Office, quindi aprire la finestra Opzioni di aggiornamento.
Passaggio 4: scegliere l'opzione Account Office.
Passaggio 5: apri il menu a discesa denominato " Opzioni di aggiornamento ", quindi seleziona " Aggiorna ora ".
Passaggio 6: al termine dell'installazione dell'aggiornamento per Office, riavviare il computer.
Leggi anche: I migliori strumenti di confronto del testo gratuiti nel 2023 (online e offline)
Soluzione 3: disattiva i componenti aggiuntivi di Outlook
È possibile che l'installazione di alcuni componenti aggiuntivi alteri l'aspetto della casella di posta di Outlook. È possibile che la disattivazione di qualsiasi componente aggiuntivo aggiuntivo che hai installato riporti la visualizzazione di Outlook allo stato precedente.
Passaggio 1: per aprire Esegui, tieni premuti contemporaneamente il tasto Windows e il tasto R.
Passaggio 2: nella finestra di dialogo Esegui, immettere outlook.exe seguito dall'opzione di sicurezza, quindi fare clic su OK.
Passaggio 3: fare clic sul pulsante " OK ".La modalità provvisoria verrà utilizzata per avviare Outlook.
Passaggio 4: scegli il tuo profilo di Outlook, quindi fai clic sul pulsante OK.
Passaggio 5: dopo aver scelto il profilo di Outlook, fare clic sul pulsante OK.
Passo 6: Seleziona "File" dal menu che appare a sinistra della barra degli strumenti.
Passaggio 7: scegli le opzioni desiderate.
Passaggio 8: passare al pannello Componenti aggiuntivi, quindi fare clic sul pulsante Vai accanto a Gestisci componenti aggiuntivi COM.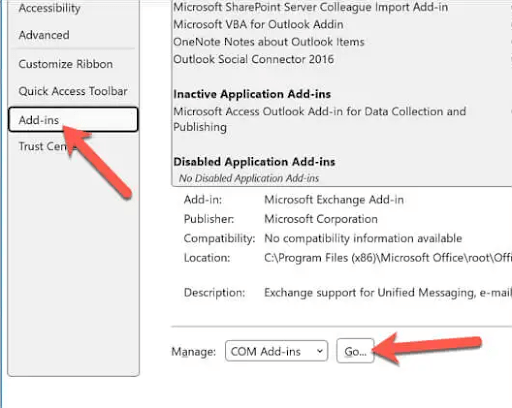
Passaggio 9: selezionare i componenti aggiuntivi che si ritiene siano responsabili della modifica della visualizzazione in Outlook, quindi fare clic sull'opzione Rimuovi.
Riavvia semplicemente il PC per applicare gli aggiornamenti e ora controlla se il problema della visualizzazione modificata di Outlook è stato risolto. Nel caso in cui il problema persista, passare alla soluzione successiva.
Leggi anche: Miglior software gratuito per scanner di documenti per Windows
Soluzione 4: ripristinare la visualizzazione di Outlook
Inserendo il comando outlook.exe /cleanviews in Esegui, sarai in grado di ripristinare le impostazioni di visualizzazione di Outlook al loro stato iniziale. Pertanto, seguire le istruzioni seguenti per risolvere il problema della visualizzazione modificata di Outlook.
Passaggio 1: per aprire Esegui, tieni premuti contemporaneamente il tasto Windows e il tasto R.
Passaggio 2: nella finestra di dialogo "Esegui", digitare quanto segue: outlook.exe /cleanviews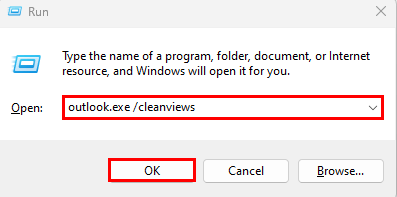
Passaggio 3: ora fai clic sul pulsante "OK".Le impostazioni di visualizzazione di Outlook verranno ripristinate alle impostazioni predefinite.
Leggi anche: Miglior software gratuito per fogli di calcolo per Windows
La vista di Outlook è cambiata da sola: FISSO
Ci auguriamo che le nostre soluzioni per risolvere il problema della visualizzazione modificata di Outlook abbiano funzionato sul tuo dispositivo. Assicurati di seguire il formato delle soluzioni per risparmiare tempo e risolvere rapidamente il problema. Se hai ancora problemi o domande, sentiti libero di lasciarli cadere nella seguente sezione dei commenti.
Tuttavia, se la guida si è rivelata utile, non dimenticare di iscriverti al nostro blog per ulteriori guide ed elenchi tecnici. Per non perdere mai notizie tecniche, aggiornamenti e altro ancora, seguici sui canali Facebook, Pinterest, Instagram e Twitter.
