Come correggere l'errore di pagina nell'area non paginata in Windows 10, 11
Pubblicato: 2023-09-26Alcune schermate blu della morte, a volte note come BSOD, possono essere difficili o addirittura impossibili da identificare e riparare, ma altre sono abbastanza facili da gestire. Fortunatamente, una schermata blu della morte (BSOD) che visualizza il messaggio "Errore di pagina nell'area non paginata di Windows 10" può, fortunatamente, essere risolta. Ecco alcune opzioni da considerare per provare.
Quali sono i motivi dell'errore Page_Fault_in_Nonpaged_Area di Windows 11/10?
La domanda è: cos'è esattamente l'errore di errore di pagina? Quando il tuo computer elabora attività, carica continuamente programmi e file dentro e fuori la sua memoria ad accesso casuale, nota anche come RAM. RAM è il termine più comunemente usato per riferirsi a questo tipo di memoria. Se il tuo computer Windows esaurisce la RAM o se un'applicazione o un file rimane inattivo per un lungo periodo di tempo, Windows inizierà a trasferire i dati dalla RAM al disco rigido o all'unità a stato solido (SSD) per liberare spazio. Il file di paging è il luogo in cui questi "elementi" vengono conservati per l'archiviazione.
C'è una buona probabilità che riceverai una schermata blu della morte (BSOD) se qualcosa interferisce con la lettura o la scrittura del file di paging (pagefile.sys) o direttamente con la RAM stessa.
Il problema noto come errore di pagina nell'area non paginata di Windows 11 può essere causato da diversi fattori, tra cui:
- Un driver o un servizio di sistema che non funziona correttamente
- Un disco rigido o un'unità a stato solido (SSD) che è stata danneggiata.
- Programma antivirus che non funziona correttamente
- Corruzione della memoria (sia nella RAM, nella cache o nella VRAM)
Quindi, ora che le ragioni del problema sono chiare. Passiamo alle soluzioni.
Metodi affidabili per correggere l'errore di pagina nell'area non paginata Errore di Windows 10
Nelle prossime sezioni di questa semplice guida troverai un elenco di soluzioni per correggere l'errore Errore di pagina nell'area non paginata insieme alle procedure dettagliate. Segui le soluzioni in ordine cronologico finché il problema non viene risolto.
Soluzione 1: porre fine all'avvio rapido
La prima correzione per l'errore di pagina di Windows nell'area non paginata sta modificando l'avvio rapido. Avvio rapido è una funzione progettata per ridurre il tempo necessario per l'avvio di Windows; tuttavia, nella maggior parte dei casi, questa funzionalità può causare numerosi problemi di schermata nera o blu. La disabilitazione dell'opzione di avvio rapido, come suggerito da numerosi utenti sul forum Microsoft o Reddit, è stata suggerita come possibile soluzione ai problemi riscontrati durante l'avvio, incluso l'errore Page_Fault_in_Nonpaged_Area di Windows 10/11. Questa soluzione è disponibile solo se il tuo computer è in grado di avviarsi normalmente o se è in grado di avviarsi in modalità provvisoria. Il manuale di istruzioni per l'avvio in modalità provvisoria può essere trovato qui:
- Dopo due tentativi consecutivi falliti di avviare Windows o un disco di installazione, avviare l'ambiente di ripristino WinRE.
- Avvia in modalità provvisoria.
- Dopo aver inserito WinRE, dovresti andare al menu Risoluzione dei problemi e selezionare le opzioni Avanzate.
- Dopo aver fatto clic su Impostazioni di avvio, ci sarà qualche attesa.
- Per avviare in modalità provvisoria, premere il tasto F5, quindi selezionare l'opzione Abilita modalità provvisoria con rete dal menu a discesa visualizzato.
- Successivamente, puoi disattivare l'opzione Avvio rapido seguendo le procedure elencate di seguito.
- Individua il pulsante “ Start ” nell’angolo in basso a sinistra dello schermo, quindi seleziona il simbolo “ Impostazioni ”.
- Seleziona il menu Sistema, quindi vai alla sezione Alimentazione e sospensione. Successivamente, seleziona l'opzione Impostazioni di alimentazione aggiuntive.
- Scegli tra una varietà di altre opzioni di alimentazione.
- Fare clic sul passaggio successivo. Puoi personalizzare il comportamento del pulsante di accensione nell'angolo in alto a sinistra.
- Fare clic sul passaggio Modifica impostazioni attualmente non disponibili nel processo. Successivamente, deseleziona la casella denominata Attiva avvio rapido, quindi fai clic sul pulsante denominato Salva modifiche.
Se questa soluzione fallisce per qualsiasi motivo, prendi l'aiuto di quella successiva per correggere Page_Fault_in_Nonpaged_Area Windows 10.
Leggi anche: Errore IRQL non inferiore o uguale in Windows 10, 11 [risolto]
Soluzione 2: esaminare sia il disco rigido che la memoria ad accesso casuale
Problemi hardware relativi alla memoria possono causare errori di pagina nell'area non paginata di Windows 10. Ciò include dischi rigidi e memoria ad accesso casuale (RAM). È possibile che si verifichi un errore di codepage di arresto in un'area non paginata se non è integra. Di conseguenza, è necessario esaminarli per correggere eventuali problemi. Dovresti sostituirli se diventa necessario farlo.
Il manuale di istruzioni su come ispezionare il disco è il seguente:
- Se il tuo computer è in grado di avviarsi o avviarsi in modalità provvisoria:
- Avvia Esplora file e seleziona Questo PC dal menu.
- Selezionare " Proprietà " dal menu contestuale dopo aver fatto clic con il pulsante destro del mouse su un disco.
- Passa alla scheda Strumenti e, una volta che sei lì, fai clic sul pulsante Controlla che si trova accanto alla casella di controllo degli errori.
- Per iniziare a utilizzare questo programma, fare clic sul pulsante Scansione unità. Il file system e la logica vengono controllati per individuare eventuali settori difettosi e quelli rilevati vengono riparati.
- Se il tuo computer non riesce ad avviarsi e non riesci ad avviarlo in modalità provvisoria:
- Avvia WinRE e quindi apri una finestra per il prompt dei comandi.
- Dopo il prompt, digitare chkdsk e:/f/r per iniziare il controllo. È importante tenere presente che la lettera "e" rappresenta una lettera di unità. È necessario sostituirlo in base alla situazione.
Il manuale di istruzioni su come controllare la RAM può essere trovato qui:
Quando il tuo computer è in grado di avviarsi normalmente in Windows 10 o quando è in grado di avviarsi in modalità provvisoria, inizierà il processo di controllo della RAM. Quindi, per correggere l'errore Page_Fault_in_Nonpaged_Area di Windows 11, seguire i passaggi seguenti:
- Dopo aver premuto i tasti " Windows + R ", inserisci " mdsched.exe " nella casella denominata " Esegui ".
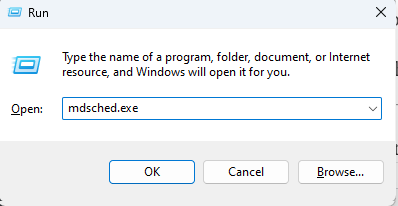
- Quando richiesto dall'applicazione Diagnostica memoria di Windows, seleziona " Riavvia ora e controlla eventuali problemi " dal menu visualizzato.
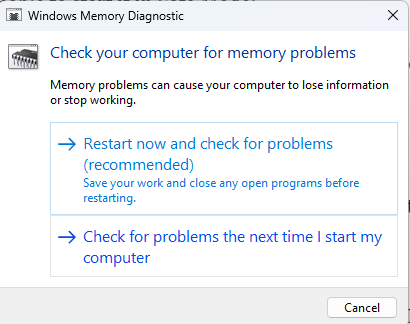
- Attendere finché il computer non ha terminato il test della memoria. Il completamento di questa procedura richiederà, in media, alcuni minuti.
- Passare al Visualizzatore eventi per individuare il risultato della diagnosi della memoria.
- Dopo che il computer si è riavviato automaticamente, apri la finestra “ Esegui ” e digita “ eventvwr ”.
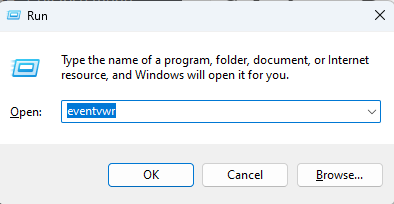
- Procedi a Registri di Windows > Percorso di sistema.
- Per accedere alla finestra di questa sezione, selezionare “ Filtra registro corrente ” dal menu a destra.
- Per visualizzare tutti i registri dei risultati del test della memoria, scegli " Risultati diagnostica memoria " dall'elenco delle origini eventi disponibili nel menu a discesa.
- Selezionare il pulsante OK .
- Per visualizzare le specifiche delle informazioni, è necessario fare doppio clic sul registro dei risultati più recente.
Se il disco rigido o la RAM non sono guasti, è possibile correggere il problema Errore di pagina nell'area non paginata di Windows 11 utilizzando la soluzione seguente.

Leggi anche: Codice di errore 0x0 0x0 nel PC Windows risolto (facilmente e rapidamente)
Soluzione 3: eseguire un aggiornamento del driver
Diamo un'occhiata alla prossima soluzione per l'errore di pagina errata nell'area non paginata di Windows 10. I programmi che richiamano la memoria non paginata vengono definiti driver. È probabile che questo errore venga visualizzato in Windows 10 se ci sono problemi di compatibilità con i driver. In tal caso, puoi semplicemente aggiornarli per correggere la situazione.
Dopo aver determinato chi era responsabile, è possibile utilizzare i metodi seguenti per aggiornarlo. Questo metodo per correggere l'errore di pagina di Windows 11 nell'area non paginata viene implementato anche nel caso in cui il computer sia in grado di avviarsi normalmente o in modalità provvisoria.
- Seleziona Gestione dispositivi dal menu a comparsa che appare dopo aver premuto i tasti " Windows + X " sulla tastiera.
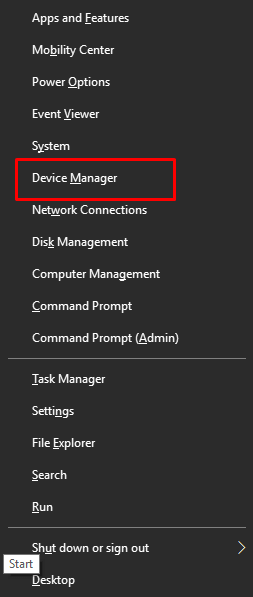
- Il passaggio successivo consiste nell'espandere la directory appropriata per individuare il driver incriminato. Quindi, seleziona " Aggiorna driver " dal menu contestuale che appare dopo aver fatto clic con il pulsante destro del mouse sul driver.
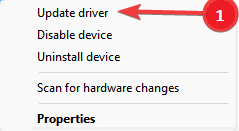
- Nella finestra pop-up, seleziona l'opzione " Cerca automaticamente il software del driver aggiornato ".
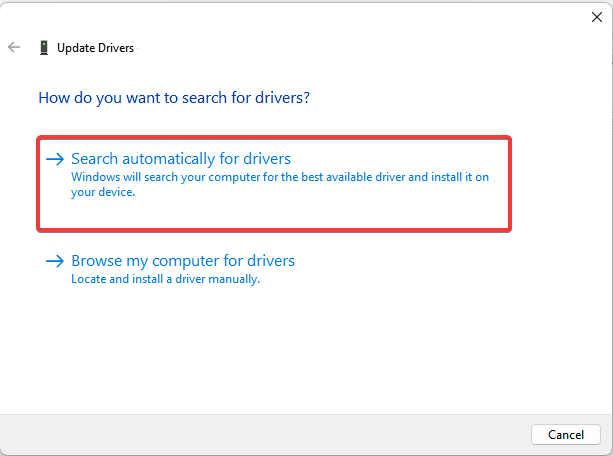
Poiché il processo di aggiornamento manuale dei driver richiede molto tempo ed è soggetto a errori, consigliamo vivamente ai clienti di adottare l'approccio automatico per installare le versioni più recenti dei driver e correggere l'errore di errore di pagina nell'area non paginata di Windows 11.
Aggiorna i driver automaticamente con Bit Driver Updater
Bit Driver Updater è ora uno dei migliori software che può essere utilizzato per aggiornare automaticamente i driver del dispositivo ed è attualmente disponibile sul mercato. L'aspetto più interessante di questo software è che può aumentare le prestazioni del computer fino al 50%, oltre al fatto che può aggiornare i driver con un solo clic. Ecco come dovresti utilizzarlo e correggere l'errore Stop code page Fault in Nonpaged Area:
- Dopo aver scaricato e installato l'applicazione Bit Driver Updater sul tuo computer, ora dovresti eseguire il programma.
- Attendi il completamento del processo di scansione automatica dei driver prima di continuare. Puoi avviare la scansione manuale facendo clic sul pulsante " Scansione driver " se è ciò che desideri fare.
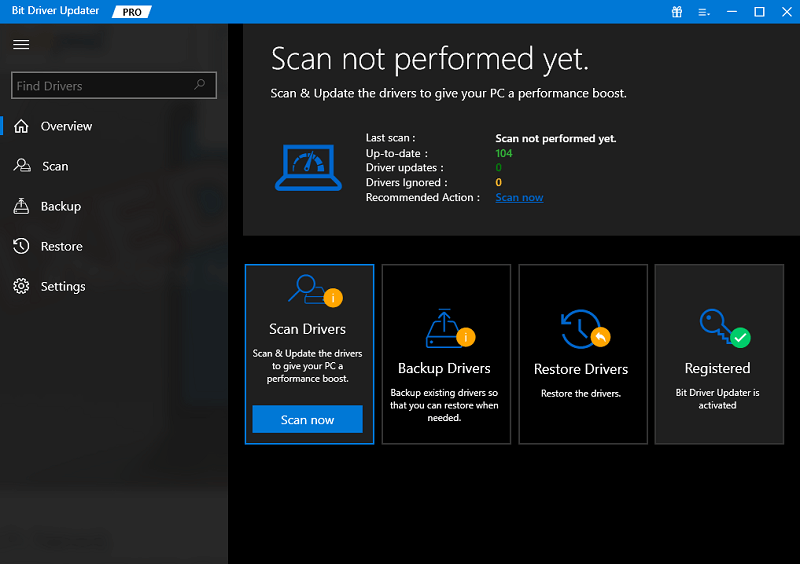
- Dopo aver ricevuto i risultati della scansione, fai clic sull'opzione " Aggiorna tutto " per aggiornare tutti i driver obsoleti, mancanti e difettosi in un unico passaggio. Hai anche la possibilità di aggiornare ciascuno di essi individualmente facendo clic sul pulsante "Aggiorna ora".
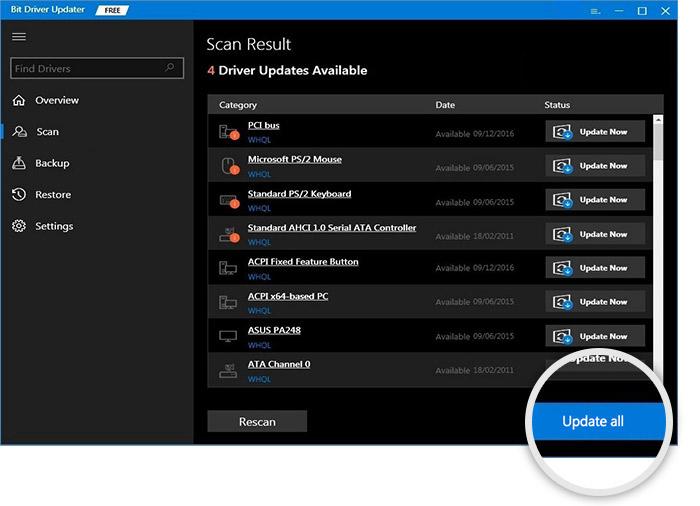
Leggi anche: RISOLTO whea_uncorrectable_error Windows 10
Soluzione 4: riparazione dei file di sistema
È anche possibile che file di sistema danneggiati siano la causa principale del codice di arresto Errore di pagina nell'area non di paging riscontrato. In questo caso, puoi tentare di riparare i file di sistema danneggiati utilizzando strumenti di utilità integrati come System File Checker (SFC) e lo strumento Deployment Image Servicing and Management (DISM).
Questa soluzione per l'errore di pagina di Windows 11 nell'area non paginata è accessibile indipendentemente dal fatto che il computer sia in grado o meno di avviarsi in modalità provvisoria o normale. Ciò risolverà facilmente l'errore Errore di pagina nell'area non paginata. Se è possibile farlo, dovresti aprire il prompt dei comandi e utilizzarlo in modalità amministrativa seguendo le procedure seguenti:
- Immettere " prompt dei comandi " nella casella di ricerca su Windows, quindi fare clic con il pulsante destro del mouse sull'icona del prompt dei comandi per selezionare l'opzione " Esegui come amministratore ".
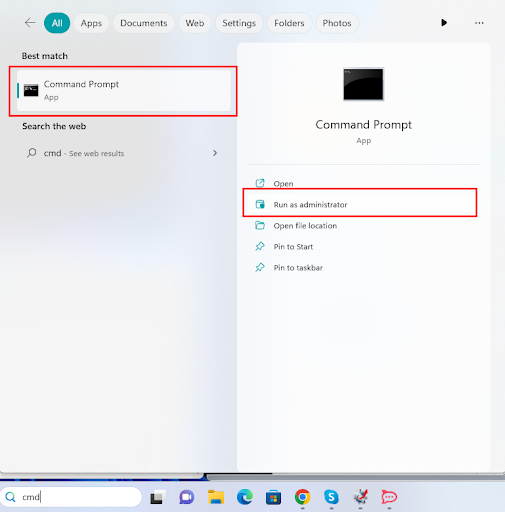
- In caso contrario, è necessario avviare WinRE e quindi avviare il prompt dei comandi. Successivamente, puoi avviare SFC digitando il seguente comando nel prompt dei comandi:
sfc/scannow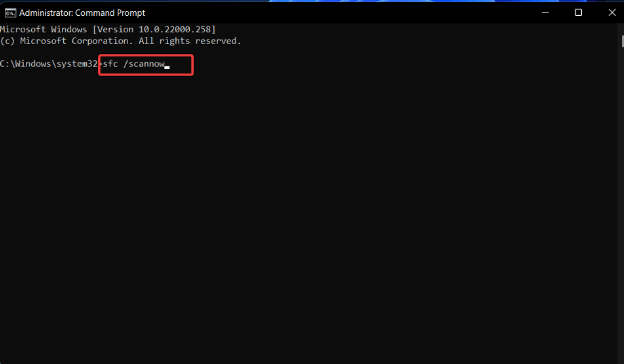
- Chiudi la finestra del prompt dei comandi e controlla se l'errore di pagina nella sezione non paginata di Windows 10 è stato corretto. In caso contrario, puoi avviare il programma DISM, in grado di ripristinare i file di sistema, aprendo il prompt dei comandi e inserendo i seguenti comandi.
exe /Online /Cleanup-image /Scanhealth
exe /Online /Cleanup-image /Restorehealth
Leggi anche: Come correggere l'errore Bad_Pool_Caller su Windows 10 {RISOLTO}
Errore di pagina di Windows nell'area non paginata: risolto
Quindi, ora è il momento di concludere questa semplice guida su come correggere l'errore Page_Fault_in_Nonpaged_Area di Windows 11/10. Dopo aver eseguito tutte le soluzioni, non dovrai più affrontare questo problema. Basta seguire le soluzioni e le procedure fornite per la tua assistenza.
Se desideri il nostro aiuto in qualsiasi modo o hai qualche domanda da porre ai nostri esperti, scrivici nella sezione commenti qui sotto. Ti risponderemo con soluzioni ragionevoli e utili. Oltre a questo, iscriviti alla nostra newsletter e non perdere mai un aggiornamento dalla nostra pagina blog proprio come questa su Errore di pagina nell'area non paginata di Windows 11.
