Come proteggere con password le cartelle in Windows 11/10 [6 modi]
Pubblicato: 2022-11-01Sui PC Windows 11/10, la maggior parte degli utenti imposta una password di amministratore/accesso per impedire ad altri di accedere ai propri computer a loro insaputa; tuttavia, questo potrebbe non essere sufficiente se dobbiamo proteggere file o cartelle sensibili sui nostri computer.

Per chiunque abbia bisogno di proteggere le proprie cartelle di Windows da accessi non autorizzati, l'impostazione delle password per le cartelle è la migliore linea d'azione. Sfortunatamente, Windows non ha un'opzione diretta che ti consente di impostare una password per una cartella sul tuo computer, ma ci sono invece alcune soluzioni alternative che puoi usare.
Con questa protezione con password, non dovrai più preoccuparti che qualcuno acceda ai file che desideri mantenere segreti. In questo articolo, parleremo dei modi migliori per proteggere con password le cartelle in Windows 11/10 in un modo che puoi fare facilmente anche con le tue cartelle.
Sommario
6 modi per proteggere con password le cartelle in Windows 11/10?
Esistono diversi metodi che puoi utilizzare per proteggere con password le cartelle sul tuo PC Windows e di seguito ne discuteremo i migliori:
Metodo 1: proteggere le cartelle con password con OneDrive
In ogni computer Windows è preinstallato OneDrive, un servizio di archiviazione cloud di Microsoft. Questo programma ha un'opzione chiamata Personal Vault che ti consente di proteggere i tuoi file con una password.
Questa cartella protetta da password può archiviare fino a tre file, ma se si dispone di un abbonamento a Microsoft 365, è possibile utilizzare questa funzionalità senza alcuna restrizione. Poiché include funzionalità aggiuntive che impediscono l'accesso non autorizzato alle tue cartelle, è probabilmente il metodo migliore che puoi utilizzare per proteggere le tue cartelle private su PC Windows.
Dovrai inserire il codice di autenticazione a due fattori (2FA) inviato al tuo account di posta elettronica quando vuoi accedere a una cartella nel Private Vault, che è sufficiente per chiunque voglia proteggere i propri file. Per utilizzare OneDrive Private Vault per proteggere con password la cartella su Windows 11 o 10:
1. Installa OneDrive da Microsoft Store. Il programma è sempre preinstallato sui computer Windows, ma se non lo hai, puoi utilizzare lo Store collegato per installarlo.
2. Dopo aver installato OneDrive, selezionalo dalla barra delle applicazioni o avvialo cercandolo tramite la casella di ricerca di Windows.
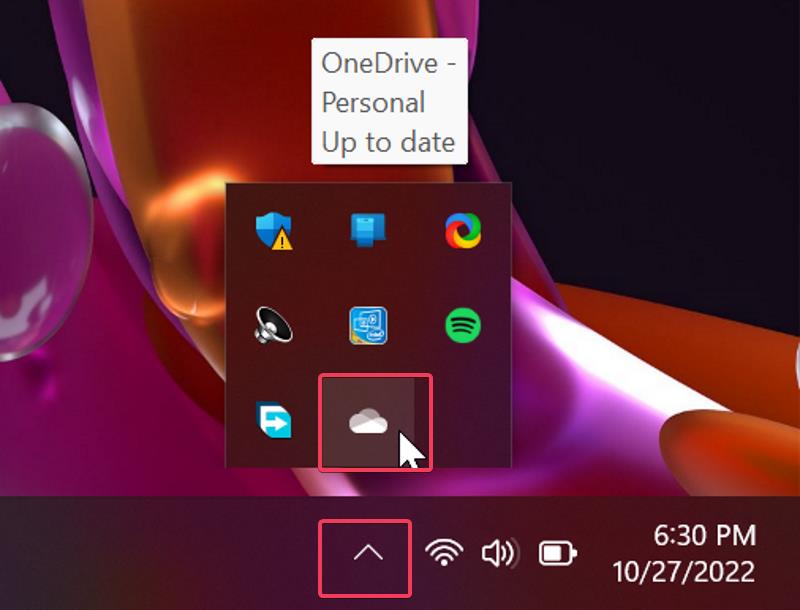
3. Fare clic sull'icona a forma di ingranaggio nella pagina risultante e selezionare Sblocca Cassaforte personale .
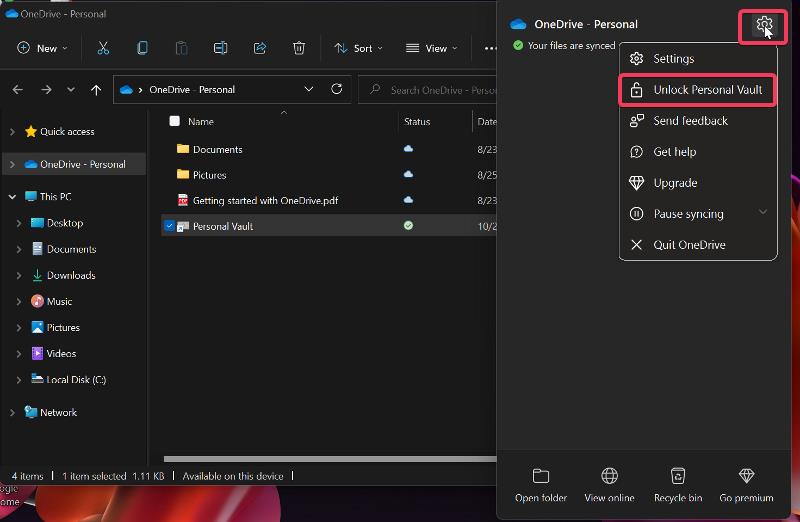
4. Ti verrà quindi richiesto di configurare il Vault inserendo il codice di autenticazione a due fattori inviato al tuo account e-mail o numero di telefono. Fallo e attendi che la Cassaforte personale si sblocchi.
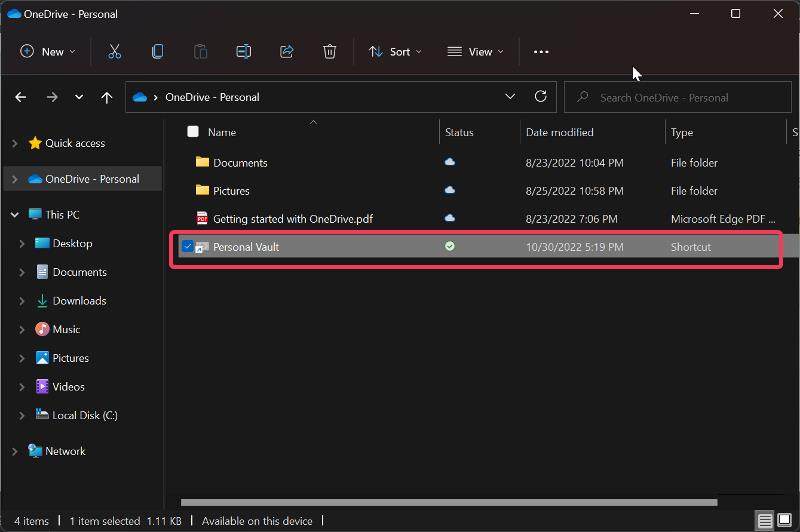
5. Ora puoi spostare le cartelle che desideri archiviare sotto la protezione tramite password nel deposito personale, che si blocca automaticamente dopo 20 minuti di inattività.
Puoi anche bloccare manualmente la cassaforte personale:
1. Fare clic con il pulsante destro del mouse sulla cartella Cassaforte personale e selezionare Mostra più opzioni nel menu a discesa.
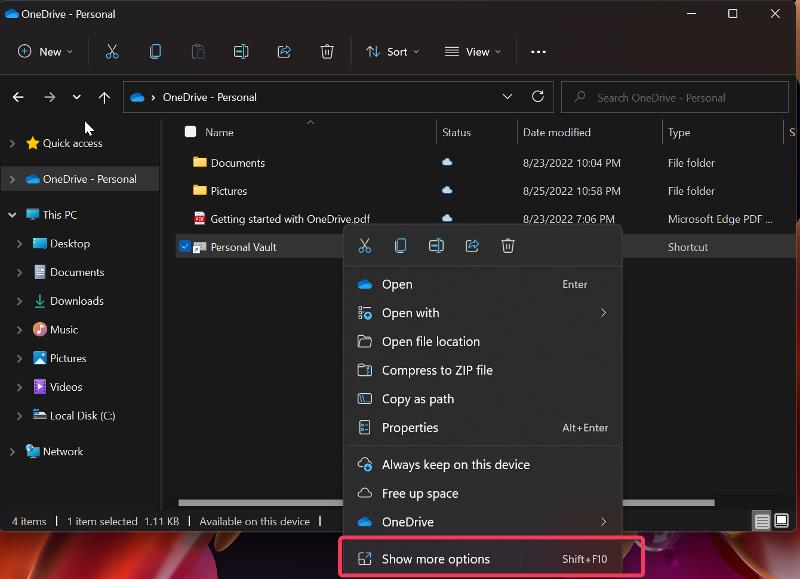
2. Toccare Blocca Cassaforte personale .
Metodo 2: usa 7-Zip
Un altro metodo che puoi utilizzare per proteggere con password le cartelle in Windows 11 è utilizzare il noto strumento per l'elaborazione di file zip, 7-Zip. Il programma utilizza un protocollo di crittografia di alta qualità per proteggere le cartelle protette da password in modo che nessuno possa accedervi senza la tua password.
Inoltre, la crittografia delle cartelle di 7-Zip è multipiattaforma, il che significa che anche se sposti le cartelle su un altro computer, la crittografia rimarrà. Ecco come utilizzare 7Zip su un computer Windows per proteggere con password una cartella:
1. Scarica e installa 7-Zip dal sito collegato.
2. Vai alla cartella che desideri proteggere con password e fai clic con il pulsante destro del mouse su di essa.
3. Dal menu a discesa risultante, selezionare Mostra più opzioni .
4. Ora tocca 7-Zip e quindi seleziona Aggiungi all'archivio .
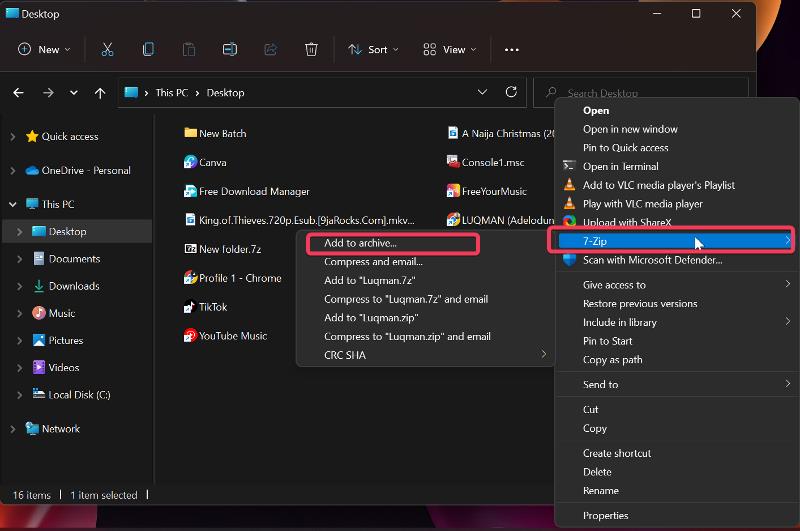
5. Nella finestra di dialogo risultante, imposta il livello di compressione su 0 – Archivia e seleziona l'opzione Elimina file dopo la compressione .
6. Vai alla sezione Crittografia nella stessa finestra e inserisci la password con cui vuoi bloccare la cartella.
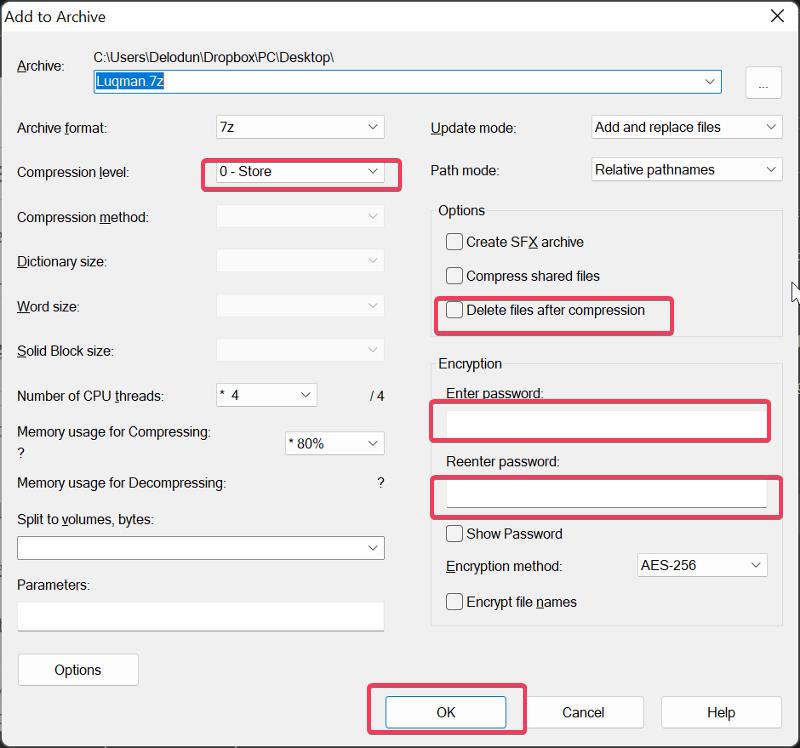
7. Dopo aver reinserito la password, ora dovresti fare clic su OK per bloccare la cartella.
Successivamente verrà creata una nuova cartella con estensione .7z, che potrai aprire con qualsiasi programma di archiviazione sul tuo computer e che ti chiederà la password ogni volta che aprirai un file in quella cartella.
Metodo 3: utilizzare il file batch
Questo è un altro metodo che puoi utilizzare per proteggere con password le cartelle nei computer Windows ed è piuttosto semplice.
1. Aprire la cartella che si desidera crittografare e fare clic con il pulsante destro del mouse su uno spazio vuoto.

2. Fare clic su Nuovo dal menu a discesa e selezionare Documento di testo .
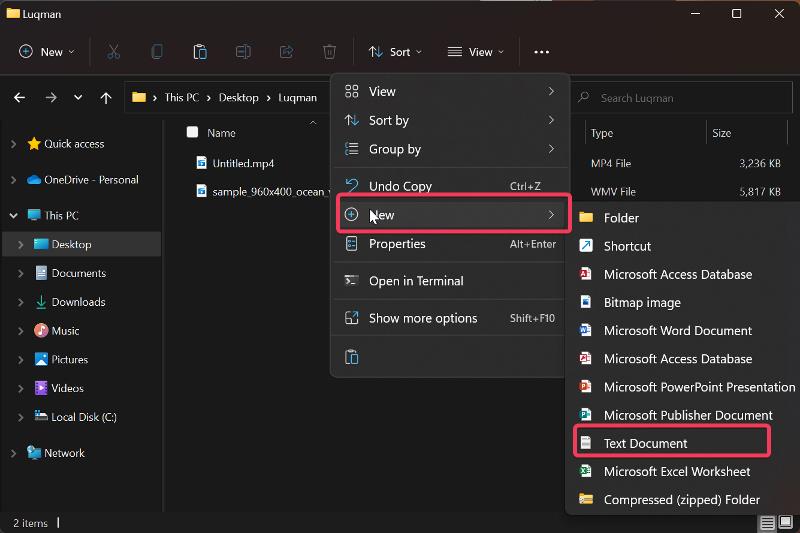
3. Assegna un nome al documento di testo con cui vuoi salvare la cartella protetta e premi Invio .
4. Fare doppio clic sul documento di testo per aprirlo e incollare il testo qui nel Blocco note.
![Crea documento di testo How to Password Protect Folders in Windows 11/10 [6 Ways] - Create text document](/uploads/article/11314/Dr53FkgieoNCfrIw.jpg)
5. Cerca la parte del testo in cui si trova YOUR-PASSWORD e sostituiscila con la password con cui desideri proteggere la cartella.
6. Successivamente, fai clic su File nell'angolo in alto a sinistra della finestra del Blocco note e seleziona Salva come .
![Salva documento di testo How to Password Protect Folders in Windows 11/10 [6 Ways] - Save text document](/uploads/article/11314/kGXf55cJ6nksNyzE.jpg)
7. Nella casella Nome file, sostituire .txt con .bat per salvare il file come file batch e impostare Salva come tipo su Tutti i file .
![cambia il documento di testo in un file batch How to Password Protect Folders in Windows 11/10 [6 Ways] - change text document to batch file](/uploads/article/11314/wgZuQHMAGECS2UOC.jpg)
8. Fare clic su Salva e quindi chiudere il Blocco note.
9. Il nuovo file batch creato apparirà nella cartella, è sufficiente fare doppio clic su di esso; in questo modo, verrà creata automaticamente una cartella denominata Private e potrai spostare tutti i file che desideri crittografare nella cartella Private.
10. Successivamente, fai di nuovo clic sul file batch, premi Y e premi invio. La cartella Private scomparirà e potrà essere aperta solo avviando il file batch e inserendo la password impostata in precedenza.
Leggi anche: I 7 migliori gestori di file per Windows 10/11
Metodo 4: BitLocker
BitLocker è un metodo di crittografia offerto da Microsoft per gli utenti con alcune versioni di Windows 11 e alcune altre versioni di Windows da utilizzare per proteggere l'intera unità da accessi non autorizzati tramite il ripristino dei dati. È anche un modo che puoi utilizzare per proteggere le cartelle sul tuo computer Windows 11.
Ecco come configurare BitLocker su Windows 11:
1. Cerca BitLocker tramite la casella di ricerca Finestra e apri l'opzione Gestisci BitLocker .
2. Verrai indirizzato a una pagina del Pannello di controllo in cui dovresti fare clic su Attiva BitLocker . Nel caso in cui tu abbia più di un'unità, puoi riavviare questo processo anche per altre unità.
![Attiva BitLocker How to Password Protect Folders in Windows 11/10 [6 Ways] - Turn on Bitlocker](/uploads/article/11314/KdYLIg7V8H9XlAvW.jpg)
3. Nella pagina risultante, ti verrà chiesto di impostare come desideri eseguire il backup della chiave di ripristino; seleziona quello che ritieni opportuno. Questa chiave di ripristino sarà l'unico modo per accedere all'unità se dimentichi la password.
4. Toccare Avanti e seguire le istruzioni sullo schermo.
5. Infine, fai clic su Riavvia ora e il tuo computer inizierà a crittografare l'unità.
Metodo 5: cartella protetta con password con app di terze parti
Esistono diverse applicazioni di terze parti che ti consentono di proteggere con password le tue cartelle, come Folder Lock, Easy File Locker e molti altri. Queste applicazioni sono molto facili da configurare e possono essere utilizzate per proteggere le cartelle sul PC Windows invece di utilizzare i metodi descritti in precedenza.
Metodo 6: proteggi le cartelle sul PC del gruppo
Se utilizzi un computer con più utenti e desideri proteggere alcune cartelle in modo che solo tu possa accedervi, c'è un modo per farlo.
1. Fare clic con il pulsante destro del mouse sulla cartella che si desidera proteggere e fare clic su Proprietà .
2. Selezionare Avanzate nella finestra di dialogo risultante.
![Proprietà cartella avanzate How to Password Protect Folders in Windows 11/10 [6 Ways] - Advanced folder properties](/uploads/article/11314/Z6RgpIfQI5kFAUqp.jpg)
3. Selezionare la casella Crittografa i contenuti per proteggere i dati e fare clic su OK .
![Crittografa la cartella How to Password Protect Folders in Windows 11/10 [6 Ways] - Encrypt folder](/uploads/article/11314/nvXkhJdd4l1IAybp.jpg)
4. Ora seleziona Crittografa i file e la loro cartella principale o Crittografa solo il file e premi OK .
Leggi: 6 modi per acquisire schermate in Windows 11
Parole finali
Utilizzando le password per le tue cartelle, puoi impedire ad altri di accedere ai tuoi file. Anche se non esiste un modo nativo per proteggere con password le cartelle nei computer Windows, puoi comunque farlo utilizzando varie soluzioni alternative, la migliore delle quali ti presentiamo in questo articolo.
Domande frequenti sulle cartelle di protezione con password in Windows 11/10
Come posso proteggere con password un'unità in Windows 11?
Il software BitLocker in Windows 11 è la scelta migliore se desideri proteggere con password un'unità. I computer Windows dispongono di una funzionalità di crittografia denominata BitLocker che consente agli utenti di impostare una password per un'intera unità. La crittografia BitLocker è semplice e abbiamo spiegato in dettaglio come usarla in questo articolo.
BitLocker è gratuito?
BitLocker è una funzionalità di crittografia integrata di Windows assolutamente gratuita. È uno dei modi migliori per proteggere con password file e cartelle di Windows 11.
Posso nascondere le cartelle in Windows 11?
Sì, puoi nascondere le cartelle sul tuo computer Windows 11. Con un solo clic, Windows ti consente di nascondere le cartelle alla vista. Ecco come farlo:
1. Fare clic con il pulsante destro del mouse sulla cartella che si desidera nascondere e selezionare Proprietà .
2. Nella finestra di dialogo risultante, seleziona la casella Nascosto , premi Applica e seleziona OK .
3. Se la cartella nascosta è ancora visualizzata, fare clic sulla scheda Visualizza nella parte superiore della finestra di Esplora file.
4. Passare a Mostra e deselezionare l'opzione Elementi nascosti .
OneDrive consente la protezione con password?
Il servizio di archiviazione cloud di proprietà di Microsoft, OneDrive, ha una funzionalità che può essere utilizzata per proteggere con password le cartelle sui computer Windows. Poiché è un'applicazione prontamente disponibile su PC Windows, si consiglia vivamente di utilizzarla per proteggere con password le cartelle del computer.
Ulteriori letture:
- Come crittografare un'unità USB su Windows 10
- Come installare e utilizzare Wget su Mac e Windows
- 11 migliori app per Windows 11 da scaricare
