Come proteggere con password un PDF su Mac
Pubblicato: 2021-03-12PDF o Portable Document Format è un formato di file che consente di presentare documenti contenenti testo, immagini e contenuti multimediali con altre persone. In effetti, è uno dei formati di file ampiamente accettati utilizzati per condividere documenti, che possono essere creati e accessibili indipendentemente dalla piattaforma. In questo modo puoi creare un PDF su un sistema operativo e accedervi sull'altro, senza doversi preoccupare del dispositivo e del sistema operativo in uso.

Nella situazione attuale in tutto il mondo, in cui un gran numero di persone lavora da casa, i PDF sono la scelta più ovvia per condividere comodamente i documenti su Internet. Tuttavia, poiché questi PDF passano attraverso Internet, ci sono alcuni rischi e preoccupazioni legati alla loro sicurezza. Soprattutto perché quando condividi un PDF aperto non crittografato, chiunque può accedervi liberamente. Non solo, se le autorizzazioni non sono limitate, chiunque può apportare modifiche al PDF e stampare.
Una delle migliori pratiche per evitare di incorrere in tali problemi è proteggere con password (crittografare) i tuoi PDF prima di inviarli. E quando possibile, limitare le autorizzazioni per impedire ciò che si può fare con i tuoi PDF se capita di sbloccarli (decrittografarli).
Per aiutarti nel processo, abbiamo messo insieme una guida su come proteggere con password un PDF sul tuo Mac. Così puoi proteggere i tuoi PDF prima di condividerli. Se sei un utente Windows, abbiamo una guida dedicata su come proteggere con password i PDF su Windows.
Sommario
Come proteggere con password i PDF su Mac
Se utilizzi macOS, hai tre modi nativi per proteggere con password un PDF. Questi metodi implicano l'uso di due app native: Anteprima e Pagine e una funzionalità nativa: Stampa.
Metodo I – Proteggi con password PDF utilizzando Anteprima
Anteprima è un'app integrata in macOS e puoi usarla per proteggere con password il tuo file PDF esistente.
Passi:
1. Apri Anteprima e seleziona File dal menu.
2. Quindi, sfoglia i tuoi file per trovare quello che desideri crittografare e fai clic su Apri .
3. Una volta caricato il file (PDF), vai su File > Esporta .
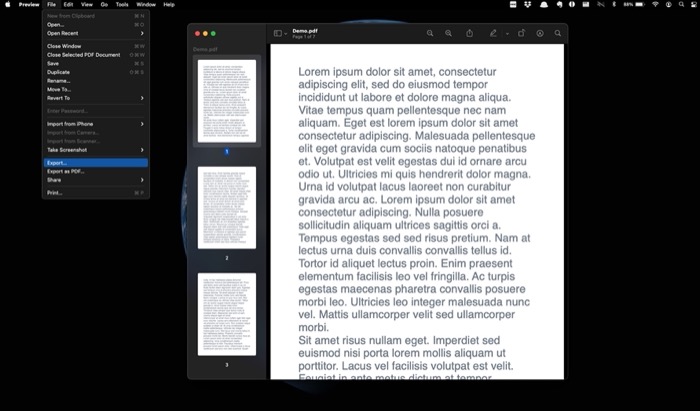
4. Nella schermata successiva, fai clic sul menu a discesa accanto a Formato e scegli PDF .
5. Ora, seleziona la casella di controllo accanto a Crittografa e aggiungi la tua password due volte. Assicurati di utilizzare una password complessa.
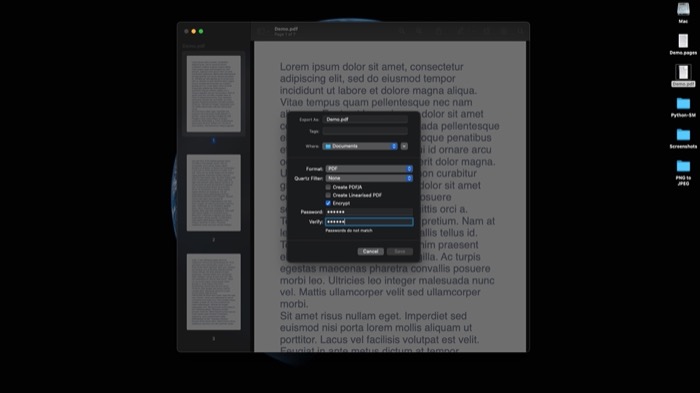
6. Infine, fare clic su Salva per applicare le modifiche.
Metodo II – Proteggi con password PDF utilizzando Pages
Sebbene il metodo Anteprima funzioni perfettamente per proteggere i PDF con password, quando si lavora su un documento e si desidera convertirlo in un PDF e crittografarlo, l'utilizzo di Pages consente di risparmiare alcuni passaggi.
Passi:
1. Se stai lavorando su un documento in Pages, salvalo e vai su File > Esporta in e seleziona PDF .
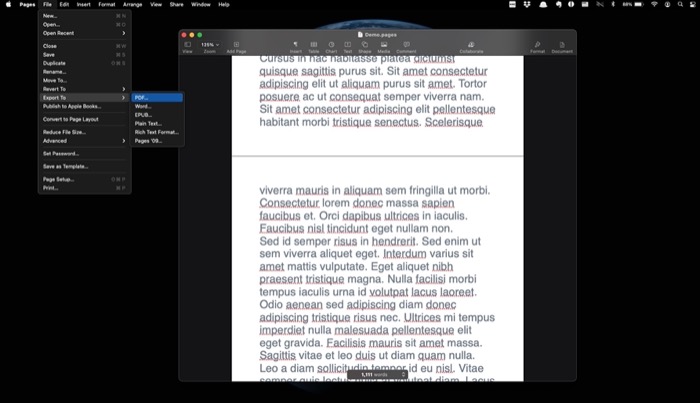
2. Nella finestra Esporta il tuo documento, scegli la scheda PDF e seleziona la casella di controllo accanto a Richiedi password per aprire .
3. Ora, inserisci la tua password due volte e aggiungi un suggerimento per la password, a cui fare riferimento se dimentichi la password.

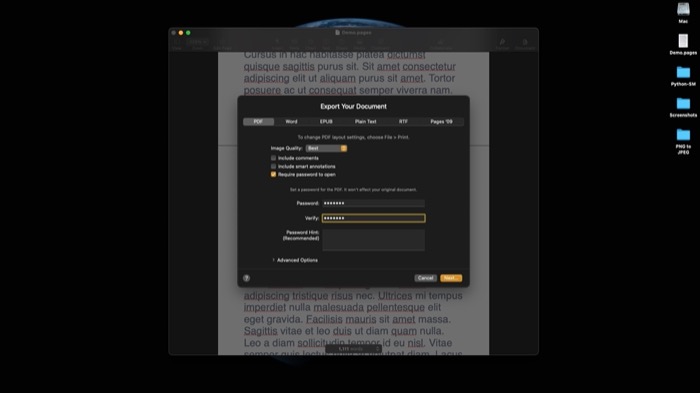
4. Fare clic su Avanti e, nella schermata successiva, scegliere una posizione in cui salvare il file e fare clic su Esporta .
Metodo III: proteggere con password un PDF utilizzando Stampa
Infine, oltre a utilizzare Anteprima e Pagine, puoi anche utilizzare la funzionalità Stampa su macOS per proteggere con password i PDF sul tuo Mac. Uno dei vantaggi di seguire questa strada è che puoi anche gestire i permessi di accesso per i tuoi PDF. In questo modo, puoi impedire ad altri di copiare contenuto, apportare modifiche e stampare il documento.
Passi:
1. Apri il PDF che desideri crittografare in Anteprima. In alternativa, se si tratta di un file di Pages (.pages), aprilo in Pages.
2. Vai su File e seleziona Stampa . Puoi anche usare il comando + p scorciatoia per un accesso rapido.
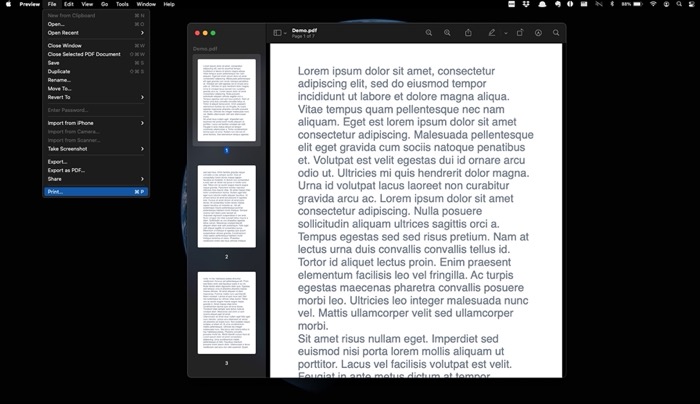
3. Nella finestra Stampa, fare clic sul pulsante a discesa per PDF e selezionare Salva come PDF da lì.
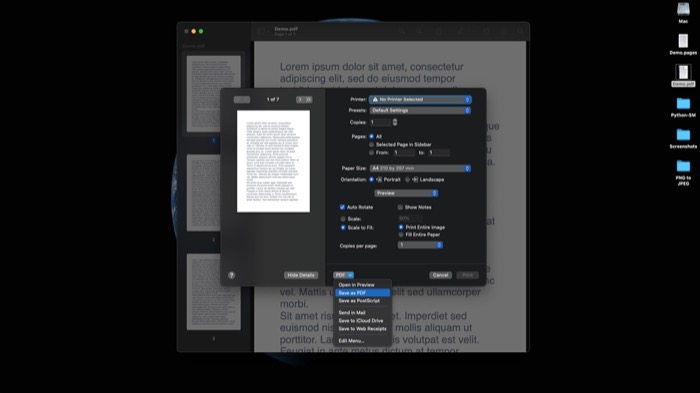
4. Ora, nella finestra successiva, fai clic su Opzioni di sicurezza .
5. Nella finestra Opzioni di sicurezza PDF, selezionare la casella di controllo accanto a Richiedi password per aprire il documento e aggiungere la password. Inoltre, se desideri limitare le autorizzazioni di accesso in modo che altri non possano apportare modifiche, copiare il contenuto o stampare il documento, puoi selezionare le caselle di controllo accanto a ciascuna delle due opzioni e aggiungere una password. [ Questo è ovvio, ma assicurati che le due password siano diverse. ]
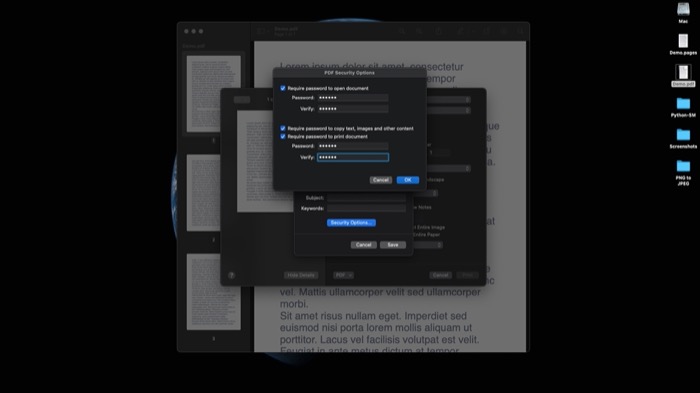
6. Premi OK e seleziona Salva .
Tutti i metodi nativi sopra menzionati ti aiutano a crittografare (proteggere con password) un PDF su Mac, con il metodo Pagina che ti offre la possibilità di impostare restrizioni di accesso. Per la maggior parte degli utenti, questi metodi dovrebbero essere sufficienti. Tuttavia, se desideri un maggiore controllo sulla protezione dei tuoi PDF e una maggiore protezione della sicurezza, l'utilizzo di un'app di terze parti è la strada da percorrere.
Vedi, tutti i metodi nativi che abbiamo elencato in questa guida proteggono il PDF con la crittografia AES-128 bit. Sebbene AES-128 sia uno standard sicuro, utilizza meno round rispetto a AES-256, il che lo rende un'implementazione meno sicura rispetto alla crittografia AES-256. Ma questo non vuol dire che AES-128 sia incompetente poiché può riuscire a mantenere i tuoi PDF protetti per i casi d'uso più generali. Tuttavia, se hai ancora intenzione di proteggere i tuoi PDF con la crittografia AES-256 bit e desideri un maggiore controllo sulle autorizzazioni di accesso ai PDF, hai bisogno di app/software di terze parti. Alcuni dei software PDF che puoi utilizzare su Mac includono Adobe Acrobat X, Wondershare PDFelement e Gorilla PDF.
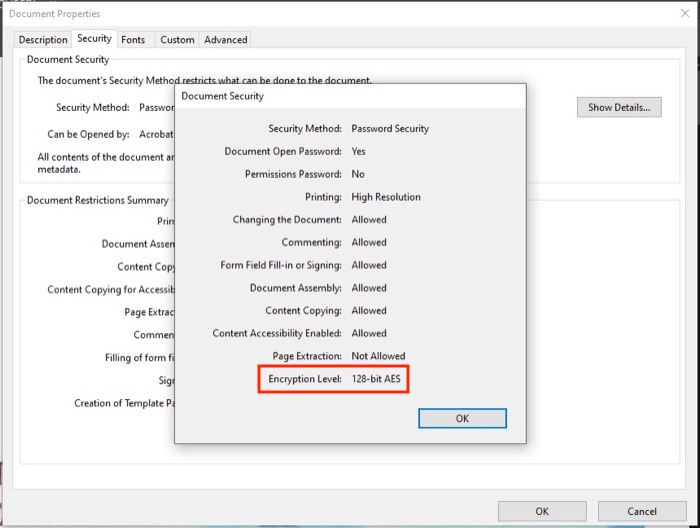
Inoltre, la password che hai impostato per crittografare il file lo protegge solo (in una certa misura) da accessi non autorizzati, quindi, se qualcuno utilizza uno strumento di decrittazione per sbloccare il tuo PDF o ottiene l'accesso alla tua password, può quindi apportare modifiche e stampare il PDF — se non ci sono restrizioni in atto. Per evitare ciò, ciò che puoi fare è impostare una password di autorizzazione, oltre alla password di sblocco, per i tuoi file PDF sensibili. Quindi, anche se qualcuno riesce ad aprire il tuo PDF, non può modificarne o stamparne il contenuto.
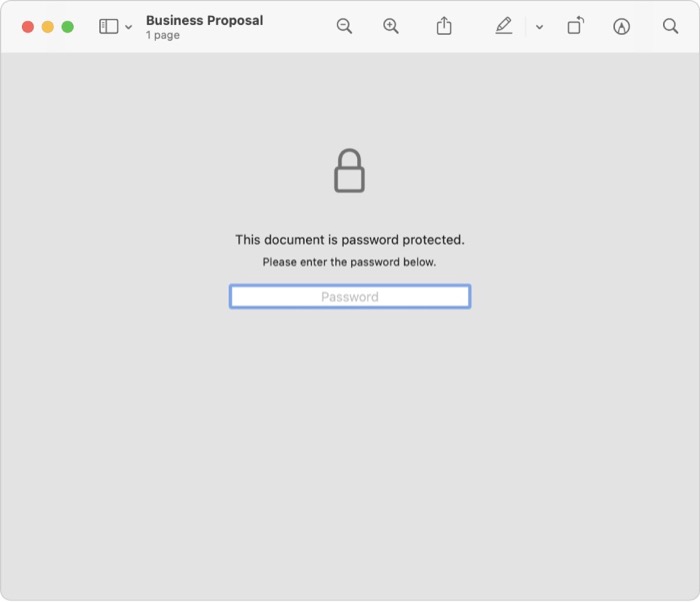
Utilizzando uno dei metodi sopra menzionati, dovresti essere in grado di proteggere facilmente con password i PDF su Mac. A nostro avviso, tuttavia, l'utilizzo del metodo Stampa è il modo migliore per proteggere il tuo PDF sia da accessi non autorizzati che da modifiche e stampe non autorizzate. In alternativa, puoi anche controllare le app di terze parti che abbiamo menzionato per avere un maggiore controllo sulle autorizzazioni di accesso e limitare l'accesso ai tuoi PDF. Detto questo, per la maggior parte degli utenti, con un caso d'uso medio, anche l'output del metodo Anteprima e Pagine predefinito dovrebbe andare bene.
Infine, se devi rimuovere la protezione con password (crittografia) da un PDF, tutto ciò che devi fare è seguire i passaggi 1-4 dal metodo 1, deselezionare la casella di controllo accanto a Crittografa e premere Salva.
