Come proteggere con password un'unità USB in Windows
Pubblicato: 2017-08-15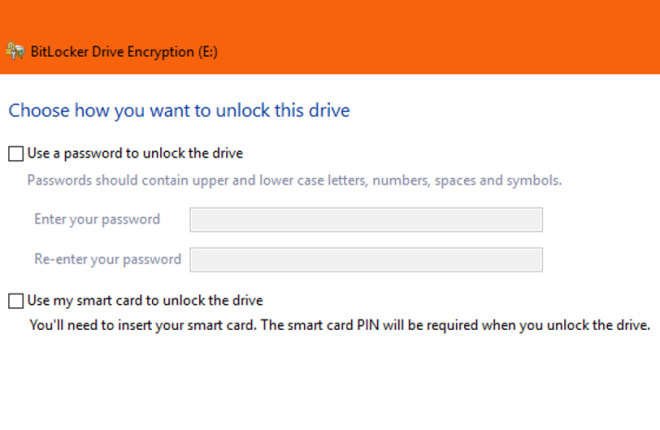
Le unità USB sono strumenti economici, portatili e convenienti per proteggere, archiviare, condividere o eseguire il backup di file digitali. Sono ottimi soprattutto per le persone che lavorano su più computer nel corso della giornata; un'unità contiene tutti i file e i programmi funzionanti e possono portarla e utilizzarla ovunque vogliano.
Tuttavia, i vantaggi della portabilità sollevano un legittimo problema di sicurezza: qualcuno può estrarre l’unità USB da una macchina e andarsene con i tuoi documenti importanti in tasca. Pertanto, ci si potrebbe chiedere: "Come si può proteggere un'unità USB con la protezione tramite password?"
Fortunatamente, Windows 10 ha reso tutto questo molto semplice. In questo articolo ti mostreremo come proteggere con password un'unità USB utilizzando Windows, nonché alcuni altri metodi per proteggere le unità USB.
Come posso proteggere con password un'unità USB in Windows 10?
Esistono fondamentalmente tre modi per proteggere i dati su un'unità USB; tutti e tre i metodi si basano su vari protocolli di crittografia per proteggere i dati. Puoi crittografare l'intera unità, acquistare un'unità flash sicura o crittografare singoli file.
I migliori hub USB-C
Diamo un'occhiata ai passaggi che puoi eseguire per farlo.
Proteggi l'unità utilizzando BitLocker
Il modo più semplice per proteggere un'unità USB è proteggere con password l'intero dispositivo. In questo modo, tutto ciò che è presente sull'unità è protetto e, anche se aggiungi nuovi contenuti all'unità in un secondo momento, anche questo sarà protetto.
Sul mercato sono disponibili strumenti di crittografia di terze parti che soddisfano esigenze particolari, ma per il 99% degli utenti di Windows 10 lo strumento di crittografia integrato è perfettamente adeguato. Lo strumento Windows 10 si chiama BitLocker e funziona su tutti i tipi di unità, non solo sulle unità USB rimovibili. È gratuito e facile da usare.
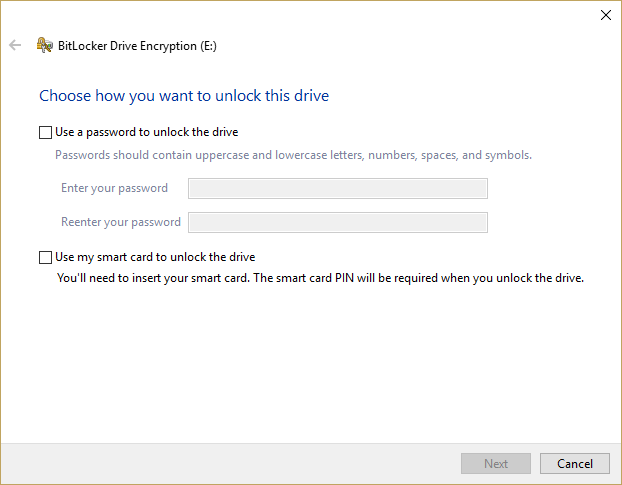
La protezione di un'unità richiede solo pochi secondi con BitLocker.
- Inserisci l'unità USB nel computer.

- Passare a Questo PC in Esplora risorse e fare clic con il pulsante destro del mouse sull'unità USB.
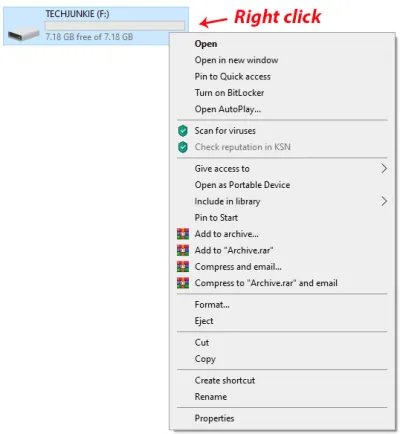
- Seleziona Attiva BitLocker .
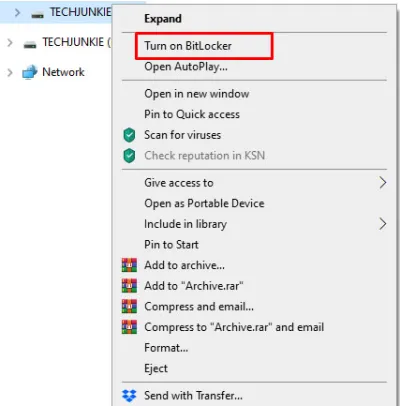
- Seleziona " Utilizza una password per sbloccare l'unità " e inserisci la password due volte.
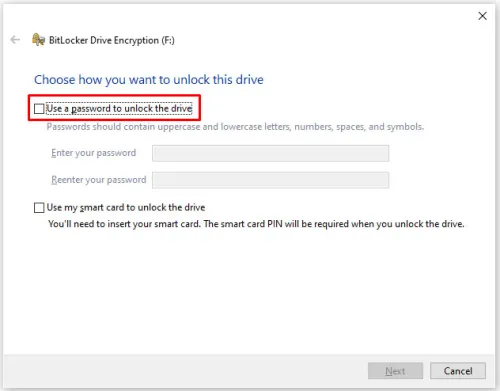
- Seleziona Avanti .
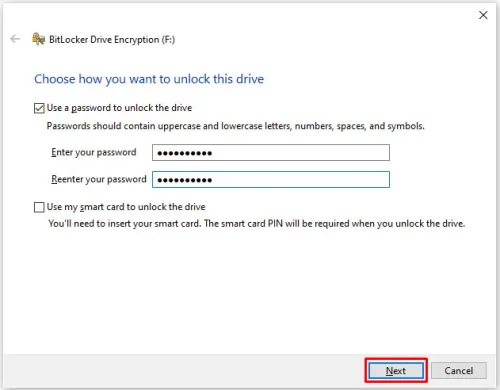
- Seleziona dove o come desideri ricevere la chiave di ripristino nella finestra successiva e seleziona Avanti .
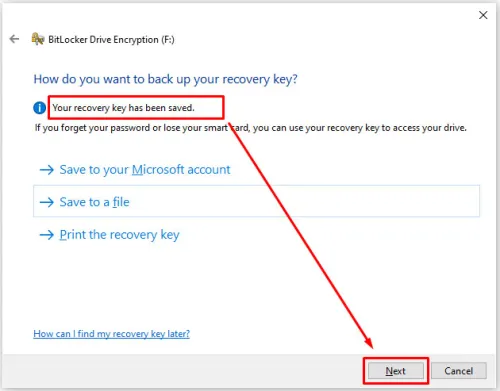
- Seleziona " Crittografa l'intera unità ", quindi Avanti .
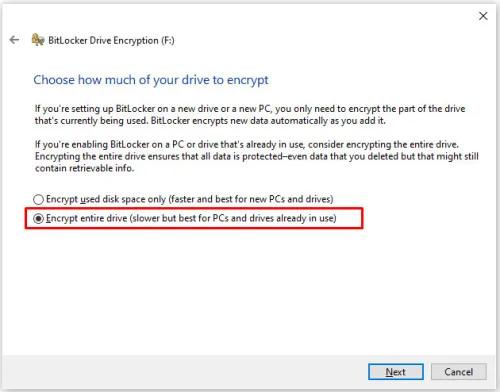
- Selezionare " Modalità compatibile " nella schermata di scelta della modalità di crittografia e quindi premere Avanti .
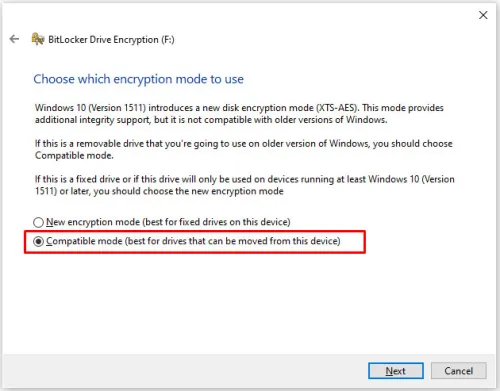
- Seleziona Avvia crittografia .
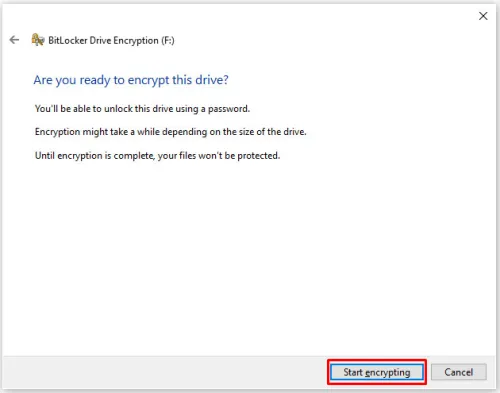
L'icona Explorer per l'unità USB ora cambierà per includere un lucchetto. Quando desideri accedere all'unità, fai doppio clic su di essa e ti verrà richiesta una password.

Proteggi l'unità utilizzando VeraCrypt
Se vuoi proteggere la tua unità ma non ti fidi dello strumento integrato di Microsoft, puoi utilizzare VeraCrypt, un pacchetto software simile della società di software Idrix. È open source e disponibile gratuitamente. VeraCrypt in realtà ha più funzionalità di BitLocker ma è comunque abbastanza facile da usare per proteggere un'unità USB.
Alcune delle caratteristiche principali di Veracrypt includono la crittografia completa dei dispositivi di archiviazione (come USB), crittografia automatica e in tempo reale, crittografia con accelerazione hardware e negabilità plausibile).
Proteggere un'unità è un processo piuttosto noioso utilizzando VeraCrypt ma non è molto complesso.
- Avvia l'app VeraCrypt digitando " veracrypt " nella casella di ricerca, selezionando l'app e premendo Invio.
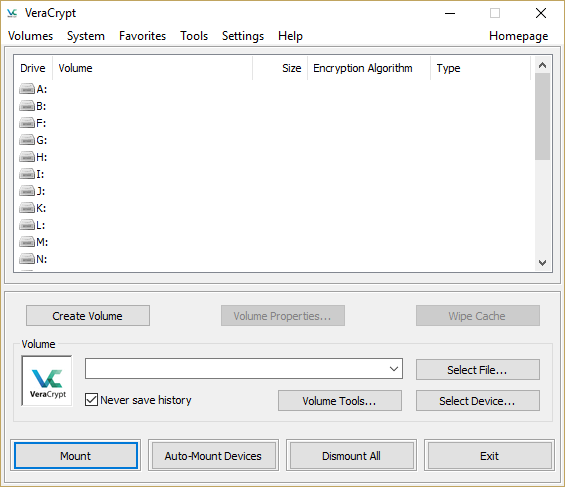
- Fare clic su Crea volume , selezionare " Crittografa una partizione/unità non di sistema " e fare clic su Avanti .
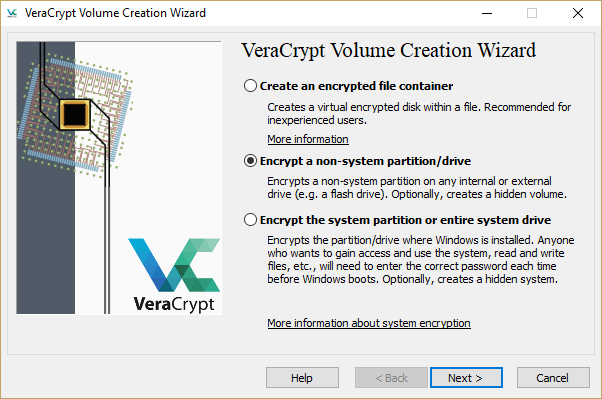
- Selezionare " Volume VeraCrypt standard " e fare clic su Avanti .
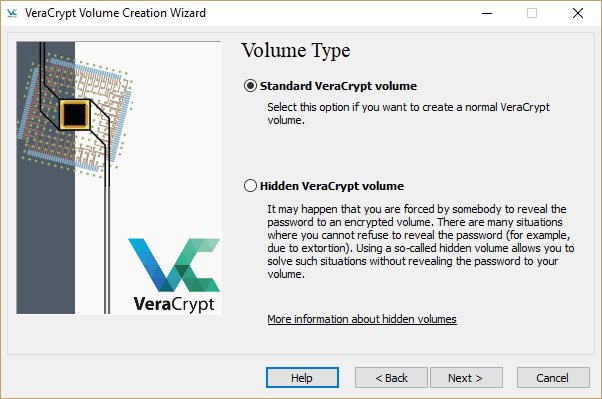
- Fare clic su Seleziona dispositivo e selezionare l'unità USB dall'elenco dei dispositivi visualizzato, quindi fare clic su OK e infine su Avanti .
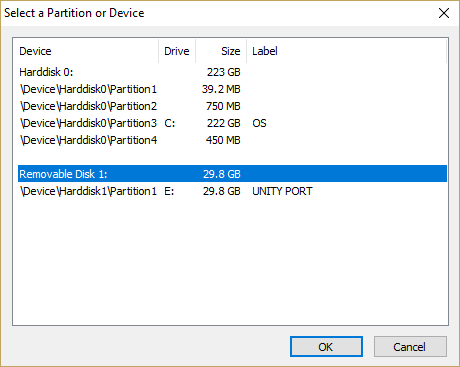
- Seleziona " Crittografa partizione sul posto ". Se selezioni l'altra opzione e sull'unità sono presenti dati, i dati verranno sovrascritti e persi. Fare clic su Avanti . Se stai proteggendo un'unità vuota, seleziona " Crea volume crittografato e formattalo " e fai clic su Avanti .
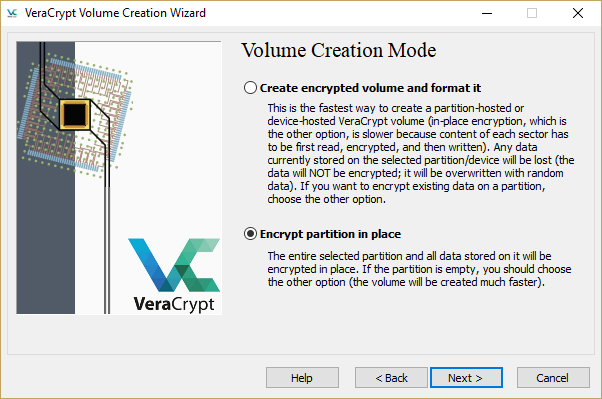
- Seleziona il metodo di crittografia e l'algoritmo hash che desideri utilizzare. Puoi praticamente sceglierne uno qualsiasi e andrà bene a meno che la NSA non stia cercando i tuoi dati. Fare clic su Avanti .
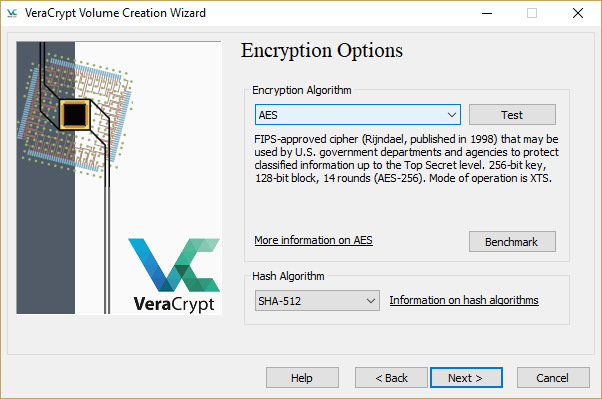
- Conferma la dimensione del volume e fai clic su Avanti .
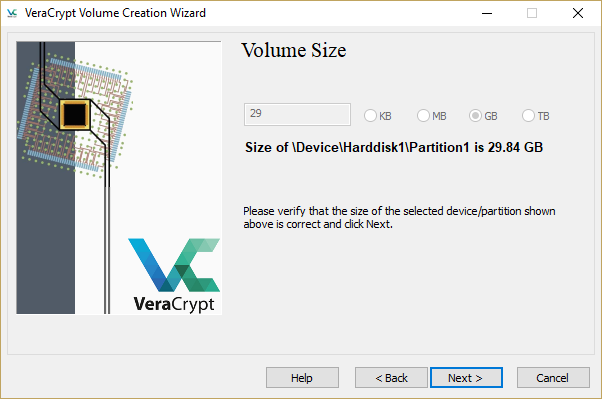
- Inserisci e conferma la password, quindi fai clic su Avanti .
- Decidi se avrai file di grandi dimensioni su questa partizione o meno. Fare clic su Avanti .
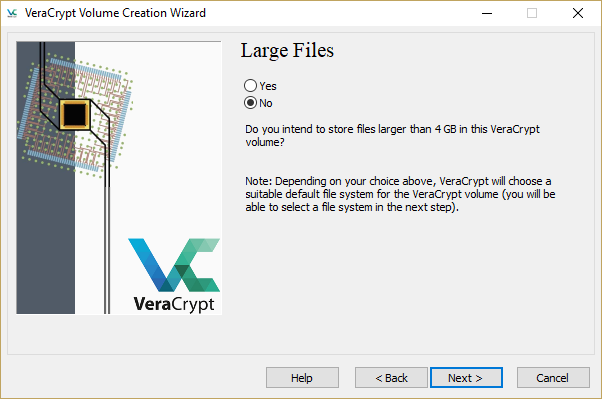
- Muovi il mouse in modo casuale nella finestra mentre VeraCrypt randomizza la crittografia. Apparentemente i movimenti del mouse aggiungono casualità ai tasti selezionati dal programma. Spostali finché la barra non diventa verde, quindi fai clic su Formato .
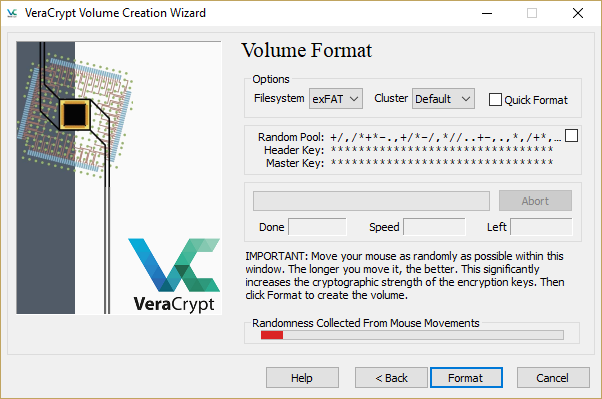
- Conferma il comando format e attendi. Questo processo richiederà da alcuni minuti a un'ora o più.
- Monta l'unità formattata in VeraCrypt (inserendo la password corretta) e l'unità sarà ora crittografata e funzionante.
Acquista un'unità USB sicura
Se non utilizzi Windows 10 o preferisci acquistare un'unità USB con sicurezza basata su hardware, sul mercato sono disponibili opzioni.

Alcune di queste unità USB avranno chiavi fisiche sull'involucro per protezione, mentre altre richiederanno una chiave software per sbloccarsi; alcuni richiedono entrambi. Il vantaggio di un'unità USB sicura è che può includere una crittografia di livello militare; tuttavia, sono molto più costosi. Laddove in genere pagheresti $ 10 per una normale unità USB da 32 GB, puoi pagare oltre $ 130 per l'unità protetta della stessa capacità.
A meno che tu non abbia bisogno di una crittografia di livello militare o di una soluzione hardware specifica, starei lontano da queste unità USB sicure. È difficile giustificare il costo quando potresti acquistare un'unità standard per pochi dollari e quindi utilizzare VeraCrypt o BitLocker per garantire la sicurezza dei dati.
Ti consigliamo di utilizzare VeraCrypt se non disponi della versione Pro o Enterprise di Windows per crittografare l'intera unità USB.
Proteggi con password i file su un'unità USB
Se non è necessario proteggere l'unità stessa ma un file o una directory specifici sì, è possibile utilizzare la protezione con password integrata di Windows per proteggere i file o utilizzare uno strumento di compressione dei file per proteggerli con password. Ad esempio, puoi proteggere con password la maggior parte dei documenti di Microsoft Office individualmente.
Per fare ciò, segui questi semplici passaggi.
- Apri il documento e seleziona File .
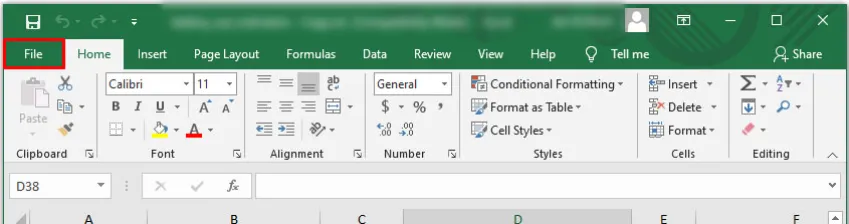
- Fare clic su Informazioni e Proteggi documento dalle opzioni del menu.
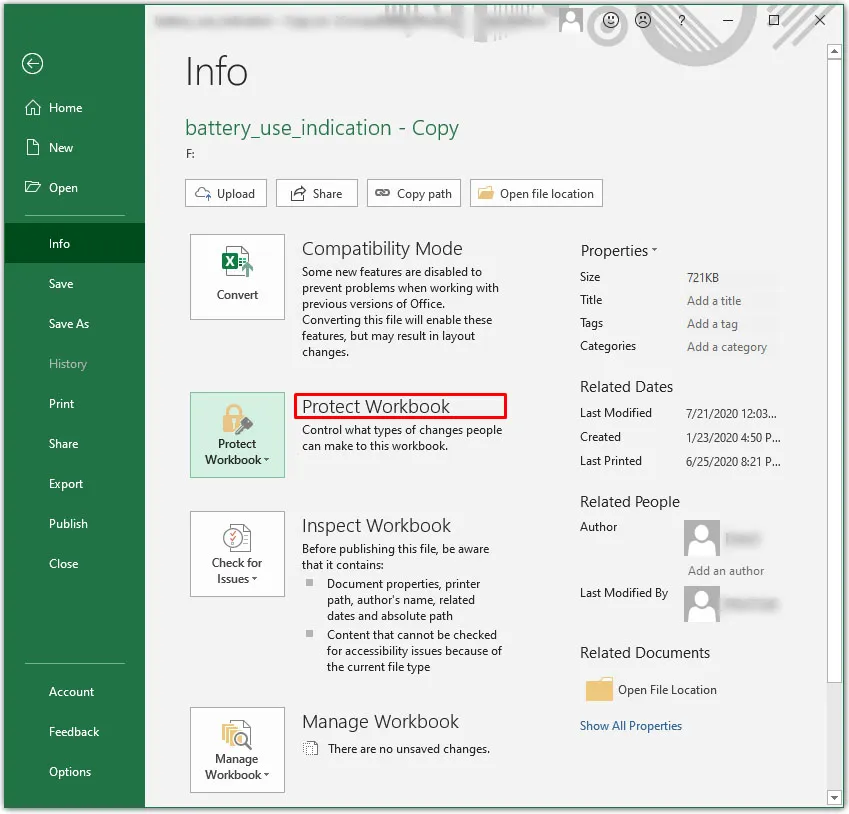
- Seleziona l'opzione Crittografa con password .
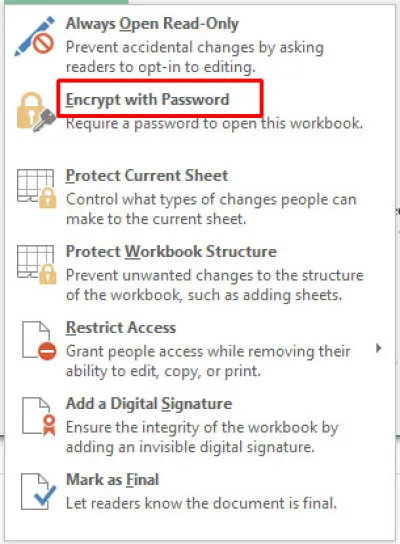
- Aggiungi la password e poi salvala. Da quel momento in poi, ogni volta che proverai ad aprire il documento ti verrà richiesta quella password.
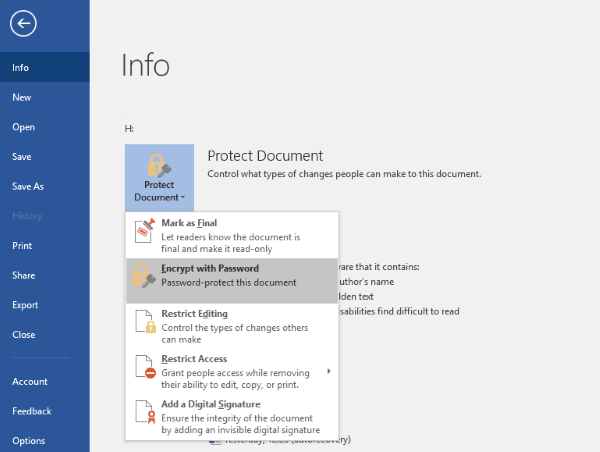
Se non hai la possibilità di utilizzare la crittografia integrata, puoi utilizzare WinZip o WinRAR per comprimere il file e proteggerlo con password. Fare clic con il pulsante destro del mouse sul file e selezionare Aggiungi all'archivio o Invia alla cartella compressa. Seleziona l'opzione Imposta password o Proteggi password, inserisci e conferma la password e comprimi il file. Ogni volta che desideri accedere al file, ti verrà richiesto di inserire la password prima che venga decompresso.
Pensieri finali
Questi sono tre modi semplici ma molto efficaci per proteggere con password un'unità USB in Windows. La tua scelta dipende da quale si adatta alle tue esigenze e ai requisiti di privacy. Qualunque metodo tu scelga, puoi essere certo che i tuoi documenti e file più importanti saranno protetti.
Hai altri suggerimenti? Raccontaceli qui sotto se lo fai!
