Come eseguire un controllo dello stato del disco rigido
Pubblicato: 2022-01-29
I dischi rigidi sono alcune delle parti più critiche del tuo computer. Senza di essi, non sarai in grado di eseguire un sistema operativo o memorizzare alcuna informazione. È anche possibile che un disco rigido smetta improvvisamente di funzionare senza una ragione apparente, provocando una massiccia perdita di dati. È necessario tenere d'occhio lo stato del disco rigido (o delle unità) del computer per garantire che non venga danneggiato.
Fortunatamente, esistono diversi modi per tenere sotto controllo le prestazioni del tuo hardware, dagli strumenti integrati nel tuo sistema operativo alle applicazioni autonome. In questo articolo ti guideremo attraverso i diversi modi in cui puoi controllare lo stato del tuo disco rigido.
BIOS
Controllare il tuo disco rigido nel BIOS senza doversi preoccupare di eventuali interferenze da parte del sistema operativo è semplice se hai una scheda madre relativamente nuova sul tuo laptop.
Per raggiungere la schermata del BIOS, è necessario riavviare il PC. Al riavvio, è necessario premere ripetutamente il tasto BIOS. È possibile accedere al BIOS premendo il tasto BIOS dopo aver spento e riacceso ripetutamente il computer. La chiave BIOS dipende dal modello della scheda madre. Se non sei sicuro di quale tasto premere, puoi cercare su Google quale chiave BIOS è per la tua scheda madre.
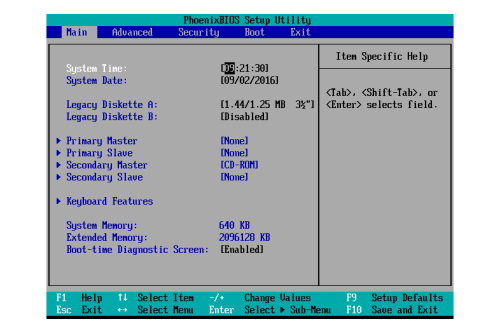
Una volta entrato nel BIOS, i passaggi specifici che devi eseguire dipenderanno dal produttore della scheda madre. Mentre sei ancora nella schermata del BIOS, hai la possibilità di verificare se il tuo PC/scheda madre riconosce il disco rigido che desideri ottimizzare. Sulla maggior parte dei laptop, dovrebbe essere presente un'opzione "Diagnostica" nel BIOS per verificare lo stato del disco rigido.
Ottimizza e deframmenta
Molte persone preferiscono ancora archiviare tipi di file non essenziali come foto e video su dischi rigidi SATA, che sono stati sostituiti da unità a stato solido (SSD) più efficienti. A differenza dei tradizionali dischi rigidi, gli SSD non necessitano di deframmentazione, ma necessitano di essere ottimizzati di volta in volta.
Se noti che un disco rigido non SSD è lento, potresti voler verificarne la frammentazione. La deframmentazione può essere eseguita utilizzando lo strumento di deframmentazione integrato nelle versioni Windows più recenti. Ecco come:
- Apri il menu Start e cerca la barra di ricerca.
- Cerca "deframmentazione disco" nella barra di ricerca.
- Seleziona "Deframmenta e ottimizza le unità".
- Scegli l'unità che desideri ottimizzare e seleziona "Ottimizza".
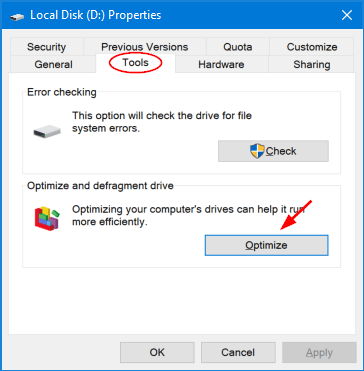
Si tratta di un pratico strumento integrato per migliorare le prestazioni dell'unità poiché esegue la scansione dei file frammentati e deframmenta l'unità per ottimizzarla.
La frammentazione del file system si verifica quando un file system tenta di disporre il contenuto dei file in modo non continuo per consentire la modifica dei file sul posto. La deframmentazione del file system riduce la quantità di frammentazione in un file system. Lo strumento di deframmentazione organizza fisicamente i contenuti del dispositivo di archiviazione nel minor numero possibile di regioni contigue per raggiungere questo obiettivo.
Esistono anche app gratuite come Defraggler che sono di grande aiuto quando si tratta di rilevare la deframmentazione e risolverla. Tuttavia, alcuni utenti potrebbero essere riluttanti a pagare per software aggiuntivo quando i sistemi operativi dispongono già di opzioni integrate. Un'alternativa simile e altrettanto utile è MyDefrag.
Gli strumenti integrati di Windows 11 per la deframmentazione e l'ottimizzazione ti consentono di ottimizzare un SSD, ma questo dovrebbe essere gestito automaticamente da Windows 11.
WMIC
Controllare lo stato di un disco rigido è una delle tante attività amministrative in cui WMIC può aiutarti. La tecnologia di automonitoraggio, analisi e reporting del disco rigido (o SMART) viene utilizzata per verificare lo stato e fornire una conclusione semplice. Sebbene sia un comando di base con dettagli limitati, Windows lo include per impostazione predefinita come funzionalità rapida.

Ecco come farlo:
- Apri la finestra di dialogo Esegui premendo insieme il tasto Windows + R. È possibile digitare cmd e premere "OK" per aprire il prompt dei comandi in Windows 7.
- Digitare il comando "wmic" e premere "Invio".
- Quando viene visualizzata l'interfaccia, digitare il comando "
diskdrive get status" e premere "Invio".
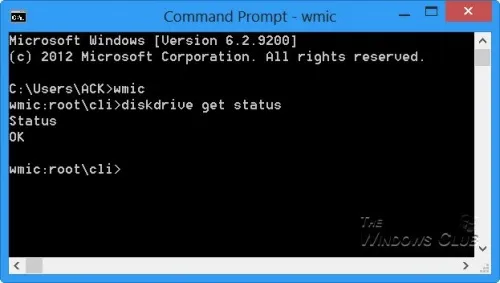
Strumento CHKDSK di Windows
Per scoprire bug del software e segmenti danneggiati, puoi utilizzare lo strumento CHKDSK di Windows esistente per ispezionare il tuo disco. Puoi anche usarlo per controllare lo stato del tuo disco rigido. Rileverà e risolverà i problemi, se possibile, e ti informerà se c'è un problema più grande che non ha risolto.
I passaggi per controllare il tuo disco rigido sono:
- Apri il menu Start e cerca "Cerca".
- Inserisci "cmd" nel campo "Cerca".
- Seleziona "Esegui come amministratore".
- Digitare "
chkdsk" al prompt della riga di comando e premere "Invio" per iniziare il processo.
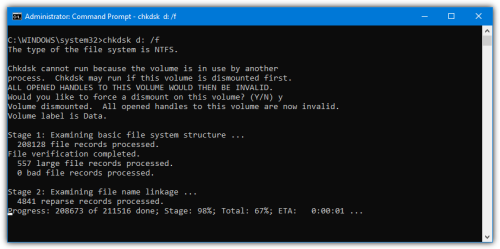
In alternativa, puoi utilizzare il comando chkdsk /f /r per correggere i segmenti danneggiati e mantenere tutti i dati leggibili che potrebbero essere rimasti indietro. Un altro modo è utilizzare chkdsk /f /r /x , che rimuove l'unità dal computer prima di eseguire un controllo. Microsoft fornisce anche un elenco completo di alternative a CHKDSK, che può essere utilizzato per verificare lo stato di salute di un disco rigido.
Strumenti del produttore dell'HDD
Puoi monitorare lo stato e le prestazioni del tuo disco rigido gratuitamente dalla maggior parte dei principali produttori di dischi rigidi. Conoscere il produttore del tuo disco rigido è il primo passo per determinare quale utilizzare. Ecco come scoprirlo:
- Premi il tasto Win e digita "Gestione dispositivi".
- Fare clic su di esso quando appare nei risultati di ricerca.
- Seleziona l'opzione "Unità disco" in Gestione dispositivi e annota il numero di modello del disco rigido.
- Cerca il numero del modello su Google per trovare il produttore del disco rigido.
- Cerca l'utilità del disco rigido nella pagina di supporto del produttore. È importante notare che ciascuno di questi strumenti dispone di funzionalità diagnostiche che ti consentono di verificare lo stato del tuo disco rigido.
È possibile saltare questa sezione se conosci il produttore del tuo disco rigido. Devi solo andare sul sito web del produttore e scaricare lo strumento. Da qui, segui semplicemente le istruzioni visualizzate sullo schermo.
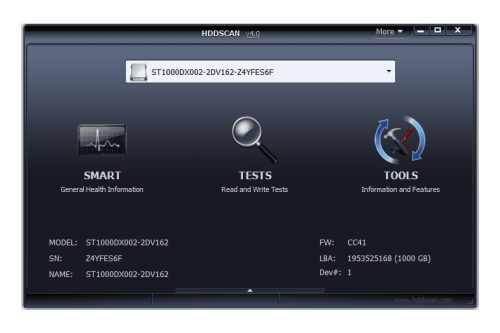
Mantieni il tuo disco rigido sano
Oltre ai metodi elencati, puoi anche utilizzare app di terze parti per verificare lo stato del tuo disco rigido. Vale la pena dedicare del tempo a scaricarne uno, poiché ti forniranno più informazioni rispetto ai metodi predefiniti. Queste app utilizzano esattamente la stessa funzionalità del disco rigido "SMART" di WMIC per recuperare i dati. Tuttavia, offrono molte più informazioni rispetto alla semplice visualizzazione di uno stato positivo o negativo.
Inoltre, esegui backup regolari per evitare il rischio di danneggiare i dischi rigidi. La cronologia file integrata di Windows è l'opzione migliore per salvare una grande quantità di dati. Se l'ultimo backup contiene tutti i file precedenti, è possibile tornare indietro nel tempo e ripristinare le versioni precedenti delle unità spazzatura.
