Usa qualsiasi telefono o tablet come display secondario su Windows
Pubblicato: 2022-10-04Se vuoi essere produttivo, un secondo schermo può essere utile. Ti aiuta a multitasking e aumenta il tuo spazio di lavoro in modo da poter monitorare più cose contemporaneamente senza essere limitato dalla mancanza di spazio. Ma non tutti hanno i soldi o lo spazio per avere un monitor di dimensioni standard come secondo schermo sulla propria scrivania.
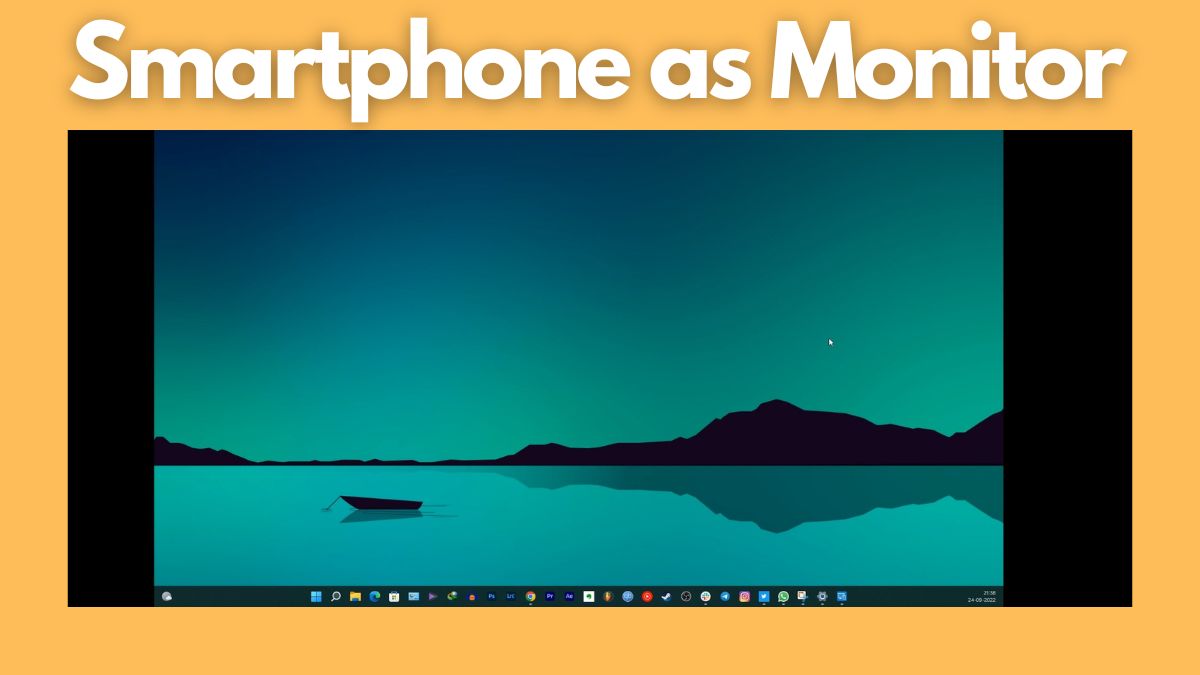
In questo articolo imparerai come utilizzare il tuo smartphone o tablet esistente come secondo schermo per il tuo PC Windows quando necessario.
Iniziamo.
Sommario
Usa il tuo smartphone o tablet come monitor secondario su Windows
Il multitasking è piuttosto semplice su Windows, ma migliora ancora quando hai un display secondario per suddividere ancora meglio le tue attività. Un secondo schermo apre una nuova serie di possibilità. Che ci crediate o no, al giorno d'oggi ci sono app che ti consentono di utilizzare il tuo smartphone o tablet esistente come secondo display con il tuo PC Windows. Tutto quello che devi fare è seguire alcuni semplici passaggi e sei a posto.
Abbiamo elencato i modi migliori per utilizzare il tuo smartphone o tablet come display secondario con il tuo PC Windows. Inoltre, tutti questi metodi sono gratuiti.
Scrivania spaziale
Spacedesk è una delle applicazioni più popolari per trasformare il tuo smartphone o tablet in un display secondario per il tuo PC Windows. Puoi collegare il tuo PC Windows e il tuo smartphone tramite USB, Wi-Fi o LAN. La risoluzione è decente e ottieni anche il supporto touch sul tuo smartphone quando è connesso.
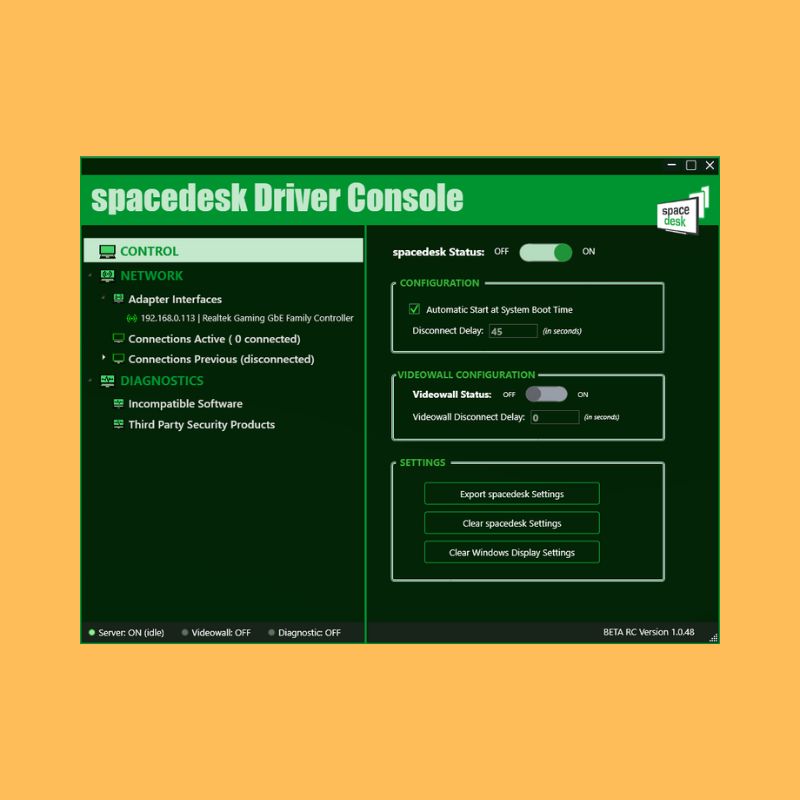
Per utilizzare Spacedesk, devi prima installare i driver necessari sul tuo PC Windows. L'applicazione è disponibile solo per Windows 7 e versioni successive. Una volta completata l'installazione, l'installazione è abbastanza semplice. Segui i passaggi seguenti per connettere il tuo telefono o tablet al PC:
1. Quando apri l'app, rileverà e visualizzerà automaticamente tutti i PC sullo stesso server su cui sono installati i driver.
2. Basta attivare l'interruttore "Stato Spacedesk" da off a on.
3. Scarica l'app e installala sul tuo telefono o tablet.
4. Assicurati che il tuo telefono o tablet e il tuo PC siano collegati alla stessa rete.
5. Avvia l'app sul tuo smartphone e collegala al tuo PC. L'app dovrebbe rilevare automaticamente l'indirizzo IP e il nome del tuo sistema se l'hai lanciato anche sul tuo PC.
6. Ora vai alle impostazioni di visualizzazione di Windows e configura il tuo smartphone o tablet come schermo secondario. Puoi trovare le impostazioni del display sotto l'opzione "Sistema" nelle impostazioni.
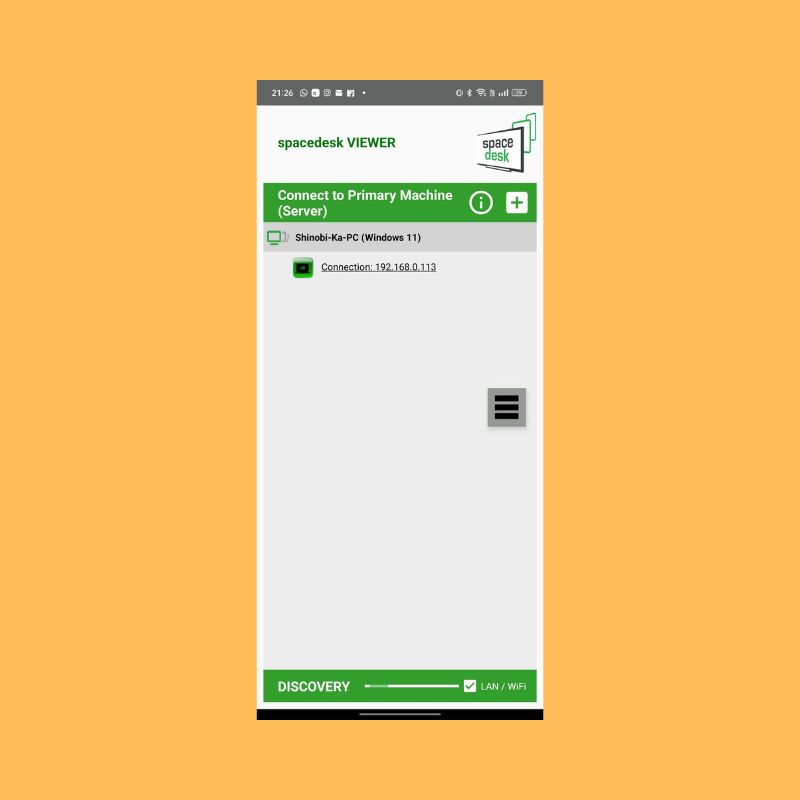
Nelle impostazioni " Display multiplo ", puoi scegliere tra diverse opzioni, come " Duplica " per avere la stessa schermata su entrambi i display. " Estendi " per rendere il tuo display secondario un'estensione del tuo display principale. Ci sono alcune altre opzioni disponibili se vuoi giocare un po'.
Spacedesk funziona abbastanza bene anche con l'opzione wireless, anche se potrebbe esserci un leggero ritardo se non si dispone di una connessione Internet molto veloce. Se si passa a una connessione USB, la connessione sarà più fluida.
Scarica Spacedesk (Windows)
Scarica Spacedesk (Android)
Scarica Spacedesk (iOS)
XDisplay cablato Splashtop
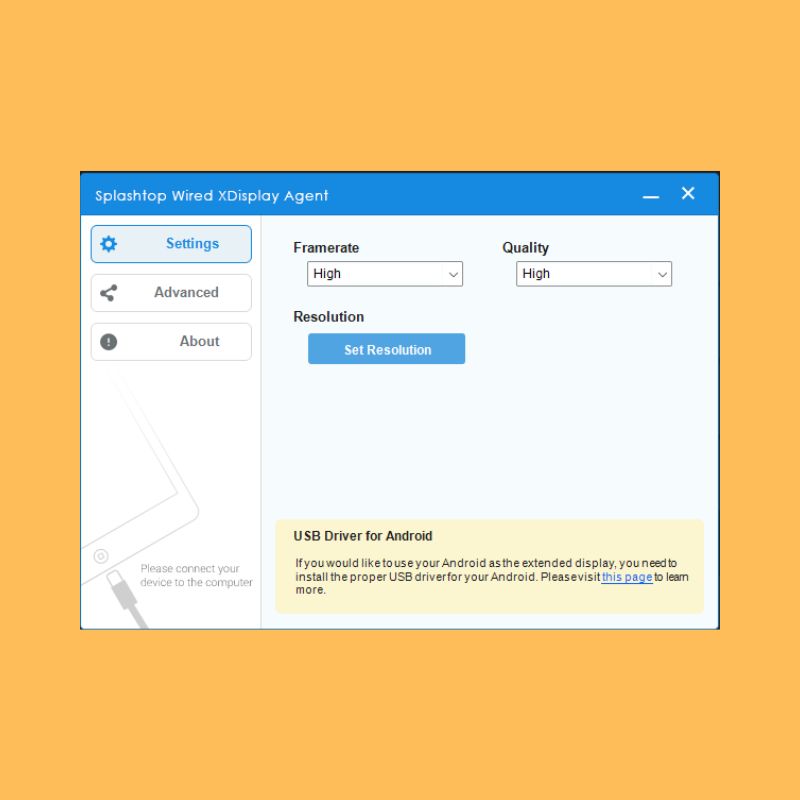
Questa particolare applicazione richiede di collegare lo smartphone o il tablet al PC utilizzando solo un cavo USB. Pertanto, l'unica modalità di connessione in questa applicazione è la modalità cablata. La cosa buona è che collegandoti tramite un mezzo cablato, ottieni una migliore risoluzione e frame rate quando usi il tuo smartphone o tablet come schermo secondario. Supporta anche la risoluzione FullHD (1080p) a 60 fotogrammi al secondo.

1. Devi solo scaricare il PC e il client dello smartphone sui rispettivi dispositivi. Quindi collega il tuo smartphone o tablet al PC tramite un cavo USB.
2. Dopo aver aperto il client sul telefono, ti verrà chiesto di abilitare il debug USB sul telefono. Una volta abilitato e risposto alla richiesta sullo schermo del telefono, verrai connesso direttamente e il display del PC verrà esteso al display del tuo telefono o tablet.
3. È possibile modificare la frequenza dei fotogrammi e la qualità del display esteso tramite il client del PC e anche la risoluzione del display esteso tramite le impostazioni del display sul PC.
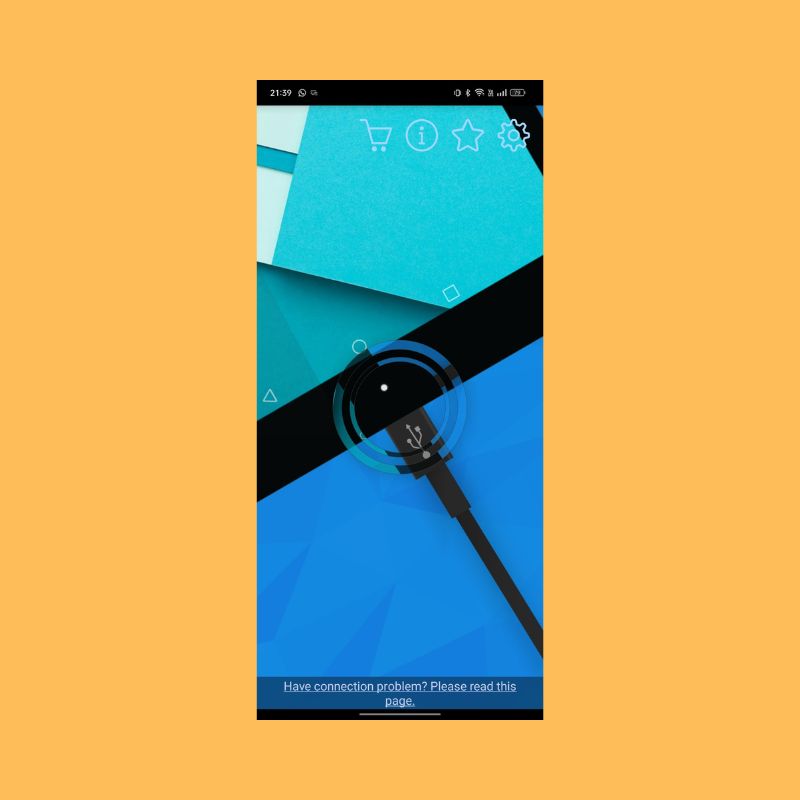
Splashtop offre un'esperienza migliore rispetto alle alternative wireless perché è più stabile e non ha quasi nessun ritardo, quindi puoi interagire con il tuo display secondario in tempo reale. Un altro vantaggio è che il tuo smartphone o tablet è connesso tramite il mezzo cablato; manterrà anche la carica della batteria, che a sua volta richiederà più tempo rispetto alle alternative wireless.
Scarica Splashtop (Windows)
Scarica Splashtop (Android)
Scarica Splashtop (iOS)
Chrome Desktop remoto
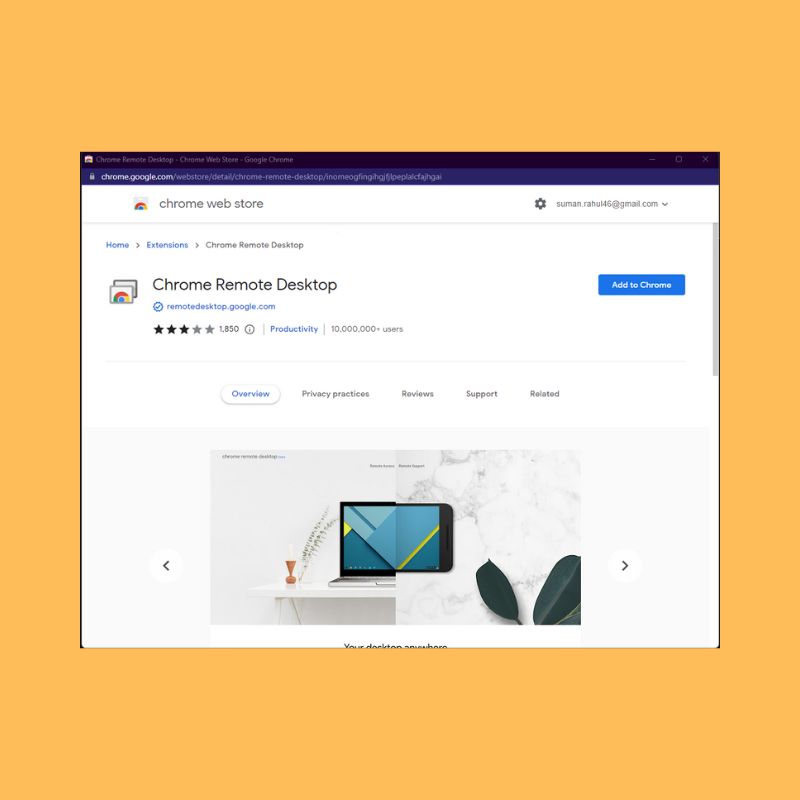
Chrome Remote Desktop ti consente di controllare il tuo PC dal tuo dispositivo Android o iOS. Puoi utilizzare il tuo smartphone per eseguire comandi sul tuo PC collegandolo in modalità wireless al tuo PC. Fondamentalmente, tutto ciò che puoi fare sul desktop, puoi farlo da uno smartphone. È abbastanza facile da configurare e utilizzare. Tutto ciò di cui hai bisogno è un account Gmail funzionante. Con l'applicazione Chrome Remote Desktop, puoi controllare in remoto il tuo PC da qualsiasi luogo.
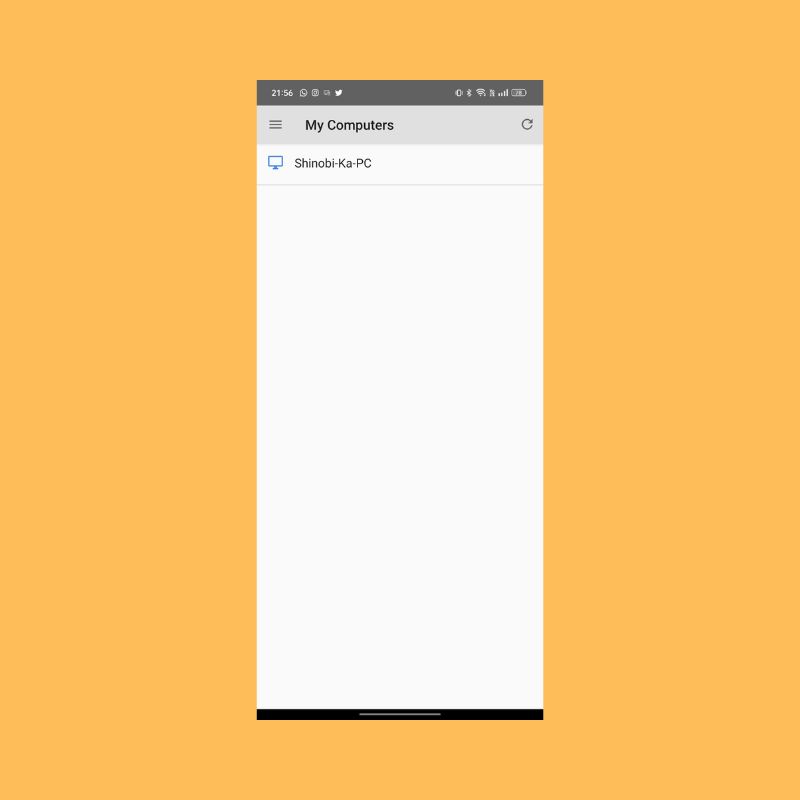
Uno svantaggio di Remote Desktop è che non è possibile eseguire applicazioni diverse su entrambi gli schermi e non è possibile espandere la schermata principale. Queste carenze lo rendono un po' difficile da consigliare, ma nel complesso è un'ottima opzione gratuita per utilizzare il PC dal telefono o dal tablet.
Scarica Chrome Desktop remoto (Windows)
Scarica Chrome Remote Desktop (Android)
Scarica Chrome Desktop remoto (iOS)
Usa il tuo tablet come display secondario su Windows
Sebbene tu possa utilizzare tutte le app di cui sopra per utilizzare il tuo smartphone o tablet come display secondario, queste non sono affatto soluzioni permanenti. Se hai bisogno e utilizzi più schermi regolarmente, ti consigliamo di procurarti un monitor adeguato. Tuttavia, se sei in difficoltà e hai bisogno di un secondo schermo per un periodo di tempo limitato, puoi sicuramente utilizzare il tuo smartphone o tablet come uno utilizzando i metodi sopra.
Spero che questo sia stato utile in qualche modo. Sentiti libero di lasciare i tuoi consigli per altre app che conosci nei commenti qui sotto.
Domande frequenti sull'utilizzo dello smartphone/tablet come display secondario con il PC Windows
Sia Android che iPhone possono essere utilizzati come display secondari su Windows?
Sì, le app sopra menzionate supportano sia Android che iOS, ad eccezione di Google Remote Desktop, che è disponibile solo per Android. Il resto delle app funziona perfettamente, indipendentemente dal sistema operativo in esecuzione sul tuo telefono o tablet.
Come posso utilizzare il mio Android come secondo monitor per Windows?
Puoi utilizzare un dispositivo Android come secondo monitor installando una di queste app sia sul tuo telefono/tablet Android che sul tuo PC Windows:
- Scrivania spaziale
- Splashtop
- Chrome Desktop remoto
Posso usare il mio tablet Samsung come secondo monitor?
Sì, puoi utilizzare un tablet Samsung (o qualsiasi tablet o telefono Android) come secondo monitor per il tuo PC Windows. Tutto quello che devi fare è scaricare queste app sia sul tablet che sul PC Android e seguire le istruzioni per connetterle entrambe.
- Scrivania spaziale
- Splashtop
- Chrome Desktop remoto
Posso usare il mio iPhone come secondo monitor su PC?
Sì, collegare un iPhone come secondo monitor al PC Windows è piuttosto semplice. Puoi utilizzare una delle seguenti app per farlo. Assicurati di scaricarli sia sul tuo iPhone (o iPad) che sul tuo PC Windows e segui le istruzioni fornite.
- Scrivania spaziale
- Splashtop
- Chrome Desktop remoto
