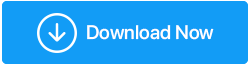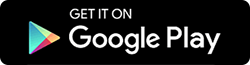Cosa fare se l'importazione di foto non funziona su Windows 10
Pubblicato: 2021-08-10Non c'è carenza di supporti di archiviazione in cui puoi trasportare le tue preziose foto. Questi includono smartphone, unità flash, dischi rigidi esterni e interni e molti altri. Ma, se sei un utente Windows, che mira a modificare queste immagini, prima le importerai sul tuo PC o laptop, vero? Tuttavia, considera uno scenario in cui hai raccolto centinaia e migliaia di immagini su un supporto di archiviazione e quando ti sei seduto per modificarle, hai ricevuto un messaggio di errore che diceva "Importazione foto di Windows 10 non funzionante", cosa faresti?
Ci sono alcuni modi efficaci per risolvere questo problema e in questo blog daremo un'occhiata ad alcuni di loro.
I modi migliori per correggere l'importazione di foto che non funzionano su Windows 10
Trovando quasi impossibile importare foto sul tuo PC o laptop Windows 10 da qualsiasi supporto di archiviazione (smartphone, unità flash, disco rigido esterno, scheda SD, ecc.), puoi provare questi metodi:
1. Reinserire il supporto di archiviazione o controllare le autorizzazioni
Che si tratti di un'unità flash, una scheda SD, un disco rigido esterno o uno smartphone, la prima cosa che puoi provare è reinserire il supporto di archiviazione. Qui puoi inserire il supporto una volta, ricollegarlo e reinserirlo dopo alcuni minuti.
Inoltre, soprattutto nel caso del tuo smartphone (sia Android che iOS), verifica di aver abilitato tutte le autorizzazioni necessarie per trasferire/importare le immagini.
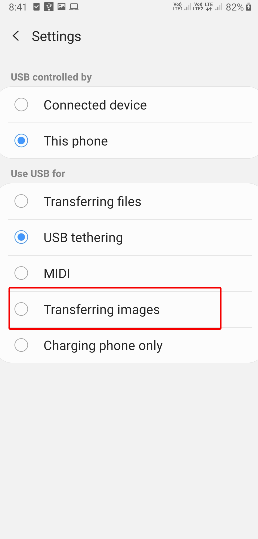
Se sei sicuro di aver inserito correttamente il tuo supporto di archiviazione e di aver abilitato anche le autorizzazioni necessarie e l'importazione di foto fisse non funziona sul tuo computer Windows 10, puoi provare gli altri metodi.
2. Ripara o disinstalla l'app
Potresti non essere in grado di disinstallare l'app Foto ma, se stai utilizzando un visualizzatore di immagini di terze parti alternativo, puoi disinstallare l'app e quindi reinstallarla.
- Vediamo prima come disinstallare facilmente l'applicazione di terze parti.
1. Premi il tasto Windows + I per aprire le Impostazioni
2. Fare clic su App
3. In App e funzionalità, fai clic sull'app
4. Fare clic su Disinstalla
Ora puoi provare una nuova installazione dell'app di terze parti che hai scelto e verificare se ora sei in grado di importare le immagini.
- E l'app Foto? C'è un modo in cui posso ripararlo?
1. Premi il tasto Windows + I per aprire le Impostazioni
2. Fare clic su App 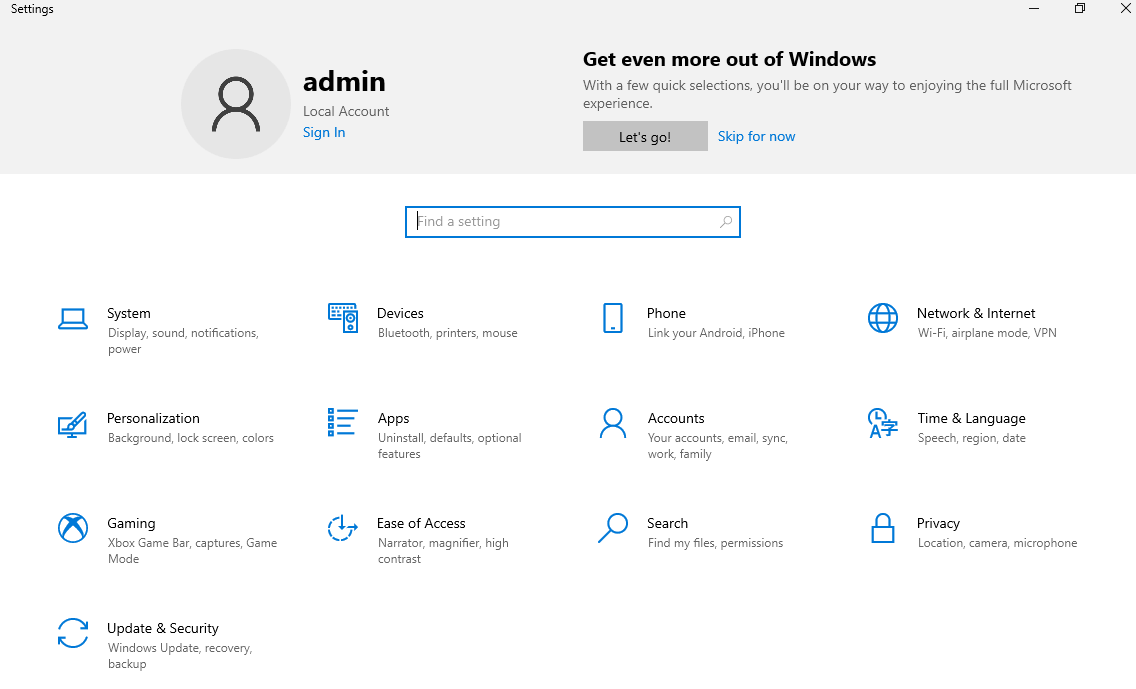
3. In App e funzionalità, fai clic sull'app Foto 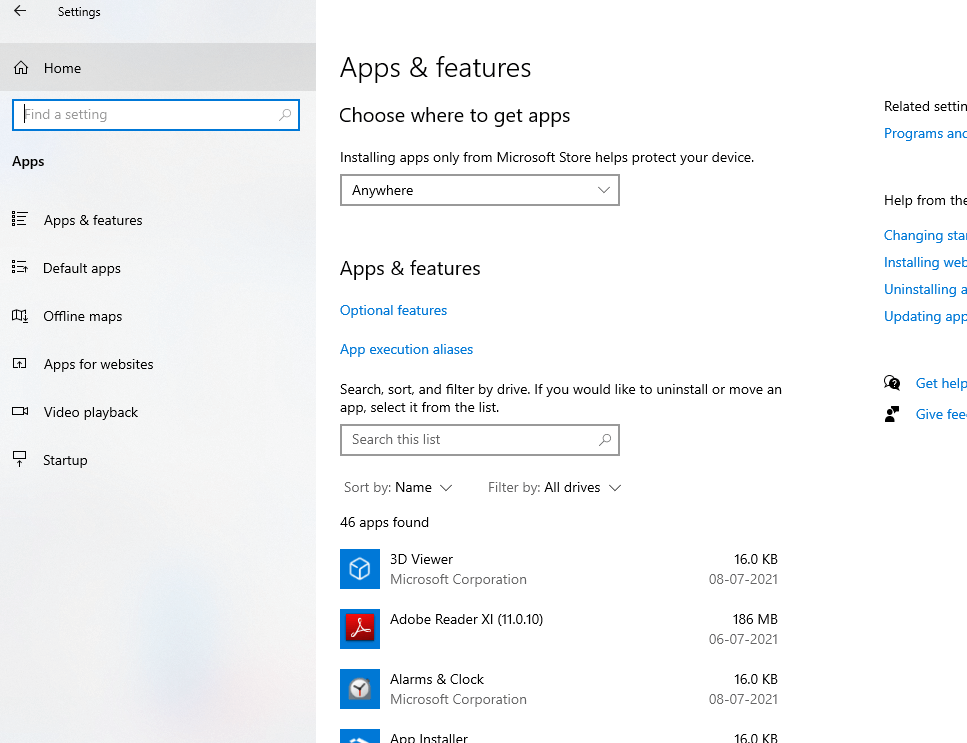
4. Fare clic su Opzioni avanzate 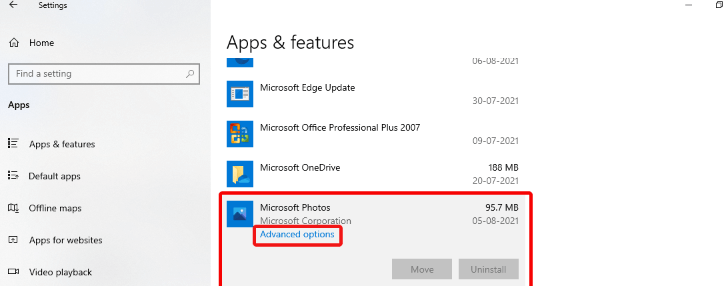
5. Scorri verso il basso e sotto l'opzione Ripristina puoi scegliere di riparare o ripristinare l'app
Anche se non puoi disinstallare l'app Foto, puoi comunque ripararla o ripristinarla. Windows ti offre un'opzione per riparare le app predefinite, nel caso in cui non funzionino come dovrebbero. È importante notare che mentre la funzione "Ripara" non influisce sui dati dell'app, la funzione "Ripristina" cancellerà i dati dell'app.
3. Chiudi l'app Visualizzatore foto e riavviala di nuovo
Molti di noi usano l'app Foto di Windows 10 per visualizzare le foto. Dopotutto, puoi importare direttamente le immagini da qualsiasi posizione o dai dispositivi collegati direttamente nell'interfaccia. Come qualsiasi altra applicazione, anche l'app Foto o qualsiasi altra app di visualizzazione di foto può agire e impedirti di importare immagini. In tal caso, puoi prendere l'aiuto del Task Manager e chiudere completamente l'applicazione.
1. Premere Ctrl+Maiusc+Esc
2. Quando si apre Task Manager, individua l'app Foto (o l'utilità di visualizzazione delle foto)
3. Evidenziarlo e quindi fare clic sul pulsante Termina attività che si trova nell'angolo in basso a destra
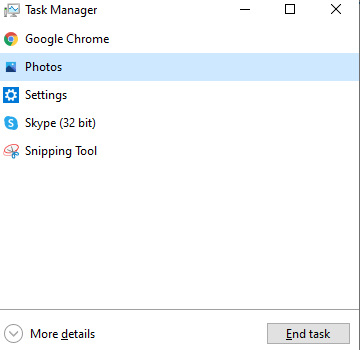
Dopo aver chiuso completamente l'applicazione, riavviare l'applicazione e riprovare a importare le immagini.
4. Modificare le impostazioni di sicurezza
Ti chiedi perché le tue foto non vengono importate nel tuo computer. Quello che succede è che a volte, quando le impostazioni appropriate non sono abilitate, non puoi trasferire o importare immagini. Ad esempio, puoi controllare le impostazioni di sicurezza sul tuo computer Windows 10 e apportare queste modifiche:

1. In Esplora file, individuare la cartella delle immagini. Puoi vedere sul lato sinistro. Fai clic con il pulsante destro del mouse sulla cartella delle immagini
2. Fare clic su Proprietà 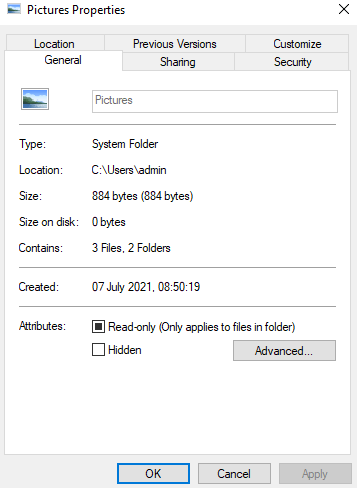
- Fare clic sulla scheda Sicurezza
- Sotto Gruppi o nomi utente, fai clic su Utenti domestici
- Quindi, in Autorizzazioni per il sistema, fai clic su Controllo completo
- Ancora una volta, nel menu a discesa Gruppi o nomi utente, seleziona Amministratori e fai clic su Controllo completo
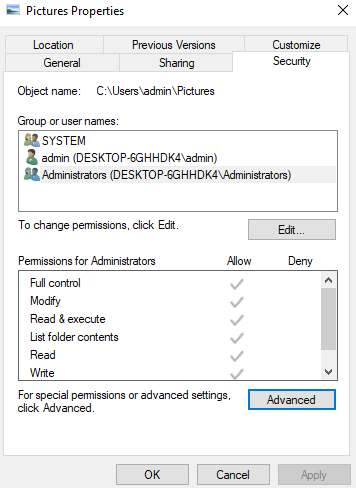
Ora controlla se riesci a vedere le foto importate, in caso contrario riprova a importare le foto ancora una volta.
5. Ci sono file danneggiati nel supporto di archiviazione?
Sì! Questa è una delle possibilità. Supponiamo che le foto nel supporto di archiviazione, ad esempio la scheda SD o la pen drive, siano danneggiate. Questo potrebbe essere il motivo per cui non riesci ad accedervi, non importa importarli sul tuo computer. Quindi, significa che non sarai mai in grado di accedervi?
Che ne dici se ti diamo un modo attraverso il quale potresti prima recuperare quelle foto e poi provare a importarle sul tuo computer?
È possibile prima eliminare tali foto dal supporto di memorizzazione. Non preoccuparti! Esistono diverse utilità di terze parti che possono aiutarti a ripristinare le immagini. E, una di queste utility è Photos Recovery.
Recupero delle foto: funzionalità a colpo d'occhio |
|---|
Prezzo: 39,95 USD Scarica Systweak Foto Recupero Recensione su Systweak Photo Recovery |
Come recuperare le foto da un supporto di archiviazione esterno utilizzando il recupero delle foto?
1. Scarica e installa Photos Recovery
2. Quando si apre l'interfaccia, fare clic sulla scheda Dispositivi rimovibili
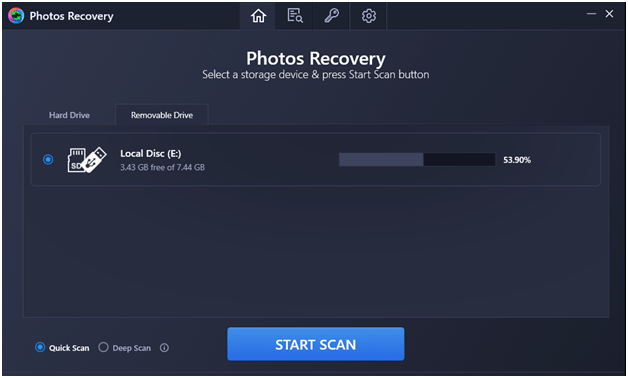
3. Selezionare la modalità di scansione –
(i) Scansione rapida:
Più veloce delle due modalità. Questo può tornare utile quando vuoi recuperare le foto che sono state eliminate in modo permanente premendo Maiusc + Elimina
(ii) Scansione approfondita:
Questa modalità di scansione richiede un po' più di tempo, ma può essere utilizzata per scansionare le foto che sono andate perse a causa della formattazione dell'unità o del supporto di archiviazione. Ci vuole un po' più di tempo perché questa modalità di scansione esegue una scansione per settore
4. Fare clic sul pulsante Avvia scansione e attendere il completamento del processo di scansione. Questa operazione potrebbe richiedere del tempo a seconda della modalità di scansione scelta
5. Una volta elencate le foto eliminate, seleziona quelle che desideri recuperare
6. Fare clic sul pulsante Recupera nell'angolo inferiore destro dello schermo
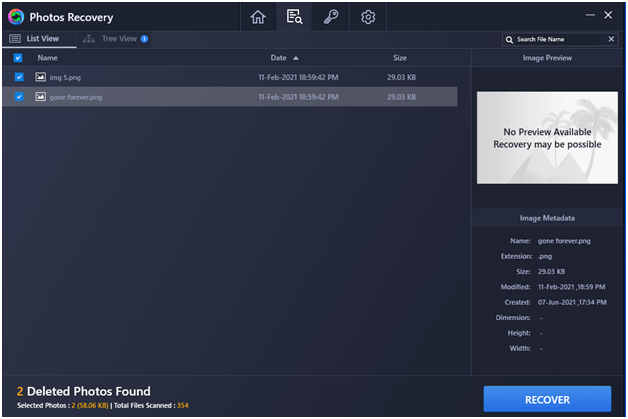
Ora che hai recuperato le foto, puoi riprovare a importarle sul tuo PC.
Avvolgendo:
Le foto non importate su Windows 10 possono essere frustranti. Ma, proprio come qualsiasi altro problema, una mentalità positiva e le giuste soluzioni possono aiutarti a risolvere il problema. E, se queste correzioni hanno funzionato per te, faccelo sapere nella sezione commenti qui sotto. Se hai trovato un modo diverso da quelli sopra menzionati, facci sapere anche quelli. Fino ad allora, buona lettura!