Come utilizzare PowerToys su Windows 10?
Pubblicato: 2021-01-08PowerToys di Microsoft è un insieme di utilità di sistema gratuite progettate per utenti esperti da utilizzare sui sistemi operativi Windows. Ti consente di personalizzare, aggiungere o modificare le funzionalità di Windows per massimizzare la produttività e aggiungere più personalizzazione al tuo sistema. In altre parole, PowerToys ti consente di ottimizzare e ottimizzare l'esperienza di Windows 10 per una maggiore produttività.
Fare clic qui per installare PowerToys su Windows
Punti salienti principali:
|
Iniziamo a saperne di più su PowerToys per Windows 10. Innanzitutto, come utente ti verrà richiesto di installare MS PowerToys su Windows 10 e per installarlo, segui le istruzioni seguenti:
Installa PowerToys per Windows 10
- Visita la pagina delle versioni di Microsoft PowerToys GitHub.
- Scopri le versioni disponibili di PowerToys.
- Espandi la scheda Risorse per visualizzare i file per la versione.
- Ora seleziona il file PowerToysSetup-0.##.#-x64.exe per scaricare il programma di installazione eseguibile di PowerToys.
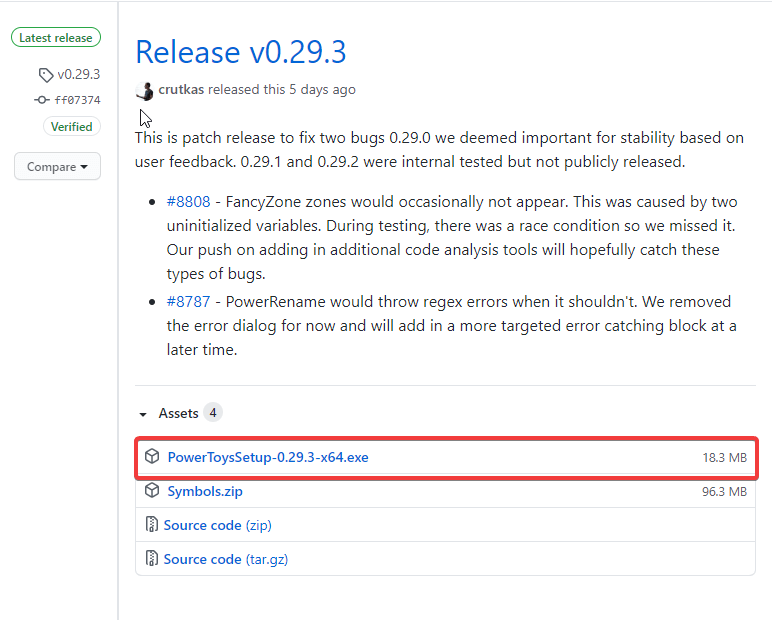
- Una volta scaricato, apri il file eseguibile e segui le istruzioni di installazione.
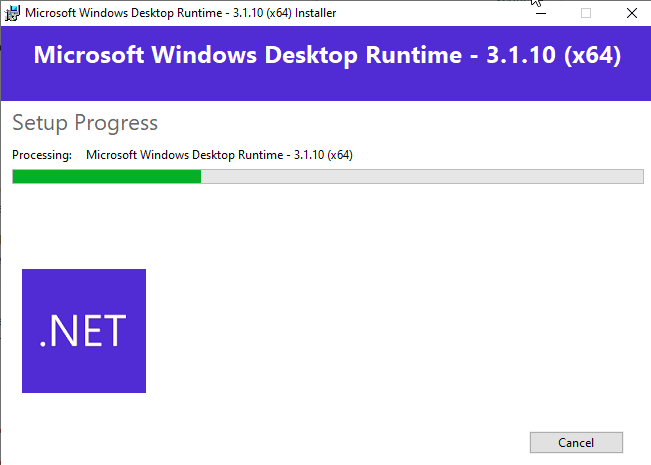
Una volta completata l'installazione, puoi verificare le straordinarie funzionalità che gli utenti esperti di Windows 10 possono utilizzare per personalizzare Windows 10 per la massima produttività.
Come utilizzare PowerToys per Windows 10
Bene, una volta completata l'installazione di PowerToys, puoi aprire PowerToys sul tuo computer. Vai alla barra di ricerca sulla barra delle applicazioni e digita PowerToys. Dai risultati scegli PowerToys (Anteprima). Si aprirà la schermata di benvenuto di PowerToys e potrai iniziare a usarlo per le utilità disponibili.
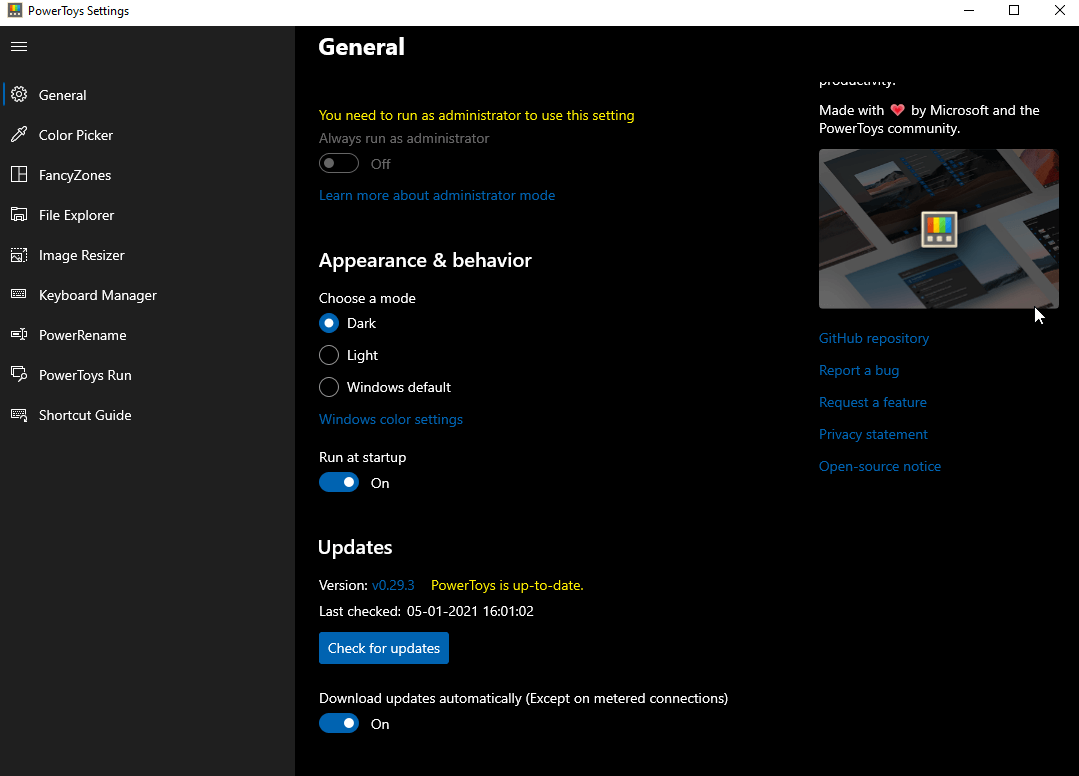
Utilità PowerToys disponibili per Windows 10
Color Picker
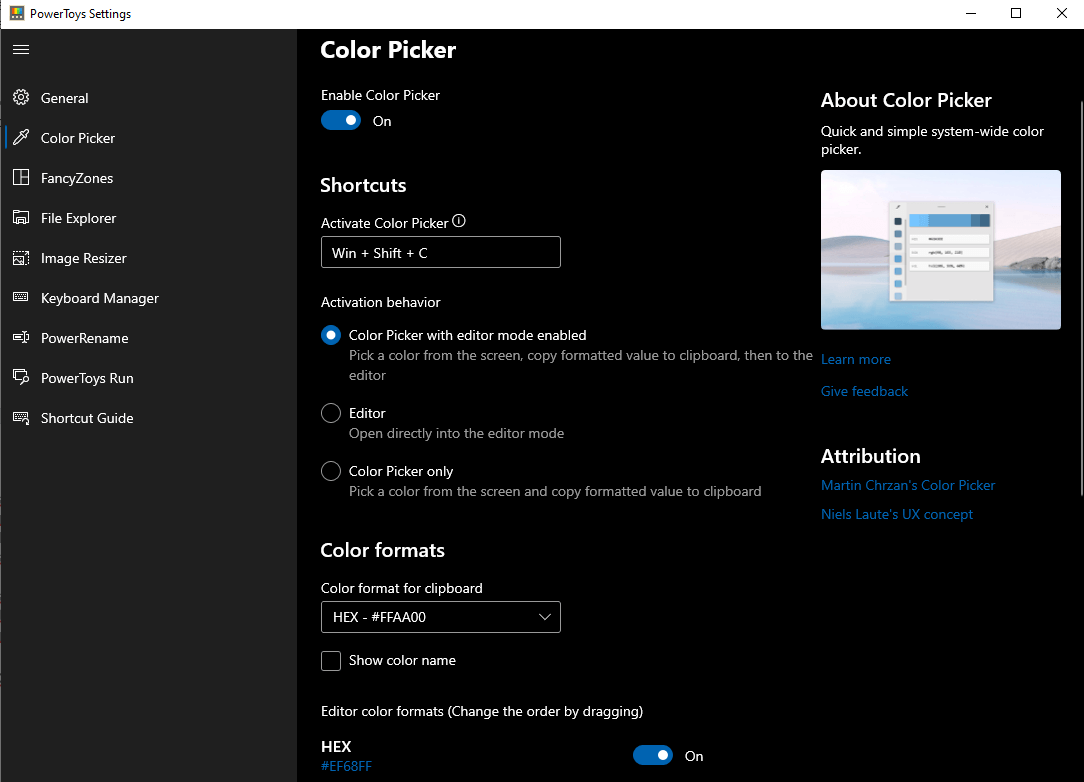
Selettore colore, come dice il nome, ti consente di scegliere un colore dal display a livello di sistema. Per attivare il selettore colore sul tuo computer, usa la scorciatoia da tastiera Win + Maiusc + C . Una volta premuti questi tasti insieme, vedrai una finestra di dialogo dell'editor per giocare con il codice colore scelto e copiare il colore finale in diversi formati come HEX, RGB, CMYK ecc.
Selettore colore ti consente di:
- Abilita o disabilita il selettore colore.
- Modifica la scorciatoia di attivazione per questo strumento.
Nota: puoi modificare la scorciatoia ma assicurati che inizi con i tasti di scelta rapida Win/Shift/Alt/Ctrl.
- Scegli se vuoi un selettore colore o l'editor o entrambi.
- Cambia il formato del colore per gli appunti. Scegli di mostrare o meno il nome del colore.
FancyZone
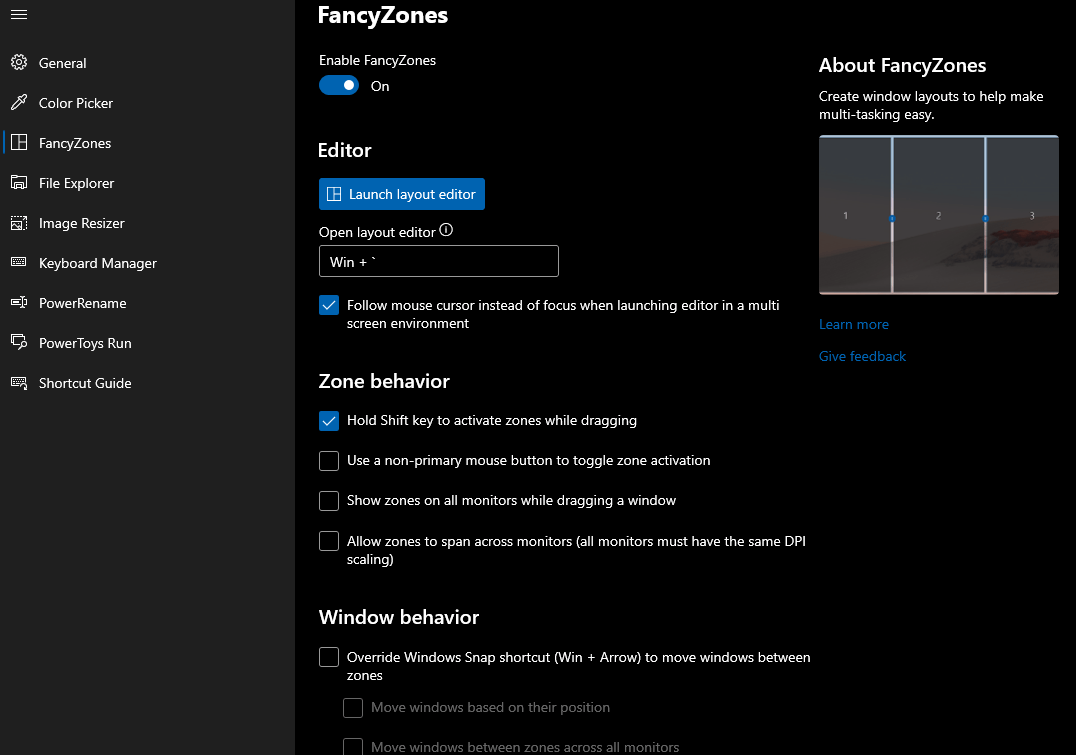
Il team PowerToys di Microsoft ha offerto pacchetti di funzionalità di personalizzazione per FancyZones. Ti consente di creare layout di finestre complessi e posizionare le finestre correnti in quei layout appena creati. Con i suoi layout efficienti puoi aumentare la velocità del tuo flusso di lavoro e ripristinare i vecchi layout come e quando richiesto. La scorciatoia da tastiera Win + ` viene utilizzata per avviare l'editor di layout FancyZones.
FancyZones ti permette di:
- Abilita o disabilita l'impostazione FancyZones.
- Avvia Editor usando Win + `.
Nota: puoi modificare la scorciatoia ma assicurati che inizi con i tasti di scelta rapida Win/Shift/Alt/Ctrl.
- Modifica il comportamento della zona e della finestra.
- Modifica l'aspetto.
Esplora file
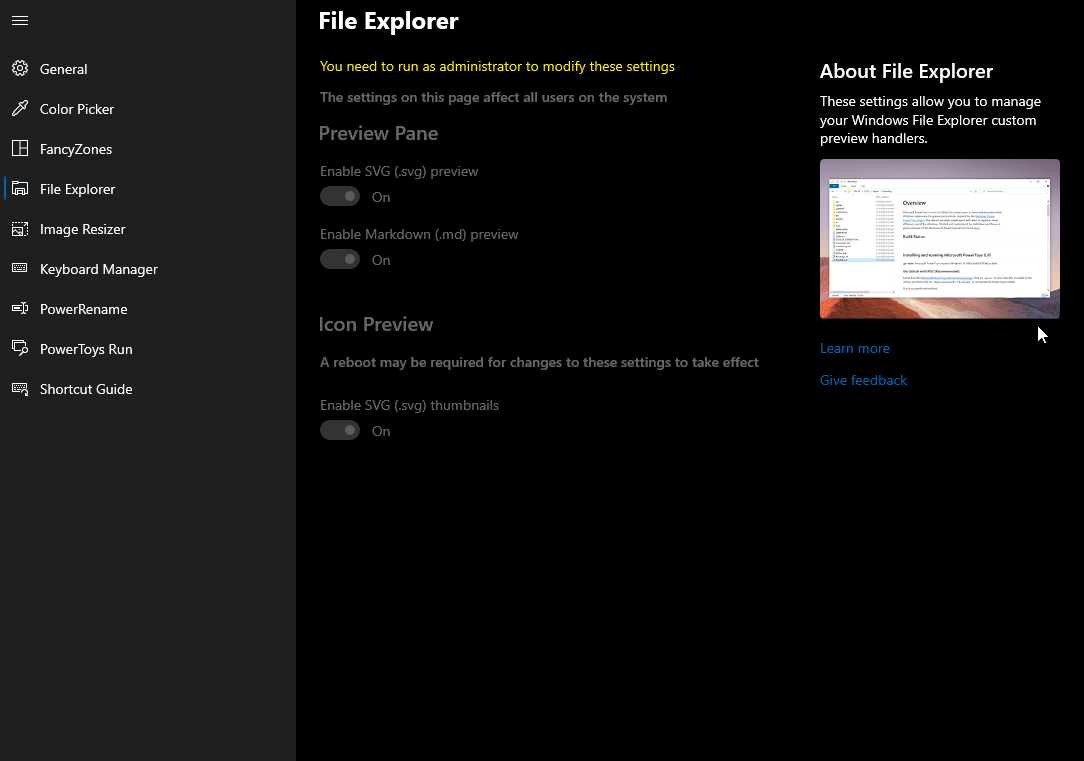
File Explorer è un'altra utility disponibile per gli utenti esperti. Migliora la flessibilità del riquadro di anteprima per il file manager di Windows 10. Esplora file aggiunge il supporto per i file markdown (.md) e Scalable Vector Graphics (.svg). Ciò consente inoltre di visualizzare il contenuto senza aprire il file.

Esplora file ti consente di apportare modifiche solo quando esegui come amministratore. Ti permette di:
- Abilita o disabilita il riquadro di anteprima sia per SVG che per Markdown.
- Modifica anteprima icona.
Ridimensionatore immagine
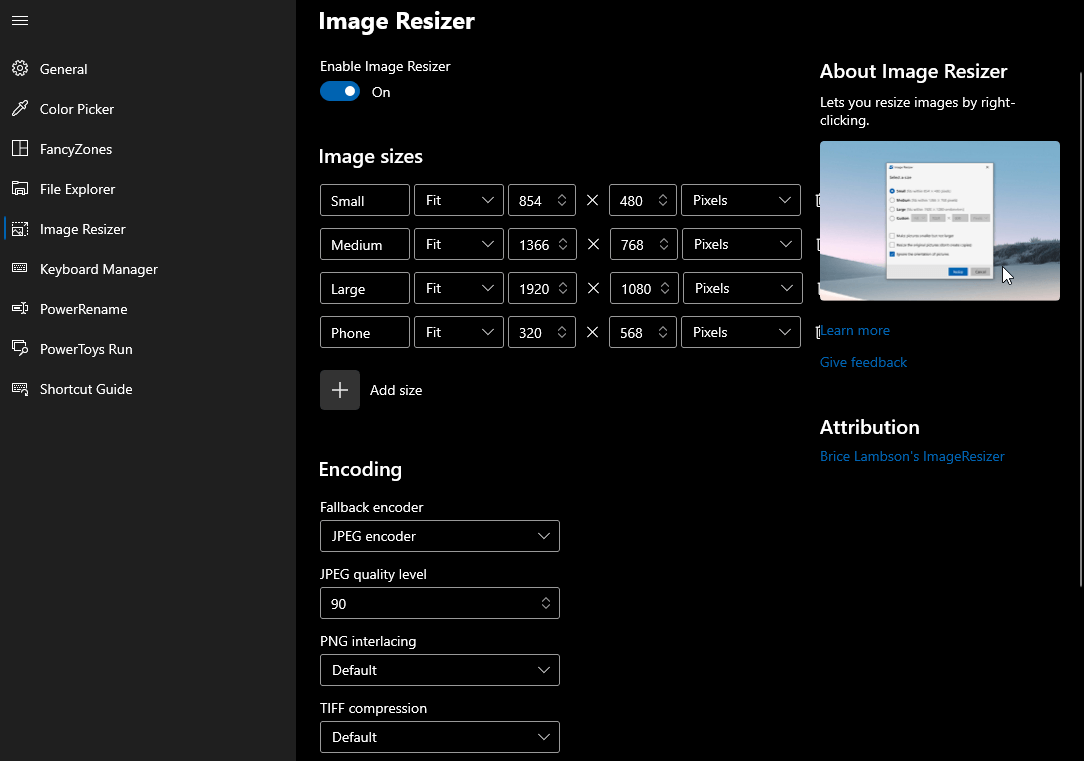
Image Resizer è una delle funzionalità di PowerToys più utilizzate. Ti consente di ridimensionare le immagini in base alle tue esigenze e scegliere tra dimensioni piccole, medie, grandi o del telefono. È un'estensione della shell di Windows che può essere utilizzata per ridimensionare rapidamente le immagini. Una volta impostato tutto, vedrai un'opzione Ridimensiona immagini quando apri il menu usando il tasto destro del mouse su Esplora file.
Image Resizer ti consente di:
- Aggiungi una nuova dimensione in termini di centimetri, pollici, percentuale o pixel.
- Supporta più formati di file.
- Imposta il livello di qualità o abilita l'interlacciamento PNG e la compressione TIFF.
Gestore tastiera
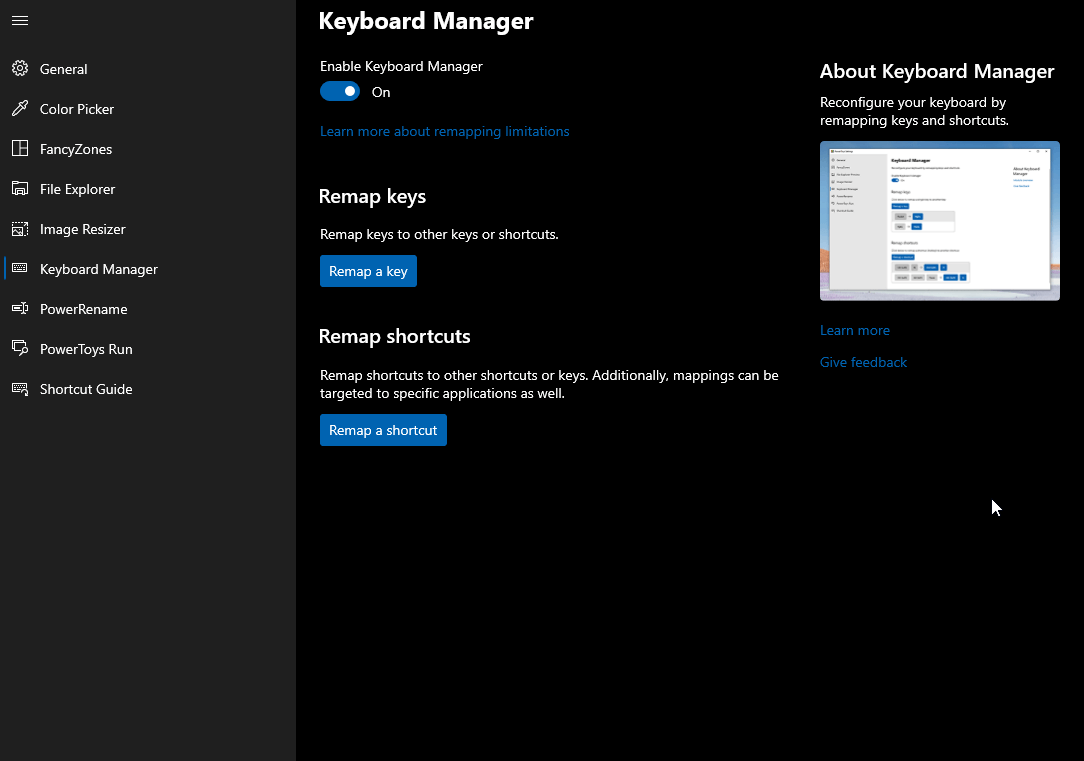
Un'altra straordinaria utility di MS PowerToys per Windows è Keyboard Manager. Questa funzione consente agli utenti di modificare i tasti e le scorciatoie per una maggiore produttività. Per utilizzare questa funzionalità, è necessario disporre di Windows 10 1903 (build 18362) o versioni successive. Il gestore della tastiera molte volte ti salva quando improvvisamente la tastiera del tuo laptop smette di funzionare.
Keyboard Manager ti consente di:
- Sostituisce una chiave difettosa con una chiave funzionante meno essenziale.
- Migliora la produttività dell'utente
PowerRename
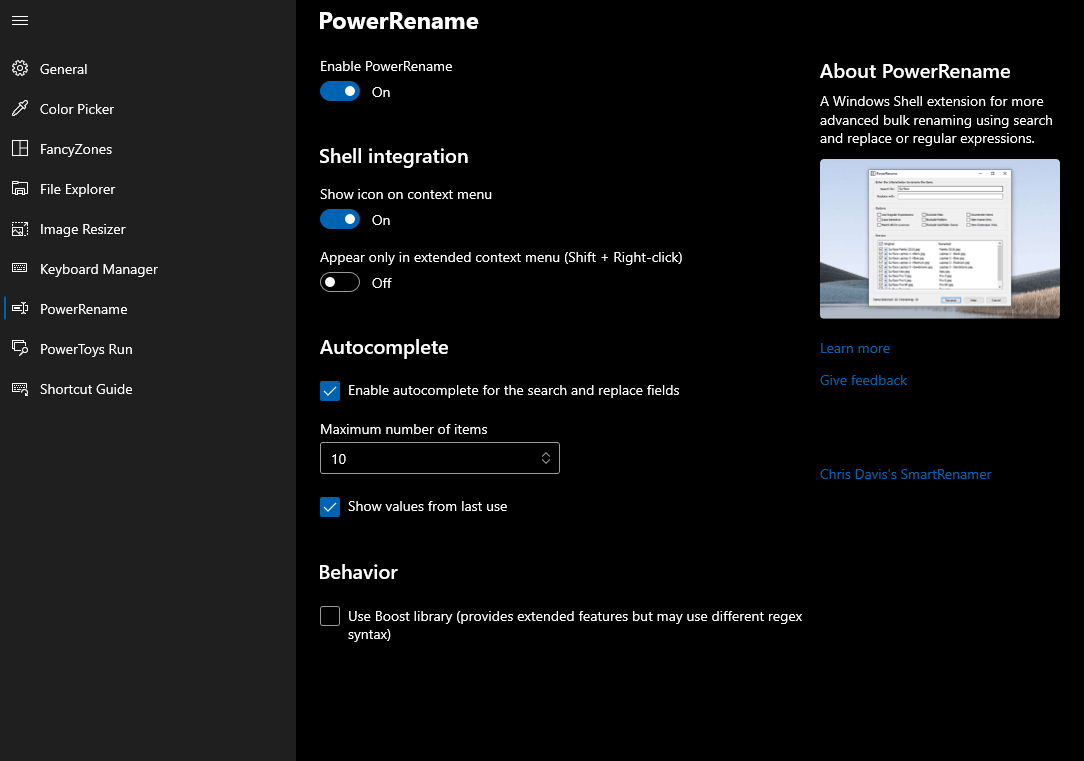
Per tutti gli utenti esperti, PowerToys su Windows 10 viene fornito con una funzione di ridenominazione in blocco chiamata PowerRename. Come dice il nome, ti consente di rinominare più file in un colpo solo con un set avanzato di funzionalità tra cui: espressioni regolari, targeting per tipi di file specifici e altro ancora. Questa funzione è basata su SmartRename di Chris Davis.
PowerRename ti consente di:
- Rinomina più file in una volta sola.
- Visualizza in anteprima i risultati attesi.
I PowerToys corrono
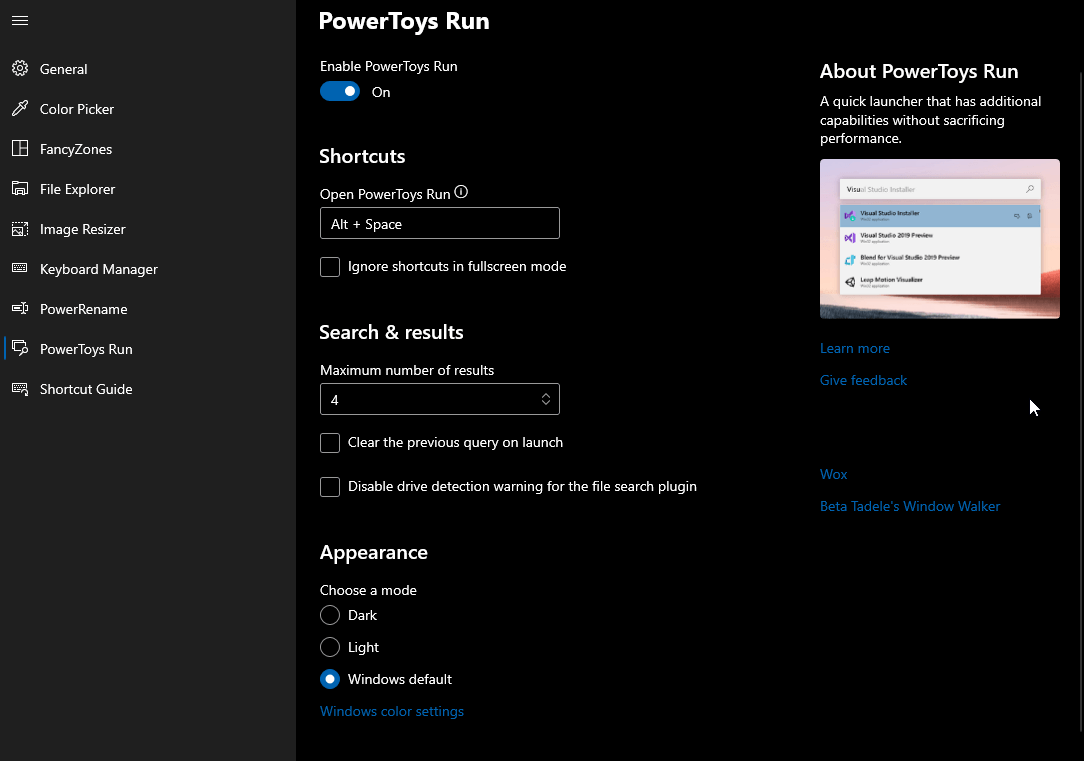
PowerToys Run ti consente di cercare e avviare la tua app all'istante. È lo strumento tanto necessario che è stato inaugurato per la prima volta alla conferenza degli sviluppatori Build 2020. Richiede inoltre Windows 10 1903 (build 18362) o successivo per un migliore utilizzo. È possibile accedere a PowerToys Run con una semplice scorciatoia Alt + Spazio . Usa questo collegamento per cercare app, file, cartelle, processi in esecuzione e altro ancora. Questa funzione per utenti esperti consente loro anche di elaborare semplici calcoli matematici.
PowerToys Run ti consente di utilizzare le seguenti chiavi:
- Operazioni basate sulla calcolatrice (=)
- Ricerche di file (?)
- Cerca app installate (.)
- URL di accesso (//)
- Processi in esecuzione (<)
- Comandi shell (>)
Guida rapida
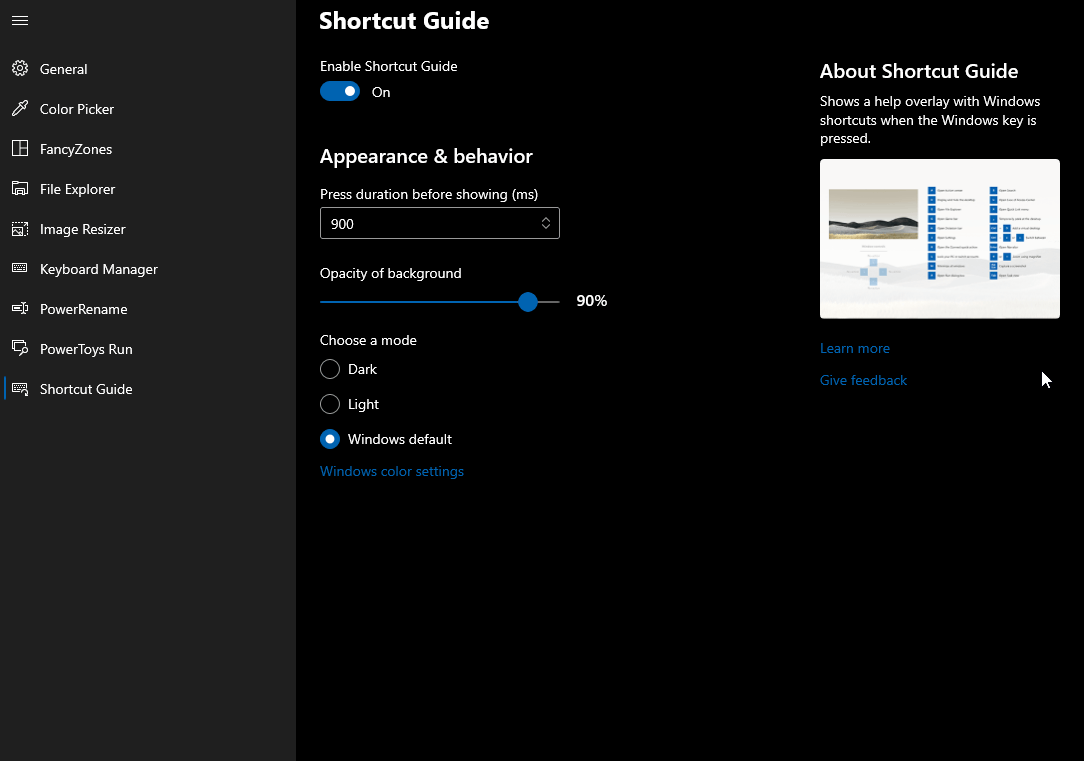
L'ultima funzionalità di PowerToy che abbiamo per gli utenti di Windows 10 è la Guida rapida. Questa straordinaria funzionalità ti consente di aggiungere una sovrapposizione tenendo premuto il tasto Windows per un po' più a lungo. Altrimenti puoi usare la scorciatoia da tastiera Windows+? per accedere alla guida ai collegamenti. Puoi modificare ulteriormente la durata della sovrapposizione, cambiare l'opacità dello sfondo e altro. Questa guida alle scorciatoie è molto utile per gli utenti principianti.
Ottieni subito PowerToys per Windows 10!
È tutto gente! Questa guida ha coperto quasi tutte le utilità offerte da Microsoft PowerToys per Windows 10. Puoi iniziare a utilizzare questo fantastico strumento per espandere la potenza del tuo computer Windows. Quale di queste caratteristiche hai trovato la migliore. Inoltre, inviaci una nota se hai domande o suggerimenti.
Continua a leggere Tweak Library per altri articoli relativi a Windows 10.
Letture consigliate:
Schermo nero Netflix su Windows 10: i migliori metodi per risolvere
22 migliori suggerimenti e trucchi per il prompt dei comandi da sapere
Come eseguire il backup completo del computer Windows 10?
