Come preparare il disco rigido per Windows 11
Pubblicato: 2022-02-13Stai per scaricare Windows 11? Quindi la prima cosa che devi fare è "Prepara disco rigido per Windows 11". A tale scopo, ci sono diversi strumenti. In questo articolo puoi trovare i passaggi dettagliati su come preparare il disco rigido per Windows 11 .
Prima di andare a preparare l'Hard Drive, è necessario conoscere i requisiti di base di Windows 11 e verificare se il sistema ha tutti quei requisiti non lo sono. Di seguito sono riportati i requisiti di sistema di base e principali di Windows 11 per scaricare e utilizzare facilmente il sistema operativo Windows 11.
Sommario
Requisiti di sistema di Windows 11
Molti utenti sono entusiasti di passare da Windows 10 o altre versioni a Windows 11. Contiene così tante nuove ed entusiasmanti funzionalità. Tuttavia, puoi aggiornare solo all'ultima versione del tuo sistema che soddisfa i requisiti minimi di sistema di Windows 11.
I requisiti di sistema di base che è necessario conoscere prima di installare o aggiornare il sistema operativo a Windows 11 sono elencati di seguito:
| Processore | 1 gigahertz (GHz) o più veloce con 2 o più core su un processore a 64 bit compatibile o un chip |
| Memoria | 4 GB di RAM |
| Conservazione | 64 bit o grande |
| Firmware di sistema | UEFI, cavo di avvio sicuro |
| TPM | Modulo piattaforma affidabile |
| Scheda grafica | Grafica compatibile con DirectX 12 / WDDM 2.X |
| Schermo | >9″ Con risoluzione HDR |
| connessione internet | Account Microsoft e connettività Internet necessari per la configurazione per Windows 11 home |
Alcune funzioni richiedono un software specifico, vedere i requisiti di sistema dettagliati. Se il sistema soddisfa tutti i requisiti di sistema, passare al passaggio successivo. Puoi utilizzare lo strumento migliore: l'app EaseUS Windows 11 Checker per verificare se il tuo sistema soddisfa o meno i requisiti minimi di sistema.
- Correlati: Windows 11: i dettagli completi che devi sapere
- Come gestire la partizione su Windows 11/10/8/7
Come preparare il disco rigido per Windows 11
Per preparare il disco rigido, è necessario modificare il formato del disco rigido per una migliore spaziatura e numero di partizioni. Se desideri utilizzare il nuovo disco rigido, installalo sul tuo dispositivo e convertilo in formato GPT. Se stai usando il vecchio disco, converti il disco in formato GPT.
È necessario lo strumento migliore per installare e inizializzare su GPT o per convertire il disco MBR in GPT. Lo strumento migliore e straordinario è EaseUS Partition Master. Vediamo come installare e inizializzare su GPT, convertire in GPT utilizzando EaseUS Partition Master.
Nuovo disco: installa e inizializza su GPT
1.Installare un nuovo disco
È un compito semplice installare un nuovo disco sul tuo laptop. I laptop di nuova generazione supportano l'aggiunta di due o più dischi rigidi. Mentre i laptop vecchi e sottili consentono un solo disco rigido. Se stai utilizzando il laptop di nuova generazione, puoi facilmente inserire il nuovo disco al suo interno e renderlo utile.
Se utilizzi la vecchia generazione o un laptop slip, ci sono due modi per installare un nuovo disco nel tuo laptop.
- Uno è sostituire il DVD o l'unità Blu-ray con il nuovo HDD o SSD.
- Sostituisci la vecchia unità con la nuova unità.
Per desktop:
- Spegnere il dispositivo ed estrarre la nuova unità dalla scatola dell'unità.
- Prepara la nuova unità. Se è già preparato, rimuovere le viti su entrambi i lati di questo disco.
- Far scorrere gli alloggiamenti dell'unità nei fori delle viti su entrambi i lati della nuova unità.
- Se si tratta di un SSD, sarà necessario aggiungere uno slot di montaggio speciale o un adattatore per unità.
- Rimuovere il case del computer.
- Far scorrere la nuova unità nella custodia del computer accanto alla vecchia unità.
- Ora collega la nuova unità alla scheda madre del tuo computer con il cavo SATA.
- Collegare un cavo di alimentazione per accendere l'unità.
- Chiudi il case del computer e riavvia il dispositivo. Questo è tutto….
Dopo aver completato l'installazione della nuova unità su PC o laptop, passare al passaggio successivo per inizializzare il disco rigido come GPT. A tal fine, vorremmo raccomandare uno straordinario strumento Partition Master è EaseUS Partition Master.
2.Come inizializzare il disco come GPT
In questa sezione puoi trovare la soluzione su come inizializzare il disco come GPT utilizzando lo strumento di partizione gratuito noto come EaseUS Partition Master. Ti consente di inizializzare l'unità come GPT con un clic. Vediamo come inizializzare il disco come GPT utilizzando EaseUS Partition Master gratuito.
Passaggio 1: scarica e installa EaseUS Partition Master dal suo sito ufficiale. Lo ottieni senza pagare un solo centesimo. Avvia l'applicazione EaseUS Partition Master. Collega il disco rigido o l'SSD al tuo dispositivo.
Passaggio 2: fai clic con il pulsante destro del mouse sull'unità di destinazione o sull'SSD e seleziona l'opzione "Inizializzazione su GPT" dal menu a discesa.
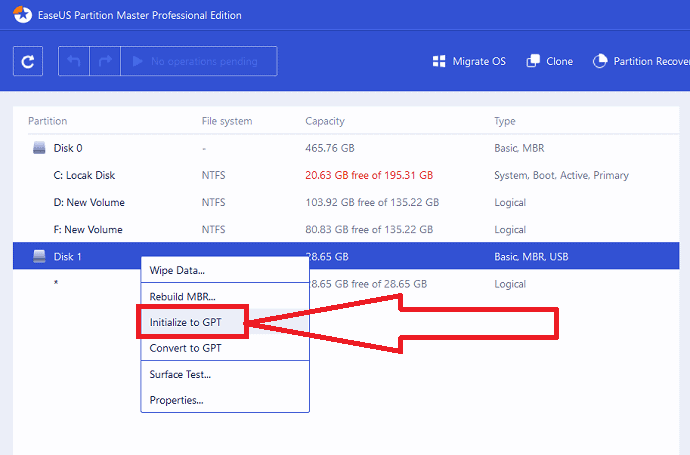
Passaggio 3: ora fai clic sull'opzione Esegui operazione in alto. Sullo schermo apparirà una finestra pop-up. Fare clic su "Applica". Ecco fatto... Il disco è stato inizializzato come GPT.
Dopo il completamento dell'inizializzazione, tutto lo spazio su disco rimane non allocato. Quindi, tuttavia, è impossibile essere utilizzato per installare qualsiasi programma e sistema operativo o archiviazione di file. Puoi trasformare lo spazio non allocato in utilizzabile utilizzando EaseUS Partition Master gratuito per creare partizioni e impostare il file system.
Passaggio 4: trasformare lo spazio non allocato in spazio utilizzabile. Fai clic con il pulsante destro del mouse e seleziona l'opzione di creazione.
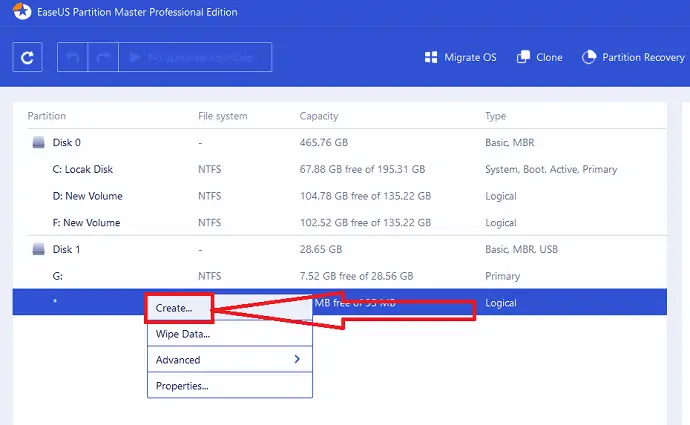
Regola la partizione spostando i punti a destra o a sinistra, modifica l'opzione del file system come NTFS, scegli la lettera dell'unità, l'etichetta della partizione e molti altri. Fare clic su OK.
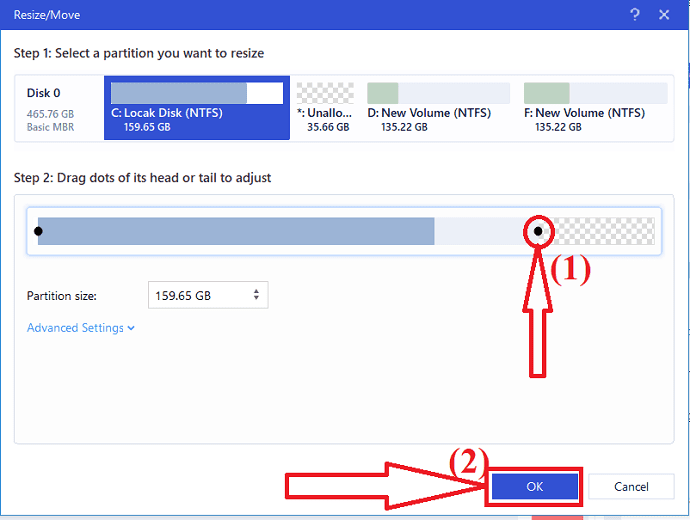
Ora fai clic sul pulsante Esegui operazione in alto. Sullo schermo apparirà un messaggio. Infine, fai clic su "Applica"
Vecchio disco: converti in GPT
Se stai usando il vecchio disco. Quindi la prima cosa che devi fare è convertire il disco in GPT prima di andare a preparare il disco per l'installazione di Windows 11. Ecco il processo dettagliato su come convertire il vecchio disco in GPT utilizzando il miglior e straordinario strumento EaseUS Partition Master. Per un processo più dettagliato, visita l'articolo "Converti MBR in GPT".
1.Convertire MBR in GPT utilizzando EaseUS Partition Master
EaseUS partition master è uno degli strumenti migliori e facili per convertire MBR in GPT senza perdita e danneggiamento di dati. È il miglior strumento di conversione del disco affidabile che ti consente di convertire il tuo disco da MBR a GPT direttamente in pochi clic. Supera sia Gestione disco che DiskPart nei seguenti aspetti:
- Mantieni tutte le partizioni: EaseUS Partition Master non elimina alcuna partizione per la conversione del disco.
- Nessuna perdita di dati: EaseUS Partition Master mantiene tutti i dati archiviati in modo sicuro sul disco durante la conversione da MBR a GPT o viceversa.
Passaggio 1: installa e apri il master EaseUS Partition
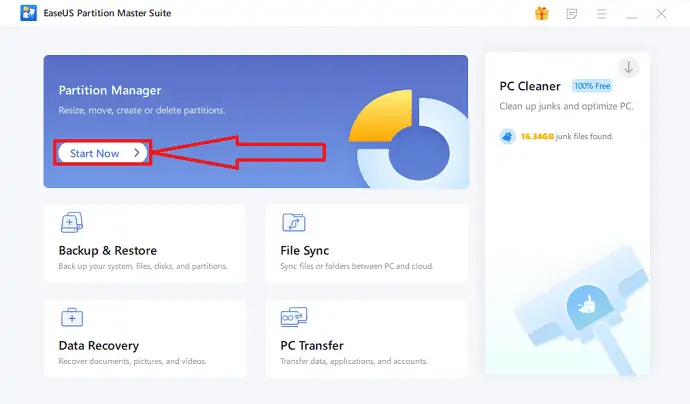
Scarica e installa EaseUS Partition Master sul tuo dispositivo Windows dal suo sito ufficiale. Fare clic sull'opzione "Inizia ora" in Gestione partizioni. Verrai reindirizzato alla nuova interfaccia.
Passaggio 2: selezione dell'opzione Converti in GPT
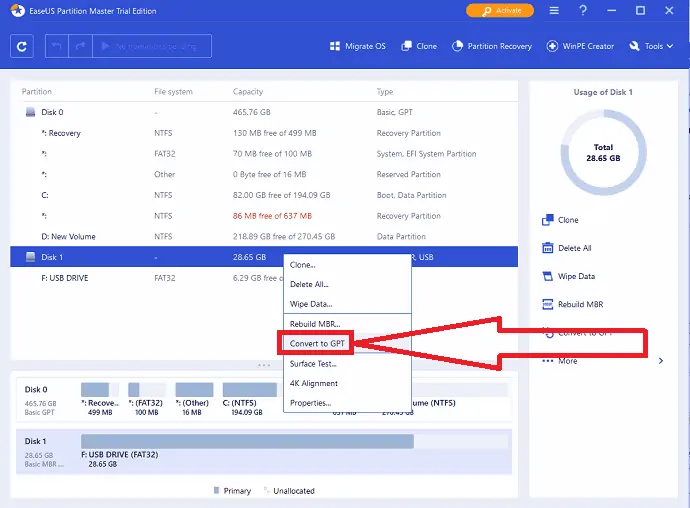
Fai clic con il pulsante destro del mouse sui file MBR che desideri convertire e scegli l'opzione "Converti in GPT" dal menu a discesa.
Passaggio 3: esegui le modifiche
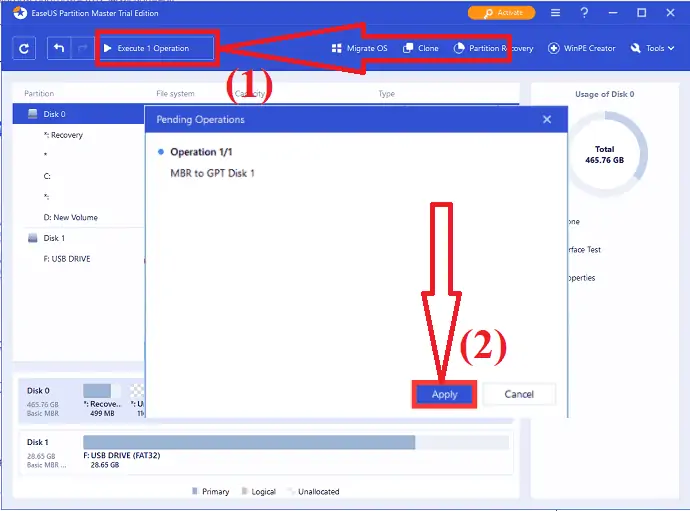
Fare clic sul pulsante "Esegui 1 operazione" in alto. Sullo schermo apparirà un messaggio. Infine, fai clic sull'opzione Applica.
Estendi la partizione di destinazione con EaseUS partition Master
EaseUS Partition Master è un fantastico software di gestione delle partizioni del disco rigido che aiuta ad estendere o ridurre le partizioni su Windows 11/10/8/7/vista/XP di sistemi operativi a 32 bit e 64 bit. Offre una forte protezione ai tuoi dati durante la partizione.
Se il tuo disco ha spazio non allocato accanto all'unità di destinazione, combina semplicemente questi due per estendere la partizione di destinazione.
Scarica e installa EaseUS Partition Master dal suo sito ufficiale. Avvia l'applicazione.
Visualizza tutte le informazioni di sistema sullo schermo. Seleziona l'unità di destinazione che desideri estendere. Basta fare clic con il tasto destro su di esso e selezionare l'opzione Ridimensiona/Sposta dal menu a discesa.
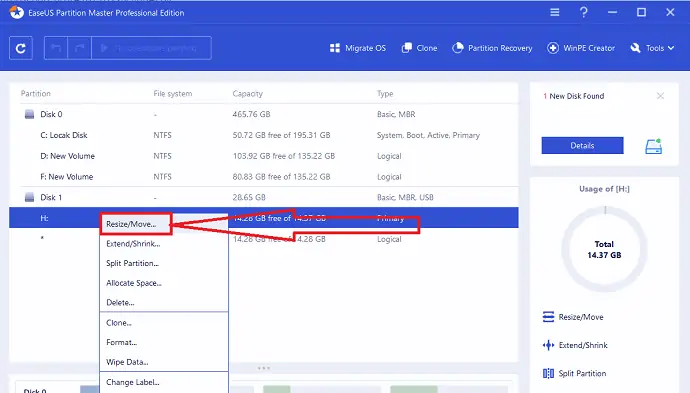
Trascina la partizione alla fine dello spazio non allocato per aggiungerla all'unità di destinazione e fai clic su OK.
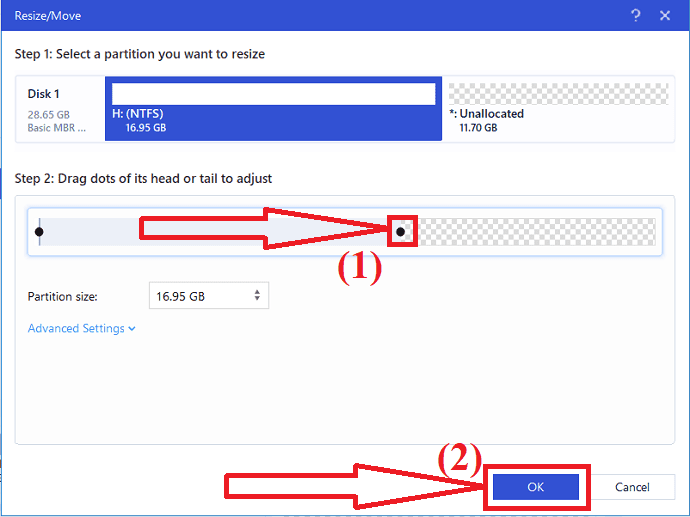
Clicca su Esegui operazione in alto a sinistra e clicca su Applica. Questo è tutto…
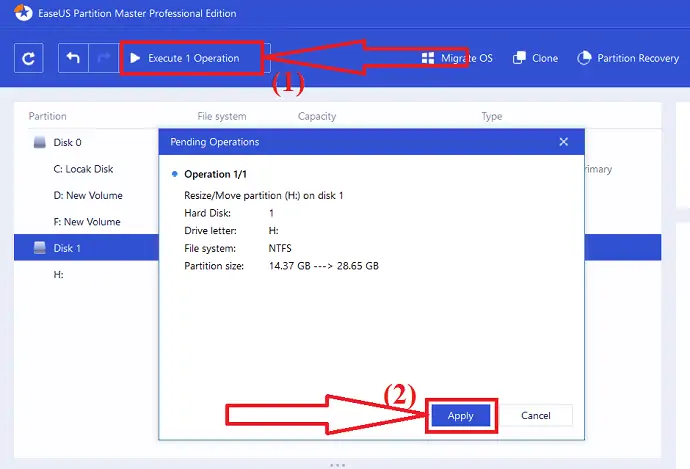
Se non hai trovato spazio non allocato accanto all'unità/partizione di destinazione, segui i passaggi seguenti:
Seleziona la partizione che dispone di spazio libero sufficiente sul disco di sistema. Fai clic con il pulsante destro del mouse e seleziona l'opzione "Assegna spazio" dal menu a discesa.
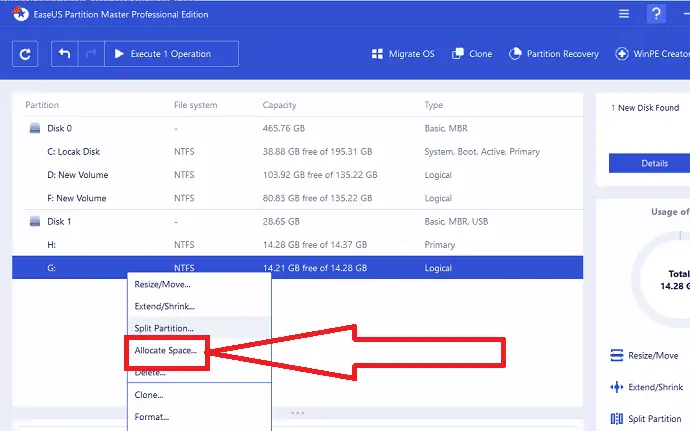
Scegli l'unità di destinazione nella sezione "Alloca spazio byte da ( ) a" . Trascina l'estremità della partizione fino allo spazio desiderato nella partizione successiva e fai clic su "OK".
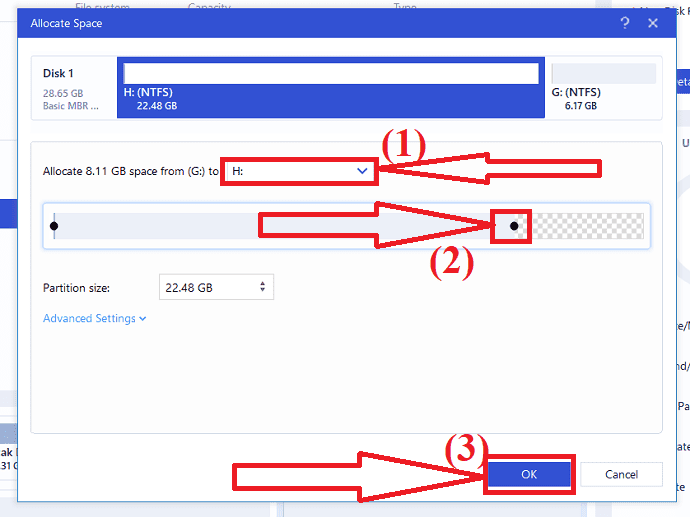
Clicca su Esegui operazione in alto a sinistra. Mostrerà tutte le operazioni in sospeso. Fare clic sull'opzione "Applica" per salvare le modifiche.
- Leggi anche: Recensione di EaseUS Data Recovery: test, pro e contro
- Come recuperare la partizione cancellata con lo strumento gratuito non eliminato su Windows 11
Installa o migra Windows 11 sull'unità di destinazione
se desideri migrare il sistema operativo Windows 11 su un nuovo HDD o SSD, lo strumento migliore e straordinario per i principianti è lo strumento EaseUS Partition Master. Vediamo come migrare Windows 11 sull'unità di destinazione utilizzando EaseUS Partition Master.

Passaggio 1: scarica e installa EaseUS Partition Master. Avvia l'applicazione. Fai clic sull'opzione "Migra OS" nella parte superiore del menu.
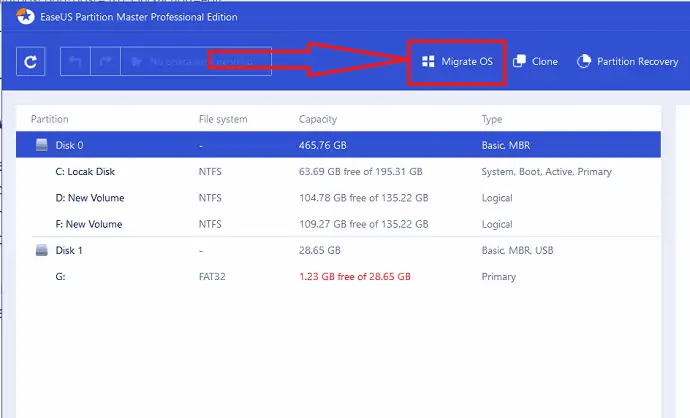
Passaggio 2: sullo schermo apparirà una finestra. Seleziona il disco di destinazione su cui desideri migrare Windows 11 su Nuovo disco. Fare clic su "Avanti".
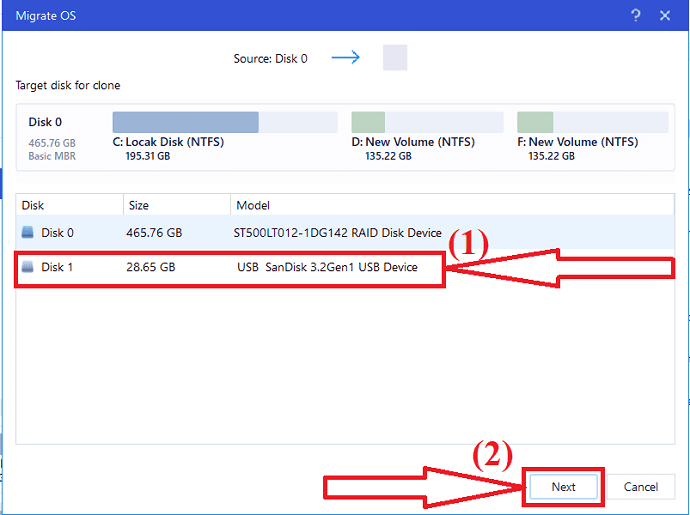
Passaggio 3: sullo schermo verrà visualizzato un messaggio con un messaggio di avviso. Fare clic su Continua per passare allo spazio successivo. Il messaggio di avviso dice che "se non c'è spazio non allocato sufficiente, eliminerà tutte le partizioni e i programmi nel disco per migrare il sistema operativo".
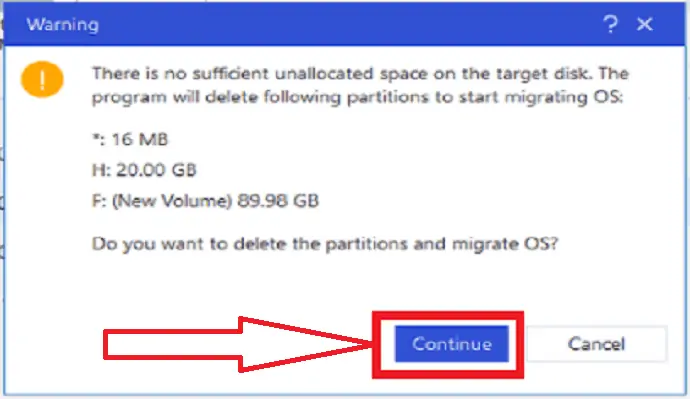
Passaggio 4: controlla le partizioni sul disco. Personalizza il disco con l'etichetta, la lettera di unità, la dimensione della partizione e molti altri come desideri. Infine, fai clic sull'opzione "procedi".
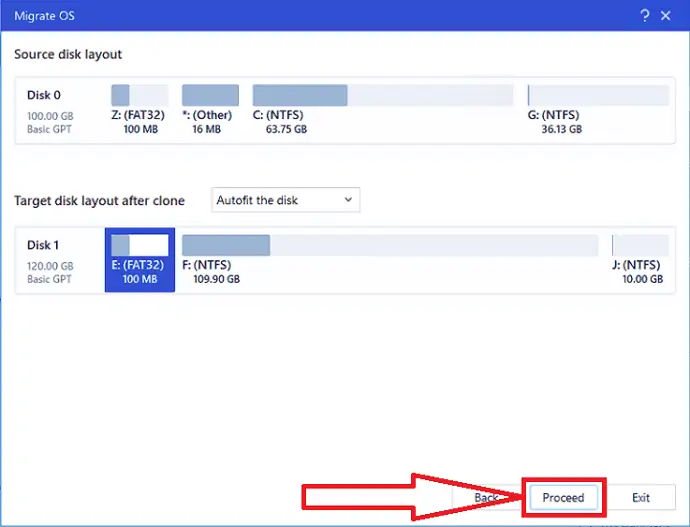
Dopo il completamento del processo di migrazione. È necessario avviare il dispositivo per salvare tutte le modifiche.
Nota: l'operazione di migrazione del sistema operativo su SSD o HDD eliminerà e rimuoverà le partizioni e i dati esistenti sul disco di destinazione quando non c'è abbastanza spazio non allocato sul disco di destinazione. Se hai salvato lì i tuoi dati importanti, esegui il backup su un disco rigido esterno in anticipo.
Come installare Windows 11 sul tuo dispositivo
Uno dei modi migliori e semplici per installare Windows 11 sul tuo dispositivo è utilizzare gli aggiornamenti. Se desideri aggiornare il sistema operativo da Windows 10 a Windows 11. Ti consigliamo di attendere fino a quando non ti viene notificato tramite Windows Update che l'aggiornamento è pronto per il tuo dispositivo. Per verificare se Windows 11 è pronto per il tuo dispositivo,
- Sono arrivato alle impostazioni usando la barra di ricerca.
- Seleziona l'opzione di aggiornamento e sicurezza dall'elenco degli strumenti.
- Fare clic su Windows Update dal pannello laterale sinistro.
- Controlla gli aggiornamenti. Questo è tutto…
Installa Windows 11 utilizzando l'assistente di installazione di Windows 11.
L'assistente di installazione di Windows 11 è un'ottima scelta per aggiornare Windows 10 a Windows 11. Assicurati che il tuo PC abbia una licenza di Windows 10 e esegua Windows 10, versione 2004 o successiva. Inoltre, assicurati che il tuo PC soddisfi le specifiche minime di Windows 11 e disponga di 9 GB di spazio libero su disco.
Passaggio 1: visita la pagina Web di download di Windows 11 di Microsoft utilizzando qualsiasi browser Web.
Passaggio 2: trova l'assistente di installazione di Windows 11 nella parte superiore della pagina e fai clic sull'opzione "Scarica ora".
Passaggio 3: una volta completato il processo di download, eseguire l'applicazione come amministratore. Dopo che lo strumento ha confermato che il tuo PC è compatibile, seleziona "Accetta e installa" per avviare l'installazione.
Passaggio 4: segui le istruzioni per installare Windows 11 sul tuo dispositivo. Ci vuole del tempo per scaricare e installare il nuovo sistema e il tuo PC si riavvierà alcune volte. Assicurati di non spegnere il dispositivo.
Se desideri installare Windows 11 da USB su dispositivi diversi o un dispositivo ARM64, usa EaseUS Win11 Builder o Microsoft crea Windows 11 Installation Media.
Installa Windows 11 dall'unità USB utilizzando EaseUS Win 11 Builder
Il modo migliore e più semplice per ottenere Windows 11 è utilizzare EaseUS Win 11 Builder, che ti consente di scaricare Windows 11 con un semplice clic. Tutto ciò che serve è preparare un'unità flash USB da 4 GB per scaricare il file ISO di Win 11 che abbiamo preparato per te, quindi puoi installare Windows 11 con l'unità USB avviabile.
Passaggio 1: scarica e installa EaseUS Win 11 builder sul tuo dispositivo. È un downloader iOS gratuito che ti aiuta a scaricare l'ultima versione del sistema operativo Windows 11.
Passaggio 2: una volta completata l'installazione, avviare l'applicazione builder Win11. Le informazioni di sistema verranno visualizzate sullo schermo. Supporta anche il download di Windows 10/8.1 insieme a Windows 11.
Passaggio 3: collegare l'unità USB al dispositivo. EaseUS Win 11 builder rileverà automaticamente l'unità USB. Fare clic sull'opzione Crea in basso a destra.
Passaggio 4: il dispositivo cancellerà tutti i dati in USD durante il processo. Attendi un po' di tempo per completare il processo.
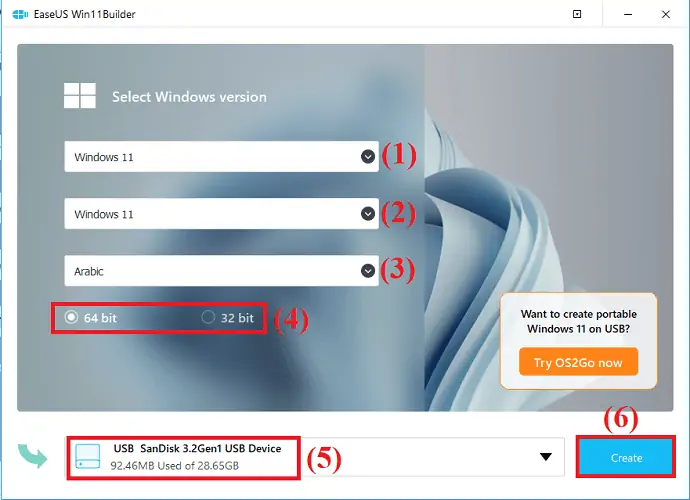
Passaggio 5: dopo il completamento del processo di download, inizia a installare Windows 11 dall'unità USB avviabile sul tuo dispositivo seguendo i passaggi di installazione.
Utilizzare Crea strumento multimediale di installazione di Windows 11
Per scaricare e installare Windows 11 su un PC nuovo o usato, puoi farlo utilizzando lo strumento "Crea supporto di installazione di Windows 11". Assicurati che ci sia una connessione Internet, una USB vuota e altri.
Passaggio 1. Vai alla pagina di download di Windows 11 di Microsoft. Fai clic su "Scarica ora" dopo aver trovato "Crea supporto di installazione di Windows 11".
Passaggio 2: per eseguire lo strumento di creazione multimediale, accedere come amministratore.
Passaggio 3: seleziona "Crea supporto di installazione" da un altro PC" su "Cosa vuoi fare?" pagina e fare clic su "Avanti".
Passaggio 4: per Windows 11, seleziona la lingua, l'edizione e l'architettura (64 bit).
Passaggio 5: selezionare l'unità flash USB o il file ISO per creare il supporto di installazione avviabile.
Passaggio 6: una volta completato il processo, inserisci l'USB avviabile nel dispositivo in cui desideri installare Windows 11, quindi riavvialo.
Passaggio 7: immediatamente dopo aver acceso il computer, premere F2, F12, Canc o Esc per accedere al menu di avvio e selezionare USB o DVD boot.
Infine, segui le istruzioni sullo schermo per completare l'installazione di Windows 11.
Crea Windows 11 USB portatile usando EaseUS OS2GO
Passaggio 1: scarica e installa EaseUS OS2GO sul tuo dispositivo Windows. Mostrerà tutte le informazioni di sistema sullo schermo. Collegare un'unità USB nello slot dell'unità. Assicurati che lo spazio USB sia maggiore dello spazio sull'unità di sistema. Fare clic su "Avanti".
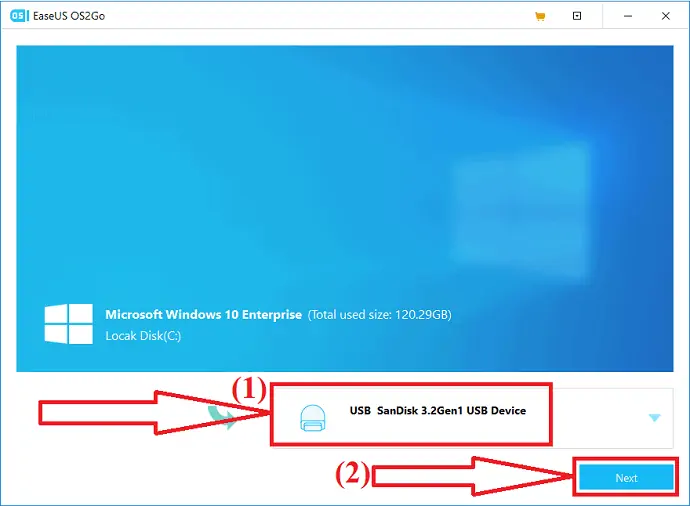
Passaggio 2: sullo schermo verrà visualizzato un messaggio con l'avviso che la seguente operazione cancellerà tutti i dati sul dispositivo. Prima di procedere al passaggio successivo, assicurati di aver eseguito il backup di tutti i dati importanti. Fare clic sull'opzione Continua per passare a un passaggio successivo.
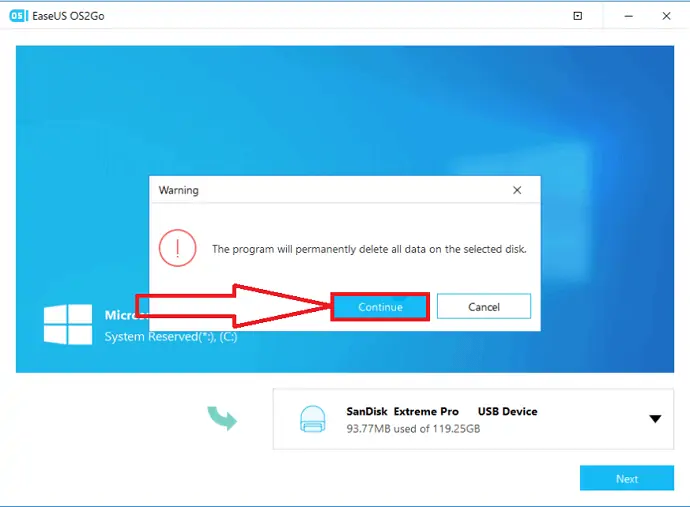
Passaggio 3: apportare modifiche al layout del disco, se lo si desidera. Il layout del disco predefinito dell'unità di destinazione sarà simile a quello dell'unità di origine. Puoi anche modificare il layout in base alle tue esigenze. Se stai utilizzando un SSD come unità di avvio di Windows, seleziona la casella sotto l'unità di destinazione. Quindi, fai clic sull'opzione "procedi" in basso.
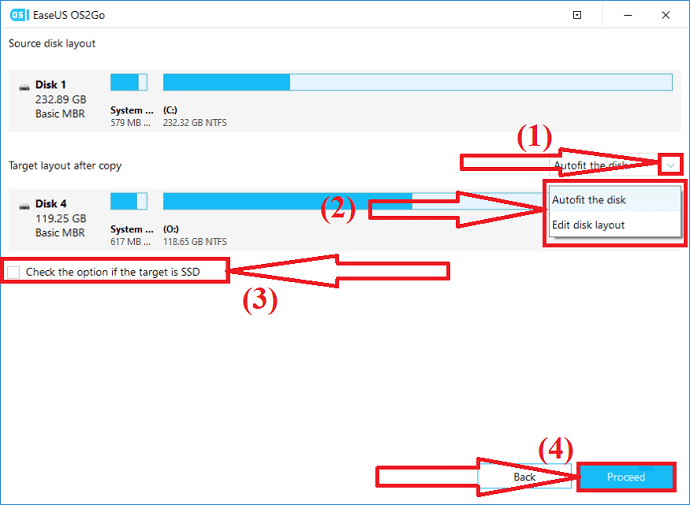
Passaggio 4: EaseUS OS2GO inizierà a creare l'unità USB portatile. Ci vuole del tempo a seconda della connessione di rete e delle dimensioni del sistema operativo. Una volta completato il processo, l'unità USB dovrebbe essere avviabile ora.
Passaggio 5: inserisci l'USB portatile di Windows nel dispositivo in cui desideri inserire Windows 11 e riavvia il dispositivo. Premere F2, F12, Canc o Esc per accedere alla modalità BIOS. Scegli l'avvio dal disco USB.
Nota: assicurarsi che la modalità di avvio dell'unità flash USB portatile e del dispositivo di destinazione sia la stessa. Altrimenti, non ti consente di avviare la modalità.
Configura UEFI e avvio protetto
Per controllare UEFI e Secure boot sul tuo dispositivo, vai alla barra di ricerca e digita le informazioni di sistema. Fare clic sull'opzione Apri.
Sullo schermo apparirà la finestra delle informazioni di sistema con tutte le informazioni. Controllare la modalità BIOS e lo stato di avvio protetto. Se la modalità BIOS è legacy, l'avvio protetto è disabilitato o non disponibile. Sono necessari alcuni passaggi aggiuntivi per abilitare l'avvio protetto.
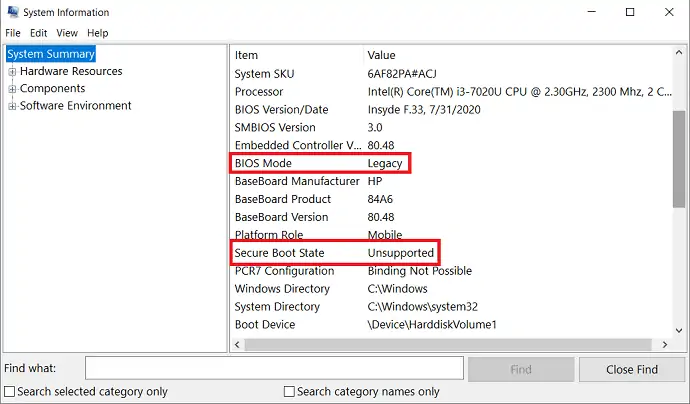
Per abilitare la modalità BIOS come UEFI, è necessario convertire l'MBR dell'unità in GPT. Dopo il completamento della conversione da MBR a GPT, abilitare la modalità di avvio UEFI sul dispositivo per rendere avviabile il sistema operativo. Questi passaggi sono facoltativi. Vediamo come abilitare la modalità di avvio UEFI.
- Riavvia il PC e premi F2, F8, F12, Canc per accedere al menu di avvio del BIOS.
- Individua il menu delle opzioni di avvio e abilita la modalità UEFI.
- Modificare lo stato di avvio del CSM su Abilitato. Se CSM è impostato su disabilitato, puoi saltare al passaggio 4.
- Imposta Boot Device Control solo su UEFI.
- Impostare prima l'avvio da dispositivi di archiviazione sul driver UEFI.
- Impostare l'opzione di avvio del sistema operativo UEFI USB nella parte superiore dell'elenco delle priorità di avvio.
- Salva le modifiche ed esci dal BIOS, riavvia il PC dal disco GPT.
- Aspetta un po' di tempo. Il tuo dispositivo si riavvierà automaticamente dal disco GPT.
Parole di chiusura:
Questa è una guida completa su Windows 11. In questa puoi sapere come preparare il disco rigido per Windows 11, i requisiti minimi di sistema per l'aggiornamento a Windows 11, Migrazione del sistema operativo Windows, Installazione di Windows 11 e Avvio protetto. Per tutti questi processi, ti consiglio di utilizzare lo strumento di aggiornamento EaseUS per Windows 11. Ti aiuta a completare il tuo compito il prima possibile senza perdita di dati e in modo semplice.
Offerta: i nostri lettori ottengono uno sconto speciale del 25% su tutti i prodotti EaseUS. Visita la nostra pagina del buono sconto EaseUS per il codice promozionale.
Spero che questo tutorial ti abbia aiutato a sapere come preparare il disco rigido per Windows 11 . Se vuoi dire qualcosa, faccelo sapere attraverso le sezioni dei commenti. Se ti piace questo articolo, condividilo e segui WhatVwant su Facebook, Twitter e YouTube per ulteriori suggerimenti tecnici.
Come preparare il disco rigido per Windows 11 – Domande frequenti
Tutte le unità devono eseguire il GPT in Windows 11?
Windows 11 supporta solo l'avvio UEFI, il che significa che l'unità di sistema di Windows 11 deve essere GPT.
Come convertire l' MBR del disco rigido in GPT per Windows 11?
EaseUS Partition Master è il miglior dispositivo per convertire MBR in GPT senza alcuna perdita di dati.
È possibile estendere il target?
Sì. È possibile estendere il Target. Devi solo combinare due partizioni se hai partizioni non allocate. In caso contrario, allocare spazio nella partizione più grande per la partizione di destinazione.
Come posso installare Windows 11 su laptop Windows 10?
È possibile installare Windows 11 utilizzando l'assistente di installazione, l'unità USB portatile o utilizzando lo strumento multimediale di installazione. Basta scorrere l'articolo per un processo dettagliato.
