10 modi migliori per stampare una pagina web in tutti i browser web
Pubblicato: 2022-02-13Vuoi stampare una pagina web . Quasi tutti i browser offrono un'opzione per stampare pagine web. Qui ti forniremo i modi migliori per stampare una pagina Internet in Internet Explorer o Microsoft Edge, Firefox, Chrome, Chrome Android, ecc. Riceverai anche l'elenco delle estensioni di Google Chrome per stampare una pagina Web.
Le pagine Web potrebbero non adattarsi alla carta di formato A4. Quindi, prima di stampare, è una buona idea controllare l'opzione di visualizzazione di stampa. Poiché a volte la pagina Web può adattarsi alla pagina verticale, a volte potrebbe adattarsi alla modalità Orizzontale.
- Leggi: Come disabilitare le immagini in Internet Explorer per salvare i dati
- 5 modi semplici per trovare Internet Explorer su Windows 10
- Come bloccare un sito Web in tutti i browser Web
Suggerimento: ti consigliamo di utilizzare il browser più sicuro e veloce Browser Brave. Ti aiuta anche a guadagnare denaro durante la navigazione.
È possibile stampare una pagina Web utilizzando qualsiasi browser Web. Qui ti mostro come stampare una pagina web usando Internet Explorer. Puoi anche seguire la stessa procedura per stampare una pagina web in qualsiasi browser.
Sommario
1.Come stampare una pagina Internet in Internet Explorer o Microsoft Edge?
- Apri Internet Explorer .
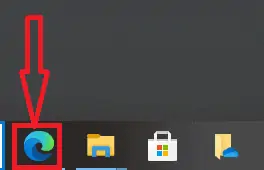
2. Aprire una pagina Web che si desidera stampare.
3. Fare clic con il pulsante destro del mouse in un punto qualsiasi del Web pagina. Vedrai la schermata qui sotto. Puoi controllare l'opzione Stampa . Se non ottieni contenuto nella visualizzazione Verticale , puoi cambiarlo in Orizzontale durante la stampa.
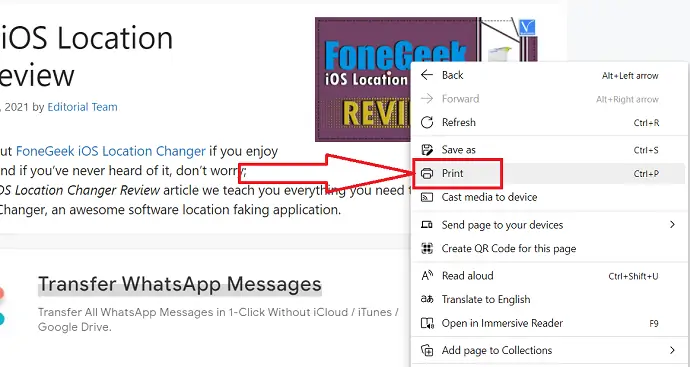
4. Selezionare l'opzione Stampa. Vedrai la finestra di dialogo Stampa mostrata nello screenshot qui sotto. Verranno visualizzate le opzioni per selezionare il numero di copie, il numero di pagine, l'orientamento della pagina e selezionare una stampante. Devi selezionare queste opzioni.
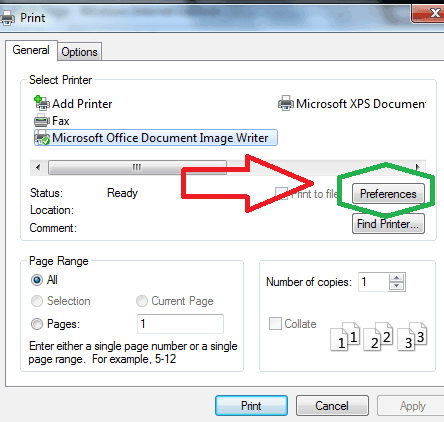
5. Selezionare l'opzione delle preferenze . Seleziona la larghezza e l'altezza della pagina e la dimensione della lettera come mostrato nella figura seguente.
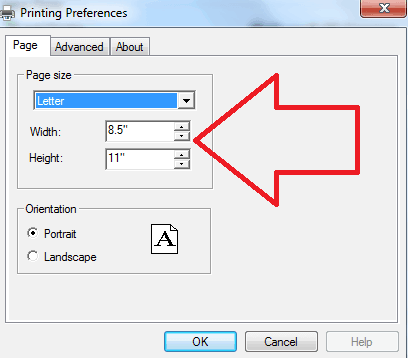
6. Fare clic sul pulsante OK . Ora puoi stampare una pagina web.
Potresti vedere l'opzione Stampa su alcune pagine web. Se vedi questa opzione, puoi fare clic su quel link. Si aprirà la finestra di dialogo di stampa che mostra nelle immagini sopra. È possibile stampare l'intera pagina Web selezionando l'opzione Tutto .
Puoi anche premere il tasto Ctrl e premere P. Si aprirà anche una finestra di dialogo di stampa. Puoi iniziare a stampare.
2.Come stampare la pagina intera del browser in Firefox
Apri la pagina web utilizzando Firefox che desideri stampare. Seleziona Ctrl+P sulla tastiera oppure tocca l'hamburger o l'icona del menu in alto a destra e seleziona l'opzione Stampa dal menu a discesa.
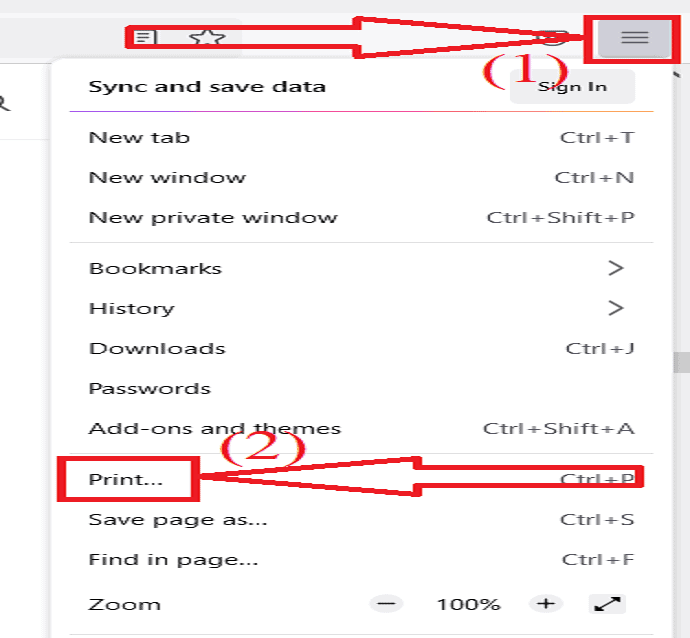
La finestra di stampa apparirà sullo schermo. Fare clic sulla casella sotto la Destinazione per scegliere la "Stampante" per stampare l'intera pagina web. È inoltre possibile modificare l'orientamento, il numero di pagine che si desidera stampare e la modalità colore selezionando la rispettiva opzione.
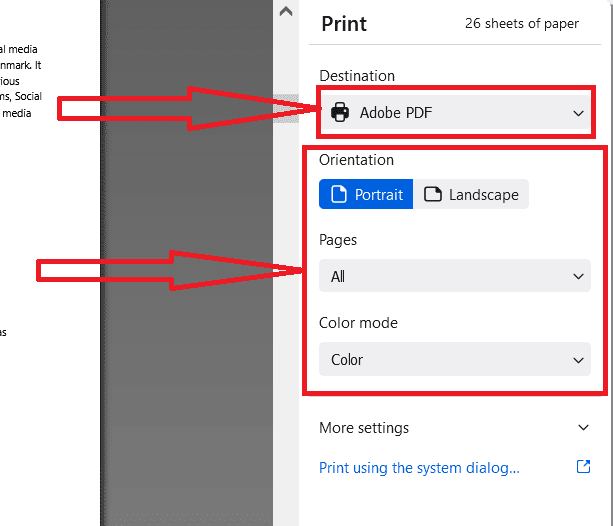
Ora fai clic su Altre impostazioni, troverai alcune altre impostazioni come il formato carta, la scala, le pagine per foglio, i margini, il formato, l'intestazione e il piè di pagina e lo sfondo. Modifica queste impostazioni come desideri e fai clic sull'opzione "Stampa". Questo è tutto…
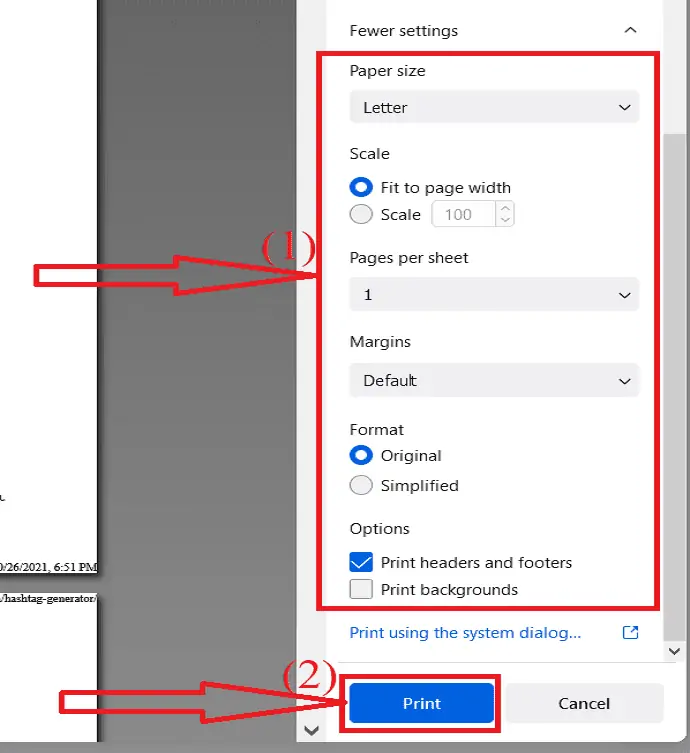
Firefox stampa solo la prima pagina: come risolvere
A volte Firefox stampa solo la prima pagina. È uno dei problemi principali di Firefox. Ma non è un compito difficile risolverlo. Puoi risolverlo in pochi clic. Vediamo come risolverlo.
Apri il browser Firefox. Clicca sull'icona del menu in alto a destra e seleziona l'opzione Aiuto dal menu a tendina.
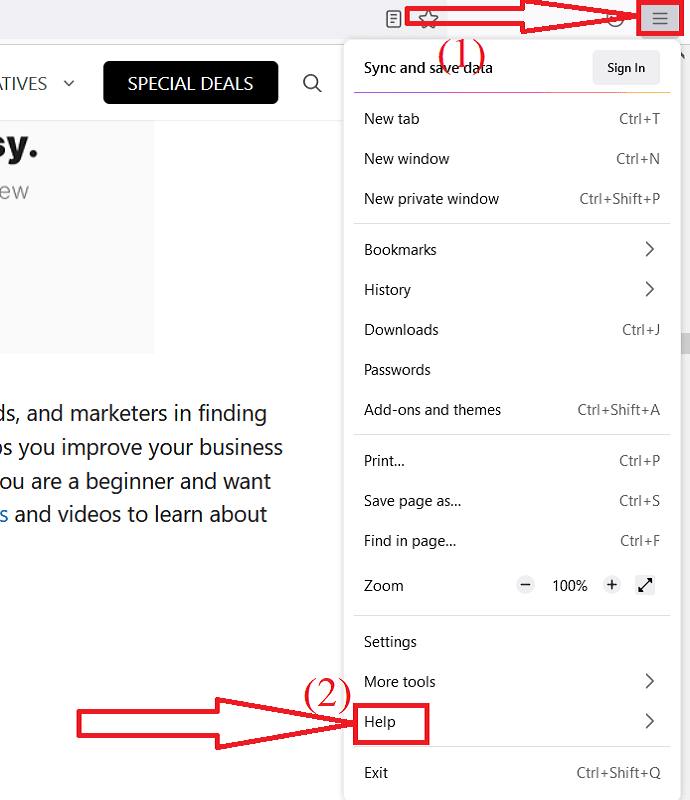
Apparirà la finestra della guida di Firefox. Da quello seleziona l'opzione "Ulteriori informazioni sulla risoluzione dei problemi".
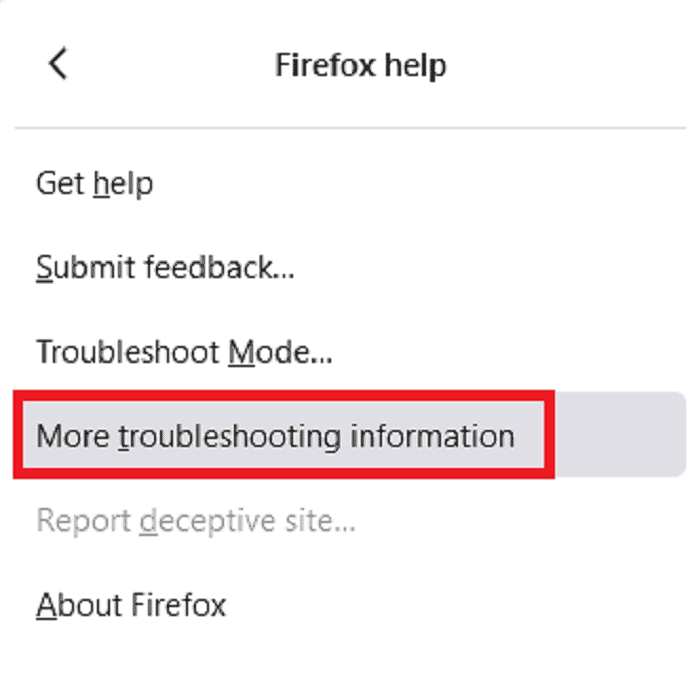
Verrai reindirizzato alla finestra delle informazioni sulla risoluzione dei problemi. Vai alla sezione Stampa e seleziona l'opzione "Cancella impostazioni di stampa salvate".
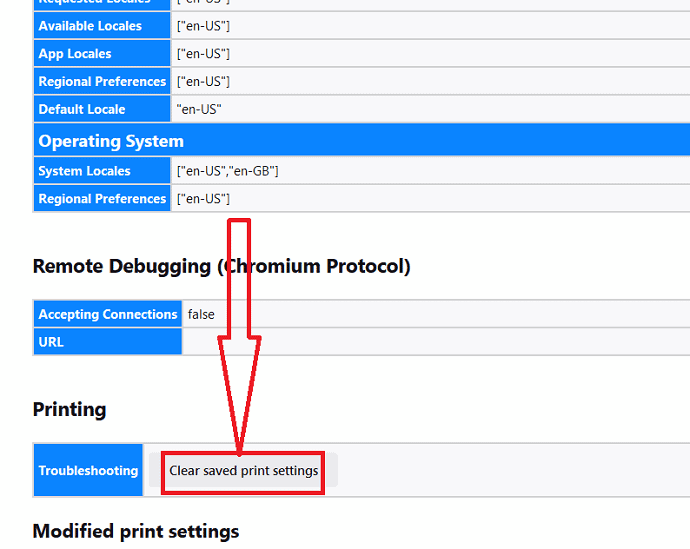
Questo è tutto... tutte le impostazioni di stampa modificate verranno rimosse. Ora torna alla pagina web e stampala. Ora puoi stampare la pagina web senza problemi.
3.Come stampare un'intera pagina web in Chrome
Apri la pagina web che desideri stampare. Premi Ctrl+P sulla tastiera oppure seleziona i Tre punti nell'angolo in alto a destra e scegli l'opzione di stampa dal menu a discesa.
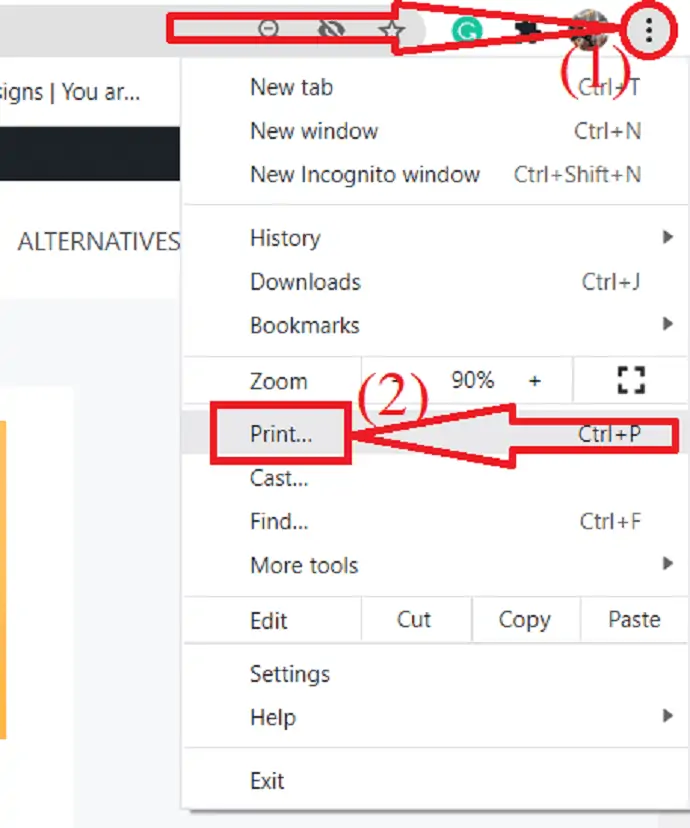
La finestra di stampa apparirà sullo schermo. Fare clic sulla freccia giù accanto all'opzione di destinazione. Clicca sull'opzione "vedi altro" troverai diverse stampanti nell'elenco. Seleziona la stampante che desideri.
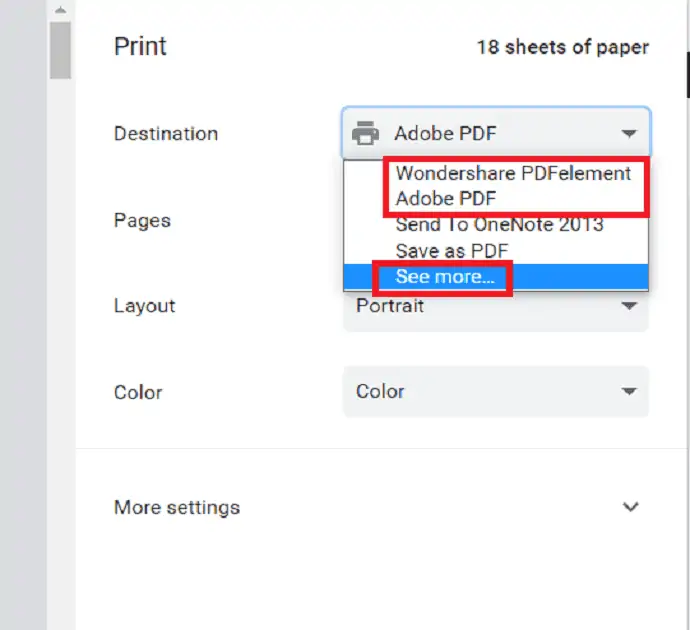
Selezionare il numero di pagine e il numero di copie che si desidera stampare. Seleziona la freccia giù accanto al layout e seleziona il layout di pagina come desideri. Seleziona l'opzione "Ritratto" per stampare la pagina dall'alto verso il basso e in orizzontale per stampare fianco a fianco. Seleziona come vuoi stampare a colori o in bianco e nero selezionando l'opzione Colore.
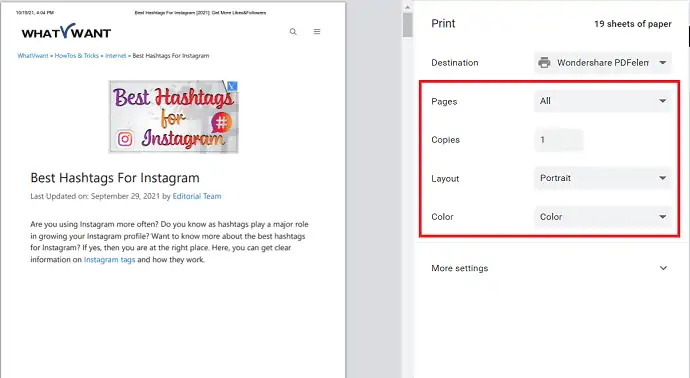
Fare clic su "Altre impostazioni" per modificare le impostazioni aggiuntive per stampare la pagina. Troverai diverse opzioni come "Formato carta", "Carta per foglio", "Margine", "Qualità", "Scala" e "Opzioni". Modifica l'opzione come desideri. Infine, fai clic sull'opzione "Stampa".
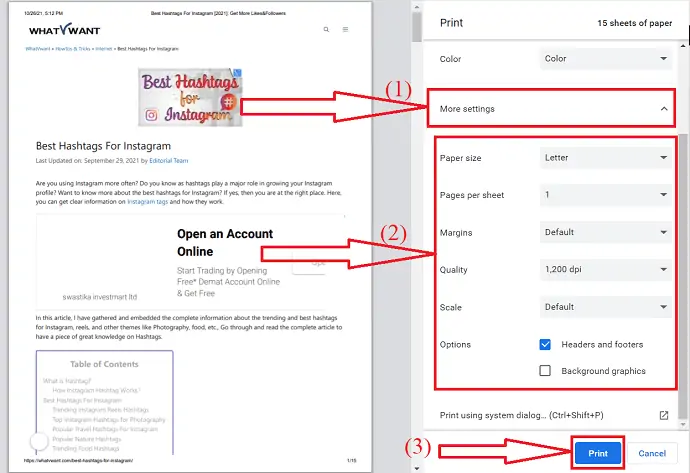
Ecco fatto... Sullo schermo apparirà un pop-up. Da lì inizierà il processo di stampa.
Paesaggio di stampa di Chrome mancante: come risolverlo
Il modo migliore e più semplice per risolvere il problema della mancanza del paesaggio di stampa è modificare le impostazioni di stampa. Vediamo come risolvere il problema della mancanza del paesaggio di stampa.
Fare clic sui tre punti in alto a destra dello schermo. Seleziona l'opzione delle impostazioni dal menu a discesa.
Verrà aperta la finestra delle impostazioni. Vai su privacy e sicurezza, tocca l'opzione "Impostazioni sito".
Scorri verso il basso e fai clic sull'opzione Impostazioni contenuto aggiuntivo. Troverai diverse opzioni, da quella seleziona i documenti PDF . Infine, abilita l'opzione "Scarica PDF". Questo è tutto…
È una delle migliori soluzioni quando manca l'opzione di layout orizzontale durante la stampa della pagina Web in Chrome.
Stampa di pagine bianche con Chrome: come risolvere
Ci sono diversi motivi per "Chrome stampa pagine bianche". Uno dei motivi principali di questo problema è che se la pagina che si desidera stampare sono immagini di sfondo, Chrome non la stampa per rendere il testo sulla pagina più visibile anche dopo la stampante. Quindi, alcune delle pagine che hanno immagini di sfondo risulteranno come un foglio vuoto. Vediamo come risolvere questo problema.

Apri la finestra di stampa selezionando Ctrl+P sulla tastiera oppure fai clic sui tre punti e seleziona l'opzione "Stampa" dal menu a discesa.
Fare clic su "Altre opzioni" e abilitare l'opzione "Grafica di sfondo". Questo è tutto... Ora puoi stampare le pagine web di Chrome senza problemi.
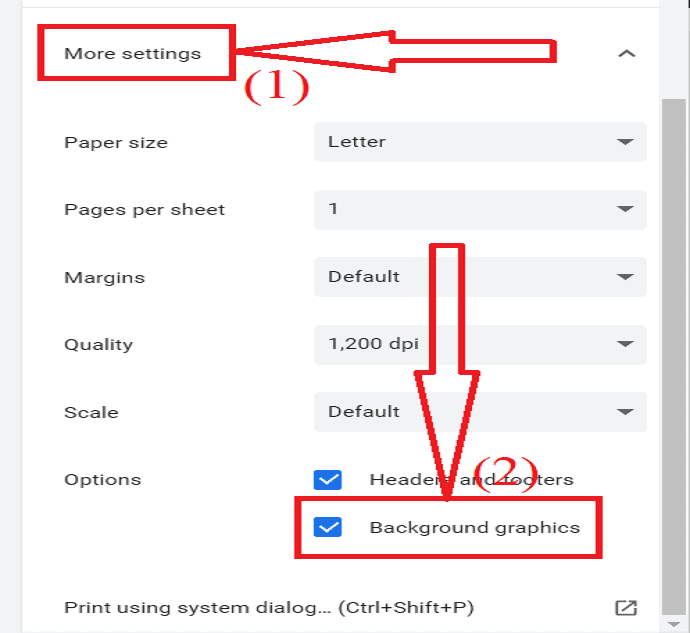
4.Come stampare il sito Web come appare in Chrome Android
È anche una delle attività più semplici stampare il sito Web come appare in Chrome Android. Vediamo i pochi semplici passaggi.
- Avvia l'applicazione Chrome sul tuo dispositivo Android.
- Apri la pagina web o l'articolo che desideri stampare.
- Tocca tre linee verticali in alto a destra dello schermo.
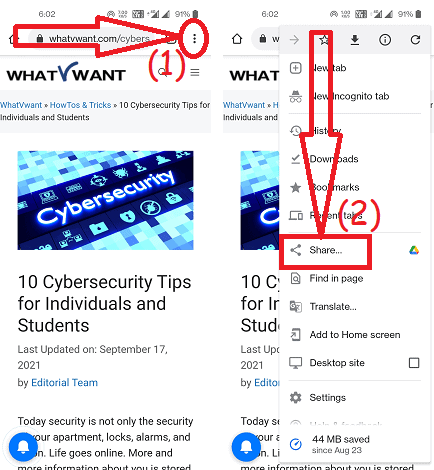
- Seleziona l'icona Condividi dal menu.
- Tocca di nuovo l'icona di stampa in basso.
- In alto seleziona la stampante.
- Modifica le altre impostazioni di stampa come colore, ritratto, lato singolo, Lettera e molte altre in base alle tue esigenze.
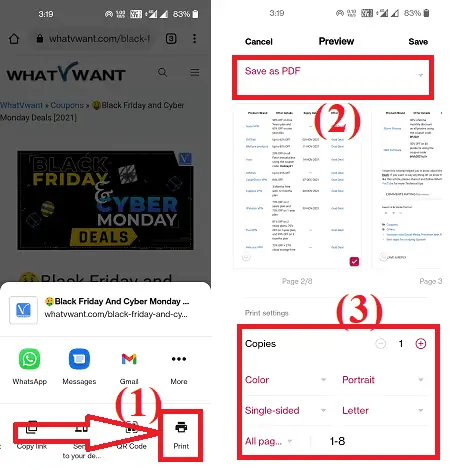
- Infine, fai clic sull'opzione di stampa.
La migliore estensione di Chrome per stampare tutte le pagine
5.Stampa
Print è il semplice strumento di estensione per stampare una pagina web con un clic. Ti consente di stampare pagine Web, immagini e altri documenti PDF direttamente dal tuo browser. Non ha la possibilità di apportare modifiche, ma è comunque il miglior strumento di estensione di Chrome per stampare facilmente pagine Web.
- Apri il Chrome Web Store sul motore di ricerca Chrome.
- Cerca e aggiungi lo strumento Stampa come estensione di Chrome.
- Apri la pagina web che desideri stampare.
- Fare clic sull'icona dell'estensione e selezionare lo strumento Estensione di stampa.
- Verrà visualizzata la finestra di stampa.
- Scegli le opzioni come stampante nella sezione di destinazione, pagine, colore del layout, numero di copie e molto altro.
- Infine, fai clic sull'opzione Stampa. Quindi, verrà visualizzato un messaggio con l'avanzamento della stampa.
6. Facile da stampare e PDF
Print-Friendly & PDF è uno strumento straordinario per stampare una pagina web. Rimuove gli annunci, naviga e rimuove il contenuto spazzatura prima della stampa. Le pagine sono ottimizzate per la migliore esperienza di lettura della stampa. Puoi anche rimuovere un'immagine o un contenuto particolare con un solo clic. Puoi stampare o salvare la pagina web come PDF con l'aiuto di questo strumento. Vediamo come stampare una pagina web utilizzando Print Friendly & PDF.
- Visita il Chrome Web Store.
- Cerca l'estensione Print Friendly & PDF.
- Toccalo e fai clic sull'opzione "Aggiungi a Chrome".
- Fai nuovamente clic su "Aggiungi estensione".
- Una volta aggiunto come estensione a Chrome, apri la pagina Web che desideri stampare.
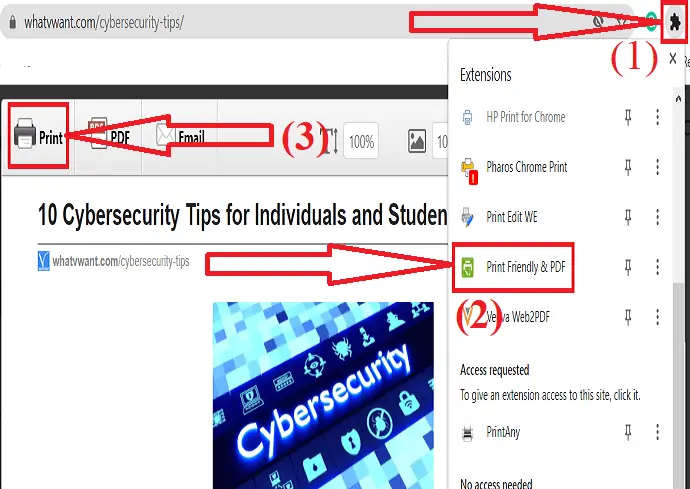
- Tocca l'icona dell'estensione accanto alla barra di ricerca e fai clic sull'estensione Print Friendly & PDF.
- Sullo schermo apparirà un messaggio. Controlla subito la pagina e fai clic sul pulsante Stampa.
- La finestra di stampa verrà visualizzata sullo schermo.

- Scegli la stampante, le pagine, il layout, il colore e molti altri come desideri.
- Infine, fai clic sull'opzione Stampa. Sullo schermo apparirà un messaggio con l'avanzamento della stampa.
7.Stampa Modifica WE
Print Edit WE è un'altra straordinaria estensione di Chrome per modificare e stampare la pagina Web senza sforzo. Ti consente di eliminare particolari immagini, contenuti o modificare lo stile del testo, i margini, aggiungere testo e molto altro. Offre diverse funzionalità come stile web, parti di testo, salvataggio e molte altre.
- Vai al Chrome Web Store.
- Cerca Stampa Modifica WE utilizzando la barra di ricerca.
- Fai clic su Aggiungi a Chrome per aggiungerlo come estensione.
- Apri la pagina web che desideri stampare.
- Fare clic sull'icona dell'estensione e selezionare la stampa Modifica estensione WE dall'elenco.
- Modifica la pagina web secondo il tuo desiderio e fai clic sull'opzione di anteprima in alto.
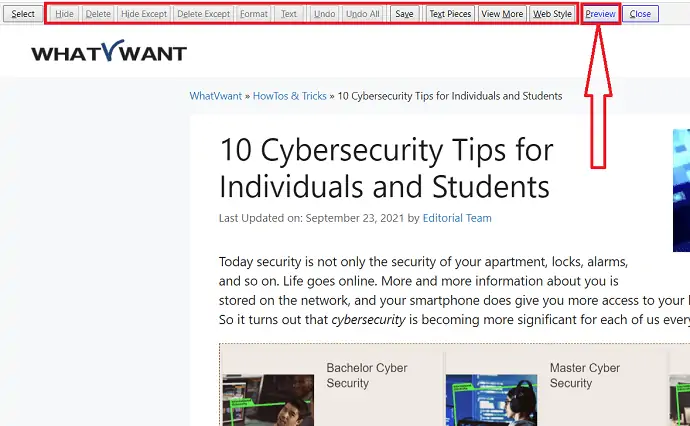
- Sullo schermo apparirà la finestra di stampa.
- Scegli la stampante, le pagine, il layout, il colore e molto altro. Infine, fai clic su Stampa.
8.PDFmyURL
PDFmyURL è l'altra migliore estensione di Chrome nell'elenco. Converte la pagina Web in PDF e quindi consente di stampare quella pagina convertita. Vediamo come usarlo.
- Innanzitutto, aggiungi lo strumento PDFmyURL a Chrome come estensione dal Chrome Web Store.
- Apri la pagina web.
- Fare clic sull'icona dell'estensione e selezionare PDFmyURL dall'elenco.
- Aspetta qualche minuto. Reindirizzerai alla nuova interfaccia.
- Controlla il file una volta e fai clic sull'icona di stampa in alto a destra.
- La finestra di stampa verrà visualizzata sullo schermo.
- Scegli la stampante, il numero di copie, le pagine, il layout e molto altro.
- Infine, fai clic sull'opzione "Stampa" in basso. Apparirà un messaggio con l'avanzamento della stampa.
9.iWeb2x – URL a PDF e immagine
iWeb2x – URL per PDF e immagine è anche una delle migliori estensioni di Chrome per stampare pagine web. Converte la pagina web in PDF e immagine prima di andare alla stampa. Offre diverse dimensioni e tipi di orientamento. Puoi anche rimuovere le immagini e lo sfondo della pagina, se lo desideri. Vediamo come stampare una pagina web utilizzando iWeb2x – URL a PDF e immagine.
- Apri il webstore di Chrome.
- Cerca iWeb2x – URL per PDF e immagine.
- Tocca e seleziona l'opzione Aggiungi a Chrome per aggiungerla come estensione a Chrome.
- Apri la pagina web che desideri stampare.
- Tocca l'icona dell'estensione e seleziona iWeb2x dall'elenco.
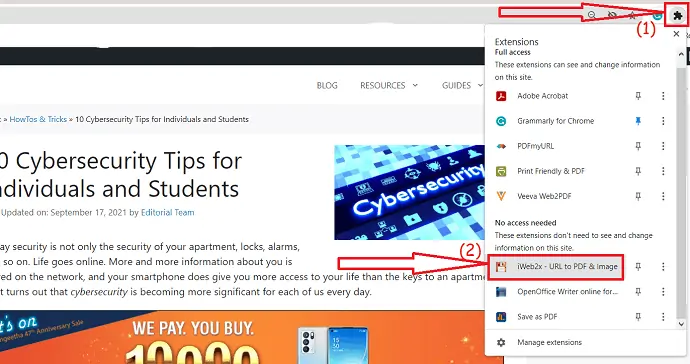
- Tocca PDF. Modifica le dimensioni e l'orientamento del file in base alle tue esigenze.
- Abilita o disabilita l'opzione Scala di grigi, Nessuna immagine e Nessuno sfondo. Fare clic su "Salva come PDF" e toccare Scarica PDF.
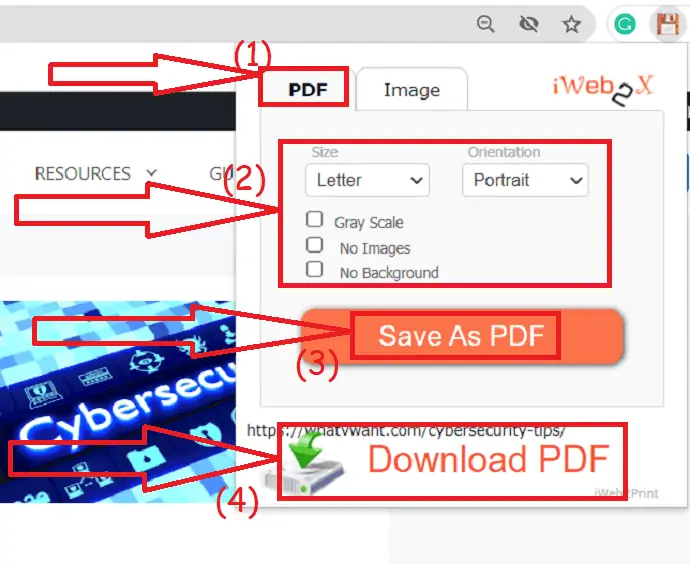
- Il file verrà visualizzato sullo schermo. Controllalo una volta e clicca sull'icona Stampa in alto a destra.
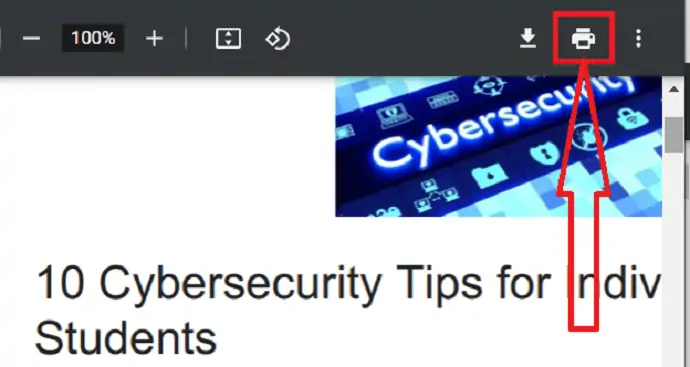
- Verrà visualizzata la finestra di stampa. Seleziona la stampante che desideri nella sezione di destinazione.
- Modifica il layout, le pagine, il colore e molto altro secondo il tuo desiderio.
- Infine, fai clic sull'opzione di stampa.

10.Stampa qualsiasi
PrintAny è una delle migliori estensioni che ti consente di stampare qualsiasi pagina Web, immagine, file PDF e molti altri da un browser. Completa la tua attività di stampa con un solo clic. Basta aggiungerlo come estensione al tuo Chrome.
Visita il Chrome Web Store e cerca l'estensione PrintAny utilizzando la barra di ricerca. Toccalo e fai clic sull'opzione Aggiungi a Chrome.
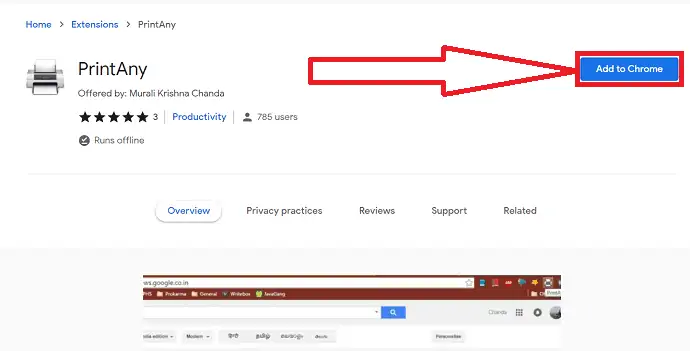
Una volta aggiunto come estensione a Chrome, apri la pagina Web che desideri stampare. Fare clic sull'icona dell'estensione accanto alla barra di ricerca e toccare l'opzione "PrintAny".
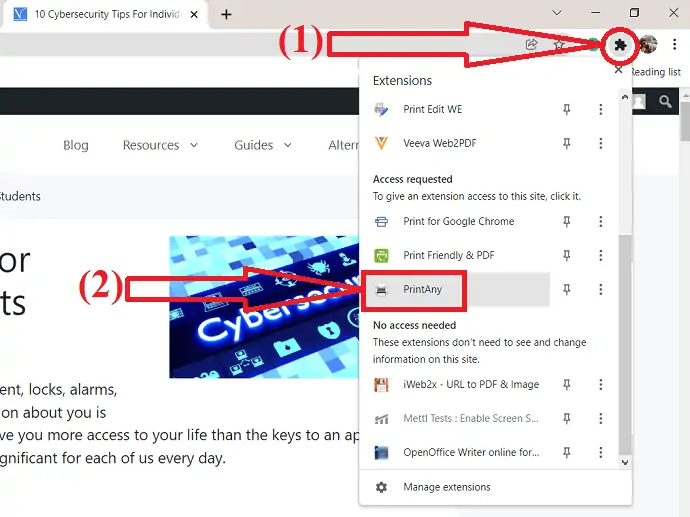
La finestra di stampa verrà visualizzata sullo schermo. Seleziona la stampante, il layout, il formato carta e altre modifiche come desideri e fai clic su Stampa.

Altri browser
Quando si tenta di stampare una pagina Web in un altro browser Web, è possibile che venga visualizzata una finestra di dialogo di stampa diversa. Ma le opzioni sono quasi le stesse discusse nella procedura precedente. Devi solo selezionare la Stampante attraverso la quale vuoi stampare, N. di pagine, N. di copie e orientamento della pagina.
- Correlati: come esportare, importare e fare il backup dei segnalibri di Google Chrome
- Come rimuovere completamente Google Chrome dal computer
Grazie per aver letto il mio articolo Il modo migliore per stampare una pagina web in tutti i browser web . Quando ti piace questo articolo, condividilo con i tuoi amici. Segui WhatVwant su Facebook e Twitter per ulteriori suggerimenti. Iscriviti al canale whatvwant su YouTube per aggiornamenti regolari.
Il modo migliore per stampare una pagina Web in tutti i browser Web: domande frequenti
Posso stampare l'intera pagina web su Chrome?
Sì. Puoi stampare l'intera pagina web su Chrome senza problemi.
Come stampare la pagina Web su Chrome?
Premi Ctrl+P sulla tastiera. Sullo schermo verrà visualizzata una finestra di dialogo di stampa. cambia le opzioni in base alle tue esigenze e fai clic sull'opzione Stampa.
C'è qualche estensione per stampare la pagina web?
Esistono diverse estensioni per Chrome per stampare facilmente la pagina Web senza problemi.
Come stampare una pagina Web in modalità orizzontale in Chrome?
Fare clic sulla casella accanto all'opzione di layout nella finestra di dialogo di stampa e selezionare l'opzione Orizzontale dal menu a discesa.
