PS5 non si connette a Internet? 14 modi per risolvere
Pubblicato: 2022-08-11Stai lottando per connettere la tua console PS5 a una rete Wi-Fi o Ethernet specifica? La tua PS5 è connessa a una rete ma non ha accesso a Internet? Non riesci a riprodurre o scaricare app perché la tua PS5 continua a disconnettersi dal Wi-Fi?
Ti mostreremo come risolvere i problemi di connettività PS5 sulla Standard e Digital Edition della console. Questo tutorial copre le soluzioni per la risoluzione dei problemi per tutti i possibili problemi relativi a Internet su PlayStation 5.

1. Verificare la password di rete o i dettagli di sicurezza
Se stai collegando la tua PS5 a una rete protetta da password, verifica di avere la password corretta. L'inserimento della password Wi-Fi errata può attivare un messaggio di errore "Impossibile connettersi alla rete Wi-Fi". In caso di dubbi, verificare le impostazioni di rete o contattare l'amministratore per confermare la password.
2. Unisciti manualmente alla rete Wi-Fi
La tua console PS5 non rileverà automaticamente una rete wireless nascosta a meno che tu non ti sia precedentemente connesso alla rete. Se la tua PS5 non riesce a trovare una rete, accedi alla rete manualmente.
Vai a Impostazioni > Impostazioni di rete > Configura connessione Internet > Configura manualmente > Usa Wi-Fi > Accedi manualmente .
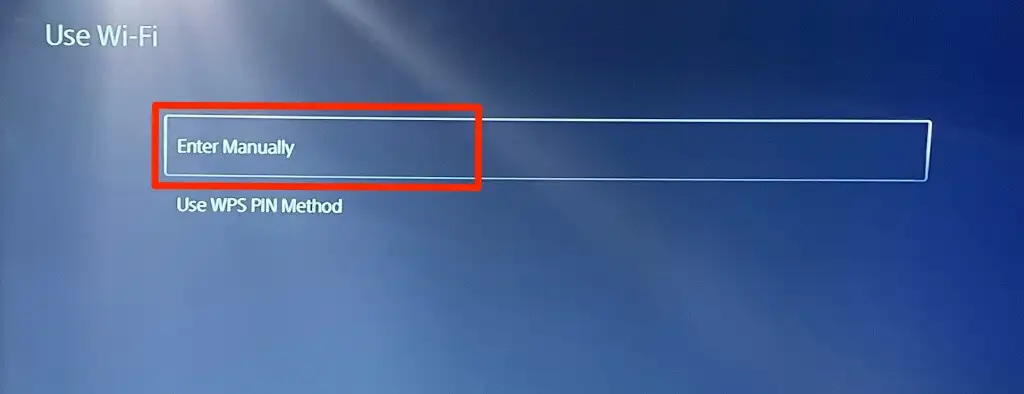
Immettere il nome della rete o il Service Set Identifier (SSID), il passcode, il server proxy e altre informazioni. Seleziona Fine per procedere.
Verificare le impostazioni del router o contattare l'amministratore di rete per informazioni sulla connessione di rete.
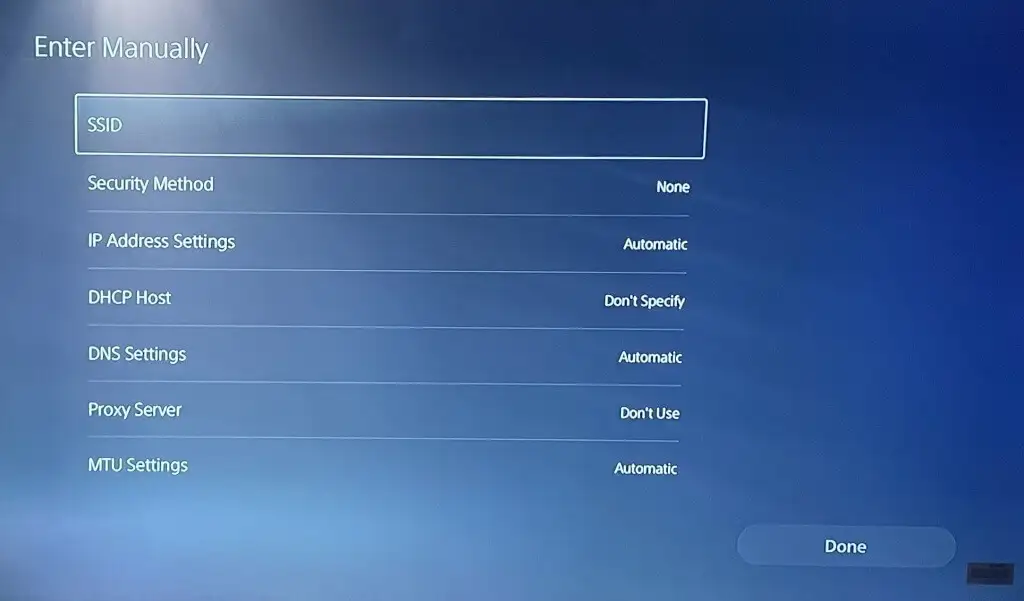
3. Utilizzare un cavo Ethernet
Passa a una rete Ethernet se si verifica un problema con la connessione wireless. Collega un cavo Ethernet o LAN alla tua PS5 e configura la connessione cablata nel menu delle impostazioni della console.
Vai su Impostazioni > Rete > Impostazioni > Configura connessione Internet e seleziona Configura LAN cablata .
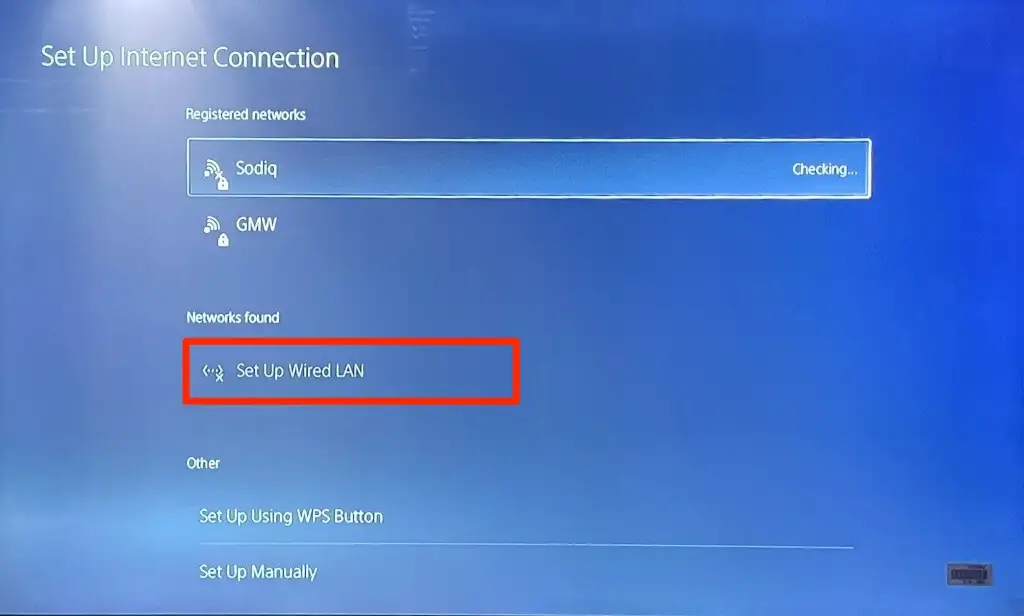
4. Eseguire un test di rete
La PlayStation 5 ha uno strumento nativo per testare e diagnosticare la tua connessione Internet. Lo strumento può diagnosticare velocità di download o upload lente e altri problemi di connessione. Se la tua PS5 si connette a una rete ma non può utilizzare Internet, controlla la potenza del segnale della rete utilizzando lo strumento.
Apri il menu Impostazioni della tua PS5, vai su Rete > Stato connessione e seleziona Verifica connessione Internet .
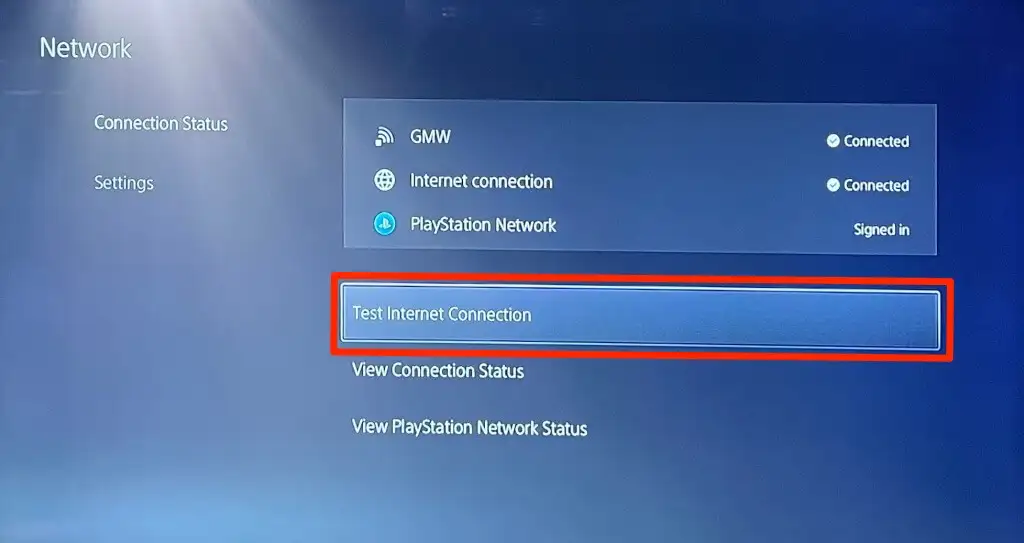
Se la tua rete supera tutti i controlli, è probabile che si sia verificato un problema con la console o con i server di PlayStation Network.
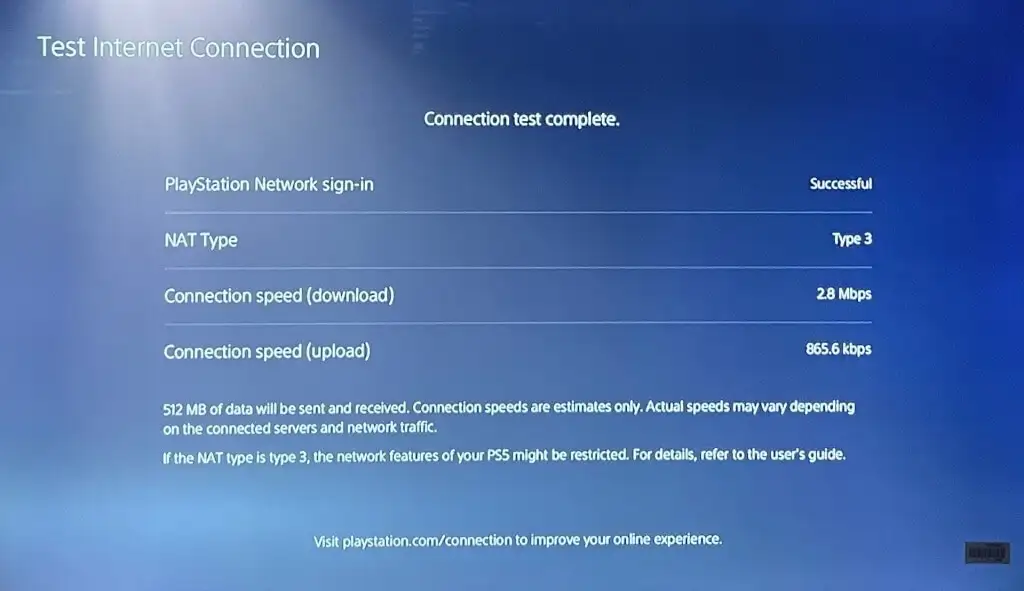
Se lo strumento rileva un problema, riavvia il router ed esegui nuovamente il test. Avvicinare il router alla PS5 o utilizzare un booster/extender di rete può migliorare la velocità di connessione. Scopri altri modi per migliorare il segnale e le prestazioni Wi-Fi della tua rete.
Contattare il provider di servizi Internet (ISP) o l'amministratore di rete se il problema di rete persiste.
5. Modifica le impostazioni del server DNS
Alcuni utenti PS5 su Reddit hanno risolto i problemi di connessione a Internet passando al server DNS di Google. Provalo e verifica se il server DNS pubblico gratuito di Google ripristina la connettività Internet sulla tua PS5.
- Vai su Impostazioni > Rete > Configura connessione Internet . Passa alla rete problematica e premi il pulsante Opzioni sul controller PS5.
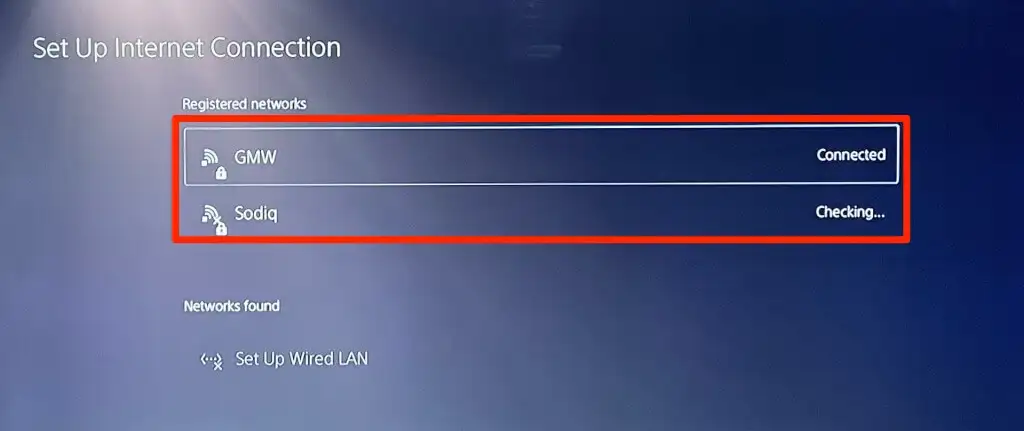
- Seleziona Impostazioni avanzate .
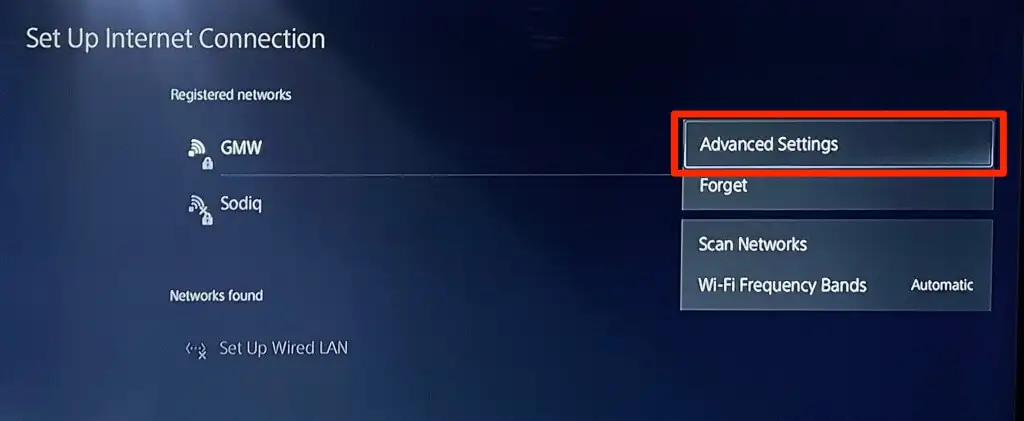
- Modifica le impostazioni DNS da "Automatico" a Manuale .
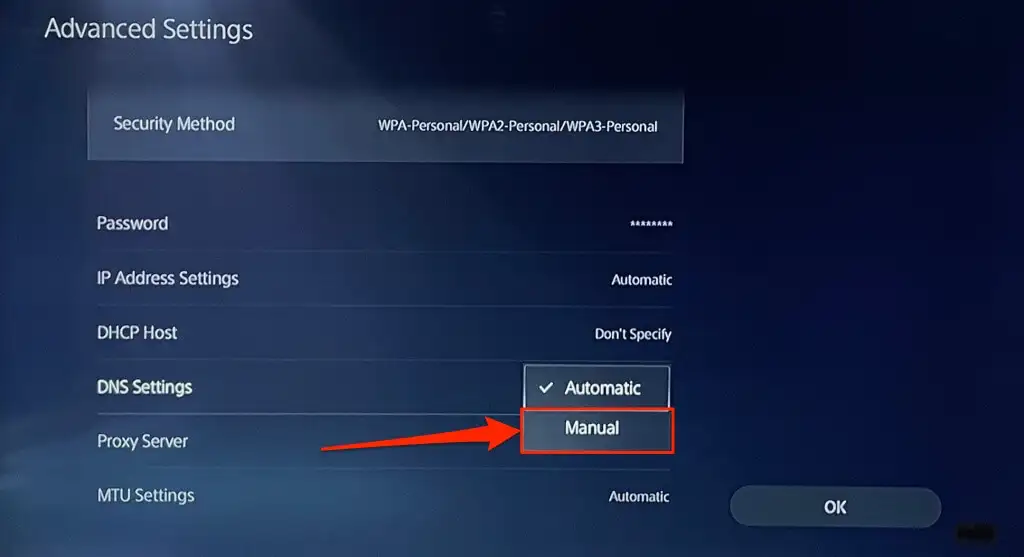
- Quindi, imposta il DNS primario su 8.8.8.8 e il DNS secondario su 8.8.4.4 . Selezionare OK per salvare le nuove impostazioni DNS.
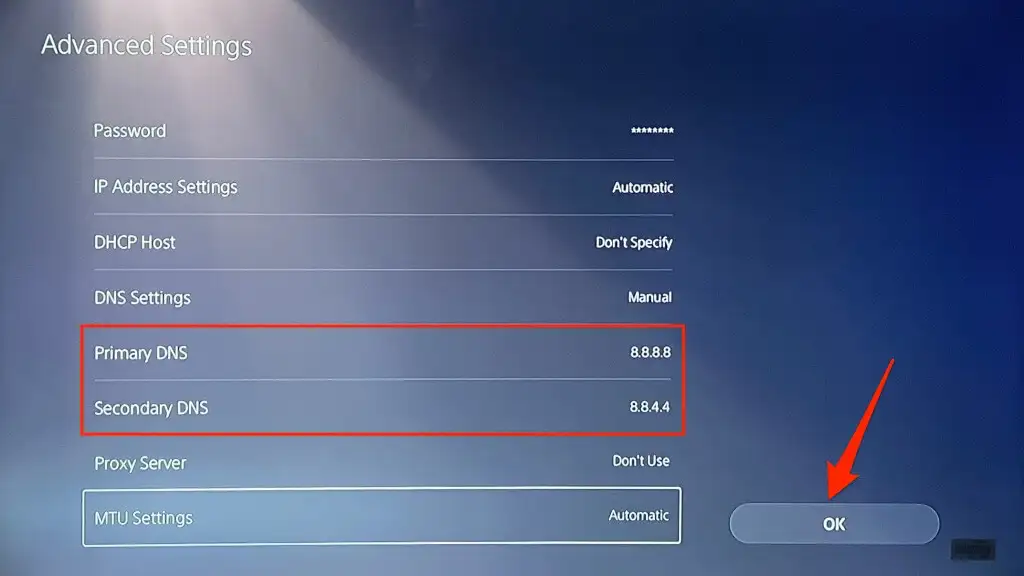
Prova a giocare online o ad accedere al PlayStation Store e controlla se la tua PS5 ora si connette a Internet.
6. Spegnere e riaccendere il router
A volte, il tuo router o modem potrebbe non riuscire ad autenticarsi o consentire nuove connessioni a causa di problemi temporanei del sistema. Il riavvio del router può ripristinare la connessione alla normalità.
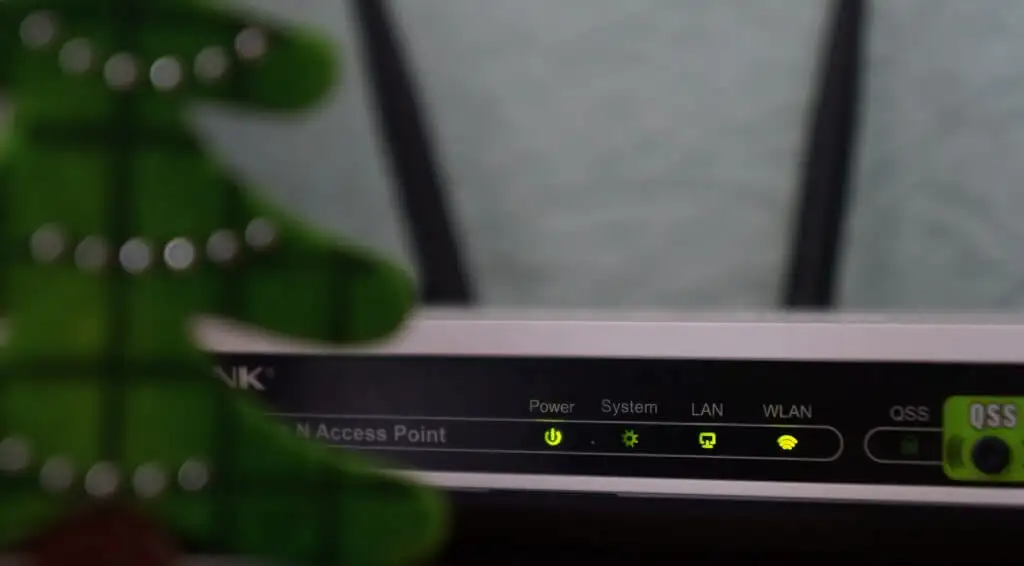
Scollegare l'alimentatore del router dalla presa a muro e ricollegarlo alla presa di corrente dopo alcuni secondi. Rimuovere e reinserire la batteria per i router mobili alimentati a batteria, quindi riaccendere il dispositivo.
I router a volte non funzionano correttamente quando si surriscaldano. Se il router è caldo o si surriscalda, spegnilo e lascialo raffreddare per alcuni minuti prima di riaccenderlo.
7. Riavvia la tua PlayStation 5
Come accennato in precedenza, il problema potrebbe essere la tua PS5, soprattutto se altri dispositivi possono connettersi a Internet.
Premi il pulsante PS sul controller DualSense, seleziona l'icona di accensione nell'angolo in basso a destra e seleziona Riavvia PS5 .
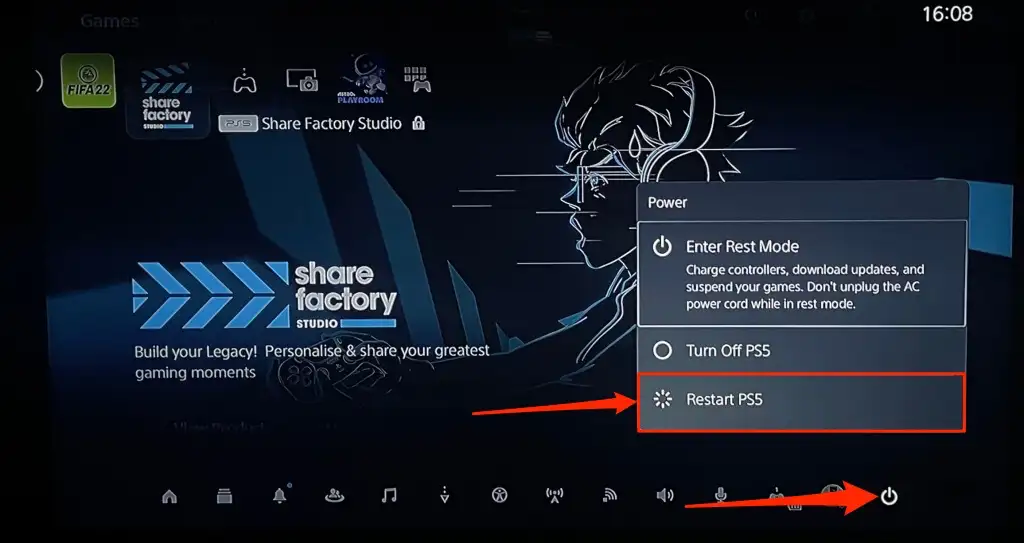
In alternativa, scollega il cavo di alimentazione della PS5 dalla presa a muro, attendi qualche secondo e ricollegalo. Quindi, prova a collegare nuovamente la tua PlayStation 5 a Internet e verifica se ciò risolve il problema.

8. Disconnetti altri dispositivi
Alcune reti hanno una "regola di connessione" che limita il numero di dispositivi che possono unirsi e utilizzare la rete contemporaneamente. Quindi, se la tua PS5 o altri dispositivi non riescono a connettersi a una rete wireless, la rete ha probabilmente raggiunto il limite di connessione.
Vai alle impostazioni del router, aumenta il limite di connessione della rete e prova a connettere nuovamente la tua PS5 alla rete. Contattare l'amministratore di rete se non è possibile accedere alle impostazioni del router. Se non riesci ad aumentare il limite di connessione, disconnetti altri dispositivi dalla rete per fare spazio alla tua PS5.
9. Inserisci nella whitelist o sblocca la tua PS5

Se altri dispositivi oltre alla tua PlayStation 5 possono connettersi a una rete, la tua PS5 è probabilmente bloccata o inserita nella lista nera. Se puoi accedere al pannello di amministrazione della rete, controlla il menu "Gestione dispositivi" o "Filtro indirizzi MAC" per visualizzare i dispositivi bloccati.
Sblocca o inserisci nella whitelist la tua PlayStation 5 per riottenere l'accesso alla rete. Contatta l'amministratore di rete per sbloccare il tuo dispositivo se non riesci ad accedere alle impostazioni di back-end della rete.
Lo sblocco dei dispositivi sulla rete dipende dalla marca o dal modello del router. Fare riferimento a questo tutorial sull'inserimento nella whitelist dei dispositivi sulle reti domestiche per ulteriori informazioni.
10. Controlla lo stato del server PlayStation Network

Se i server PlayStation Network (PSN) sono inattivi, potresti non essere in grado di giocare a giochi multiplayer o accedere al PlayStation Store, anche se la tua PS5 ha accesso a Internet. Le interruzioni del server PSN possono anche attivare i seguenti codici di errore su PS5: NW-102216-2, NW-102265-6, NW-102636-8, WS-116483-3 e NP-103047-5.
Usa lo strumento PlayStation Network Service per controllare lo stato del servizio nella tua regione. Seleziona il tuo Paese o la tua regione nel menu a tendina e attendi il risultato.
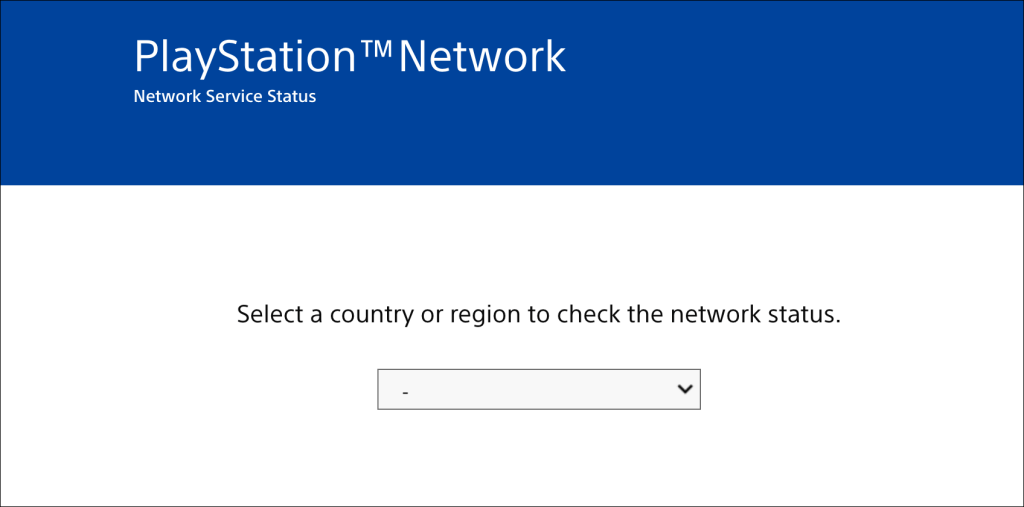
Se alcuni servizi non sono disponibili nella tua regione, dovrai attendere che PlayStation ripristini i servizi.
11. Aggiorna il firmware del router
I router Wi-Fi spesso non funzionano correttamente se il loro firmware è difettoso o non aggiornato. Vai al pannello web del tuo router e installa qualsiasi aggiornamento firmware o software disponibile. Fare riferimento al manuale di istruzioni del router o contattare il produttore per istruzioni specifiche sull'aggiornamento del firmware.
12. Aggiorna la tua PS5

L'aggiornamento del software della tua PS5 può risolvere i problemi di Ethernet e Wi-Fi. Ma poiché non puoi accedere a Internet, dovrai installare l'aggiornamento utilizzando un'unità USB formattata FAT32.
- Crea una cartella PS5 sull'unità USB, quindi crea un'altra sottocartella UPDATE nella cartella principale di PS5.
- Scarica il file di aggiornamento della console PS5 su un altro computer e salva il file come PS5UPDATE.PUP sull'unità USB.
- Collega l'unità USB alla tua console PS5.
- Premere il pulsante di accensione sulla console per 7-10 secondi. Rilascia il pulsante di accensione quando senti un secondo segnale acustico. Ciò avvierà la tua PS5 in modalità provvisoria.

- Collega un controller DualSense alla console e premi il pulsante PS .
- Quindi, seleziona Aggiorna software di sistema nel menu Modalità provvisoria.
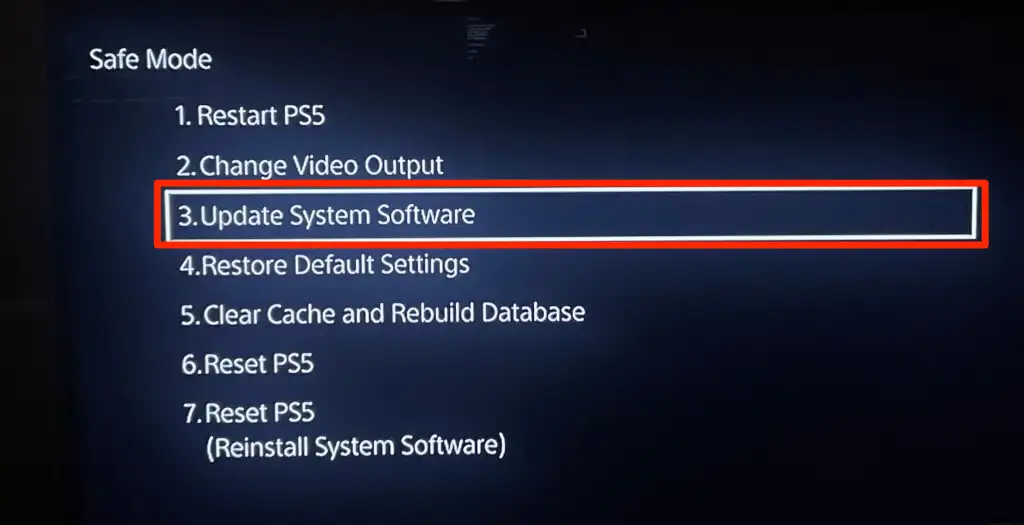
- Seleziona Aggiorna da dispositivo di archiviazione USB e segui le istruzioni.
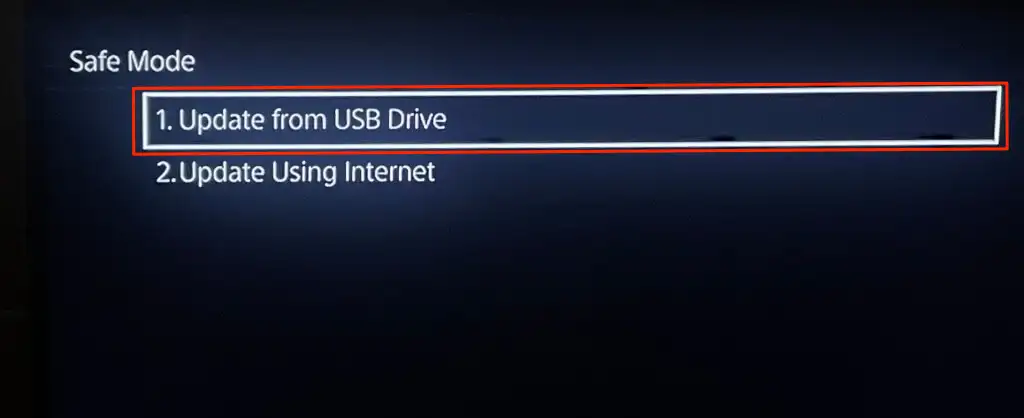
13. Reimpostare il router
Ripristina il router alle impostazioni di fabbrica se nessuna di queste soluzioni per la risoluzione dei problemi risolve il problema. Alcuni router hanno un pulsante fisico (hard reset), mentre puoi ripristinarne alcuni solo dalle loro impostazioni o dal menu di amministrazione.
Fare riferimento al manuale di istruzioni del router per istruzioni dettagliate sulla reimpostazione delle impostazioni. Questo tutorial sul ripristino delle impostazioni di fabbrica di un router wireless contiene ulteriori informazioni.
14. Ripristina le impostazioni di fabbrica della tua PS5
Il ripristino delle impostazioni di fabbrica della tua PS5 può risolvere problemi di prestazioni e connettività.
Vai su Impostazioni > Software di sistema > Ripristina opzioni > Ripristina impostazioni predefinite .
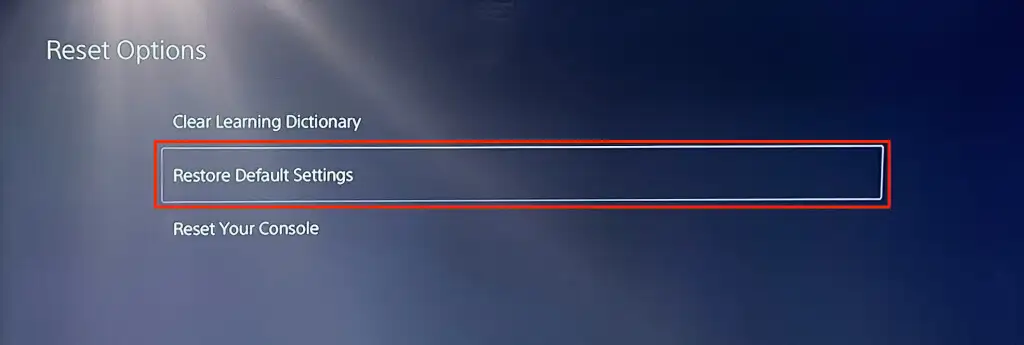
Potresti ricevere una richiesta per inserire il passcode di restrizione della tua console. Se non hai modificato il passcode di restrizione della tua PS5, inserisci il passcode predefinito ( 0000 ) per avviare il ripristino delle impostazioni di sistema.
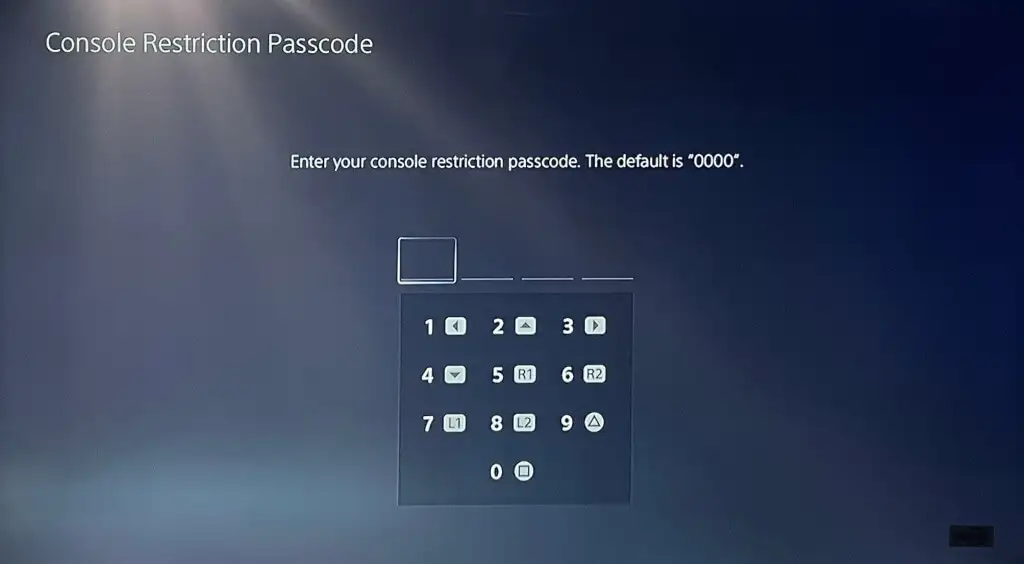
Cerca supporto professionale
Siamo certi che una di queste soluzioni per la risoluzione dei problemi risolverà i problemi e gli errori relativi a Internet sulla tua PlayStation 5. Contatta l'assistenza PlayStation se la tua PS5 non riesce ancora a collegarsi o mantenere una connessione Ethernet o Wi-Fi. Potresti anche visitare un SONY o un PlayStation Store per far esaminare la tua PS5 per difetti di fabbrica e danni hardware.
