Che cos'è la funzione Richiama cronologia AI di Windows 11 e come disattivarla?
Pubblicato: 2024-06-15Microsoft ha introdotto una nuova funzionalità chiamata "Richiamo (linea temporale AI)" come parte dell'aggiornamento di Windows 11 maggio 2024. La funzionalità registra tutte le attività degli utenti che svolgono sui propri PC tramite istantanee periodiche, consentendo all'utente di tornare indietro e ritrovarle attraverso i dati storici. La funzionalità Recall AI Timeline di Windows 11 era specifica per i PC Windows CoPilot+ ed era previsto un requisito hardware minimo affinché un PC potesse utilizzare la funzionalità Recall AI Timeline. Tuttavia, da quando è uscita, questa funzionalità è stata definita un “incubo per la privacy” perché registra tutto ciò che fai sul tuo PC, anche qualunque cosa digiti, come password, numeri di carte di credito, ecc.
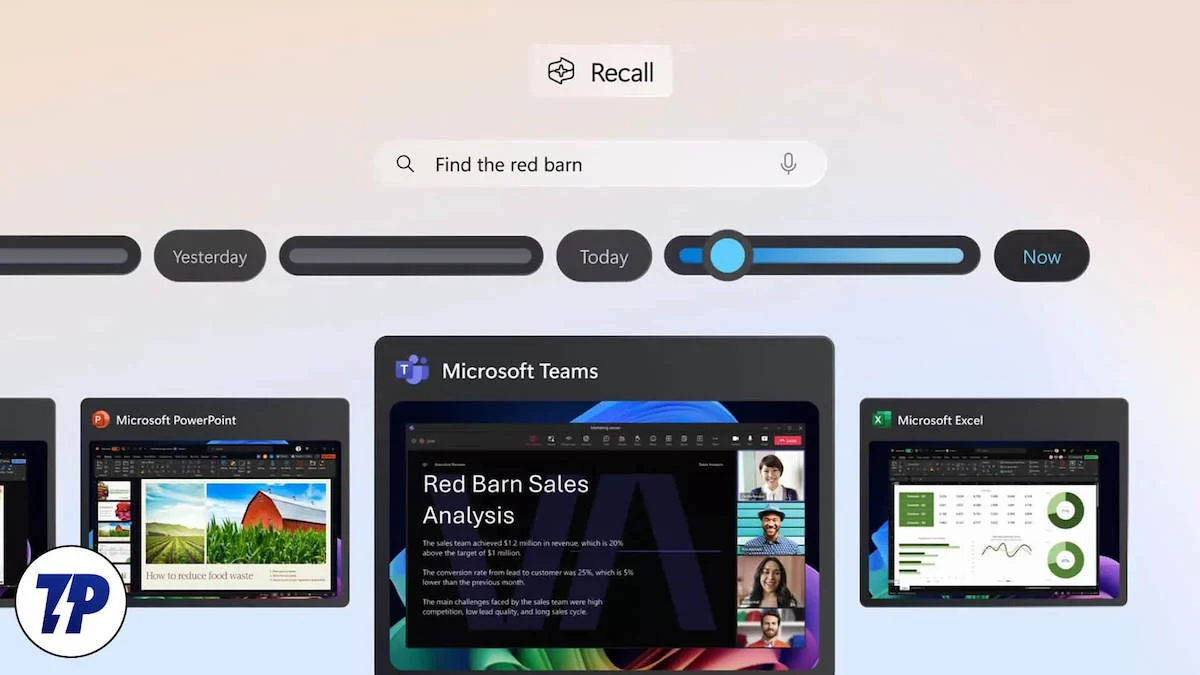
Per fortuna, in questa guida ti forniremo tutti i dettagli di cui avrai bisogno per capire cos'è la funzionalità Recall AI Timeline di Windows 11 e prendere una decisione se desideri continuare a utilizzare questa funzionalità o meno. Se decidi di quest'ultimo, abbiamo anche elencato i passaggi per disabilitare Richiama sequenza temporale AI in Windows 11. Passiamo subito all'argomento.
Sommario
Cos'è la funzionalità Richiama sequenza temporale AI di Windows 11?
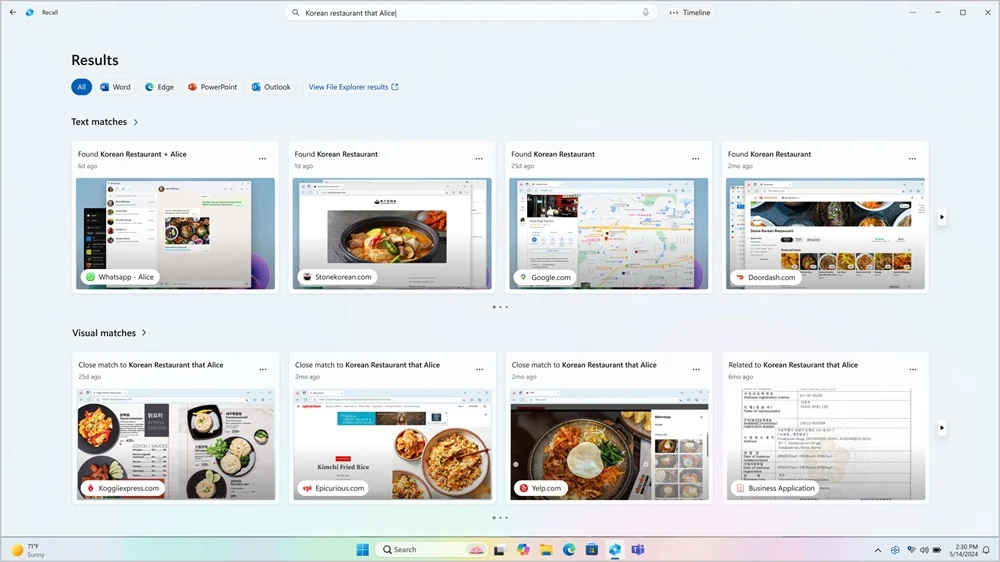
Come accennato, a maggio Microsoft ha lanciato l'aggiornamento Windows 11 24H2, che ha introdotto una nuova funzionalità Recall AI Timeline per i PC CoPilot+. La funzionalità Recall AI Timeline di Windows 11 funziona come una memoria fotografica digitale e scatta periodicamente un'istantanea delle attività dell'utente. I requisiti hardware specifici per il funzionamento di Recall AI includono:
- Un PC Windows 11 Copilot+
- 16 GB di RAM
- 8 processori logici
- Capacità di archiviazione di 256 GB
- Per abilitare Recall, avrai bisogno di almeno 50 GB di spazio di archiviazione libero
- Il salvataggio degli screenshot si interrompe automaticamente quando il dispositivo ha meno di 25 GB di spazio di archiviazione
La funzione scatta istantanee del tuo schermo ogni pochi secondi e le memorizza localmente sul tuo disco rigido. Quindi, se desideri continuare a utilizzarlo, assicurati di avere spazio sufficiente nel tuo spazio di archiviazione. Con la funzionalità Recall AI Timeline di Windows 11, puoi trovare qualsiasi attività, come documenti, immagini, siti Web, messaggi, e-mail, app, ecc., utilizzando la NPU (Neural Processing Unit).
Molte persone sono preoccupate dal fatto che tutte le tue informazioni siano archiviate sotto forma di screenshot sul tuo PC, il che rende tutto ricercabile. Sicuramente offre la crittografia, ma questa viene decrittografata non appena un utente accede, e chiunque acceda al tuo computer può mettere le mani sulle informazioni periodiche che vengono salvate, grazie a Recall AI Timeline.
Chi dovrebbe e chi non dovrebbe utilizzare la funzionalità Richiama in Windows 11?
La funzione Recall, sebbene definita un incubo per la privacy, potrebbe non essere stata sviluppata pensando a questo. Ecco un elenco di motivi per cui dovresti e non dovresti utilizzare la funzionalità Richiama in Windows 11;
- Positivi
- Recall ti consente di tornare ai file che hai utilizzato in precedenza e anche di utilizzare i dettagli che hai inserito in precedenza. Potresti non trovare i siti web che hai visitato o i file che hai utilizzato, ma utilizzando Recall puoi cercarli facilmente.
- L'interfaccia è intuitiva e non ti imita come le altre funzionalità AI disponibili. Non riesci a trovare un documento, cercalo semplicemente nell'app Recall AI e verrà mostrato il risultato.
- Il richiamo non richiede l'accesso a Internet per funzionare poiché le istantanee vengono archiviate localmente. Si basa su diversi modelli di intelligenza artificiale dei PC CoPilot+ che lo rendono una funzionalità utile.
- Negativi
- Sebbene abbia tutti i tipi di funzionalità che ti faranno venir voglia di usarlo, è comunque un incubo per la privacy. Poiché le istantanee vengono archiviate localmente, chiunque abbia accesso al tuo PC può metterci le mani sopra e usarle per ogni genere di cose.
- Non vi è alcuna funzionalità di sicurezza coinvolta in Recall. Fino a quando non attivi BitLocker su Windows 11 Pro o utilizzi la crittografia dispositivo su Windows 11 Home, tutti i dati raccolti da Recall saranno disponibili per tutti.
- Una grande preoccupazione per l'archiviazione poiché le immagini vengono archiviate localmente sul PC, lo spazio di archiviazione potrebbe esaurirsi rapidamente.
Come attivare la funzionalità Richiama sequenza temporale AI in Windows 11?
Ecco i passaggi che devi seguire per attivare la funzionalità Richiama sequenza temporale AI nei PC Windows 11 CoPilot+;

- Premi i tasti Win + I per aprire il menu Impostazioni di Windows . In alternativa, puoi fare clic con il pulsante destro del mouse sul logo di Windows sulla barra delle applicazioni e selezionare Impostazioni dall'elenco di opzioni visualizzate.
- Fare clic su Privacy e sicurezza nel riquadro di sinistra.
- Seleziona Richiama e istantanee .
- Attiva l'interruttore Salva istantanee sulla destra.

Se non vuoi che la tua privacy venga ostacolata e non vuoi che il tuo PC tracci e tenga traccia dei tuoi movimenti ogni pochi secondi sotto forma di screenshot, puoi seguire la sezione seguente per apprendere i diversi metodi per disabilitare Richiama la sequenza temporale AI su Windows 11.
Come disattivare la funzionalità Richiama sequenza temporale AI in Windows 11?
Disattiva completamente Recall AI dalle Impostazioni
- Premi i tasti Win + I per aprire il menu Impostazioni di Windows . In alternativa, puoi fare clic con il pulsante destro del mouse sul logo di Windows sulla barra delle applicazioni e selezionare Impostazioni dall'elenco di opzioni visualizzate.
- Fare clic su Privacy e sicurezza nel riquadro di sinistra.
- Seleziona Richiama e istantanee .
- Disattiva l'interruttore Salva istantanee sulla destra.

- Fare clic sull'opzione Elimina istantanee .
- Seleziona l'intervallo di tempo e premi il pulsante Elimina tutto per eliminare tutte le tracce catturate dall'IA di richiamo.
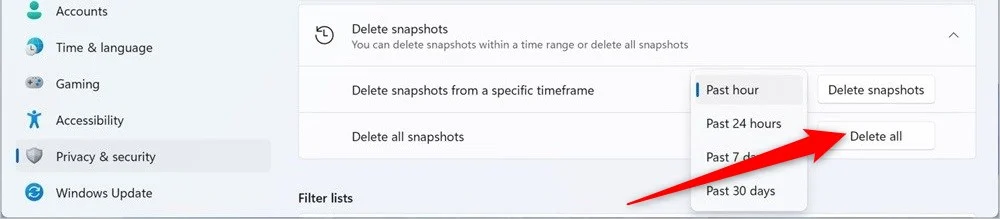
Una volta completati i passaggi precedenti, Recall smetterà di acquisire screenshot della tua attività. Se desideri mettere in pausa la funzione Richiama AI solo per un po' di tempo, puoi fare clic sul pulsante Richiama sulla barra delle applicazioni e fare clic sul pulsante " Pausa fino a domani ".
Disattiva Richiama utilizzando il Registro
- Apri il menu Start .
- Digita Editor del Registro di sistema e aprilo come amministratore . In alternativa, puoi premere i tasti Win + R per aprire la finestra di dialogo Esegui e digitare regedit per accedere all'editor del Registro di sistema.
- Passare al seguente percorso.
HKEY_CURRENT_USER\Software\Policies\Microsoft\Windows\WindowsAI - Fare clic con il pulsante destro del mouse sulla chiave WindowsAI e selezionare Nuovo > Valore DWORD (32 bit) .
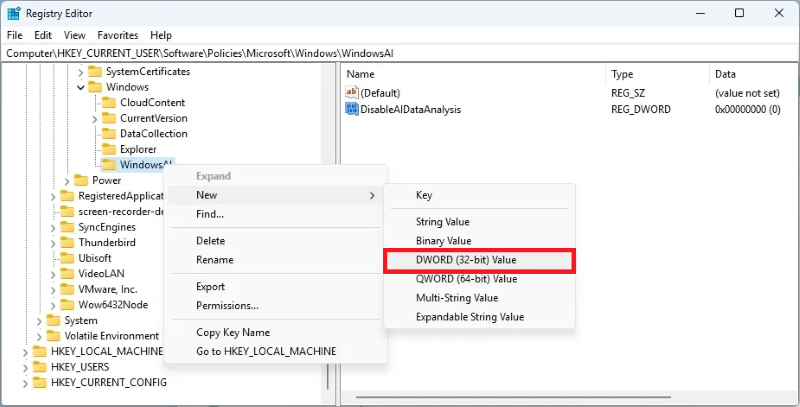
- Rinominare la chiave come DisableAIDataAnalysis e premere Invio .
- Fare doppio clic sulla chiave appena creata per aprirla.
- Modificare i dati valore da 0 a 1 .
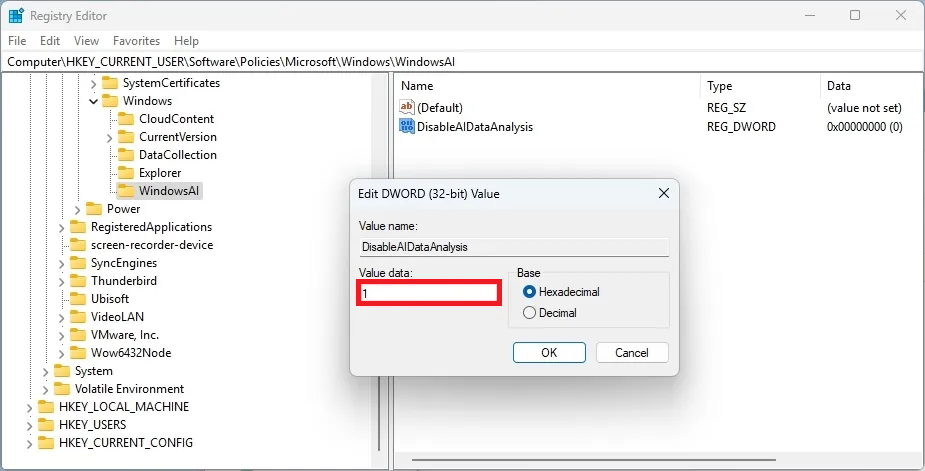
- Fare clic su OK per salvare le modifiche.
- Riavvia il tuo computer.
Dopo aver seguito correttamente i passaggi sopra menzionati e aver riavviato il computer, la funzione Richiama non sarà più operativa sul tuo PC. Quindi puoi navigare verso Impostazioni > Privacy e sicurezza > Richiamo e istantanee e fare clic su Elimina tutte le istantanee.
Disattiva Richiama da Criteri di gruppo
Questo passaggio è rivolto a coloro che utilizzano le versioni Windows 11 Pro, Enterprise o Education del sistema operativo. Puoi disabilitare facilmente la funzionalità Richiama sequenza temporale AI di Windows 11 da Criteri di gruppo seguendo i passaggi seguenti:
- Apri il menu Start .
- Cerca Editor criteri di gruppo e aprilo come amministratore. In alternativa, puoi premere i tasti Win + R per aprire la finestra di dialogo Esegui e digitare gpedit per aprire l'Editor criteri di gruppo.
- Passare al seguente percorso.
User Configuration > Administrative Templates > Windows Components > Windows AI - Fare clic con il tasto destro su Disattiva il salvataggio delle istantanee dei criteri di Windows e selezionare l'opzione Modifica .
- Assicurati che Abilitato sia selezionato.
- Fare clic su Applica e OK per salvare le modifiche.
Spegnilo per una migliore privacy
I metodi di cui sopra ti aiuteranno a disattivare la funzionalità Richiama sequenza temporale AI in Windows 11. È sicuramente una funzionalità migliore e più attraente che può aiutarti ad accedere a file, documenti, siti Web, ecc. Che hai visitato in precedenza, ma nulla dovrebbe essere sopra la privacy, e ci sono alcune serie preoccupazioni con Recall che Microsoft deve appianare prima di consigliarti di usarlo. A proposito di sicurezza, Gmail è utilizzato da milioni di persone in tutto il mondo e contiene tutti i tipi di informazioni private come dettagli della carta di credito, OTP, dettagli bancari, ecc. Abbiamo una guida che elenca alcuni dei migliori metodi per proteggere il tuo account Gmail .
