Recensione RecMaster: il miglior registratore dello schermo per principianti per catturare qualsiasi cosa sul computer
Pubblicato: 2022-02-13Questa recensione di RecMaster ti fornirà le funzionalità di RecMaster e come utilizzarlo sul tuo computer Windows o Mac?
Dopo aver esaminato alcuni convertitori e downloader video facili da usare, oggi ci concentreremo su un semplice software di registrazione dello schermo chiamato RecMaster (collegamento scontato del 30% ).
Se ti capita di essere uno di quelli (YouTube) vlogging, giochi, principianti di insegnamento online, non puoi perderti questo pratico software orientato ai noob. Anche se sei un utente comune, può comunque offrirti molta comodità quando desideri salvare alcuni stream online, ad esempio film, corsi, chat video e riunioni, sul computer e guardarli ovunque senza limiti.
Normalmente, il software libero è la prima scelta per i clienti. Tuttavia, se non hai alcuna esperienza con un software gratuito non così amichevole o molta conoscenza dei vari elementi dei parametri multimediali, è meglio passare a una soluzione più semplice come RecMaster. Allora quali sono le funzionalità di RecMaster e come funziona sul tuo computer Windows o Mac? Vediamoli insieme uno per uno.
Recensione RecMaster
Tutti i software di registrazione dello schermo condividono funzionalità simili. Mentre dall'elenco delle funzionalità di seguito, ne troverai alcune che mancano nei pacchetti di cattura dello schermo generali.
Funzionalità di RecMaster
01. Cinque modalità di registrazione
RecMaster ordina le varie esigenze di registrazione in cinque modalità e le elenca da sinistra a destra sull'interfaccia utente principale in base alla frequenza di utilizzo. Modalità gioco, schermo intero, area personalizzata, webcam e solo audio : potrebbe essere piccolo, completamente attrezzato. Rispetto a molti prodotti con un design ostile ai principianti, queste modalità sono così autoesplicative che non devi perdere tempo da dove iniziare.
02. Registra video HD fino a 1080p o 4K 60fps
Finché la risoluzione del display della tua macchina è Full HD 1080p o Ultra HD 4K, puoi facilmente filmare video su schermo di alta qualità 1080p o 4K a 60 fps con RecMaster. La frequenza dei fotogrammi significa molto soprattutto per i giocatori più accaniti, perché se eseguono giochi ad alta potenza a fps elevati come 60 fps mentre registrano a 30 fps inferiori, il video della sessione di gioco finale potrebbe essere sfocato o stuttering.
03. Registra schermo e webcam contemporaneamente
Il video Picture-in-picture è un successone. Se sei disposto a creare tale condivisione di gioco PiP o video tutorial con la tua faccia situata nell'angolo dello schermo, RecMaster ti consente di catturare lo schermo e la webcam contemporaneamente, con le dimensioni e la posizione della facecam regolabili durante il processo di registrazione.
04. Aggiungi effetti del mouse e annotazioni
Con RecMaster, è facile rendere più coinvolgenti le tue istruzioni o registrazioni simili mostrando la traccia del cursore del mouse, evidenziandola, aggiungendo il suono del clic e applicando l'effetto colore al clic sinistro/destro. Inoltre, puoi inserire annotazioni per segnare i momenti cruciali tramite un paio di formati tra cui testo, linea, freccia e così via.
05. Programmazione e registrazione multi-monitor
Per facilitare la registrazione automatica, RecMaster ha integrato la pianificazione delle attività per creare e abilitare qualsiasi acquisizione a tempo sulla trasmissione imminente o sul funzionamento del computer, anche quando sei lontano dal computer. Inoltre, se stai lavorando o giocando ai videogiochi con più di un monitor, RecMaster può accedere e acquisire sia uno standalone che uno alla volta.
06. Modifica e condividi
Lo strumento editor allegato supporta la divisione di qualsiasi registrazione video lunga in segmenti più piccoli, tagliando le parti indesiderate e unendo le parti rimanenti in una nuova. Indipendentemente dal fatto che tu modifichi il video o meno, puoi condividerlo su YouTube o Google Drive direttamente dall'elenco di registrazione di RecMaster.
Prezzo RecMaster
- La licenza RecMaster per 1 anno per PC ti costerà $ 19,95.
- La licenza a vita di RecMaster 2 PC ti costerà $ 29,95.
Sconto RecMaster
Buono sconto del 30% RecMaster
I nostri lettori ottengono uno sconto speciale del 30% su tutti i piani RecMaster. Puoi ottenere una licenza per PC per un anno ReMaster Pro solo per $ 20,96. Puoi ottenere una licenza a vita per PC RecMaster Pro 2 solo per $ 27,96.
Come registrare lo schermo sul computer con RecMaster
Giudicare un registratore dello schermo decente non è difficile. Dopo aver verificato le sue funzionalità a tutti i lati, devi solo dare un'occhiata o provare tu stesso il suo flusso di lavoro. Allora avrai l'idea se è adatto a te. Prendiamo RecMaster come uno strumento super generato dagli utenti perché anche se lo usiamo per la prima volta, non c'è alcuna sensazione cablata o confusa su come usare questa nuova roba.

Passaggio 1 : come al solito, è necessario scaricare e installare RecMaster in anticipo. Il sito ufficiale è il posto migliore per ottenere l'installer. Inoltre, puoi trovare la versione per Mac sul Mac App Store.
Uno sguardo ai requisiti di sistema di RecMaster:
Sistema operativo: Windows 10/8.1/8/7/XP (32 bit o 64 bit) e Mac OS X 10.11 – 10.15
Processore: Processore Intel/AMD da 1 GHz o superiore.
RAM: 1 GB di RAM (si consigliano 2 GB o più).
Spazio su disco rigido: 200 MB di spazio su disco rigido per l'installazione.
Di seguito ti mostreremo una dimostrazione su come utilizzare RecMaster su Windows 10. La versione Mac condivide lo stesso flusso di lavoro.
Passaggio 2: avvia RecMaster e di fronte a te vedrai una versione di prova gratuita con più modalità di registrazione. Scegli una modalità corretta come Schermo intero e poi vai avanti.
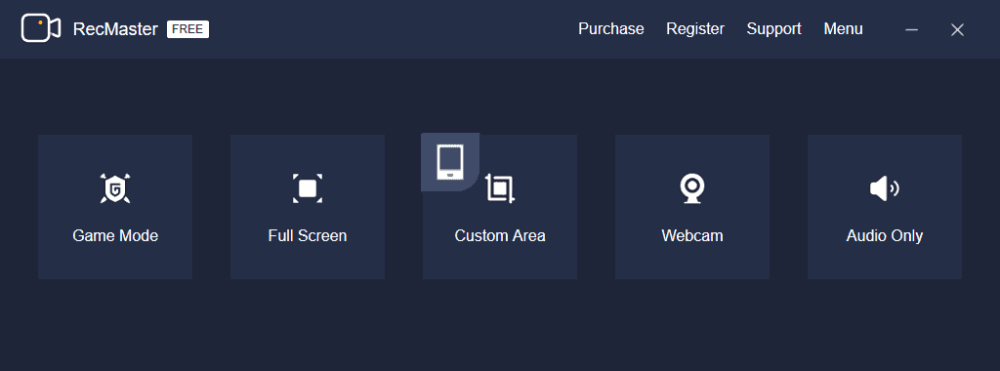
Passaggio 3 : quando passi alla finestra principale secondaria, sei libero di controllare e regolare le opzioni di registrazione. Di seguito sono riportate le impostazioni disponibili in modalità di registrazione a schermo intero: monitor, formato video, qualità, frequenza fotogrammi, webcam, suono di sistema e microfono .
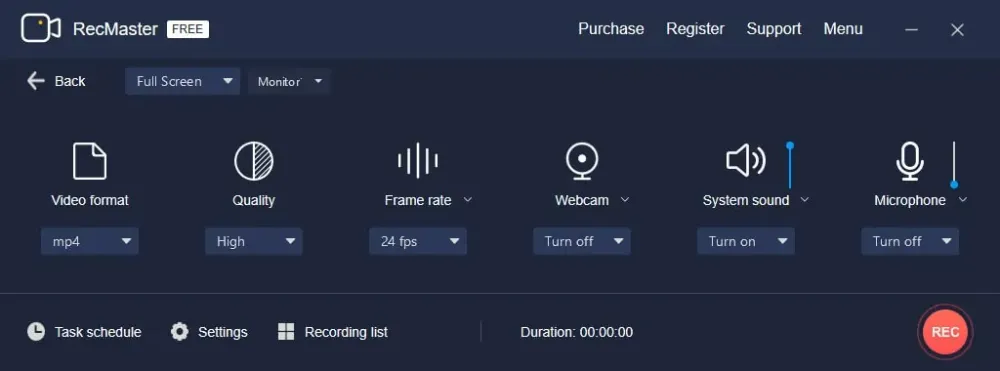
Facendo clic sull'icona Impostazioni , verrà visualizzato un altro controllo più piccolo per definire gli effetti del mouse, la filigrana, i tasti di scelta rapida e l'avvio automatico .
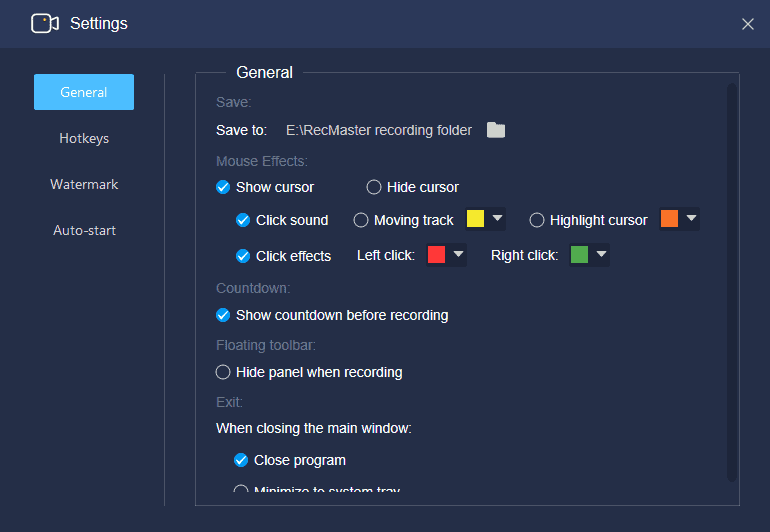
Per pianificare la registrazione, fare clic sull'icona Pianificazione attività per creare e abilitare l'attività di registrazione a un'ora di inizio e fine fissa. Successivamente, una volta che il computer e RecMaster funzionano normalmente, l'attività verrà avviata automaticamente.
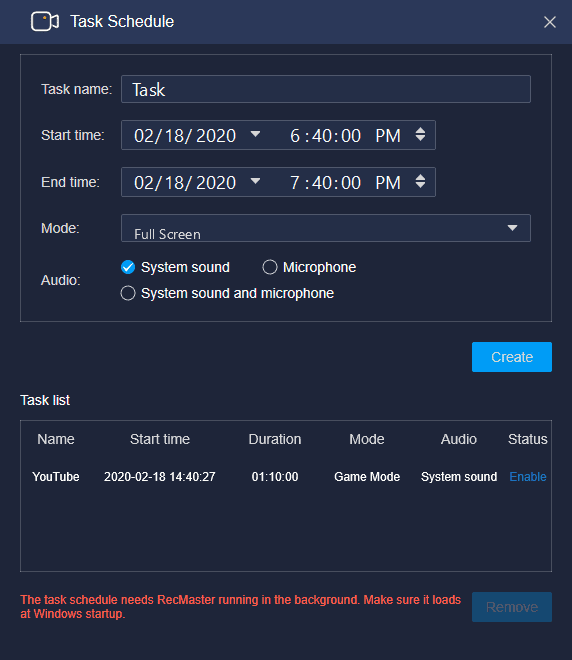
Passaggio 4 : la pianificazione della registrazione è solo un'eccezione. Per tutte le normali registrazioni dello schermo, la prossima cosa da fare dopo la preimpostazione è sicuramente avviare la registrazione . Puoi toccare il pulsante contrassegnato da REC o utilizzare i tasti di scelta rapida Alt + 1.
Passaggio 5 : se necessario, puoi disegnare linee, forme e inserire testi durante la registrazione per spiegare o evidenziare dettagli. Al termine dell'acquisizione, fai clic sul pulsante rosso di arresto o premi Alt + 2 per terminarla.
Passaggio 6 (facoltativo) : il video o l'audio registrato verranno elencati in un elenco di registrazioni, in cui è possibile rinominare, visualizzare in anteprima, modificare e caricare con un clic su YouTube o Google Drive.
- Correlati: 2 modi per registrare lo schermo su Windows
Conclusione
Questa è la nostra recensione su RecMaster e come utilizzarla per la registrazione di schermate sul computer. Spero che tu abbia compreso appieno questo miglior registratore dello schermo sia per PC che per Mac. Se hai ancora domande o problemi su RecMaster o su screencast, lascia un commento qui sotto per farcelo sapere. Condividilo e segui WhatVwant su Facebook, Twitter e YouTube per ulteriori suggerimenti.
RecMaster Review-FAQ
È possibile pianificare l'attività di registrazione utilizzando RecMaster?
Sì. È possibile pianificare l'attività semplicemente selezionando l'icona Pianificazione attività sullo schermo.
C'è un'opzione di modifica nel RecMaster?
Sì. RecMaster Fornisce strumenti di editing per dividere lunghe registrazioni video in parti più piccole, rimuovere parti indesiderate e unire le clip desiderate in una sola.
RecMaster è compatibile con Windows?
Remaster è compatibile con le versioni precedenti di Windows e Mac OS. È compatibile con Windows 10/8.1/8/XP a 32 o 64 bit e Mac OS X 10.11-10.15.
Dose RecMaster supporta la registrazione dello schermo e della webcam alla volta?
Sì. RecMaster supporta la registrazione simultanea dello schermo e della webcam, con le dimensioni e la posizione della facecam regolabili durante il processo di registrazione.
