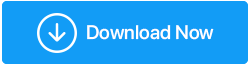Possibili modi per recuperare file danneggiati: tutte le speranze non sono perse
Pubblicato: 2021-10-08Abbiamo discusso dei modi per recuperare i file da un disco rigido danneggiato. Ma cosa succede se i file stessi sono diventati corrotti e li hai eliminati? Puoi recuperare i tuoi file ora?
I dati sul tuo computer sono preziosi. Ma la sua salute è qualcosa che non è sotto il tuo controllo, ed ecco cosa intendiamo, i tuoi file e cartelle possono essere danneggiati. Citeremo alcuni dei motivi di seguito. Tuttavia, l'intento principale di questo post è dirti cosa dovresti fare nel caso in cui ricevi un messaggio come "Il file è danneggiato e non può essere aperto" . In uno scenario del genere, saresti più preoccupato per i modi in cui potrebbero aumentare le tue possibilità di recuperare i tuoi file corrotti.
In che modo i file possono essere danneggiati?
A volte, sapere perché si è verificato un problema può aiutarci ad agire rapidamente. Quindi ecco alcuni dei probabili motivi per cui i tuoi dati potrebbero essere stati danneggiati.
- Un arresto improvviso del sistema può danneggiare i dati sul tuo computer
- Il tuo computer è stato colpito da un virus. Inutile dire che un antivirus è uno strumento indispensabile
- Il tuo PC o i dischi rigidi del tuo sistema sono pieni di spazzatura
- I settori danneggiati possono portare a file corrotti
- L'ultimo aggiornamento di Windows era pieno di bug e ha danneggiato i tuoi file
Ecco i modi migliori per recuperare file danneggiati in Windows 10
Recuperare file danneggiati non è un'impresa facile. Detto questo, non è nemmeno una cosa impossibile da fare. Quindi, ecco alcuni modi che possono aumentare le tue possibilità di recuperare i tuoi file danneggiati e anche quelli in buone condizioni. Dopotutto, perché vorresti recuperare i file danneggiati, giusto? I modi elencati di seguito potrebbero anche aiutarti a ripristinare i file in buone condizioni:
– Il comando SFC / Scannow potrebbe essere il tuo salvatore
SFC sta per System File Checker. SFC /Scannow è un comando che non solo ti aiuta a identificare i file corrotti, ma aiuta anche a ripararli. Si occupa in particolare di file di sistema corrotti. I passaggi per l'utilizzo dello stesso sono elencati di seguito:
- Nella barra di ricerca di Windows, digita cmd
- Scegli Esegui come amministratore dal lato destro
- Quando si apre il prompt dei comandi, digitare SFC /Scannow
- Premi Invio e attendi il completamento del processo
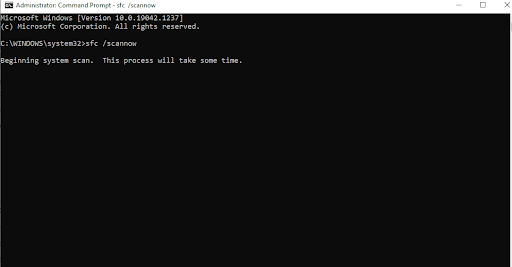
Eri ora in grado di recuperare i file danneggiati? In caso contrario, passiamo alla correzione successiva.
– Recupera la versione precedente del tuo file utilizzando la cronologia dei file
Sebbene questa funzionalità venga spesso utilizzata per creare un backup, è possibile utilizzarla per recuperare una versione precedente di un file. È anche importante notare che per utilizzare questa funzione a proprio vantaggio, sarà necessario un dispositivo di archiviazione esterno aggiuntivo (unità) o un'unità dal computer. Innanzitutto, diremo come abilitare la funzione Cronologia file e quindi come ripristinare la versione precedente di un file utilizzando lo stesso:
(i) Abilita la funzione Cronologia file
- Collega un'unità esterna al tuo PC o laptop
- Premi Windows + I per aprire Impostazioni
- Fare clic su Aggiornamento e sicurezza
- Dal riquadro di sinistra, fare clic su Backup
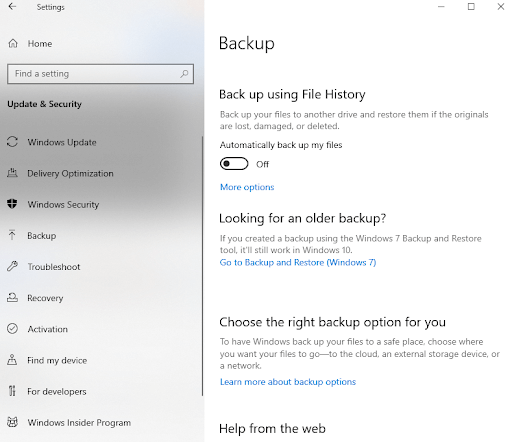
- Dal lato destro, fai clic su + Aggiungi un'unità
- Puoi scegliere di quali cartelle eseguire il backup sull'unità scelta facendo clic su Altre opzioni. Qui
(i) Puoi anche scegliere dopo quanto tempo desideri eseguire il backup dei file scelti
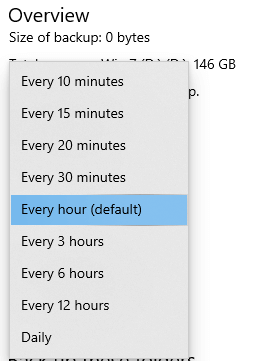
(ii) Puoi scegliere per quanto tempo desideri che venga eseguito il backup
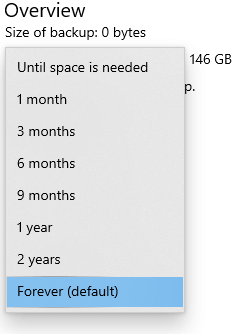
- Fare clic sull'opzione Esegui backup ora
(ii) Utilizzare il "Ripristina versione precedente"
Ora, per recuperare la versione precedente del file danneggiato –
- Per prima cosa vai alla posizione in cui sono posizionati i file danneggiati
- Seleziona i file, fai clic con il pulsante destro del mouse e scegli Ripristina versioni precedenti
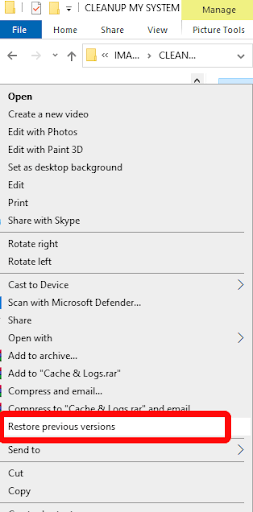
- Fare clic su Ripristina
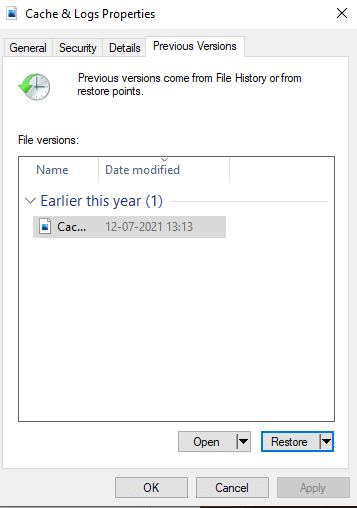

– Usa Ripristino configurazione di sistema
Ripristino configurazione di sistema è un'ottima funzionalità su Windows 10 e se hai attivato questa funzione, puoi ripristinare il sistema a un'ora in cui funzionava correttamente. Se sei nuovo al concetto di Ripristino configurazione di sistema, puoi fare riferimento a questo post. Qui non abbiamo solo spiegato come abilitare Ripristino configurazione di sistema, ma abbiamo anche discusso di come accedere a quel punto di Ripristino configurazione di sistema in un evento in cui desideri recuperare file danneggiati.
– Utilizzo di Attrib Il comando
Supponiamo che desideri recuperare alcuni file danneggiati molto importanti da una scheda USB o SD. In tal caso, puoi usare il comando attrib . Molti utenti hanno riferito di essere stati in grado di recuperare correttamente i file in buone condizioni dopo aver utilizzato questo comando –
- Nella barra di ricerca di Windows, digita cmd
- Seleziona Esegui come amministratore dalla colonna di destra
- Quando si apre la finestra del prompt dei comandi , digitare il comando indicato di seguito. Ricorda di sostituire la lettera G con la lettera di unità della tua USB
attrib -h -r -s G:\*.* /s /d
- Premi Invio
Ora dovresti essere in grado di ripristinare i file danneggiati dalla tua USB.
– Aiutandosi con un'utilità di recupero dati specializzata
Hai provato tutto quello che potevi fare per recuperare file danneggiati su Windows 10, ma senza successo. Alla fine, dopo aver esaurito tutta la tua pazienza, premi i tasti Maiusc+Cancella. Ma lascia che te lo dica, tutte le speranze di recuperare il file non sono ancora perse. Ci sono alcuni ottimi strumenti di recupero dati là fuori che possono aiutarti in tali circostanze.
Prendi Advanced Disk Recovery, per esempio. Non importa se desideri recuperare file danneggiati da una delle unità del tuo computer o desideri recuperare file danneggiati da una USB, Advanced Disk Recovery è lo strumento definitivo di cui hai bisogno. Prima di approfondire come funziona, diamo un'occhiata alle funzionalità che offre:
- Lo strumento può gestire tutti i tipi di situazioni di perdita di dati
- Può recuperare file appartenenti a diversi formati di file
- Supporta unità esterne come USB, schede di memoria, SSD e dischi rigidi
- Algoritmo di scansione avanzato
- Non sovrascrive i dati originali
Nota: il suo motore di scansione superiore elenca tutti i file recuperabili dalla memoria esterna e interna. È consigliabile salvare i file recuperati in una posizione diversa e non in una posizione in cui i file erano stati precedentemente inseriti.
Come recuperare file utilizzando Advanced Disk Recovery
Fare clic qui per scaricare Advanced Disk Recovery
- Scarica e installa Advanced Disk Recovery
- Seleziona la posizione da cui avevi perso il file a causa di danneggiamento
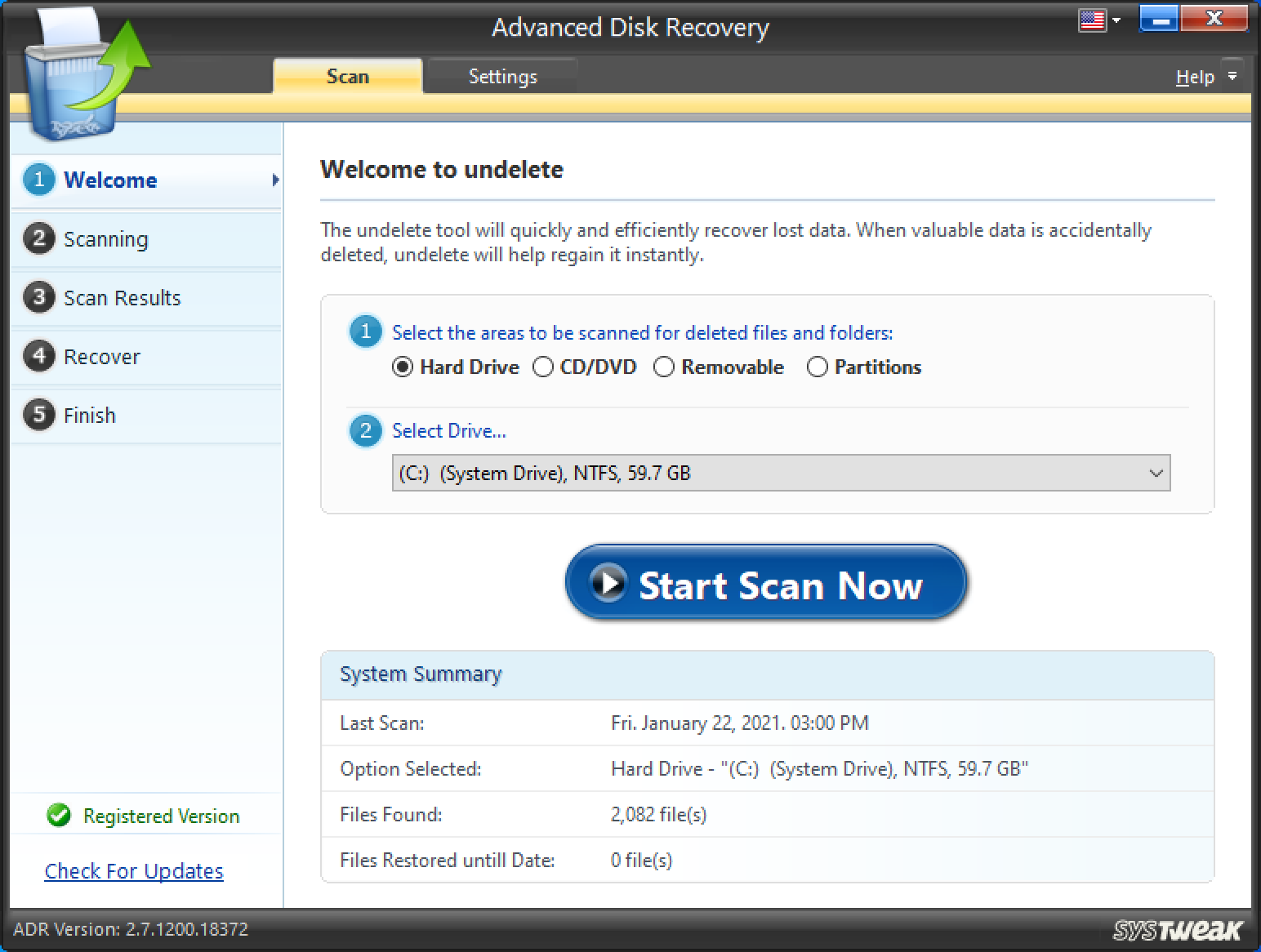
- Seleziona la modalità di scansione - Rapida o Profonda e quindi fai clic su Scansiona ora Attendi il completamento del processo
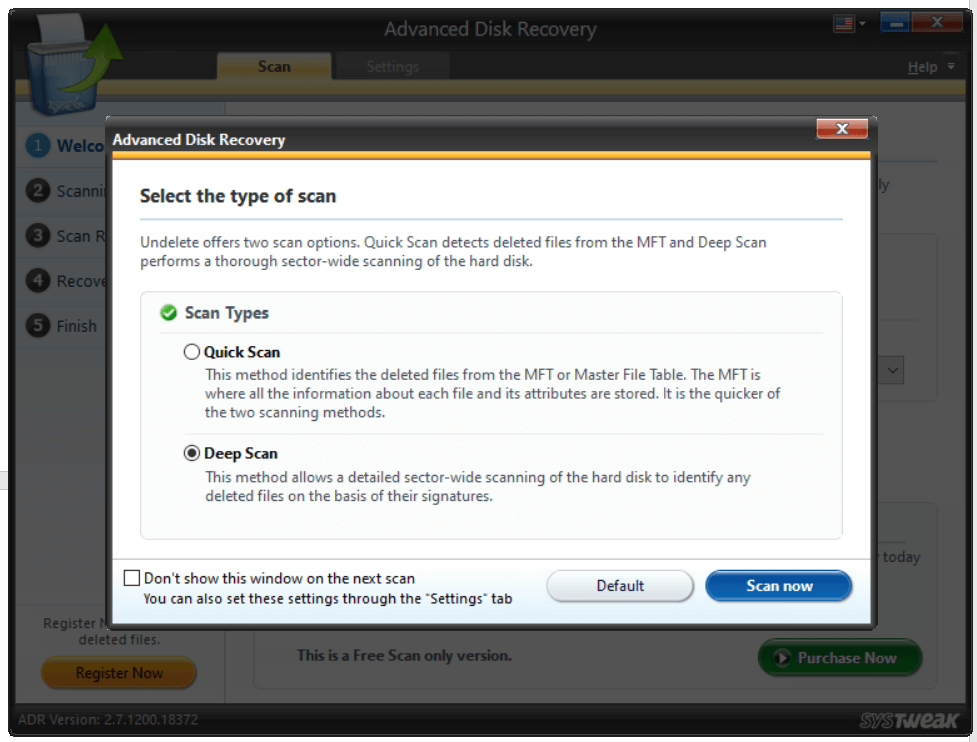
- Al termine della scansione, verrai elencato con tutti i file che possono essere recuperati
- Seleziona il file e fai clic sul pulsante Recupera nell'angolo in basso a destra dello schermo
- Scegli una posizione diversa da quella originale da cui è stato perso il file
Avvolgendo:
Sei riuscito a recuperare i file corrotti? Sono in buone condizioni ora? Fatecelo sapere nella sezione commenti qui sotto. Se ti è piaciuto quello che hai letto e se il blog ti ha aiutato, condividilo con qualcuno che potrebbe essere in grado di recuperare file corrotti. Per ulteriori aggiornamenti di questo tipo, continua a leggere Tweak Library.