Come recuperare file cancellati su Windows 10 utilizzando Windows File Recovery
Pubblicato: 2021-04-19Ti trovi spesso in una situazione in cui elimini accidentalmente file dal tuo computer Windows e finisci per pentirti della tua gaffe? Bene, ora non devi, grazie allo strumento Microsoft recentemente rilasciato, Windows File Recovery, che ti consente di recuperare i dati cancellati e danneggiati sul tuo computer senza problemi.
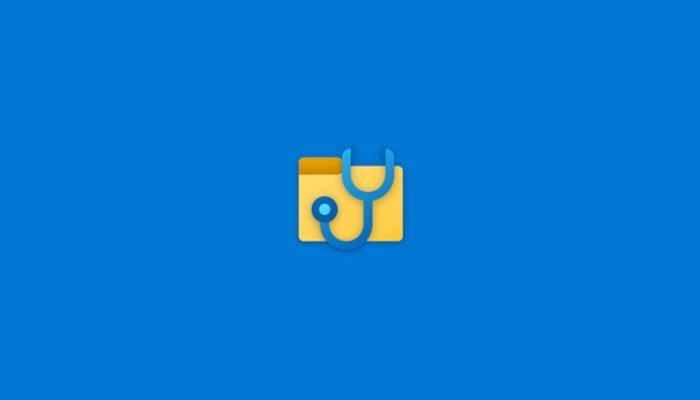
Nonostante la capacità di recuperare i file eliminati non sia una novità, le soluzioni disponibili in passato non sono state così affidabili e convenienti, soprattutto per l'utente medio. Ma con l'introduzione dello strumento di recupero file di Microsoft, ora puoi facilmente recuperare i dati persi senza dover scaricare alcun software di terze parti.
Windows File Recovery è disponibile gratuitamente su Microsoft Store ed è compatibile con laptop e desktop che eseguono Windows 10 (build 2004 o successivo). Ecco la nostra guida per aiutarti a utilizzare Windows File Recovery per recuperare i file persi sul tuo computer Windows 10.
Sommario
Che cos'è il recupero file di Windows?
Per darti un'introduzione, Windows File Recovery (o WFR) è uno strumento interno di Microsoft. È essenzialmente un'utilità della riga di comando (CLI) che ti dà la possibilità di recuperare documenti cancellati accidentalmente o file danneggiati da diversi dispositivi di archiviazione come unità (HDD e SSD), chiavette USB e schede di memoria su Windows.
In che modo i computer gestiscono i file eliminati?
Prima di addentrarci nel recupero dei file eliminati, è fondamentale capire come i computer gestiscono i file eliminati.
Quando un utente elimina un file sul proprio computer Windows (incluso il cestino), a seconda del file system in uso, vengono apportate le seguenti modifiche:
io. FAT – Fatta eccezione per il primo carattere del nome del file, la voce della directory, che contiene metadati aggiuntivi sui file, rimane invariata. Inoltre, l'elenco dei cluster di dischi rispetto al file nella FAT ( File Allocation Table ) viene cancellato e il settore viene contrassegnato come disponibile.
ii. NTFS : la voce nella MFT ( Master File Table ), che memorizza le informazioni sui file in NTFS è contrassegnata come non collegata, ma rimane comunque sul disco.
Nota: NTFS ha una migliore recuperabilità rispetto a FAT.
In parole povere, quando elimini un file dalla tua macchina, non viene rimosso istantaneamente dall'unità. Al contrario, il bit che punta alla sua posizione (del file) sull'unità di archiviazione viene cancellato, il che lo rende illeggibile per il sistema operativo. Di conseguenza, poiché il sistema operativo non è in grado di individuare questo file, considera il percorso di archiviazione del file come inutilizzato finché alcuni nuovi dati non sovrascrivono lo spazio sull'unità.
Ciò significa che, a meno che lo spazio - recentemente contrassegnato come "libero" o "non utilizzato" - non venga sovrascritto con nuovi dati, i file eliminati possono essere recuperati in quella piccola finestra di tempo. Quindi il modo migliore per aumentare le tue possibilità di recuperare i file eliminati è assicurarti di non aggiungere nuovi file o installare nuovi programmi sul tuo computer.
Quali dispositivi e formati possono recuperare WFR?
Windows File Recovery aiuta a recuperare file cancellati o danneggiati da HDD, SDD (non TRIM), pen drive e schede di memoria. Supporta i file system NTFS, FAT, exFAT e ReFS e può recuperare file JPEG, PDF, PNG, MPEG, Office, MP3 e MP4 e ZIP.
Come utilizzare Windows File Recovery per recuperare i dati persi
A seconda del tipo di file e del tipo di archiviazione, esistono diversi modi per recuperare i file utilizzando WFR.
Installazione di Recupero file di Windows
1. Vai su Microsoft Store sul tuo computer, cerca "Recupero file di Windows" e scarica lo strumento. In alternativa, clicca su questo link per scaricarlo sul tuo computer.
2. Una volta installato, eseguire lo strumento come amministratore. Per fare ciò, premi il tasto Windows e cerca "Recupero file di Windows". Quando lo strumento viene visualizzato nel risultato, fai clic con il pulsante destro del mouse su di esso e seleziona Esegui come amministratore .

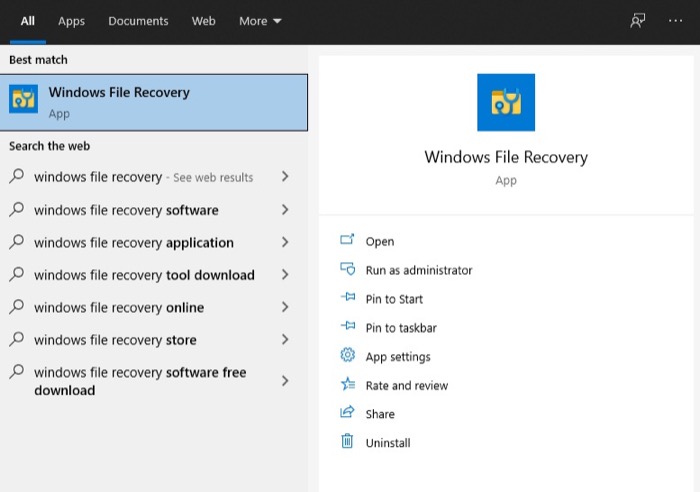
Utilizzo del recupero file di Windows
Con WFR in esecuzione, immettere il comando di ripristino utilizzando la seguente sintassi:
winfr source-drive: destination-drive: [/switches]
Qui,
io. source-drive specifica l'origine del file perso
ii. unità di destinazione specifica l'unità in cui si desidera archiviare i file recuperati
iii. le opzioni specificano gli argomenti per indirizzare meglio un file o una cartella
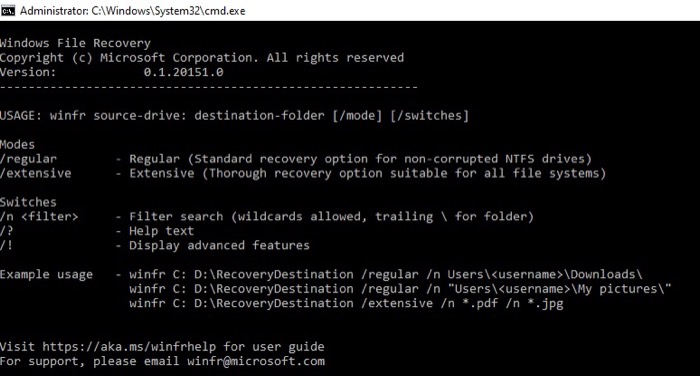
Ora, a seconda del tipo di file che vuoi recuperare, Windows File Recovery offre due modalità di funzionamento, vale a dire:
io. Regolare : ideale per recuperare file eliminati di recente nel file system NTFS.
ii. Ampio : ideale per il ripristino di file archiviati in NTFS che sono stati eliminati poco tempo fa, o dopo aver formattato un disco o dopo che un disco è stato danneggiato. Può essere utilizzato anche con file FAT ed exFAT in qualsiasi circostanza.
La versione precedente di Windows File Recovery offriva tre modalità per il ripristino dei file eliminati: Predefinito, Segmento e Firma. Quindi, se avevi già WFR sul tuo computer, assicurati di aggiornarlo all'ultima versione.
Per evitare confusione sui file system e aiutarti a determinare quello utilizzato sul supporto di archiviazione che intendi ripristinare, ecco cosa devi sapere:
io. NTFS : utilizzato sulla maggior parte dei dispositivi di archiviazione come HDD, SSD, insieme a chiavette USB con più di 4 GB di spazio di archiviazione.
ii. FAT ed exFAT : utilizzati principalmente da schede di memoria e chiavette USB con meno di 4 GB di spazio di archiviazione.
iii. ReFS : utilizzato su Windows Server e workstation.
Nota: rispetto a un HDD, il tasso di successo del recupero dei dati da un SSD è piuttosto basso, principalmente a causa della complessità dei dati e della funzionalità TRIM.
Per uno sguardo ancora più dettagliato ai diversi switch e alle modalità supportate, fare riferimento al blog ufficiale di Microsoft su WFR.
Variazioni del comando di ripristino file di Windows
Andando avanti, esaminiamo ora diverse varianti di comandi e come puoi usarli per recuperare file diversi. Come accennato in precedenza, la sintassi predefinita accettata su WFR richiede di menzionare quattro cose: winfr, unità di origine, unità di destinazione e opzioni, in cui l'unità di origine e l'unità di destinazione devono essere diverse.
Ad esempio: winfr C: D: /n \testfolder\testfile\
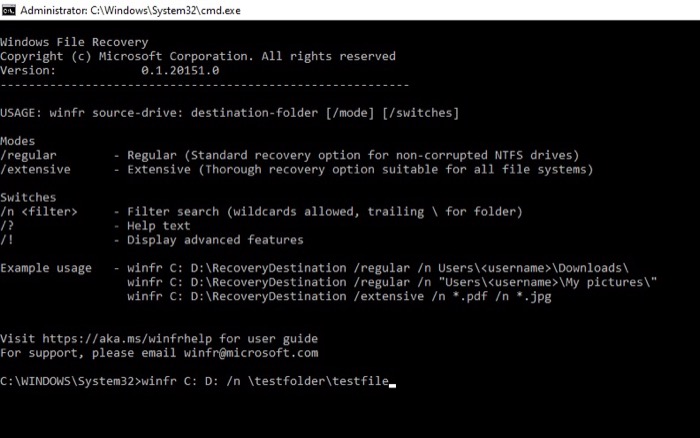
Con il comando precedente, chiediamo allo strumento di recuperare un file denominato "file di prova" che si trova nella cartella "cartella di test" sull'unità "C" e di inserirlo nell'unità "D".
Recupero di un file specifico
Se vuoi recuperare un file specifico che hai eliminato dal tuo computer, ecco il comando per filtrarlo e ripristinarlo:
winfr C: D: /n \Users\smol\Documents\testfolder\testfile.txt
Recupero di più tipi di file simili
Se devi recuperare più file dello stesso tipo (file), ad esempio .JPG, ecco come farlo:
winfr C: D: /n \Users\smol\Documents\testfolder\*.JPG
Recupero di un'intera cartella
Se desideri recuperare un'intera cartella eliminata accidentalmente, WFR ti consente di farlo anche tu. Ecco la sintassi che devi usare:
winfr C: D: /n \Users\smol\Documents\testfolder\
Per apprendere comandi più avanzati, esegui:
winfr /? o winfr/!
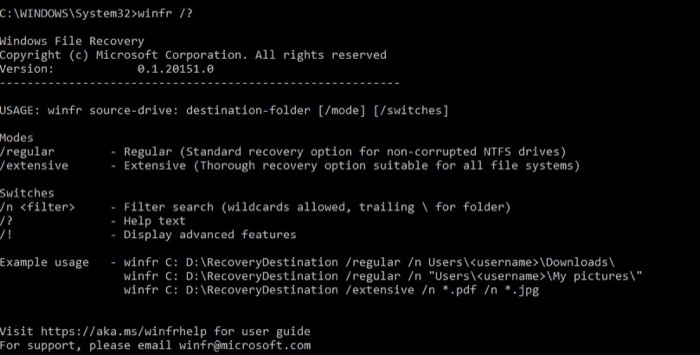
Ripristino di file eliminati su Windows
Windows File Recovery è uno dei migliori strumenti che può aiutarti a recuperare la maggior parte dei file eliminati su Windows 10. Quindi, se elimini accidentalmente un file o una cartella dal tuo computer o quando un conflitto software elimina i tuoi file importanti, puoi utilizzare WFR per recuperarli.
Una delle cose da notare con il ripristino dei file è che il successo del ripristino dipende da determinati fattori. Tuttavia, puoi aumentare le tue possibilità di recuperare i file persi assicurandoti di non sovrascrivere il file system e utilizzando il comando giusto per il tuo tipo di archiviazione.
