Come recuperare le foto cancellate da Windows 11, 10
Pubblicato: 2022-07-23Eliminare accidentalmente una foto o un file? Non mollare ancora, ecco molti metodi per recuperare le foto cancellate da Windows 11 e 10.
Simile a tutte le versioni precedenti di Windows, anche Windows 11 è soggetto a perdita di dati. Oltre a eliminare erroneamente i file da soli, puoi perdere i tuoi dati a causa di numerosi motivi, inclusi arresti anomali del sistema e attacchi di virus o malware. Fortunatamente, ci sono varie tattiche che puoi usare per recuperare i tuoi dati persi.
Durante l'utilizzo del miglior software gratuito di recupero foto per Windows è uno scatto sicuro e l'opzione più ideale per questo scopo. Ma la funzione Cronologia file e Annulla eliminazione integrata di Windows può anche aiutarti a recuperare i dati persi in pochi minuti. In questa guida, ti guideremo attraverso i metodi più efficaci per ripristinare le foto cancellate o altri dati in Windows 11.
Metodi semplici per recuperare le foto cancellate su Windows 11, 10
In questa sezione, spiegheremo i metodi più pratici che ti aiutano a recuperare rapidamente le foto cancellate su Windows 11, 10 o anche versioni precedenti. Iniziamo:
Metodo 1: recupera le foto cancellate tramite Cestino
Questo metodo per ripristinare i file persi è in circolazione da tutto il tempo che possiamo ricordare. Non è vero? Come sai, quando elimini o rimuovi una cartella/un file dal tuo PC Windows, va nel Cestino e rimane lì finché non elimini i dati da lì in modo permanente. Quindi, se non hai svuotato il Cestino, puoi recuperare le foto cancellate in pochi semplici clic. Tutto quello che devi fare è semplicemente seguire le istruzioni condivise di seguito:
Passaggio 1: sul desktop, cerca l'icona del Cestino e fai clic con il pulsante destro del mouse su di essa.
Passaggio 2: dal menu contestuale, seleziona Apri . 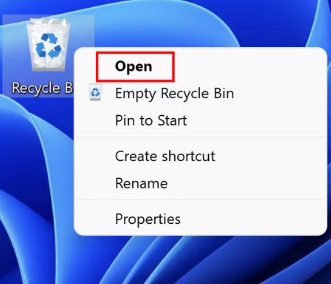
Passaggio 3: nella finestra successiva, cerca il file o la cartella che desideri ripristinare. Puoi anche utilizzare il menu Cerca per trovare il file di destinazione.
Passaggio 4: una volta trovato il file, fai clic destro su di esso e seleziona Ripristina per procedere. 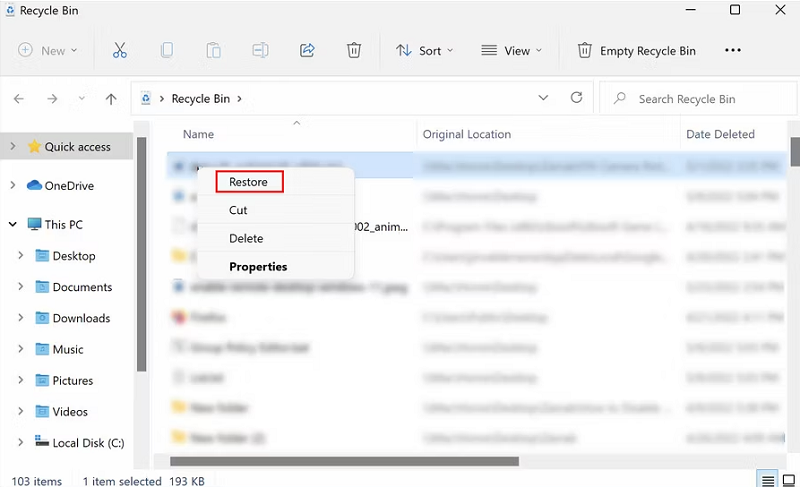
Passaggio 5: se desideri ripristinare più file contemporaneamente, selezionali tutti.
Passaggio 6: Successivamente, fai clic sull'opzione Gestisci nella barra degli strumenti e scegli Ripristina gli elementi selezionati o Ripristina tutti gli elementi . 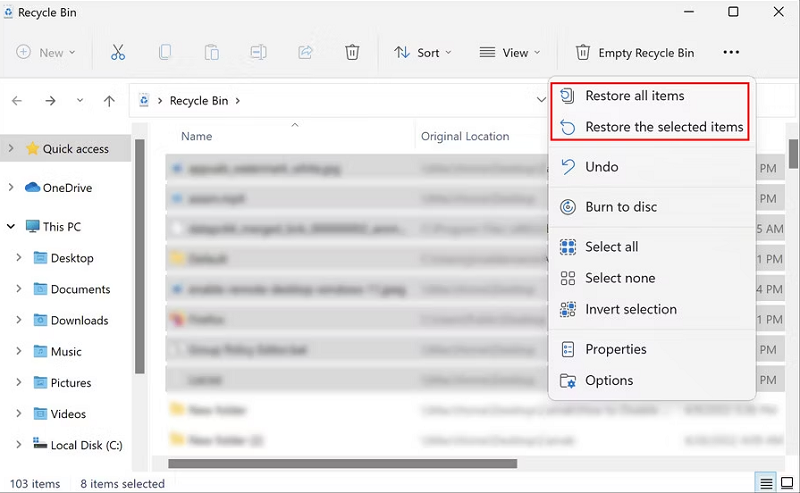
Ora puoi usare di nuovo i tuoi file. Ma, sfortunatamente, se non riesci a recuperare le foto cancellate tramite Cestino, prova altre soluzioni menzionate di seguito.
Leggi anche: Come recuperare file cancellati in Windows
Metodo 2: recuperare i file eliminati tramite la funzione UNDO
Sapevi che ogni volta che esegui un'azione sul tuo PC Windows, puoi riprenderla? Sì, avete sentito bene. Usando la funzione Annulla puoi riprendere la tua azione recente. Questa funzione è utile quando rimuovi erroneamente un file/cartella dal tuo computer Windows che volevi effettivamente conservare. Supponiamo che tu abbia eliminato accidentalmente un'immagine dalla tua libreria multimediale di foto e ora desideri recuperarla. Segui i passaggi seguenti per farlo:
Passaggio 1: prima di procedere, assicurati che la cartella in cui sono salvate le immagini sia al centro dell'attenzione.
Passaggio 2: quindi, premi del tutto i tasti CTRL + Z dalla tastiera. In alternativa, puoi fare clic con il pulsante destro del mouse in qualsiasi punto di quella particolare cartella e selezionare l'opzione Annulla eliminazione dall'elenco del menu contestuale. 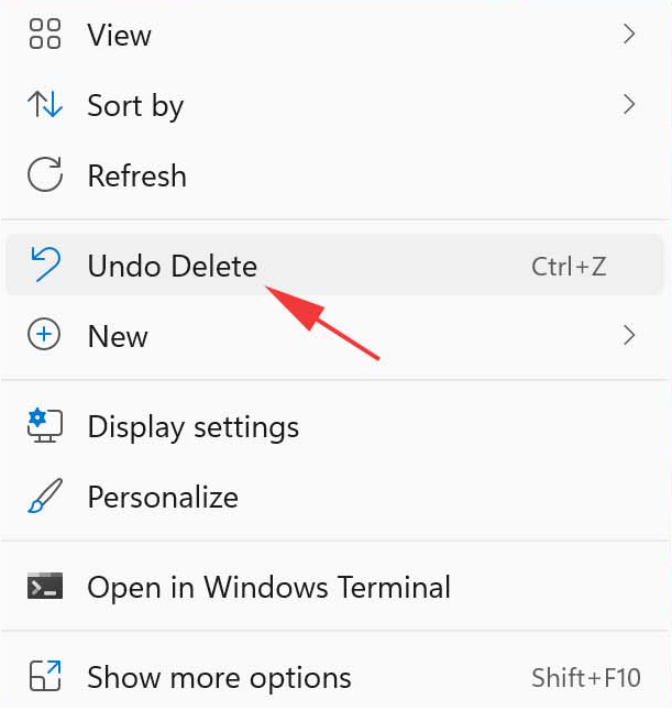
Nota: il principale svantaggio di questa funzione Annulla è che la cronologia delle azioni passate viene cancellata al riavvio del PC. Oltre a questo, puoi tornare solo a un'azione alla volta, quindi è un compito quasi impossibile ripristinare i file che sono stati eliminati molto tempo fa.
Metodo 3: ripristinare le foto cancellate utilizzando la funzione Cronologia file
Di seguito è riportato come recuperare le foto eliminate in modo permanente dalla galleria in Windows 11 utilizzando la funzione Cronologia file.
Passaggio 1: premi i tasti Win e R dalla tastiera per aprire la finestra Esegui terminale.
Passaggio 2: nella finestra Esegui terminale, digita Controllo e premi Invio. 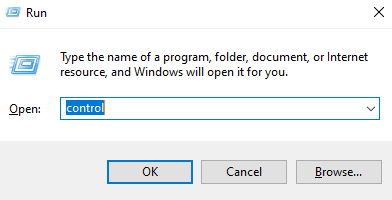
Passaggio 3: si aprirà la finestra del Pannello di controllo, in cui è necessario trovare e fare clic su Cronologia file.
Passaggio 4: quindi, fare clic sull'opzione Ripristina file personali dal riquadro del menu a sinistra. 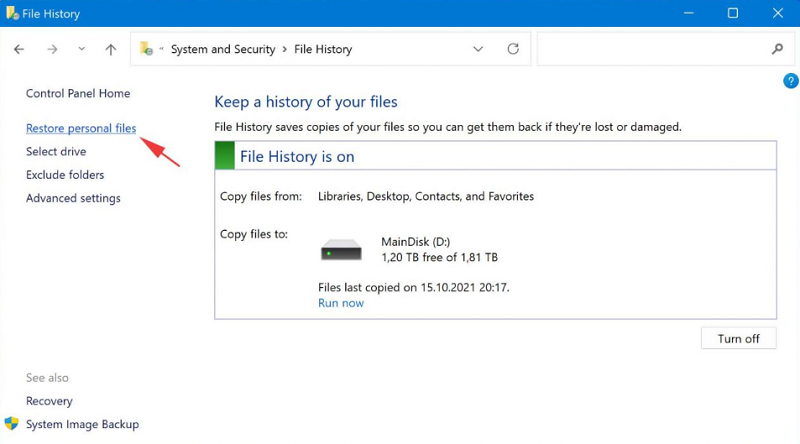

Passaggio 5: trova una copia di backup che includa i file che desideri ripristinare.
Passaggio 6: scegli i file desiderati.
Passaggio 7: fai clic sul pulsante di ripristino verde. 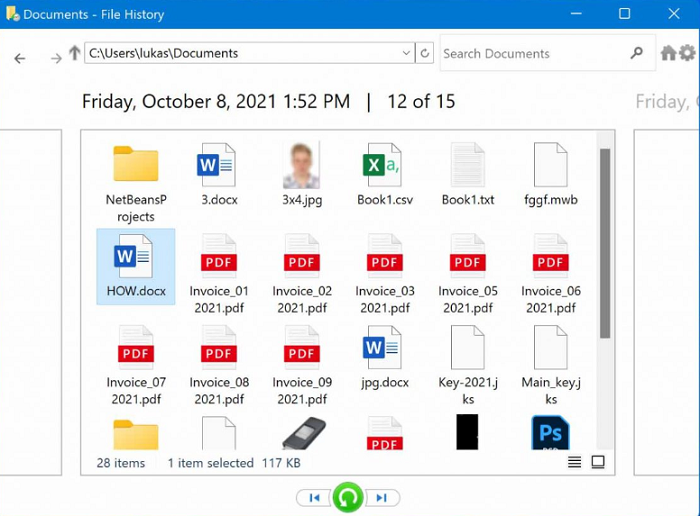
Ricorda che Cronologia file esegue solo il backup di copie di file o cartelle salvate nelle cartelle Documenti, Immagini, Musica, Desktop e Video. Se nel caso desideri recuperare i file che sono presentati in posizioni diverse, la tua opzione perfetta è utilizzare un altro metodo di recupero.
Leggi anche: Come recuperare le foto cancellate dalla scheda SD della fotocamera
Metodo 4: recuperare i file tramite software di recupero dati di terze parti
Esistono numerosi software di recupero dati di terze parti. E sul mercato ci sono sia soluzioni gratuite che a pagamento, puoi scegliere quella più adatta a te. Questo è uno dei modi più semplici e veloci per recuperare le foto su un PC Windows.
Queste app di terze parti sono perfette per quelli di voi che richiedono alcune funzionalità altamente avanzate per personalizzare il processo generale. Con l'aiuto di questi strumenti, puoi recuperare foto, file, video, e-mail e musica cancellati o persi per errore. Sorprendentemente, alcuni di loro possono persino recuperare la cronologia delle chiamate e i contatti. Di seguito sono riportati i popolari e migliori software di recupero dati che puoi utilizzare:
- Software di recupero dati stellare
- Recupero da Wondershare
- Trapano a disco
- Recupero file Glarysoft
- Recupero dati EaseUS
Metodo 5: utilizzare lo strumento di recupero file di Windows per ripristinare i file
Lo strumento Windows File Recovery di Microsoft può essere un ottimo modo per recuperare le foto cancellate su Windows 10 e 11. Questo ti aiuta a ripristinare le foto cancellate accidentalmente o altri file da diversi supporti di archiviazione come dischi rigidi e persino unità USB. Ecco come usarlo:
Passaggio 1: avvia Microsoft facendo clic sull'icona di Windows Store sulla barra delle applicazioni.
Passaggio 2: nella finestra successiva, vai alla barra di ricerca e digita Windows File Recovery. Quindi, premi Invio sulla tastiera.
Passaggio 3: fare clic sull'opzione Ottieni e attendere il completamento del processo di download. 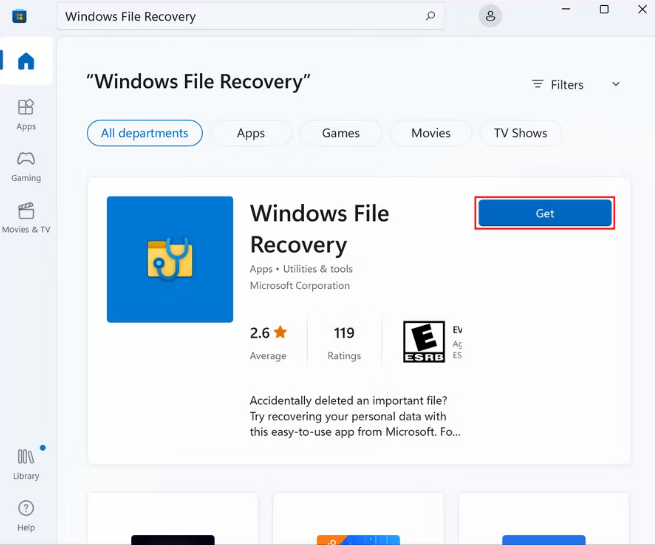
Passaggio 4: una volta installato, fai clic con il pulsante destro del mouse sull'icona di Windows e scegli Terminale Windows (amministratore) dalle opzioni disponibili. 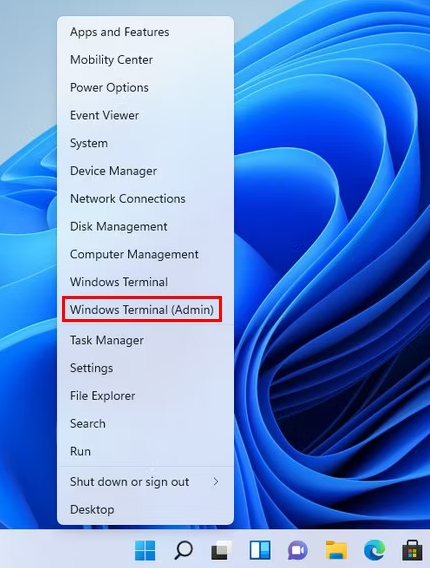
Passaggio 5: dopodiché, copia e incolla il seguente comando nella finestra del terminale.
winfr C: D: /regular /n \Utenti\<nome utente>\Download\ Il comando precedente ripristinerà le foto dall'unità C all'unità D. Puoi anche provare a sostituire i nomi dei file e delle cartelle di destinazione con quelli che ti servono. Una volta terminato tutto, chiudi la finestra Terminale.
Metodo 6: recupera le foto cancellate da un backup su cloud
Ultimo ma non meno importante, puoi anche utilizzare il servizio di backup su cloud di Microsoft, ad esempio OneDrive, per recuperare tutti i tuoi dati persi in pochissimo tempo. OneDrive ti consente di eseguire il backup dei tuoi dati o file nell'archivio cloud in modo da poterli ripristinare da qualsiasi dispositivo. Per farlo, segui semplicemente i passaggi seguenti:
Passaggio 1: vai alla pagina di OneDrive .
Passaggio 2: quindi, inserisci il tuo indirizzo e-mail e password Microsoft per accedere.
Passaggio 3: scegli i file che desideri ripristinare e fai clic sul pulsante Download . 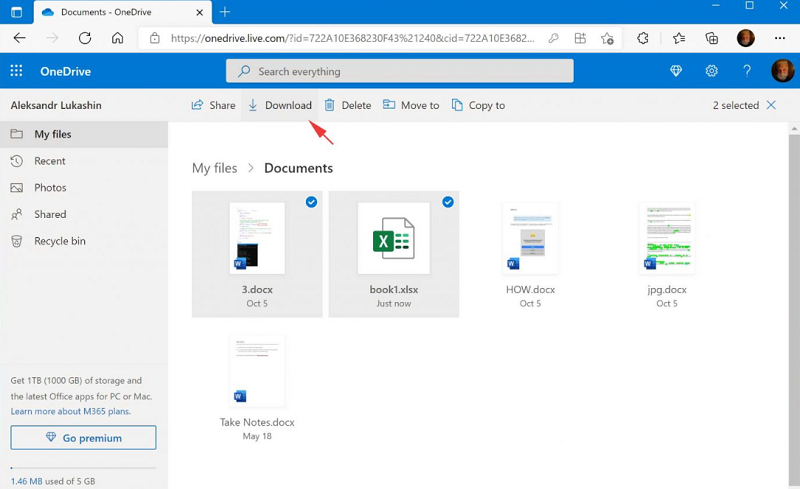
Nel caso non lo avessi fatto, ti suggeriamo di sfruttare questa utile applicazione che viene fornita con Windows 11 per impostazione predefinita. Ciò significa che puoi accedere a tutti i tuoi file cloud direttamente da Cronologia file e usufruire della funzionalità di backup automatico dei dati. Ecco come farlo:
Passaggio 1: dalla barra delle applicazioni, fai clic sull'icona di OneDrive.
Passaggio 2: fare clic su Accedi.
Passaggio 3: inserisci le tue credenziali di accesso Microsoft. 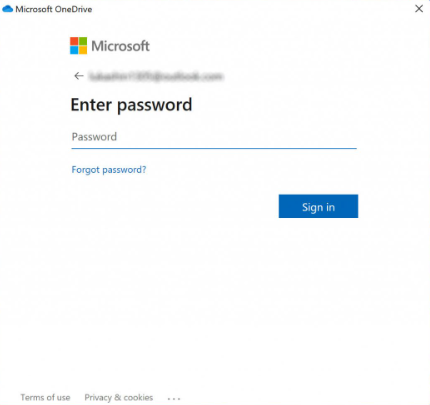
Passaggio 4: scegli il percorso della cartella di OneDrive.
Passaggio 5: termina il processo di installazione.
Tieni presente che OneDrive può eseguire il backup di file e cartelle solo se disponi di una connessione Internet attiva e stabile.
Leggi anche: Recupera i file cancellati con il software di recupero dati
Parole di chiusura su come recuperare le foto cancellate da Windows 11/10
Con il suo focus principale sull'interfaccia utente rinnovata e sulla sicurezza, Windows 11 segna un importante passo avanti per Microsoft e i suoi clienti. Tuttavia, nonostante tutti i miglioramenti, la perdita di dati rimarrà sempre un problema serio per tutti gli utenti di PC Windows.
Ma non preoccuparti, fortunatamente, in questa pagina abbiamo menzionato alcuni metodi efficaci che ti aiuteranno a recuperare le foto cancellate su PC Windows 11, 10, dispositivi di archiviazione esterni e laptop. Questi approcci possono essere applicati anche per eseguire il ripristino dei file su Windows 7, 8 e versioni successive del sistema operativo.
È tutto! Ci auguriamo che la guida ti aiuti in ogni modo possibile a recuperare le foto o altri file persi. Sentiti libero di lasciare le tue domande, domande o ulteriori feedback nella sezione commenti qui sotto. Prima di tornare, iscriviti alla nostra Newsletter per rimanere aggiornato e informato sulle ultime tendenze tecnologiche. Puoi anche metterti in contatto con noi su Facebook, Twitter, Instagram e Pinterest.
