5 metodi per recuperare file cancellati dal cestino svuotato su Mac | Guida 2023
Pubblicato: 2023-01-15Sbarazzarsi di file non necessari dal tuo Mac è qualcosa che facciamo di tanto in tanto. E siamo onesti, tutti abbiamo avuto quel momento almeno una volta nella vita in cui sentivamo che non avremmo avuto bisogno di un file e lo abbiamo cancellato, ma in seguito abbiamo finito per aver bisogno di quel particolare file. Ora tutto ciò che fai è pensare a te stesso: "Come recuperare i file mac spazzatura ?" Se è così, allora non sei solo.
Tuttavia, se vuoi recuperare la spazzatura su Mac anche dopo aver svuotato la spazzatura, allora ti abbiamo coperto. Qui discuteremo cinque metodi per recuperare i file cancellati dal cestino svuotato su Mac.
Parte 1: Come trovare il cestino su un Mac ?
Se vuoi recuperare il cestino svuotato su Mac, devi trovare Cestino. Scoprirai Trash alla fine del Dock. L'icona del cestino ha l'aspetto di un bidone della spazzatura, ma può essere diversa a seconda della versione di macOS che stai utilizzando.

Sebbene il Cestino non possa essere rimosso dal Dock, a volte l'icona potrebbe scomparire temporaneamente. Se non riesci a trovare Cestino al molo, di seguito sono riportati alcuni dei modi attraverso i quali puoi trovare Cestino.
Posizione 1: icona sul desktop
Il primo modo per accedere al Cestino consiste nell'aggiungere la Cartella Cestino sul desktop. Ecco come puoi farlo:
- Apri il Terminale. Puoi farlo navigando su Launchpad e digitando Terminale nel campo di ricerca.
- Nella finestra del terminale, digita il comando "In -s ~/.Trash ~/Desktop/Trash" e premi Invio.
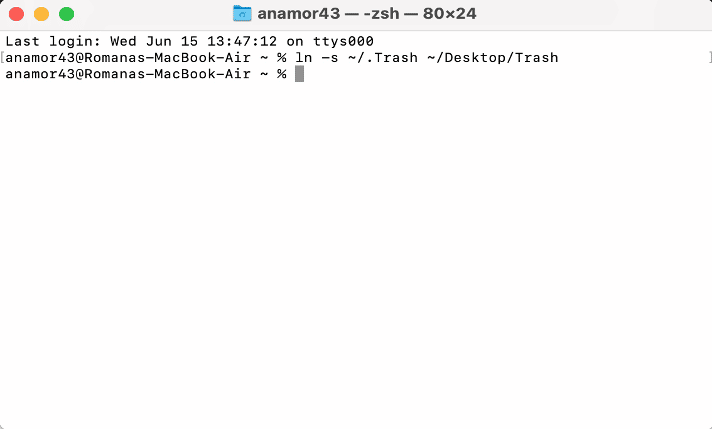
- Successivamente, vai sul desktop del tuo Mac e cerca una cartella dall'aspetto normale chiamata Cestino.
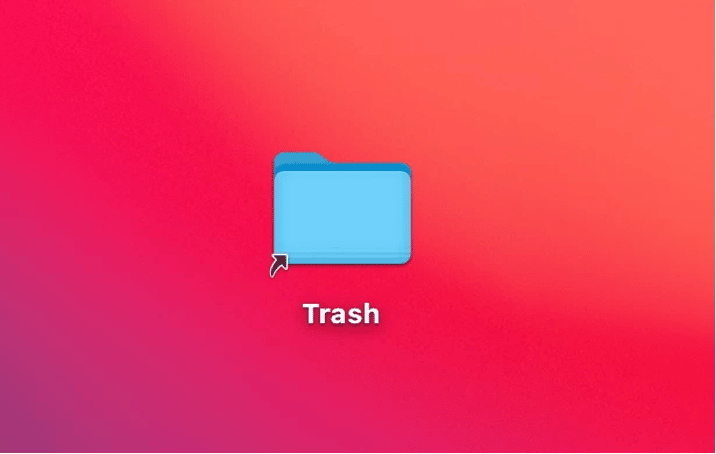
Posizione 2: Finder
Un altro metodo che puoi usare per trovare il Cestino è usare Finder. Ecco come puoi farlo:
1. Avvia Finder
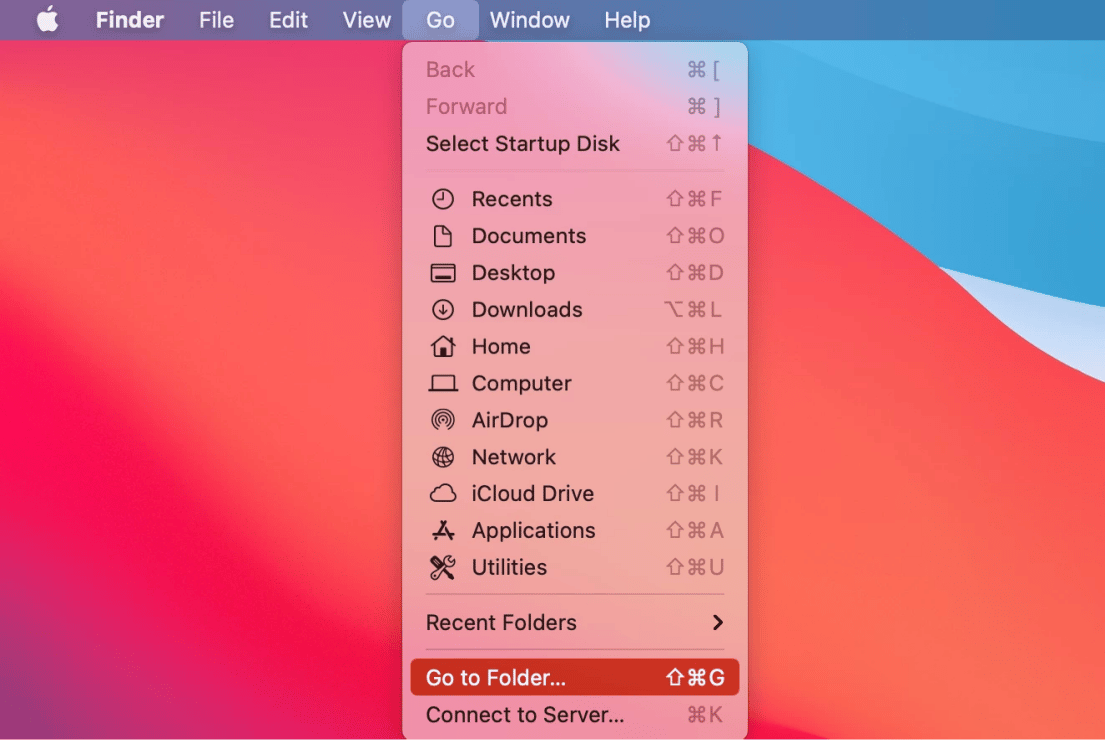
2.Successivamente, nel menu in alto, vai su "Vai", quindi su "Vai alla cartella". Puoi anche premere Comando + Maiusc + G.
3. Digita "~/.Trash" nel campo di ricerca e premi "Vai".
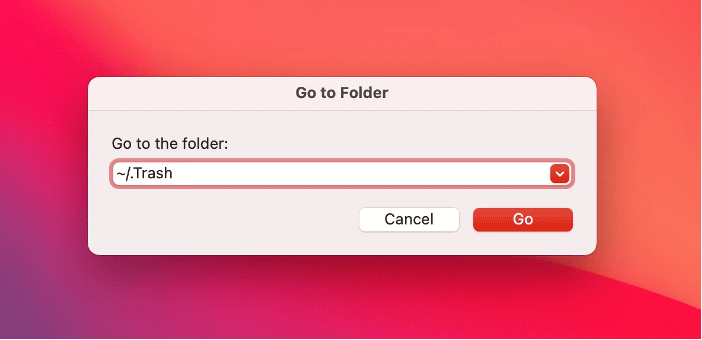
Posizione 3: Terminale
Se riesci a gestire applicazioni basate su testo, allora questo metodo fa per te. Ed ecco i passaggi operativi dettagliati:
- Apri Terminale. Puoi farlo navigando su Launchpad e digitando Terminale nel campo di ricerca.
- Digita "cd.Trash" nella finestra del terminale e premi il tasto Invio.
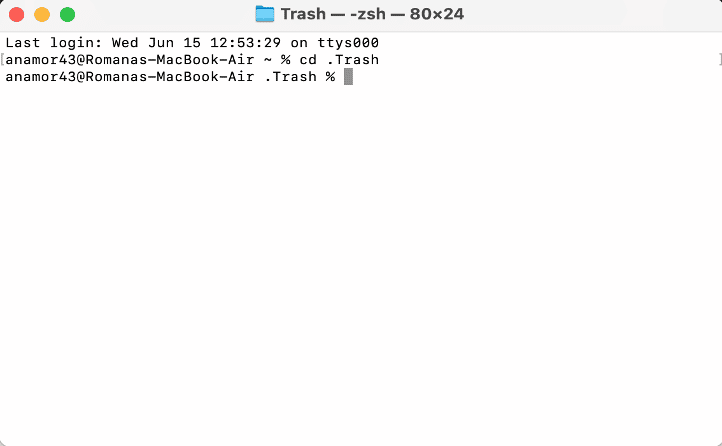
3.Digitare "ls -al ~/.Trash" e premere il tasto Invio. Premendo, è possibile visualizzare i file che si trovano attualmente nel Cestino.
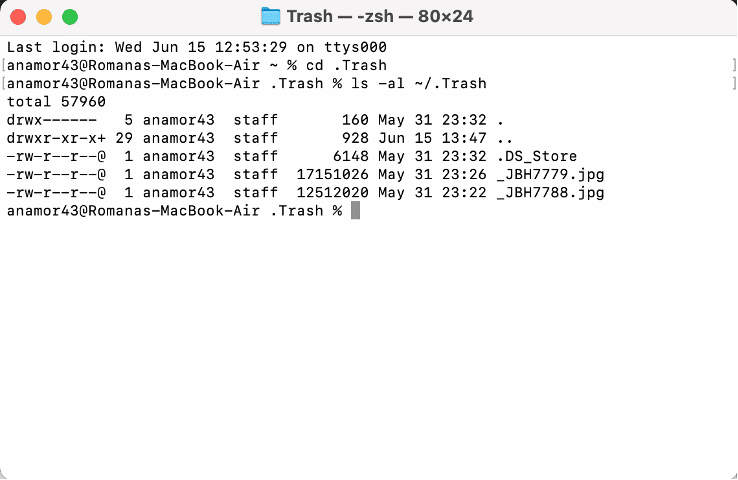
Parte 2: Come recuperare i file eliminati dal cestino svuotato su macOS Ventura?
Metodi 1: recuperare i file spazzatura su macOS Ventura utilizzando il software di recupero dati professionale (tutorial video incluso)
Questo metodo è per te se vuoi recuperare i file dal cestino su Mac ma non vuoi affrontare alcun tipo di seccatura. Inoltre, la navigazione manuale può essere complessa e tecnica, e se vuoi risparmiare tempo e recuperare in modo efficiente, allora 4DDiG è il software da utilizzare.
Con 4DDiG, puoi fare le seguenti cose:
- Recupera i file formattati, cancellati o semplicemente persi sul tuo Mac.
- Ripristina i file eliminati da dischi rigidi e dispositivi di archiviazione esterni e persino ripristina i file da un MacBook guasto, bloccato o guasto.
- Non è necessario disabilitare SIP quando si utilizza 4DDiG per recuperare i dati.
- Il tasso di recupero dati con 4DDiG è elevato e sicuro al 100%.
- Supporta la maggior parte dei sistemi operativi Mac, inclusi macOS Big Sur, macOS Ventura e altri.

Vuoi saperne di più su 4DDiG? Ecco una guida rapida su come puoi usarlo per recuperare i file cancellati:
Passaggio 1: scarica 4DDiG dal sito Web ufficiale e installalo. E scegli la posizione da cui vuoi recuperare i file.
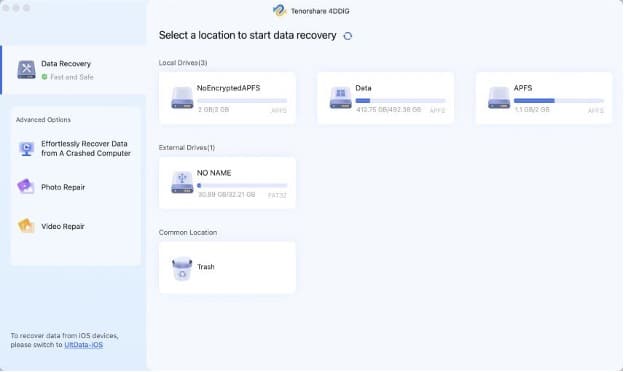
Passaggio 2: fai clic sul pulsante "Scansione" e 4DDiG cercherà i file persi o cancellati, l'operazione potrebbe richiedere alcuni minuti. Se non riesci a trovare i tuoi file, fai clic su "Deep Scan" per cercare di nuovo. Una volta scansionati, puoi visualizzare i tuoi file persi tramite "Vista file" o "Vista ad albero".
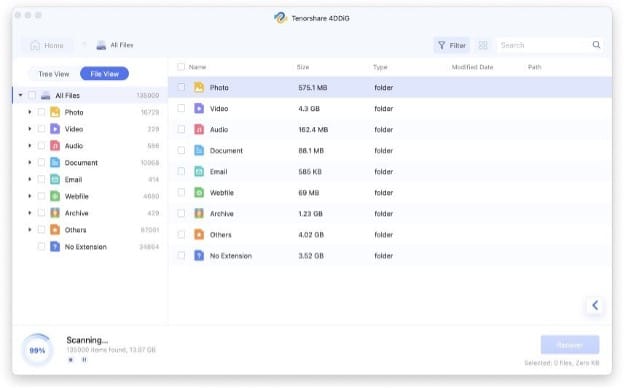
Passo 3: Seleziona i file che puoi recuperare e premi "Recupera". Dopo aver premuto "Recupera", il tuo file dovrebbe essere recuperato con successo e puoi visualizzarlo!
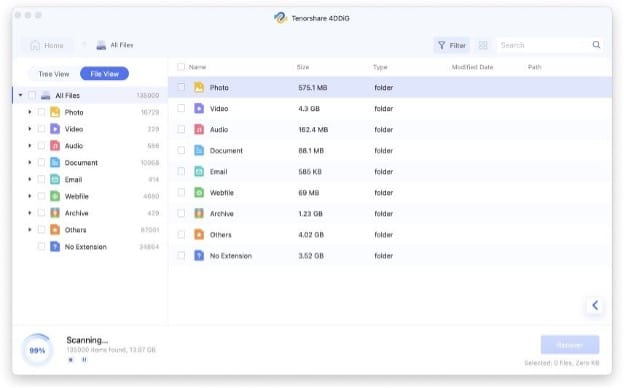
Metodi 2: recuperare un cestino svuotato accidentalmente macOS Ventura da iCloud su Mac
Se vuoi recuperare il cestino cancellato senza coinvolgere alcun software professionale, la prima opzione che puoi utilizzare coinvolge iCould. Puoi verificare la presenza di backup su iCloud, ed ecco come puoi farlo:
- Inizia accedendo a iCloud.com
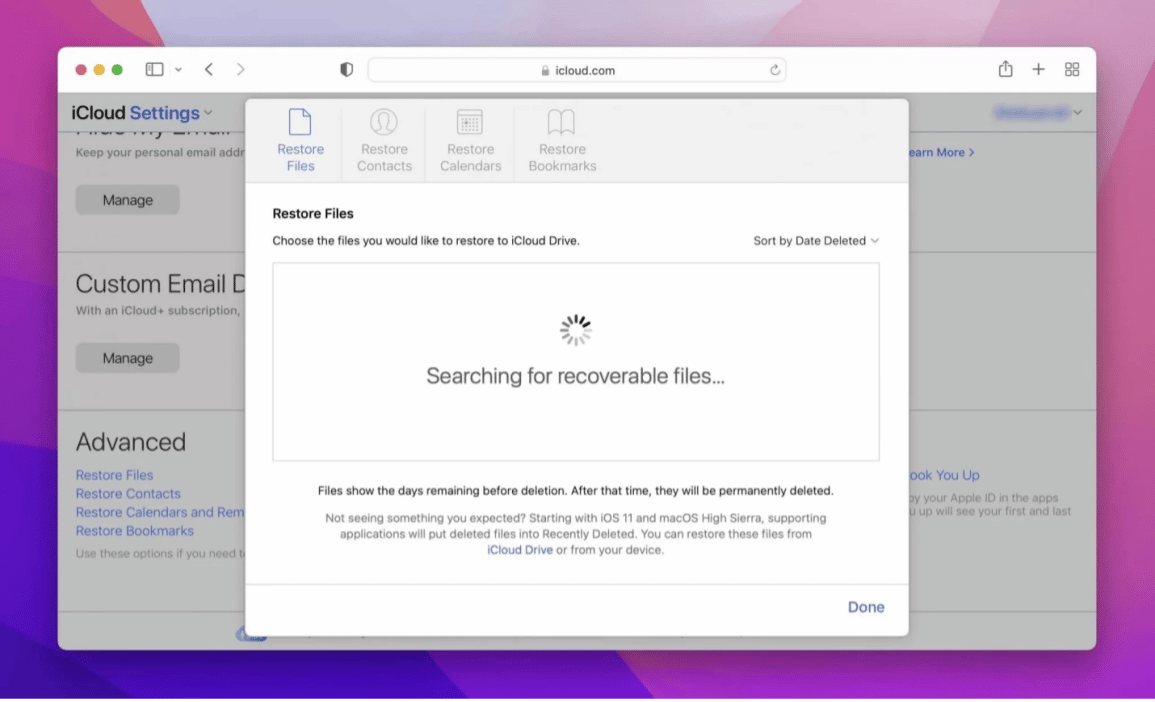
- Fai clic sull'icona "Ingranaggio" per accedere all'app Web Impostazioni iCloud.
- Scorri verso il basso e fai clic su "Ripristina file".
- Seleziona i file che puoi ripristinare e fai clic su "Ripristina".
Metodi 3: ripristina i file eliminati dal cestino svuotato tramite Time Machine su Mac.
Il seguente metodo di cui parleremo prevede l'utilizzo di Time Machine, uno strumento di recupero preinstallato sul tuo Mac. Se vuoi recuperare i file usando Time Machine, ecco come lo farai:
- Inizia collegando il supporto di backup di Time Machine sul tuo Mac.
- Nella cartella Cestino, apri una finestra del Finder.
- Successivamente, avvia la macchina del tempo e cerca gli elementi eliminati.
- Seleziona gli elementi che desideri recuperare e premi "Ripristina".
Metodi 4: recuperare i file eliminati dal cestino svuotato con macOS Ventura Terminal
Un altro modo per recuperare i file senza utilizzare software è utilizzare Terminal, un programma integrato su Mac. Con questo strumento, a volte puoi recuperare il cestino cancellato su Mac. Il recupero dei file eliminati è impegnativo con un terminale, ma ecco come puoi farlo:
- Avvia il terminale
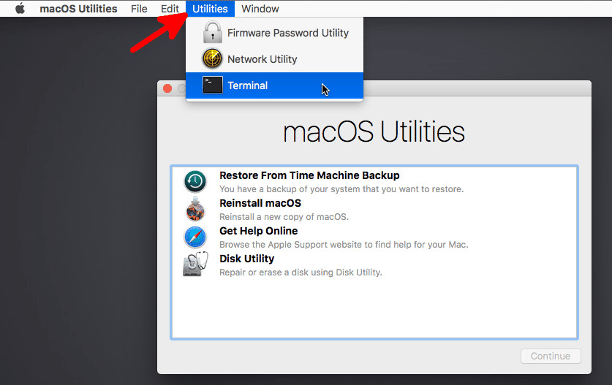
- Digita “cd. Cestino” e premi il tasto “Invio”.
- Digita "mv xxx../" e premi il tasto "Invio".
- Successivamente, digita "Esci" e vai alla finestra "Finder".
- Inserisci il nome del file che vuoi ricevere e premi il tasto “Invio”.
- Dovrebbe apparire il file eliminato. Seleziona il file e salvalo nella posizione desiderata.
Metodi 5: recuperare i file eliminati dal cestino dell'unità esterna Mac
L'ultimo metodo non è qualcosa che puoi provare, ma non dovresti avere grandi speranze mentre lo fai. Puoi controllare i file eliminati che sono invisibili nella cartella ".Trashes", che puoi trovare nel cestino del disco esterno. Ecco i passaggi che devi seguire per recuperare i file eliminati dal cestino dell'unità esterna:
- Inizia premendo CMD + Maiusc + .hotkey. (scorciatoia)
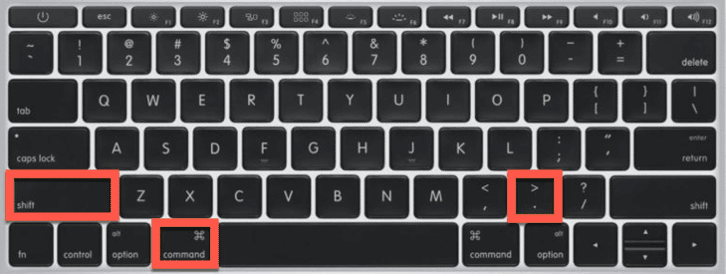
- Se il collegamento fallisce, devi avviare Terminal
- Sul Terminale, digita "defaults write com.apple.finder AppleShowAllFiles TRUE killall Finder"
Puoi accedere alla cartella ".Trashes" con il comando sopra.
Conclusione
Se hai cancellato accidentalmente alcuni file o immagini importanti dal tuo Mac e desideri recuperarli, ci sono molte opzioni disponibili per farlo. Tutte le opzioni hanno i loro pro e contro, tuttavia, se vuoi avere la migliore esperienza senza problemi, allora dovresti scegliere 4DDiG che ti consente di recuperare tutti i tuoi file in modo sicuro e senza problemi al 100%.
