Quattro modi per recuperare schede SD formattate
Pubblicato: 2023-08-23Hai formattato accidentalmente la tua scheda SD? Ti chiedi se è possibile recuperare i dati da una scheda SD formattata? Se è così, allora sei nel posto giusto.
Nell'era digitale di oggi, le schede SD sono diventate le nostre compagne digitali, archiviando ricordi e informazioni che ci stanno a cuore. Tuttavia, ci sono momenti in cui un semplice passo falso può portare alla temuta formattazione della scheda SD.
La sensazione di affondamento nello stomaco è fin troppo familiare: il pensiero di perdere foto preziose, documenti vitali e file insostituibili è sufficiente per tenere sveglio la notte chiunque.
Non preoccuparti! In questa guida esploreremo diversi metodi per recuperare file da una scheda SD formattata . Resta con noi e scoprirai che il ripristino della scheda SD formattata è realizzabile e semplice.
Parte 1: È possibile recuperare i dati da una scheda SD formattata?

Quando le persone formattano accidentalmente una scheda SD, il primo pensiero che viene loro in mente è: "Posso recuperare file da una scheda SD formattata?"
SÌ! Spesso è possibile recuperare file da una scheda SD formattata. La formattazione cancella il file system e i puntatori dati sulla scheda SD, facendo sembrare che i dati siano scomparsi.
Tuttavia, i dati effettivi potrebbero essere ancora presenti sulla scheda finché non verranno sovrascritti nuovi dati. Pertanto, quando ti accorgi di aver formattato accidentalmente la scheda SD, ti consigliamo di smettere immediatamente di utilizzarla per evitare di scrivere nuovi dati su di essa.
Parte 2: 4 modi comprovati per recuperare schede SD formattate
C'è un modo per recuperare una scheda SD formattata? Sì, ci sono quattro metodi di recupero della scheda SD formattata che vale la pena provare.
Correzione 1: recupera le schede SD formattate utilizzando strumenti professionali
Il ripristino della scheda SD meglio formattata deve essere 4DDiG Data Recovery. Tenorshare 4DDiG è un software avanzato di recupero dati progettato per recuperare senza sforzo dati formattati, cancellati o persi da varie fonti come PC, Mac, schede SD, dischi esterni e altro.
Se la perdita di dati deriva da eliminazioni accidentali, attacchi malware o arresti anomali del sistema, Tenorshare 4DDiG è coperto. Ecco alcune funzionalità di 4DDiG:
- Supporta il recupero dei dati persi da più di 2000 dispositivi di archiviazione.
- Supporta il recupero di oltre 2000 tipi di file, inclusi e-mail, video, foto, audio, documenti, ecc.
- Interfaccia intuitiva e processo operativo semplice.
- Adatto a tutti gli scenari di perdita di dati, inclusa formattazione accidentale, arresti anomali del sistema, corruzione di file, ecc.
- Tasso di successo impressionante e sicurezza al 100%.
Ecco come recuperare una scheda SD formattata in 3 semplici passaggi:
Passaggio 1: inizia scaricando e installando Tenorshare 4DDiG sul tuo computer. Avvia il software, collega la scheda SD al computer, scegli la scheda SD dall'interfaccia e avvia il processo di scansione facendo clic sul pulsante "Scansione".
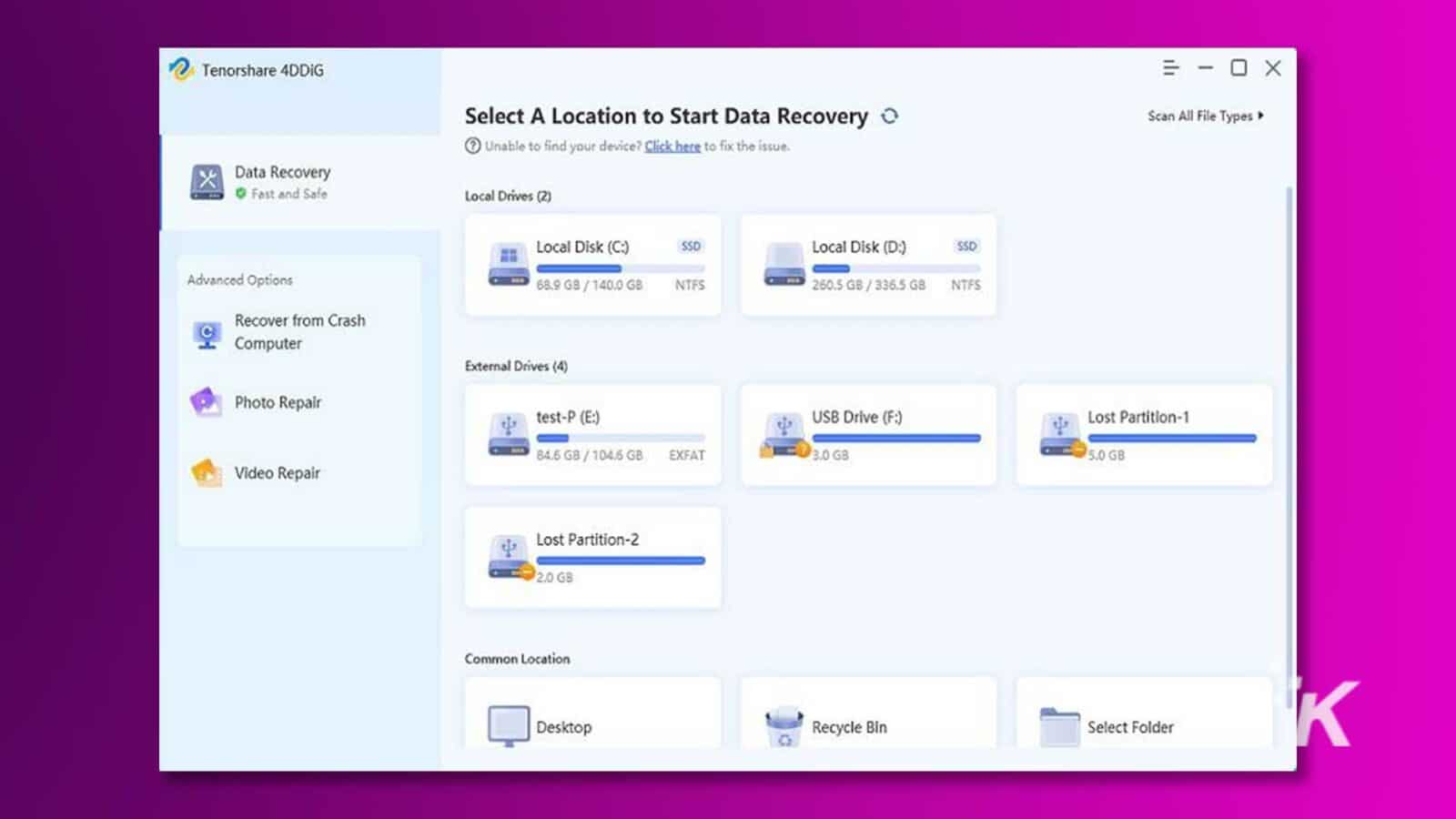
Passo 2: Il software scansionerà meticolosamente la scheda SD per scoprire i dati persi. Una barra di avanzamento indicherà l'entità dell'avanzamento della scansione e potrai mettere in pausa o interrompere il processo ogni volta che lo desideri.
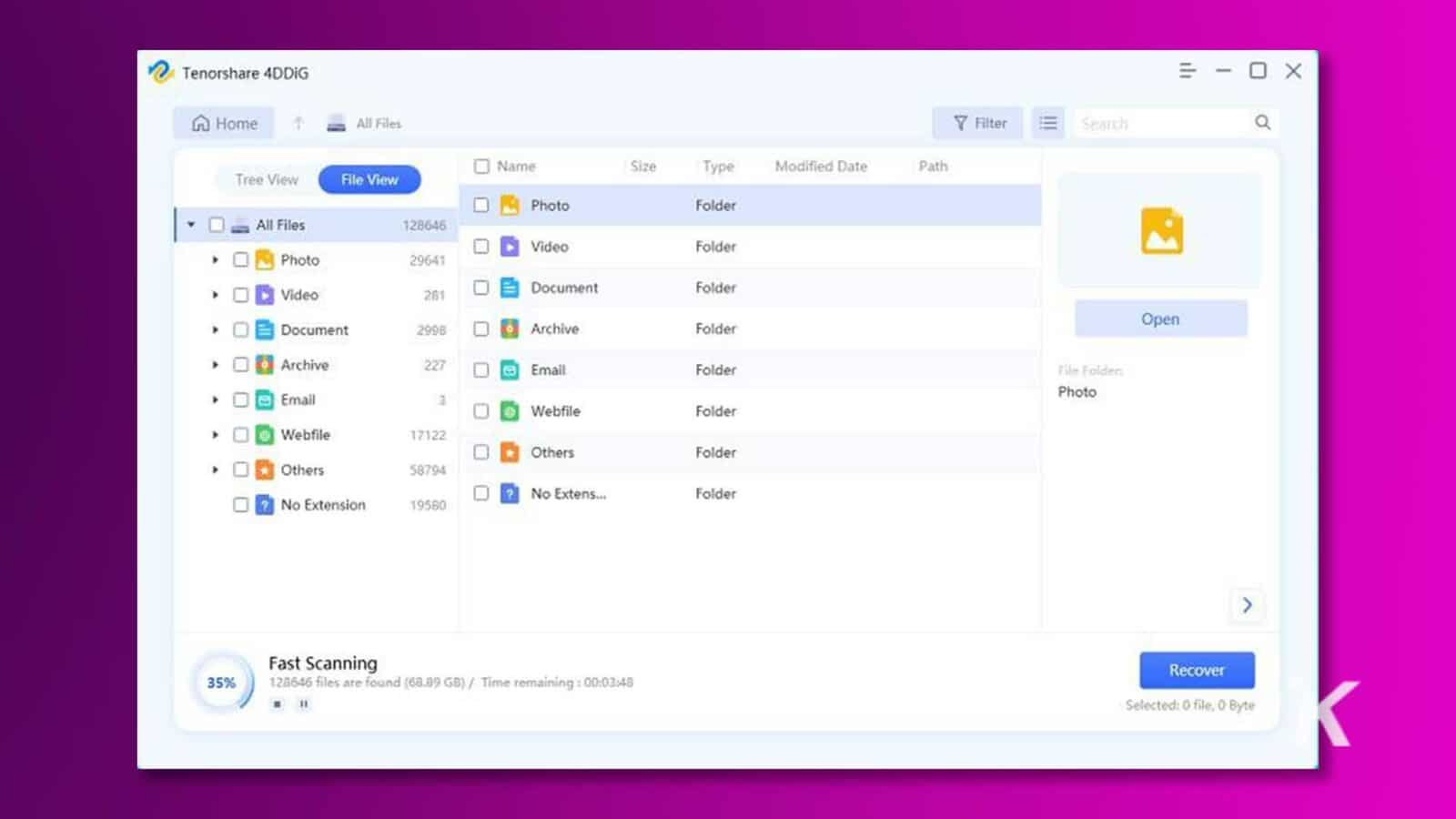
Passaggio 3: Al termine del processo di scansione, puoi trovare rapidamente i file che desideri ripristinare tramite la visualizzazione ad albero o la visualizzazione file. Seleziona i file e fai clic sul pulsante "Ripristina" per ripristinarli facilmente.
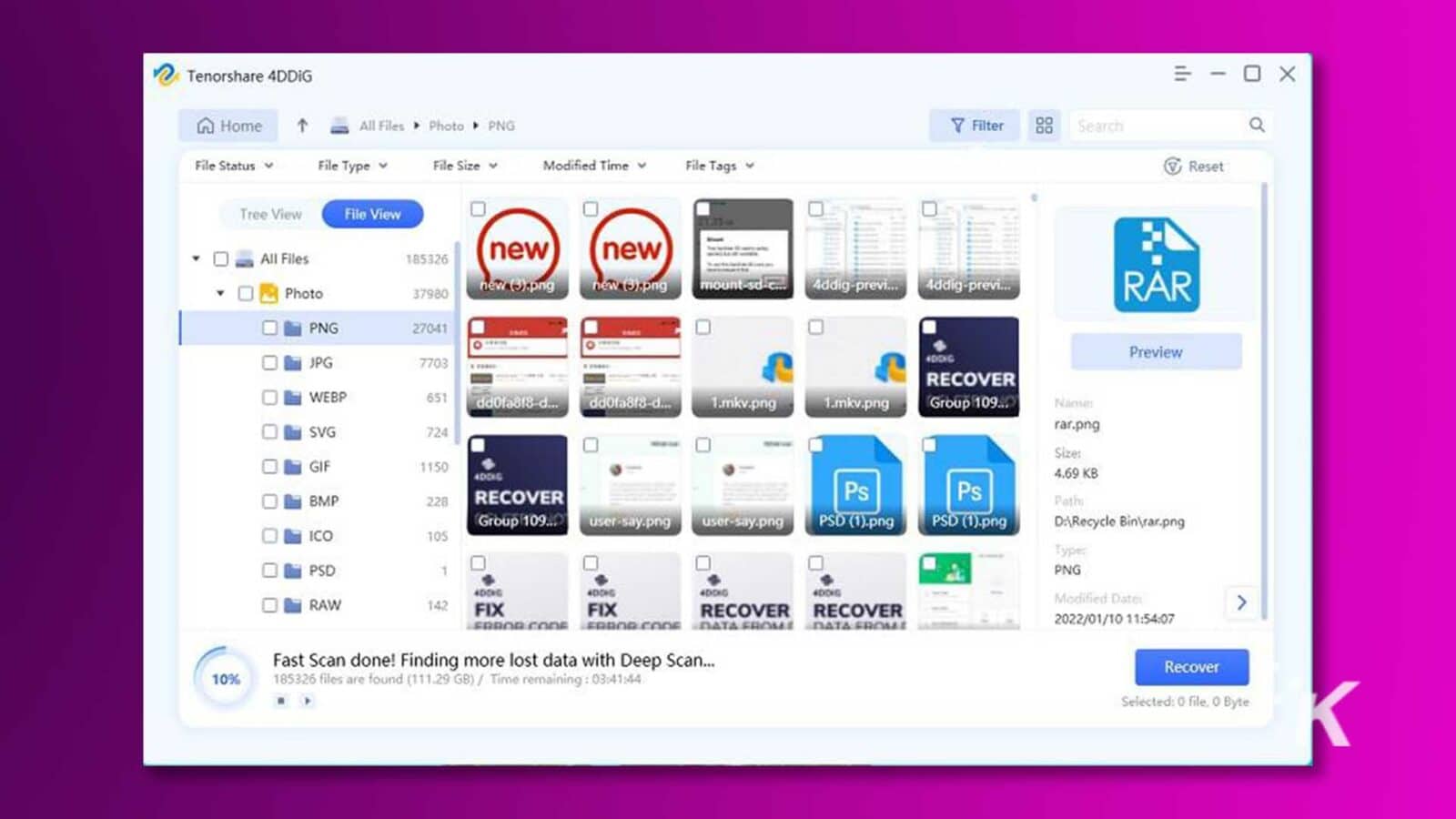
Vuoi recuperare gratuitamente una scheda SD formattata? Basta fare clic sul pulsante di condivisione nella versione gratuita di 4DDiG e condividere il post sui tuoi social media; puoi facilmente ottenere fino a 100 MB di recupero dati.
Correzione 2: recupera la scheda SD formattata tramite backup e ripristino
Quando si tratta di recuperare una scheda SD formattata, "Backup e ripristino" è uno strumento indispensabile ed efficace che deve essere menzionato.
È una funzionalità integrata nel sistema operativo Windows che consente agli utenti di creare backup dei propri file importanti e ripristinare i propri dati in caso di perdita di dati, guasto hardware o altri problemi. Ecco come usarlo:
Passaggio 1: premere contemporaneamente il tasto "Win+R" e digitare "Pannello di controllo" nella finestra di dialogo.
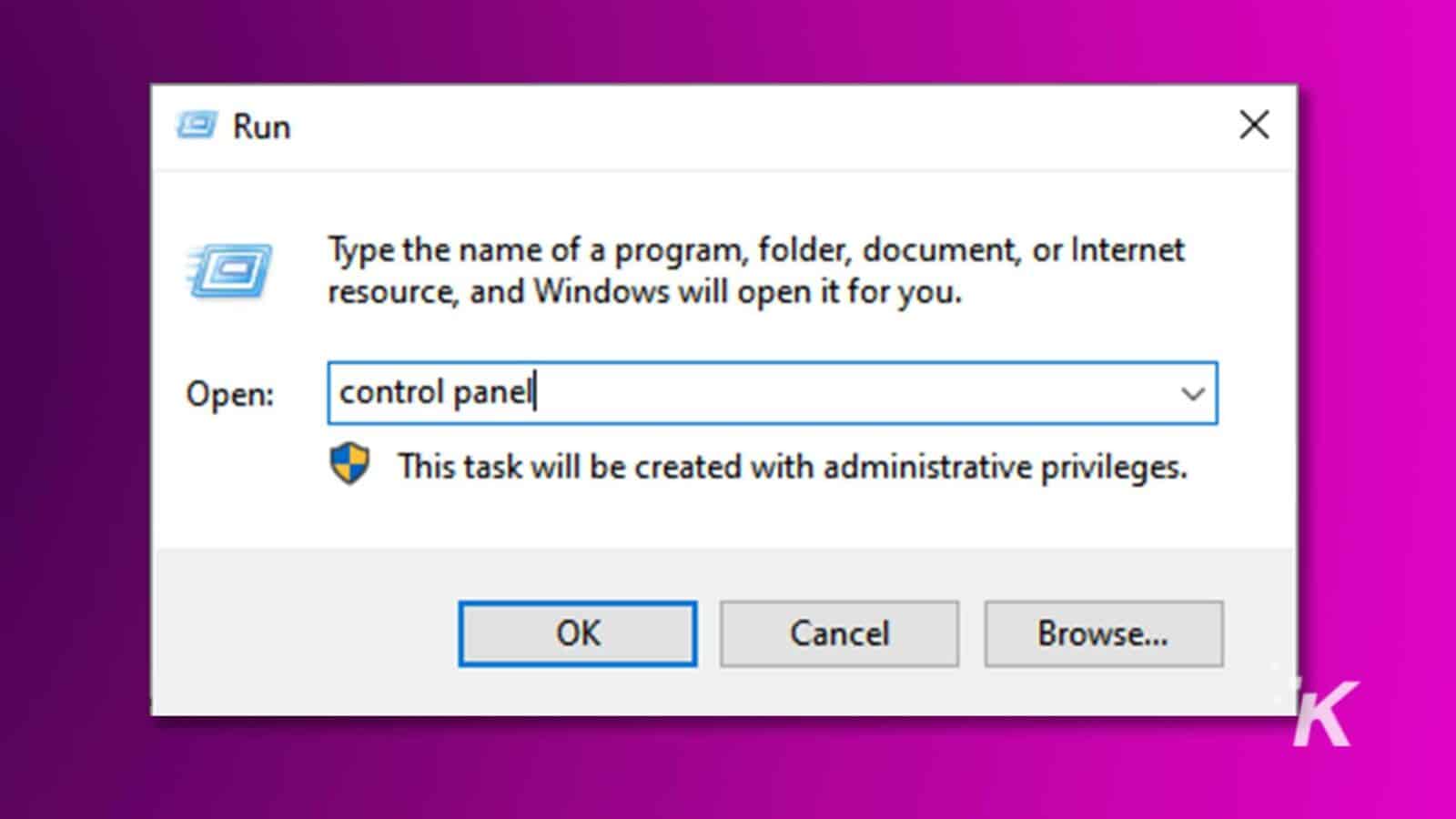
Passaggio 2. Vai su "Sistema e sicurezza" e quindi fai clic sull'opzione "Backup e ripristino (Windows 7)".
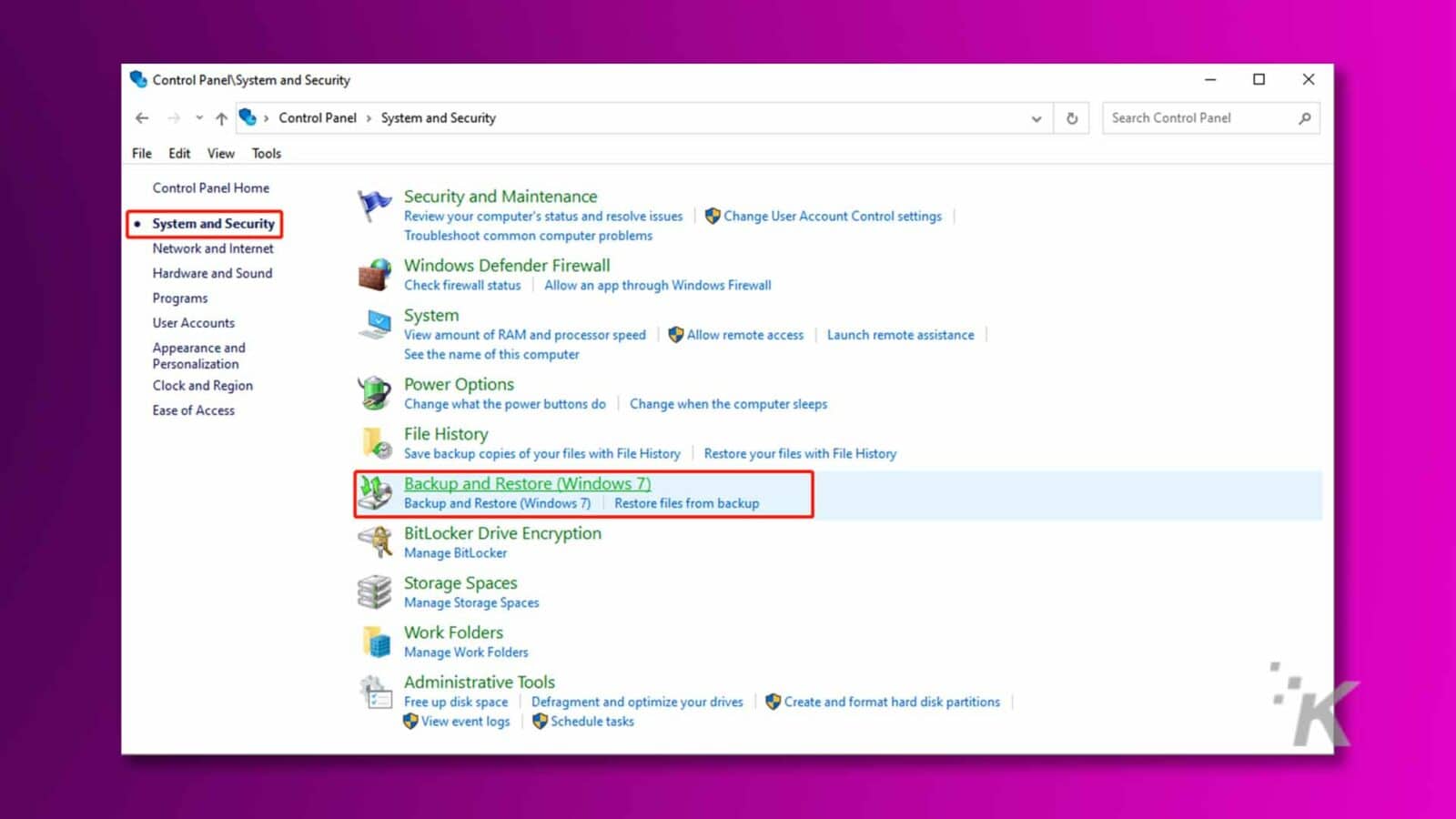
Passaggio 3: se hai mai eseguito il backup dei tuoi file utilizzando questa funzione, fai semplicemente clic su "Ripristina i miei file".
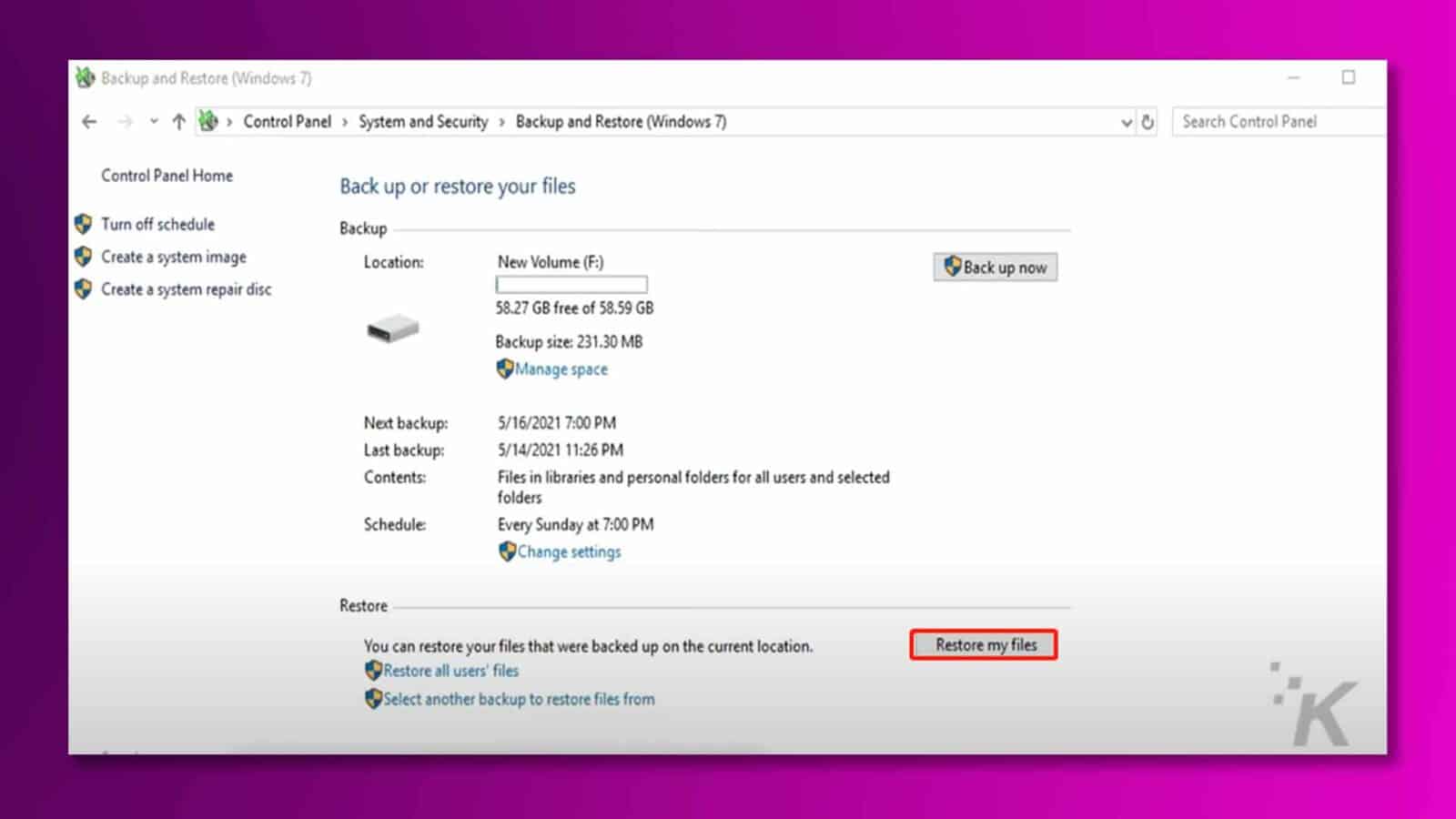
Passaggio 4: sfoglia il backup per trovare i file che desideri ripristinare. Seleziona i file che desideri ripristinare, quindi fai clic sul pulsante "Avanti".
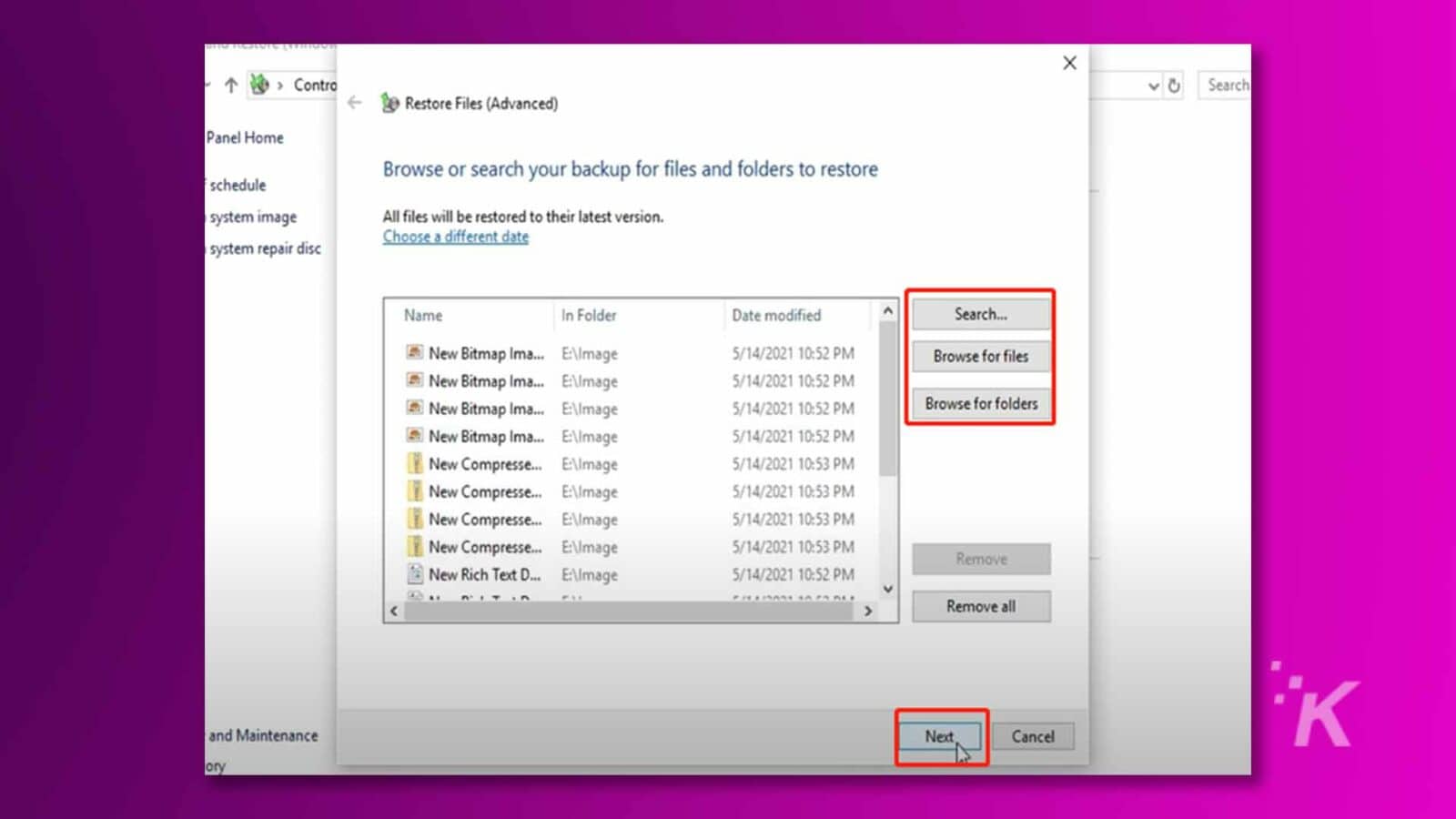
Passaggio 5: scegli la destinazione in cui desideri ripristinare i file. Questa non dovrebbe essere la stessa posizione in cui sono andati persi i dati originali per evitare la sovrascrittura.
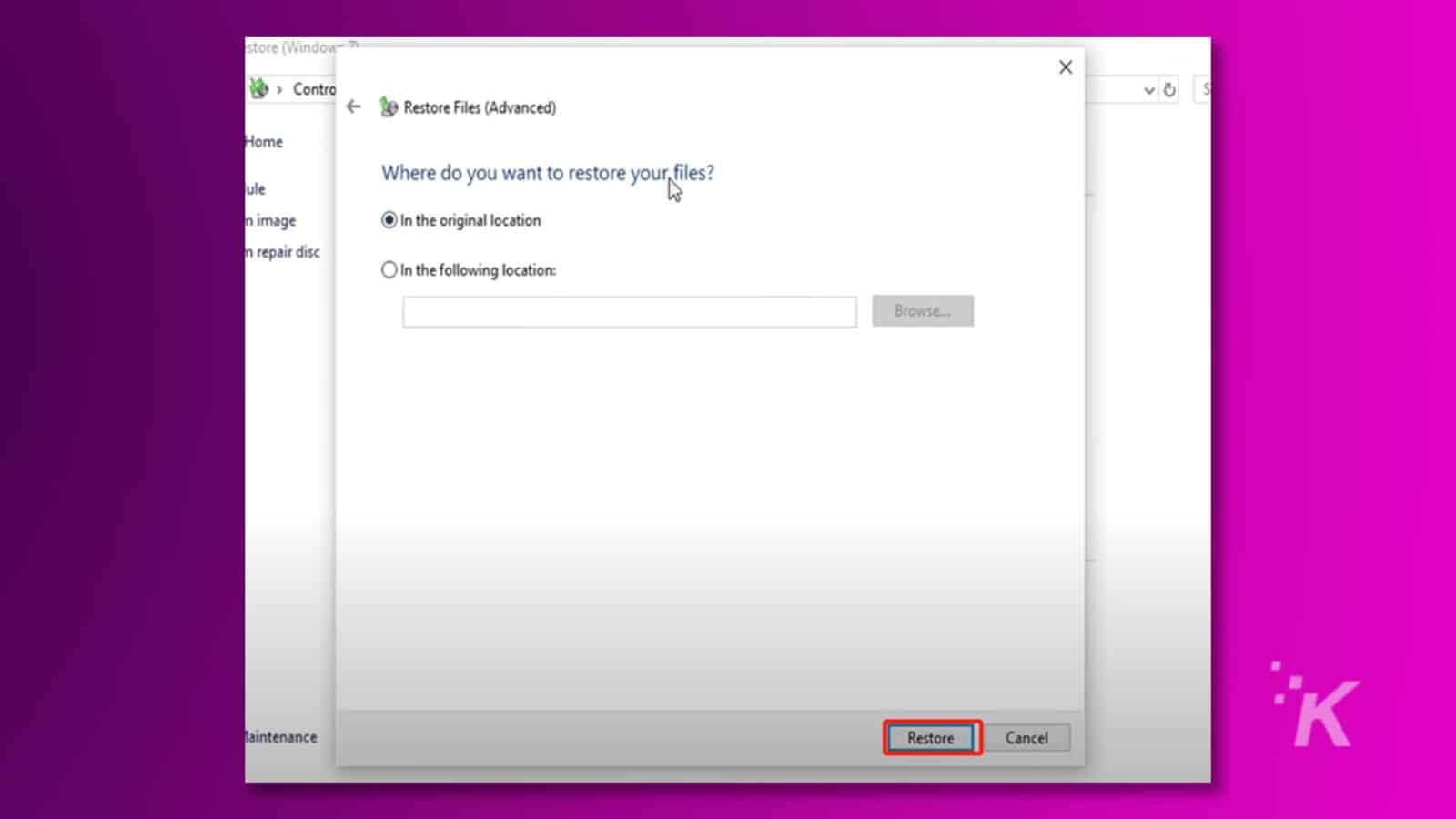
Suggerimento bonus: utilizza Time Machine per recuperare una scheda SD formattata su Mac
Se in precedenza hai eseguito il backup della scheda SD con Time Machine, Time Machine può anche aiutarti a recuperare facilmente i file dalle schede SD formattate. Ecco come recuperare una scheda SD formattata su Mac utilizzando Time Machine:
Passaggio 1: collega l'unità di backup di Time Machine al tuo Mac.
Passaggio 2: fai clic sull'icona Time Machine nella barra dei menu nella parte superiore dello schermo, quindi seleziona "Inserisci Time Machine".
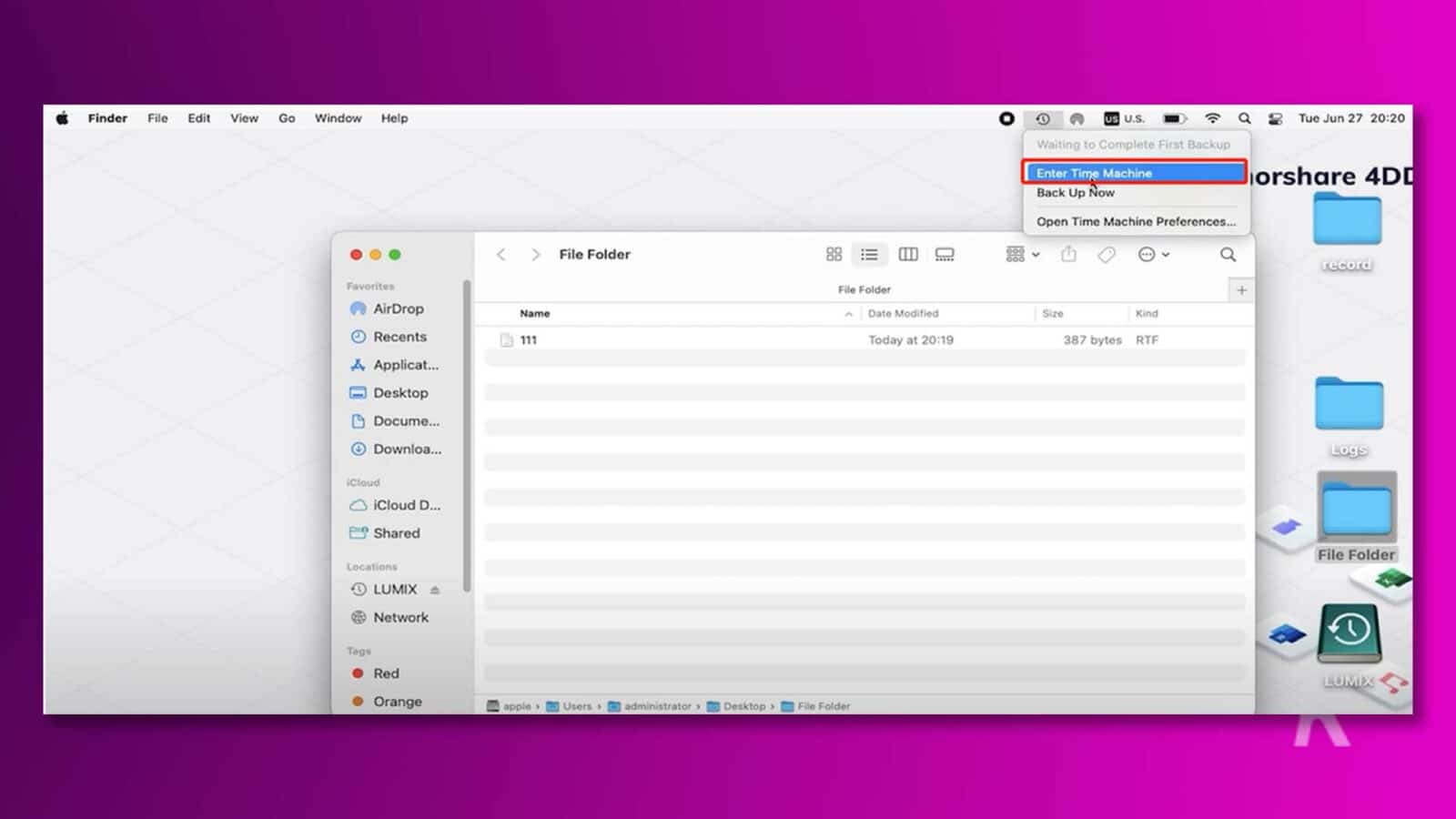
Passaggio 3: utilizzare la sequenza temporale sul lato destro dello schermo per individuare la data e l'ora precedenti alla formattazione della scheda SD. Dopo aver selezionato un'istantanea, sfoglia i file per individuare quelli che desideri ripristinare.
Passaggio 4: seleziona i file e fai clic sul pulsante "Ripristina" per copiarli nella posizione corrente.
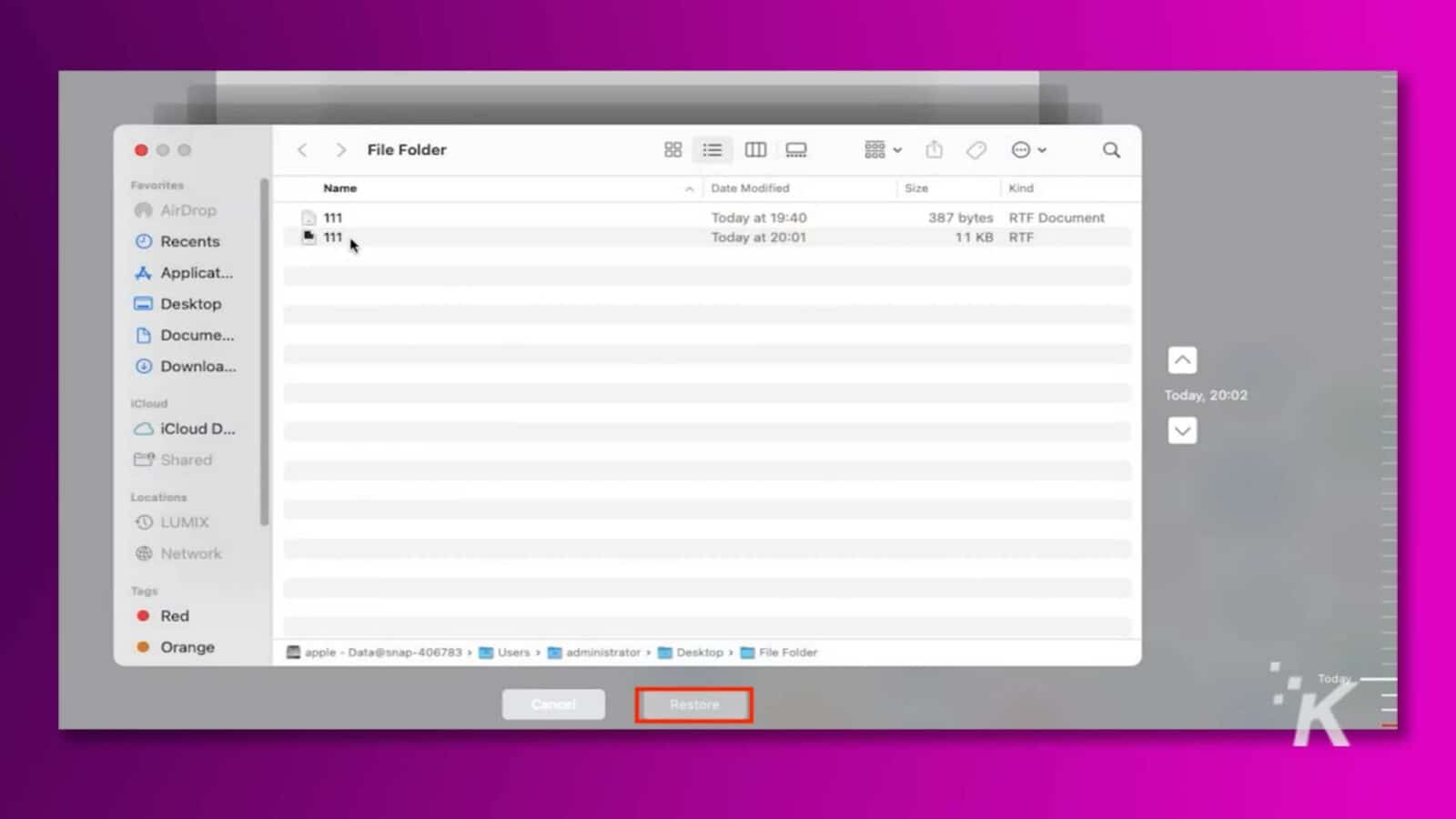
Correzione 3: ripristina la scheda SD formattata tramite il comando CMD
Come utente Windows, hai la possibilità di recuperare file da schede SD formattate utilizzando la riga di comando. Ecco come:
Passaggio 1: avvia un prompt dei comandi sul tuo PC inserendo "cmd" nella barra di ricerca di Windows. Ricorda di scegliere "Esegui come amministratore".
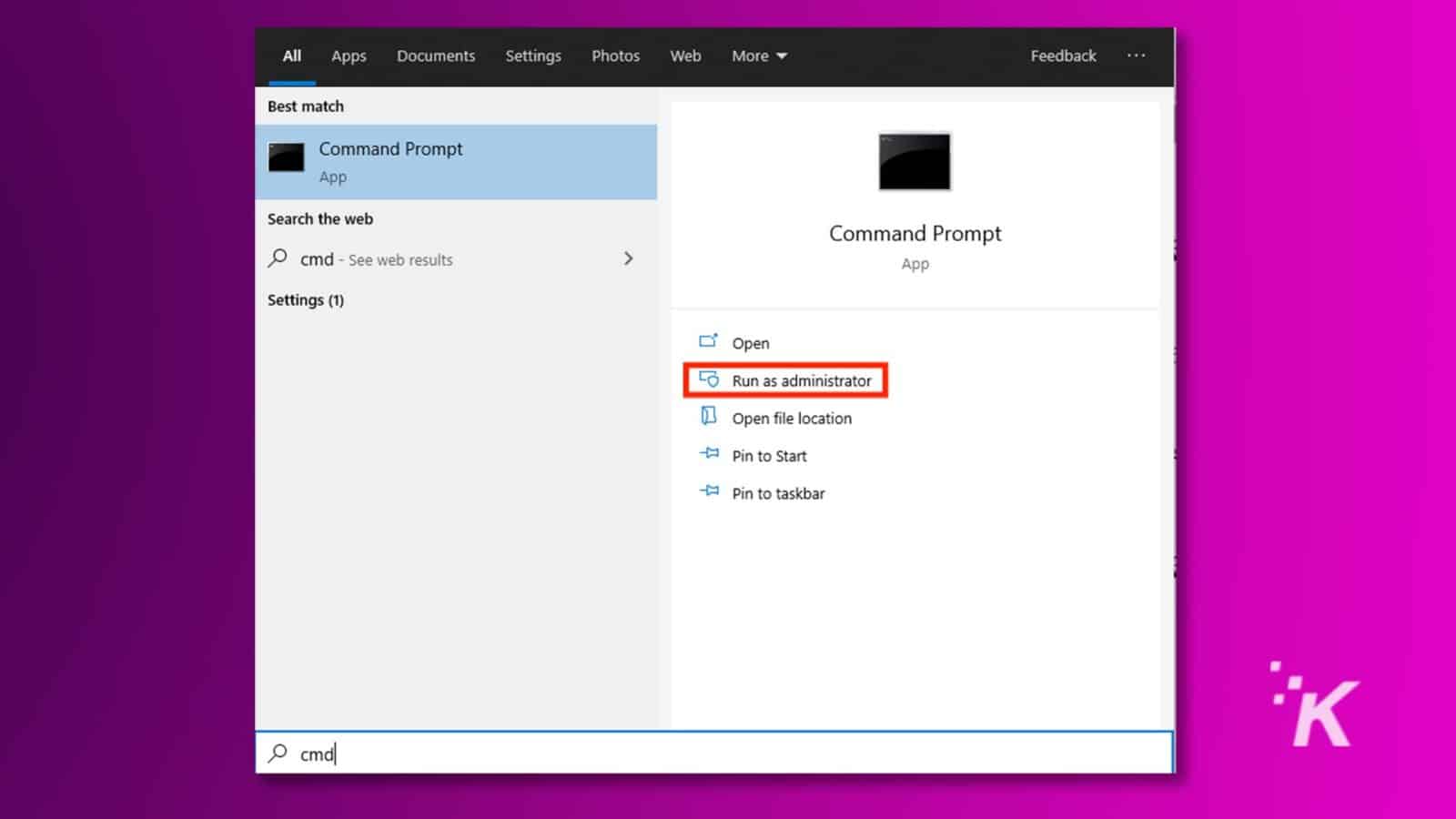
Passaggio 2: immettere il seguente comando: chkdsk E: /f/x/r. Sostituisci "E" con la lettera di unità effettiva della scheda SD formattata.
![Il prompt dei comandi sta eseguendo un controllo del disco sull'unità E: per trovare e riparare eventuali errori. Testo completo: C:. Amministratore: Prompt dei comandi - × Microsoft Windows [Versione 10. 0. 19044. 1586] A (c) 2019 Microsoft Corporation. Tutti i diritti riservati. C: Amministratore utenti >chkdsk E:/f/x/r V](/uploads/article/15166/263ptjSbcxZXFcNH.jpg)
Passaggio 3: Chkdsk avvierà la scansione degli errori sulla scheda SD e tenterà di recuperare tutti i dati leggibili. Seguire le istruzioni visualizzate sullo schermo se vengono rilevati errori.
Tieni presente che questo metodo potrebbe non essere in grado di recuperare tutti i dati, soprattutto se la scheda è stata formattata in modo esteso o danneggiata.
Se i dati sono cruciali e l'approccio chkdsk non produce risultati soddisfacenti, potresti prendere in considerazione l'utilizzo di software o servizi specializzati di recupero dati per ripristinare la scheda SD formattata.
Correzione 4: recupera la scheda SD formattata tramite i servizi di recupero dati
Se nessuno dei metodi sopra indicati può recuperare i dati da una scheda SD formattata, puoi chiedere aiuto ai servizi di recupero dati. Questi servizi utilizzano tecniche e strumenti avanzati per individuare e ripristinare dati che potrebbero sembrare inaccessibili agli utenti normali.
Possono valutare la situazione, determinare la quantità di dati che possono essere recuperati e applicare i metodi più adatti per recuperare la massima quantità di dati.
Tuttavia, i servizi professionali di recupero dati possono essere costosi, soprattutto se la perdita di dati è estesa o richiede tecniche avanzate.
Inoltre, il ripristino di una scheda SD formattata con servizi di recupero dati può richiedere diversi giorni, il che può essere scomodo se hai bisogno urgentemente dei tuoi dati.

Parte 4: Come prevenire la perdita di dati in futuro?
Se non desideri recuperare nuovamente i file dalla scheda SD formattata, il backup è una misura preventiva necessaria. Ecco alcuni suggerimenti utili per prevenire la perdita di dati in futuro:
- Backup regolari: assicurati di eseguire il backup dei tuoi dati su base regolare. Per i file importanti, considera i backup giornalieri o settimanali.
- Backup sul cloud: utilizza servizi di archiviazione cloud come Google Drive, Dropbox, OneDrive, ecc., per creare backup. Questi servizi offrono comode funzionalità di backup automatico, garantendo che i dati siano archiviati in modo sicuro nel cloud.
- Posizioni di backup multiple: oltre a eseguire il backup dei file nell'archivio cloud, puoi eseguire il backup dei file su un disco rigido esterno o un SSD.
- Testare il processo di ripristino: testare regolarmente il processo di ripristino per garantire che i backup siano affidabili e che sia possibile ripristinare facilmente i dati quando necessario.
Ora puoi dire addio a qualsiasi preoccupazione su come recuperare i dati da una scheda SD formattata!

Parole finali sul ripristino della scheda SD formattata
In conclusione, che la perdita di dati derivi da azioni accidentali o da altri fattori che portano alla formattazione della scheda SD, non c'è bisogno di disperare.
Sia che tu stia riflettendo su come recuperare gratuitamente una scheda SD formattata o mettendo in dubbio la possibilità di recuperare dati da una scheda SD formattata, abbiamo offerto varie soluzioni per aiutarti a recuperare informazioni preziose.
La cosa più importante è mantenere la calma e smettere immediatamente di utilizzare la scheda SD per evitare ulteriori sovrascritture dei dati.
Hai qualche idea su questo? Mandaci una riga qui sotto nei commenti o porta la discussione sul nostro Twitter o Facebook.
Raccomandazioni degli editori:
- Monitor portatile da 16 pollici UPERFECT: un compagno perfetto per il gioco e la produttività
- I 5 migliori software di ripristino del sistema iOS che dovresti conoscere nel 2023
- Tastiera meccanica Epomaker TH80 Pro: perfetta per i giochi occasionali
- Il miglior strumento di recupero dati USB: AnyRecover
Divulgazione: questo è un post sponsorizzato. Tuttavia, le nostre opinioni, recensioni e altri contenuti editoriali non sono influenzati dalla sponsorizzazione e rimangono obiettivi .
