Come recuperare file e cartelle di Google Drive eliminati definitivamente
Pubblicato: 2022-09-15La cosa buona della gestione dei file di Google Drive è il cestino. Qualsiasi file o cartella eliminata rimarrà nel cestino per 30 giorni, il che è sufficiente per la maggior parte degli utenti per recuperare i file eliminati accidentalmente. Basta fare clic con il pulsante destro del mouse sul file eliminato nel Cestino e selezionare Restore per ripristinare il file.
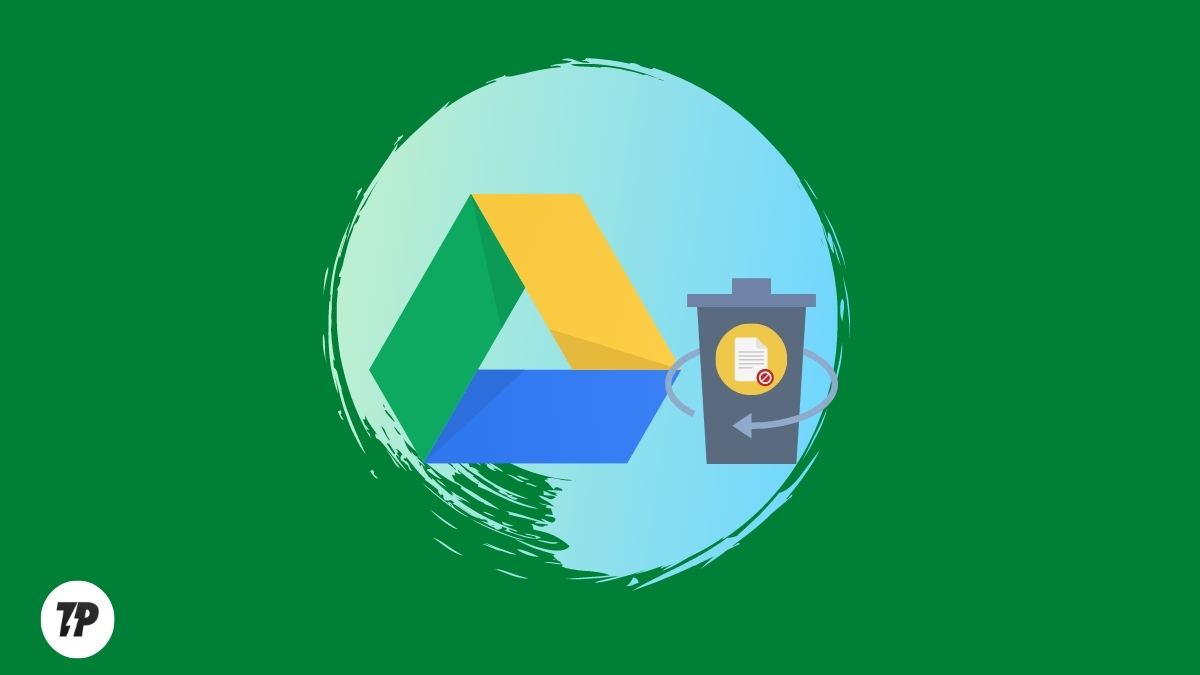
Ma cosa succede se hai svuotato accidentalmente il cestino per errore e ora desideri recuperare i file eliminati definitivamente in Google Drive? Allora sei nel posto giusto perché, in questo articolo, troverai alcune soluzioni efficaci per risolvere questo problema.
Sommario
Come recuperare file eliminati definitivamente da Google Drive?
Google Drive è uno dei servizi di archiviazione cloud più popolari che ti offre 15 GB di spazio di archiviazione gratuito. Puoi utilizzare questo spazio per archiviare file, foto, video, ecc. importanti e accedervi da qualsiasi luogo. Ma a volte potresti eliminare accidentalmente alcuni file importanti da Google Drive o svuotare il cestino, il che può essere un'esperienza molto frustrante.
Supponiamo di aver eliminato alcuni file importanti (inclusi foto, video, documenti e altro) e di voler sapere come recuperare i file di Google Drive eliminati in modo permanente. In tal caso, puoi seguire i metodi indicati di seguito.
Controlla se i file sono nel cestino
Quando elimini file da Google Drive, questi non vengono eliminati in modo permanente ma spostati nel Cestino. Quindi, se hai eliminato accidentalmente alcuni file, puoi controllare il Cestino per vedere se i file sono ancora lì. Per fare ciò, è necessario seguire i passaggi seguenti:
Innanzitutto, apri Google Drive e fai clic sull'opzione " Cestino " dalla barra laterale di sinistra.
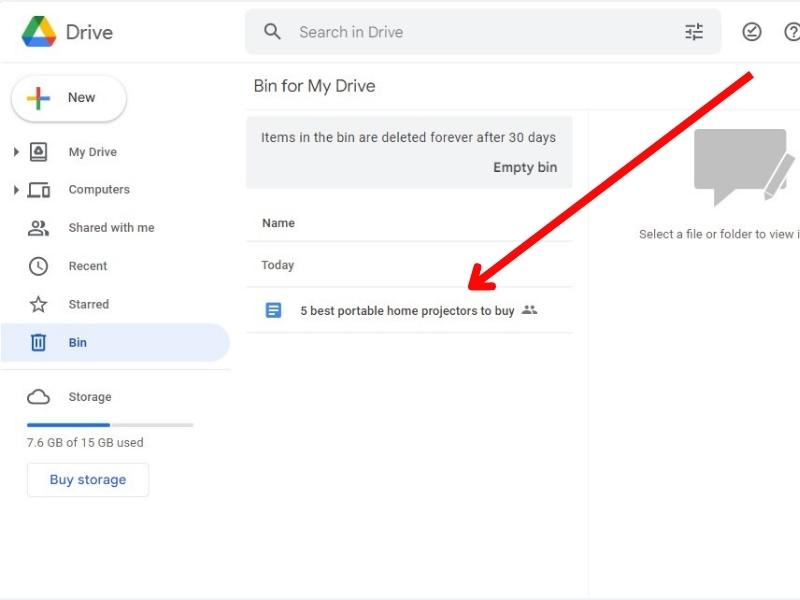
Ora controlla se i file eliminati sono presenti nel Cestino. Se sì, seleziona i file e fai clic sull'opzione Restore .
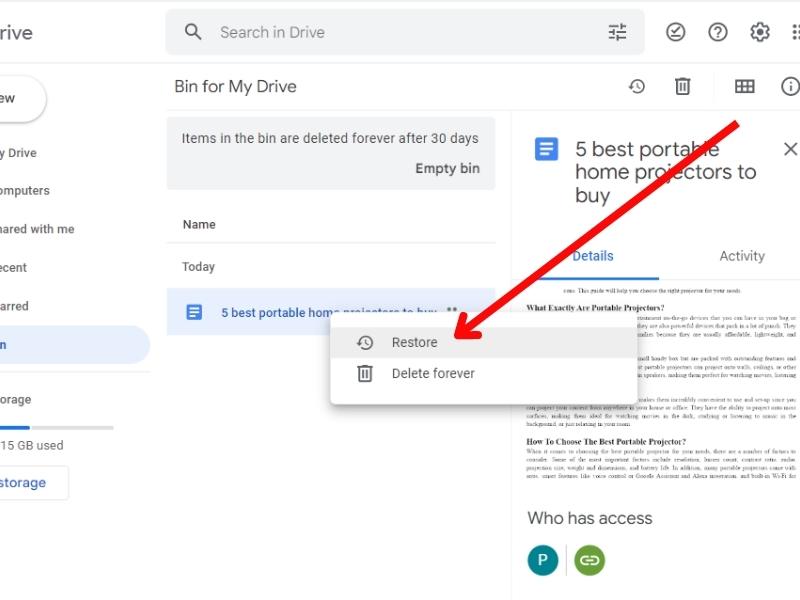
Questo sposterà di nuovo i file selezionati sul tuo account Google Drive.
Prova il supporto di GoogleDrive
Se i file non sono presenti nel Cestino o hai svuotato il Cestino, puoi provare a contattare l'assistenza di Google Drive per vedere se possono aiutarti a recuperare i file eliminati. Per fare ciò, è necessario seguire i passaggi seguenti:
Innanzitutto, apri il tuo browser web e vai alla pagina della Guida di Google Drive.
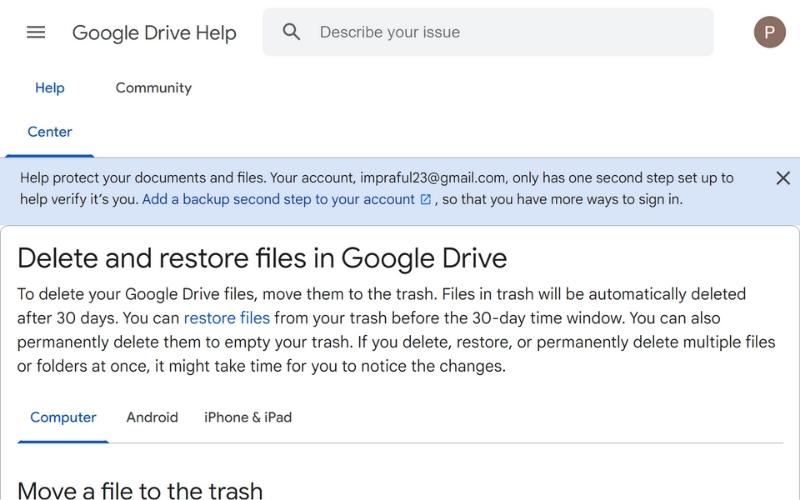
Ora, cerca Trova o Recupera un file nella barra di ricerca. Scorri verso il basso e fai clic su Richiedi recupero file.
Ora ti verrà chiesto di accedere al tuo account Google. Inserisci le tue credenziali e accedi al tuo account.
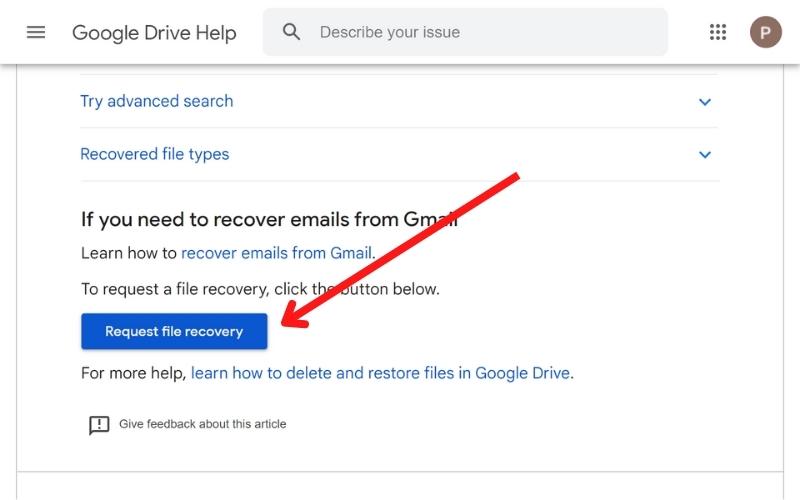
Dopo aver effettuato l'accesso, Google ti reindirizzerà alla pagina successiva, dove devi fornire alcune informazioni sui file eliminati.
Compila il form, spunta la casella del consenso e clicca su “ Invia ”.
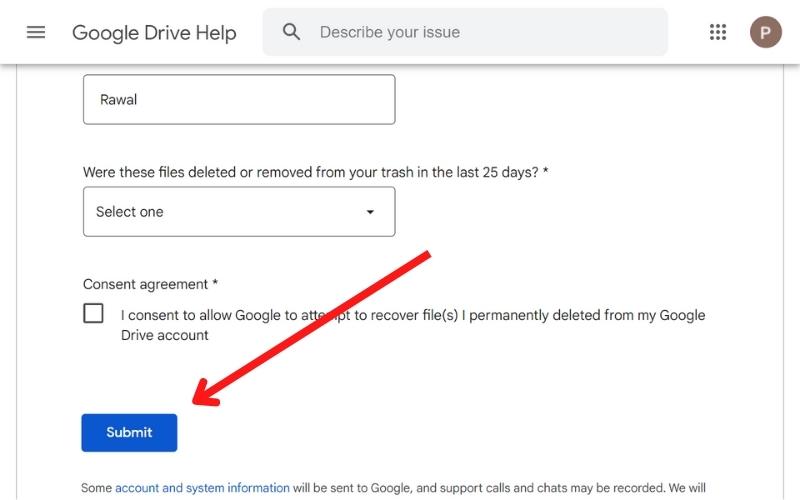
Riceverai un'email da [email protected] a conferma che la tua richiesta è stata ricevuta.
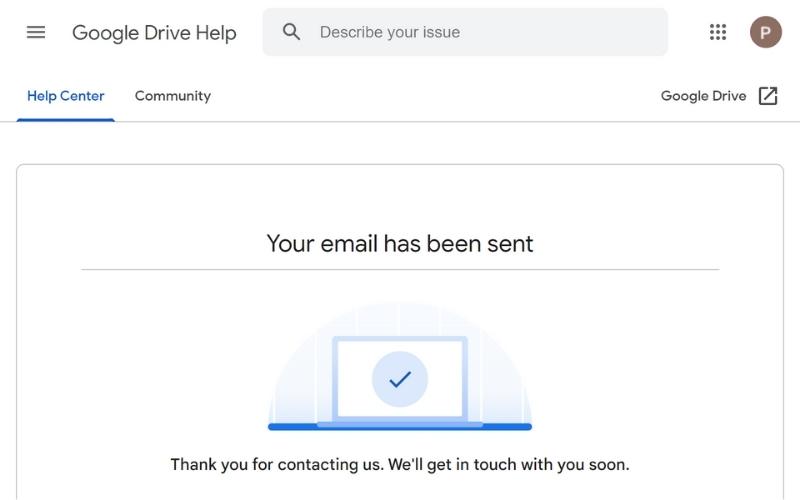
Google ti invierà anche un'altra email quando i tuoi file eliminati saranno stati recuperati. Puoi trovare i file e le cartelle eliminati definitivamente nella loro posizione originale.
Cose importanti da sapere quando si utilizza il supporto di Google per recuperare i file:
- Puoi recuperare solo i file che sono stati eliminati negli ultimi 20 giorni.
- Google può aiutarti solo a recuperare i file che possiedi.
- Google non può aiutarti a recuperare i file se non sei il proprietario.
- Google non può aiutarti a recuperare file da Gmail o Google Foto.
Recupera i file utilizzando la Console di amministrazione di G-Suite
Se hai un account Google Workplace o utilizzi G-Suite, puoi utilizzare l'Admin Console per recuperare i file eliminati in modo permanente.
Se disponi di un account dell'area di lavoro gestito dalla tua organizzazione o dal tuo college, l'amministratore del tuo account può aiutarti a recuperare i file eliminati tramite la Console di amministrazione. Per fare ciò, è necessario seguire i passaggi seguenti:
Innanzitutto, accedi al tuo account Google Workspace.
Ora fai clic sull'opzione " Admin Console ".
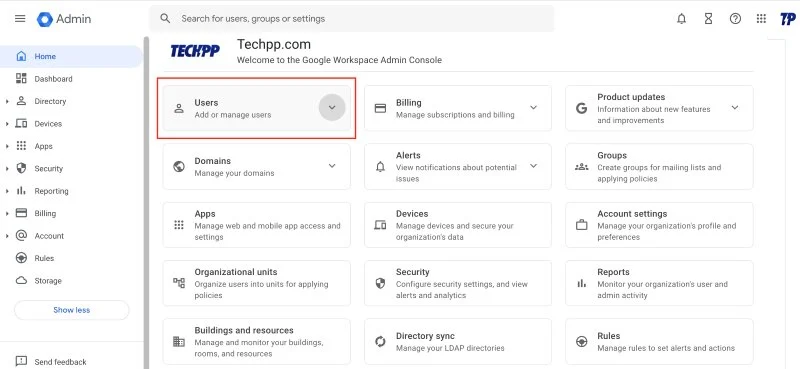
Successivamente, fai clic su " Utente " e seleziona l'utente di cui desideri ripristinare i dati.
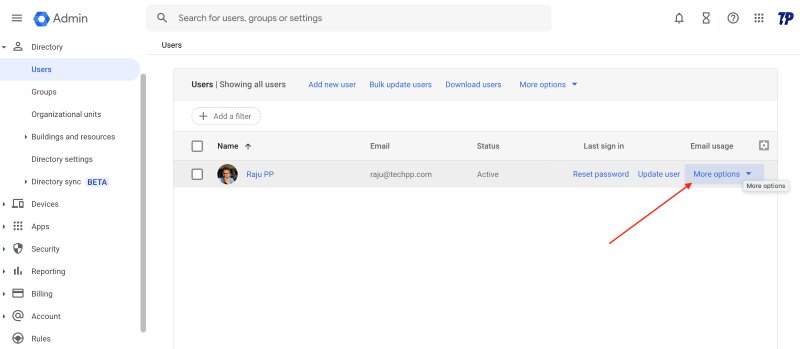
Ora fai clic sui tre punti e poi su " Ripristina dati ".
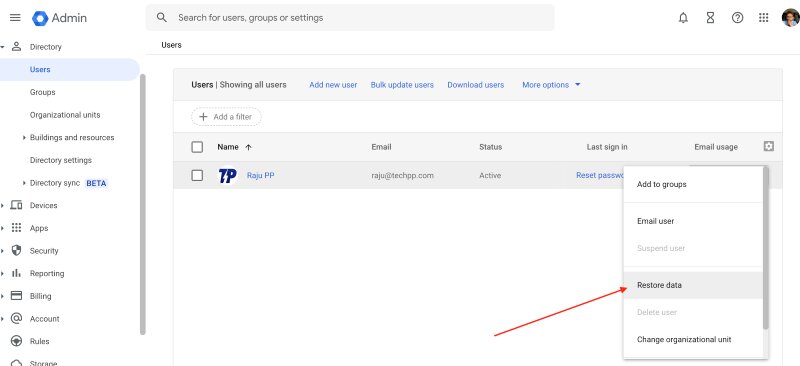
Nella finestra successiva, ti verrà chiesto di specificare il periodo di tempo in cui desideri ripristinare i dati.
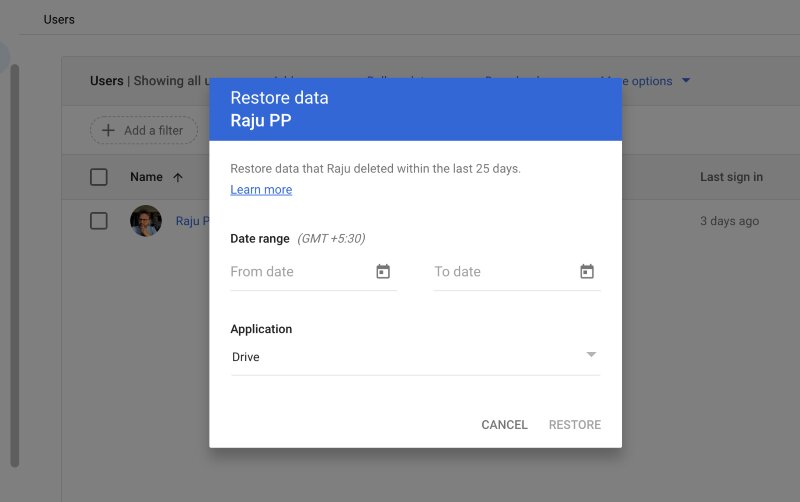
Infine, imposta l'applicazione come Drive e quindi tocca " Recupera ".
Recupera file da un account Google eliminato
Potresti aver bisogno dei dati di un account Google che è stato eliminato qualche tempo fa. In questo caso, puoi contattare il team di recupero dati di Google per vedere se possono aiutarti a recuperare i file eliminati. Per fare ciò, è necessario seguire i passaggi seguenti:
Innanzitutto, recupera e ripristina l'account utente eliminato. Ora vai su Drive dell'account utente eliminato.
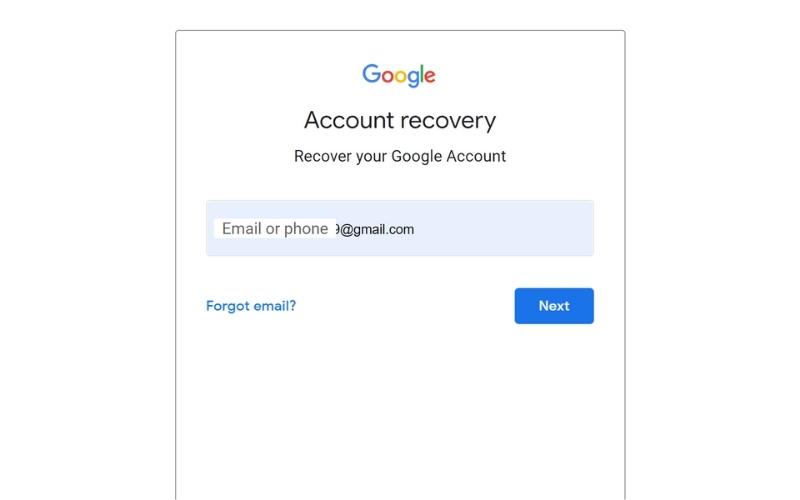
Individua il file o la cartella che desideri recuperare e condividilo con il tuo account Google. Puoi anche trasferire la proprietà dei dati seguendo questi passaggi:
Apri il file o la cartella e fai clic su " Condividi " nell'angolo in alto a destra.
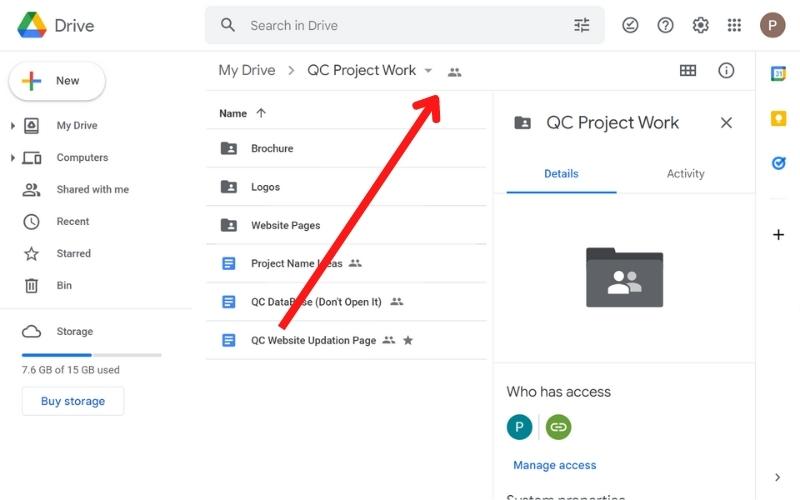
Inserisci l'indirizzo email del tuo account Google e fai clic su " Invia ".
Ora fai clic sui tre punti accanto al tuo account e fai clic su " Trasferisci proprietà ".
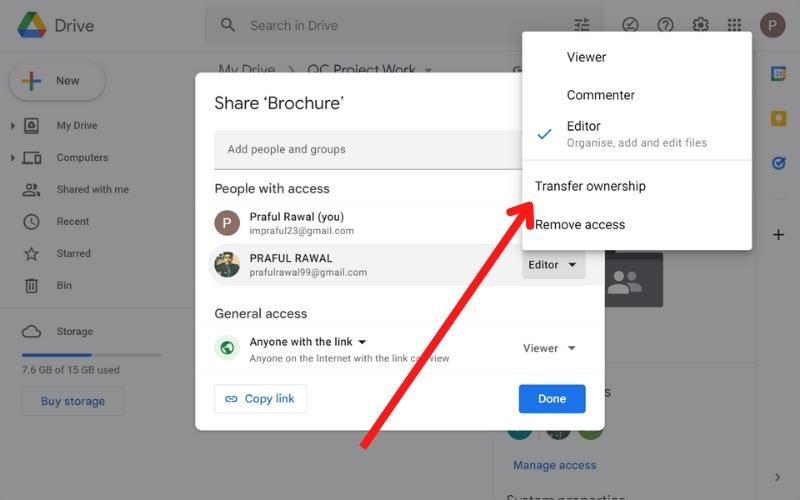
Dopo aver trasferito la proprietà, puoi eliminare nuovamente il vecchio account utente.
Recupera dati da documenti sovrascritti
A volte, sovrascriviamo accidentalmente un documento esistente nel nostro Google Drive e desideriamo ripristinare i nostri vecchi dati. In questi casi, puoi utilizzare la funzione di cronologia delle versioni dei documenti Google.
Basta aprire il documento che hai sovrascritto accidentalmente e fare clic su " File " nell'angolo in alto a sinistra.
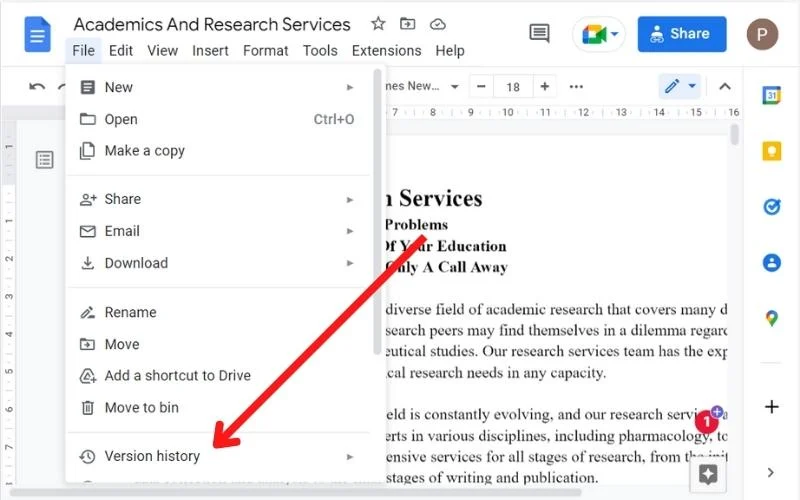
Dal menu a discesa, scegli " Vedi cronologia revisioni ".
Si aprirà una nuova finestra dove potrai vedere la cronologia delle revisioni del documento.
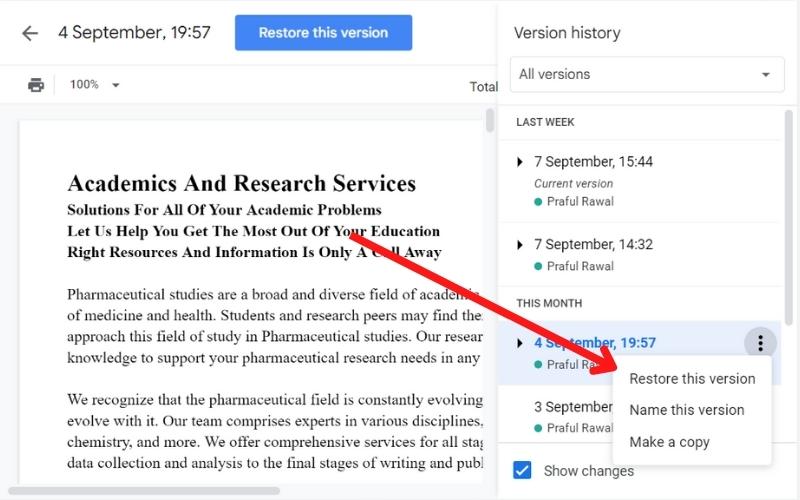
Per ripristinare una vecchia versione è sufficiente cliccare sui tre puntini accanto alla versione in questione e poi su “ Ripristina questa versione ”.
Recupera file e cartelle utilizzando dal Drive del team condiviso
Puoi condividere i dati con il tuo team utilizzando Team Drive su Google Workspaces. Se hai eliminato accidentalmente un file dal Drive del team, puoi utilizzare questo metodo per recuperarlo.
Per fare ciò, è necessario seguire i passaggi seguenti:
Innanzitutto, accedi alla Console di amministrazione Google.
Ora vai su App > G Suite > Drive e Documenti .
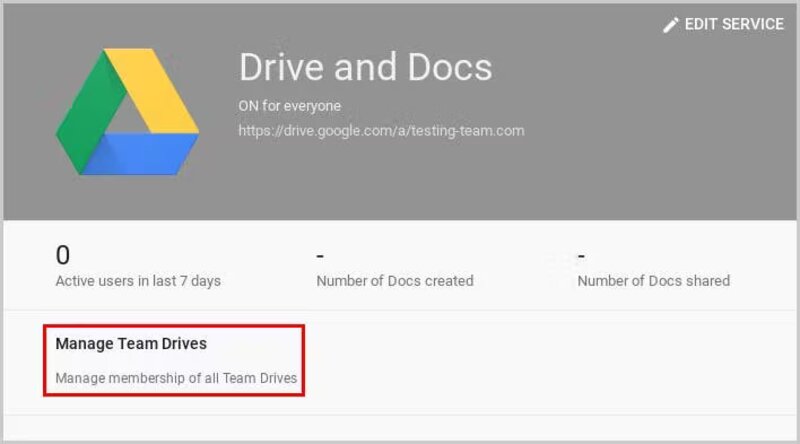
Fai clic su " Gestisci Drive del team " e individua il file che desideri ripristinare.

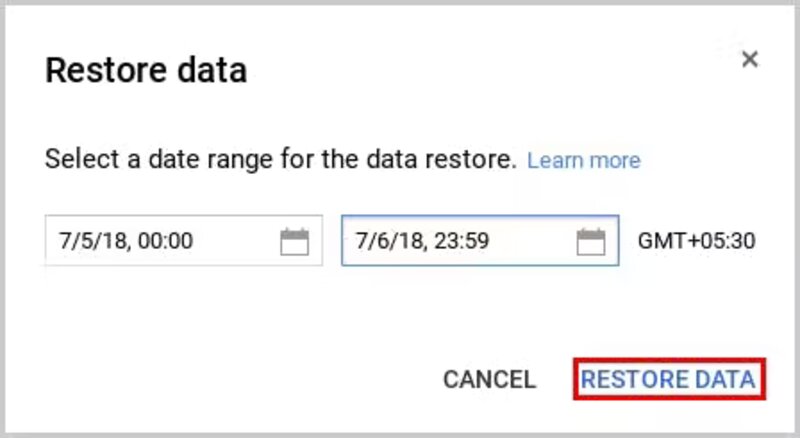
Una volta trovato il file, fai clic sull'icona Ripristina nell'angolo in alto a destra della scheda File .
Puoi anche cercare file in un intervallo di date specifico specificando l'intervallo di date e quindi ripristinando i dati.
Recupera i file eliminati definitivamente utilizzando Google Vault
Google Vault è una funzionalità di G Suite che ti consente di conservare, archiviare, cercare ed esportare i dati per soddisfare le esigenze di conformità della tua organizzazione. Se elimini accidentalmente un file nel tuo Google Vault, puoi ripristinarlo facilmente. Per fare ciò, è necessario seguire i passaggi seguenti:
Accedi al tuo account Google Vault.
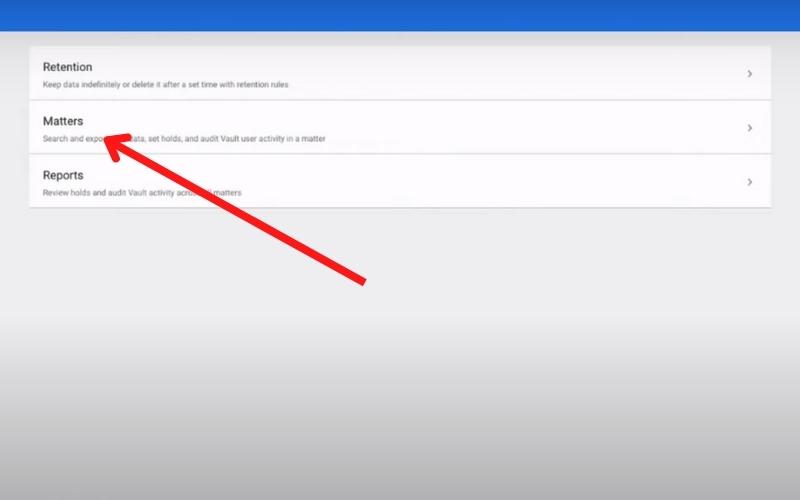
Fai clic sull'opzione " Questioni " a sinistra e seleziona la cartella in cui hai salvato i dati che desideri recuperare.
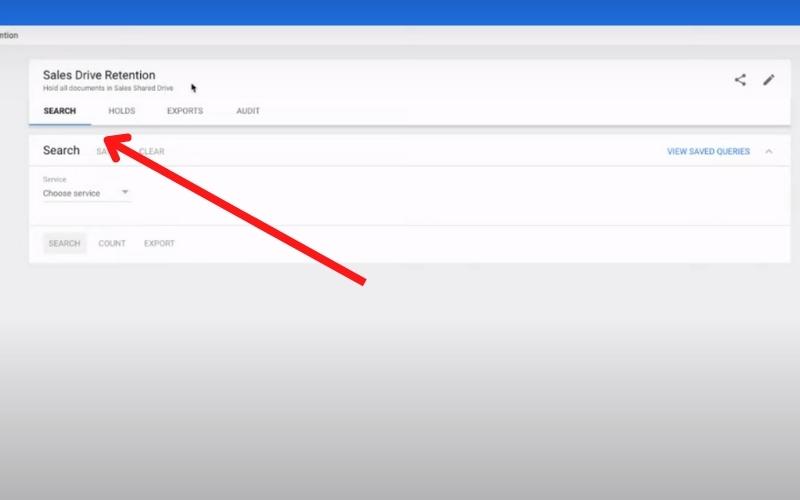
Ora fai clic su " Cerca " e seleziona " Drive " come tipo di dati dell'applicazione che desideri cercare.
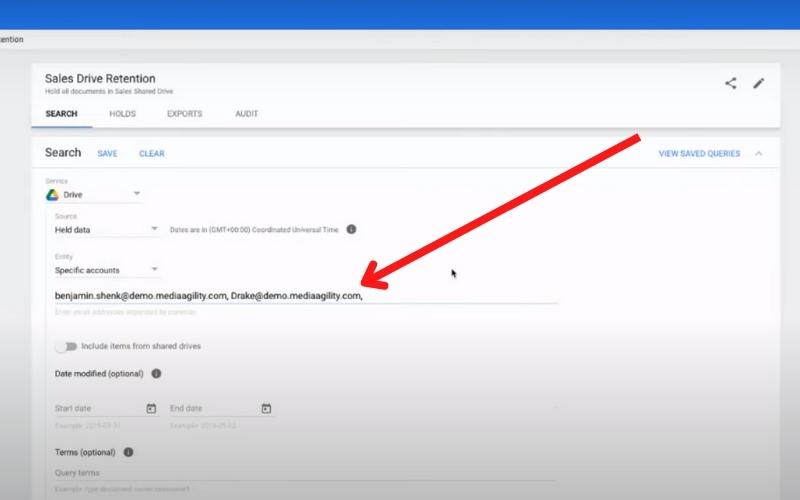
Quindi inserisci i dettagli dell'utente che ha perso i file e il tipo di file e fai clic sul pulsante " Cerca ".
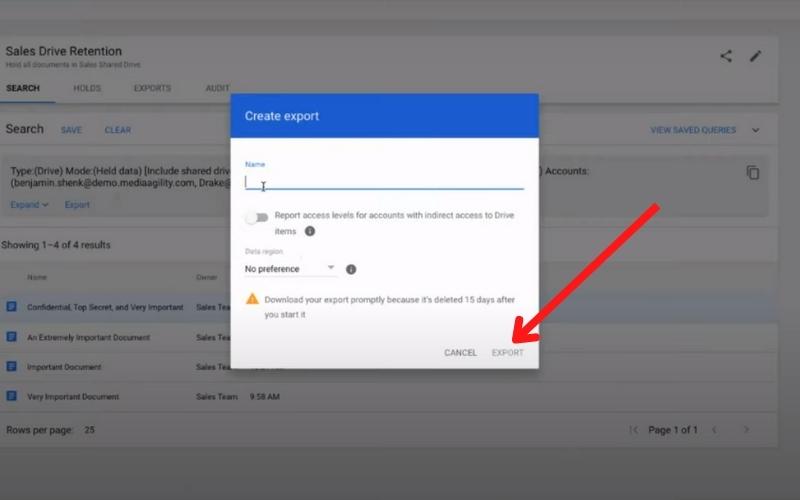
Infine, fai clic su " Esporta risultati " per esportare e scaricare tutti i file (i file verranno scaricati in un file zip).
Guarda questo video per una migliore comprensione del processo: come ripristinare file eliminati definitivamente utilizzando Google Vault
Recupera i dati utilizzando Google Takeout
Se disponi di dati archiviati sul tuo Drive ma non puoi accedervi, puoi utilizzare la funzione Google Takeout per scaricare tutti i dati contemporaneamente. Per fare ciò, è necessario seguire i passaggi seguenti:
Accedi al tuo account Google e fai clic su " Dati e Privacy " sul lato sinistro.
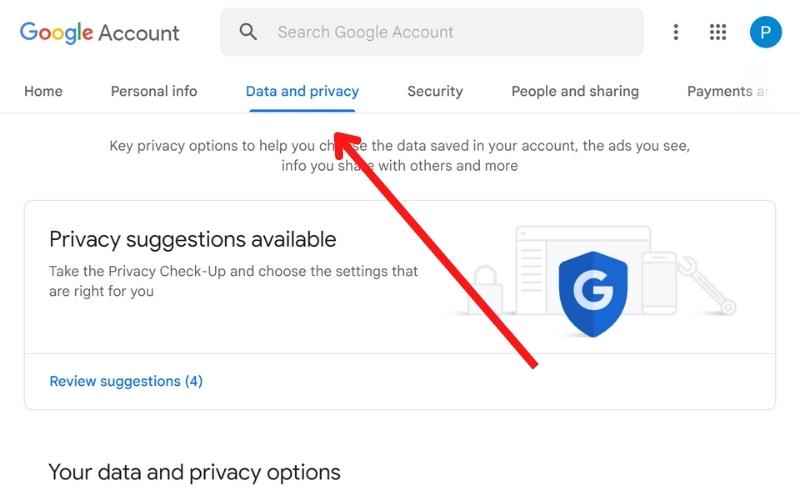
Scorri verso il basso fino alla sezione " Scarica o elimina i tuoi dati " e fai clic su " Scarica i tuoi dati ".
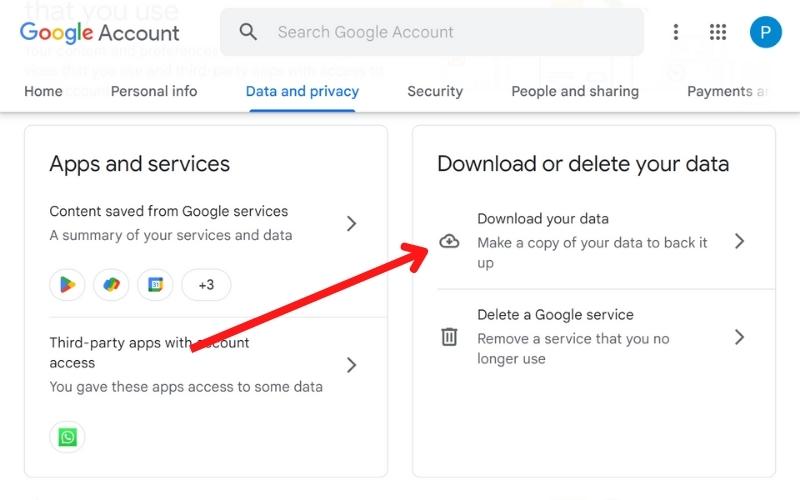
Ora seleziona le applicazioni da cui desideri scaricare i dati e fai clic su " Next Step ".
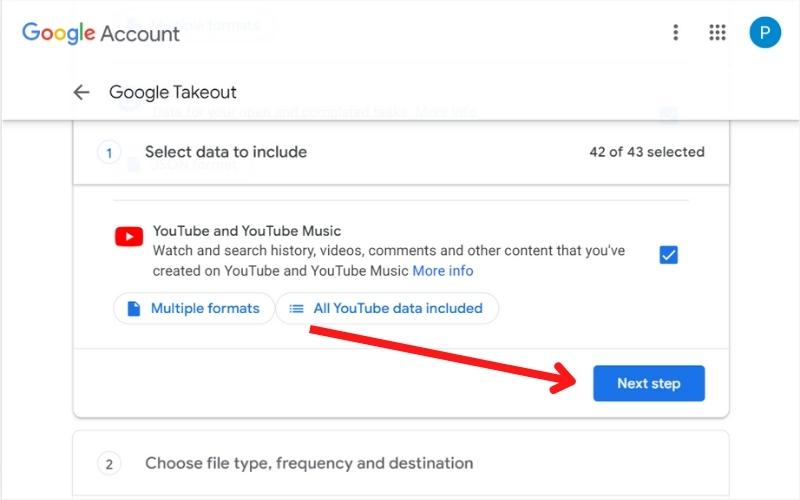
Seleziona il metodo di trasferimento e inserisci gli altri dettagli come preferisci.
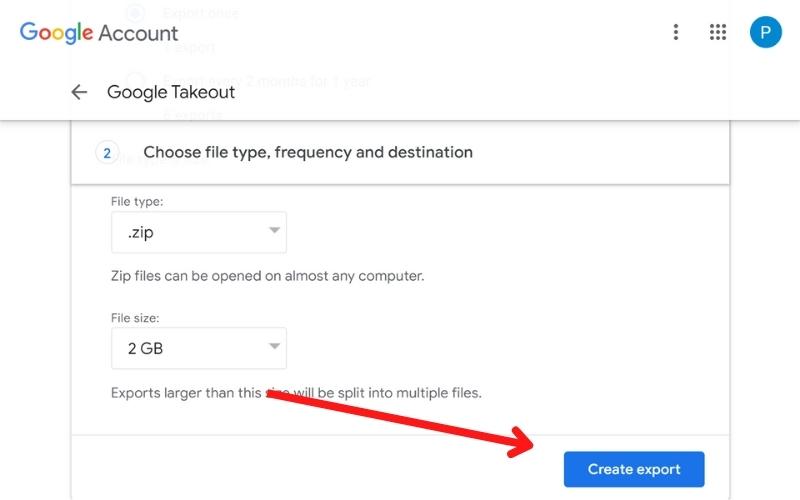
Fare clic sul pulsante " Crea trasporto ".
Software di recupero di Google Drive di terze parti
Google Drive stesso potrebbe non essere la soluzione migliore per i tuoi backup, in quanto è un servizio online in cui può verificarsi la perdita di dati. Pertanto, dovresti sempre avere un backup dei tuoi dati di Google Drive sulla tua memoria locale e utilizzare servizi di archiviazione cloud di backup come SysCloud. Puoi anche utilizzare uno strumento di ripristino come Cisdem per ripristinare i dati dalle cartelle locali.
Recupera i dati dell'unità utilizzando SysCloud
Se hai eseguito il backup dei tuoi dati su SysCloud e i dati sono andati persi, puoi utilizzare la funzione SysCloud Restore per ripristinarli. Per fare ciò, è necessario eseguire i seguenti passaggi:
Innanzitutto, accedi all'applicazione SysCloud.
Ora, fai clic sull'opzione " Backup " nella barra dei menu e seleziona " Archivia e ripristina " dal menu a discesa. 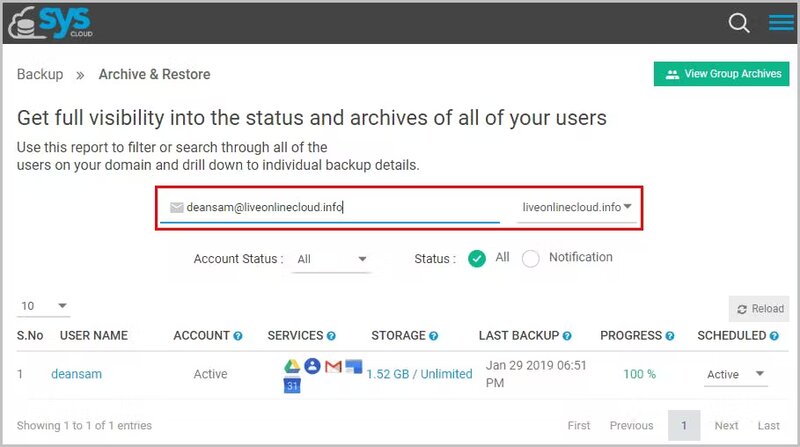
Nella barra di ricerca, cerca l'utente i cui dati sono andati persi. Seleziona l'opzione " Drive " sotto il nome utente.
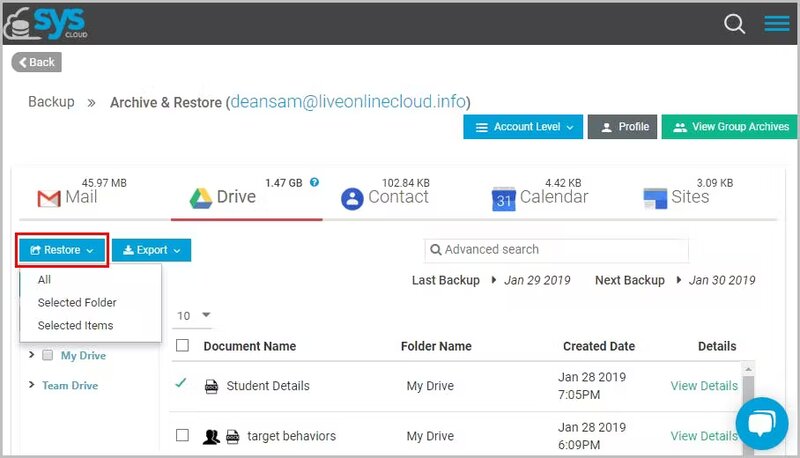
Ora seleziona i file e le cartelle che desideri ripristinare e fai clic sul pulsante " Ripristina ".
I file e le cartelle verranno ripristinati nella posizione originale.
Recupera i file di Drive usando Cisdem
Se non sei in grado di ripristinare i dati da Google Drive in alcun modo, devi trovare il contrario. Potresti aver salvato il file che ti interessa sul tuo sistema locale prima di spostarlo su Google Drive. In tal caso, puoi utilizzare Cisdem Data Recovery per scansionare il tuo sistema e trovare il file di tuo interesse, quindi puoi recuperare i dati. Per fare ciò, è necessario seguire i passaggi seguenti:
Innanzitutto, scarica Cisdem Data Recovery e avvialo sul tuo sistema.
Vai su Disk Data Recovery e seleziona il volume in cui hai perso il file.
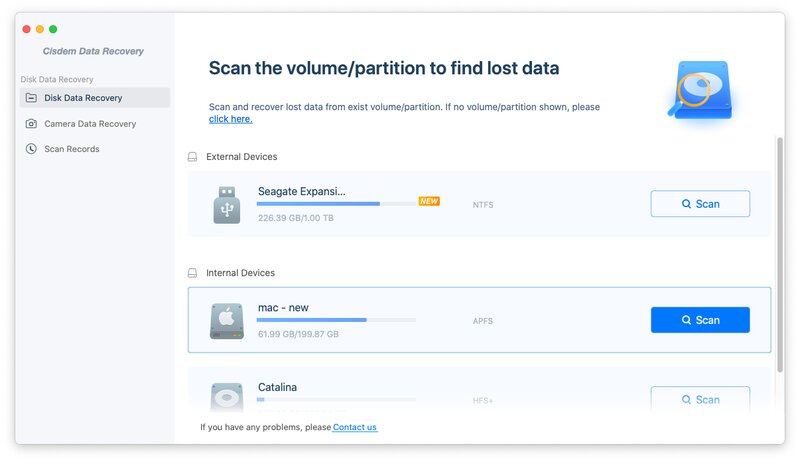
Ora fai clic sul pulsante " Scansione " per avviare la scansione.
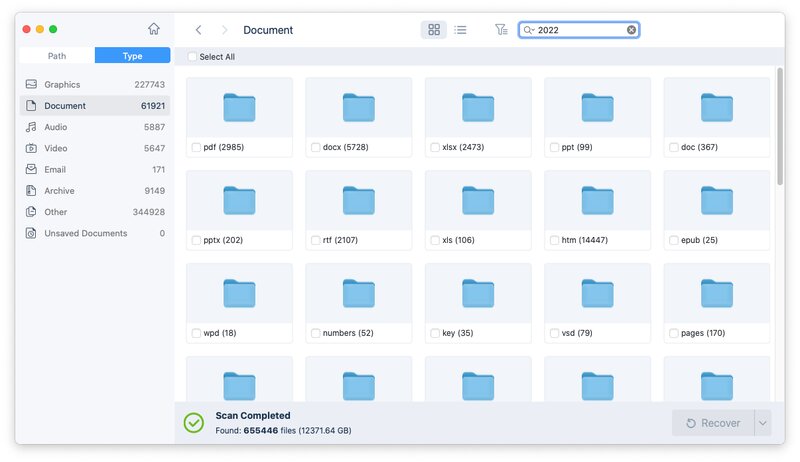
Al termine della scansione, vedrai tutti i file persi sullo schermo.
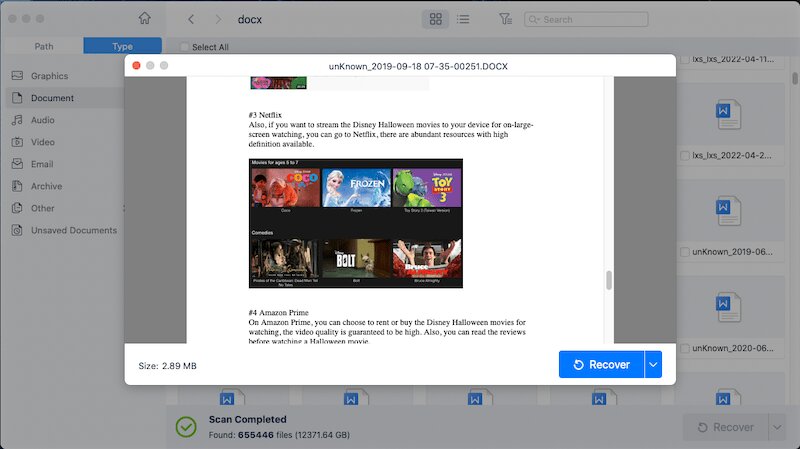
Ora ripristina i file sul tuo locale o sul cloud.
Recupero di Google Drive semplificato
I dati sono importanti per qualsiasi azienda e la perdita di dati può portare a una serie di problemi. Per prevenire la perdita di dati, dovresti sempre avere una copia di backup dei tuoi dati nella tua memoria locale o con un servizio di backup su cloud. Servizi come CBackup, SysCloud e CloudBerry offrono ottime funzionalità per il backup dei dati nel cloud. Dovresti anche usare un programma di recupero come Cisdem Data Recovery per recuperare i dati persi dal tuo sistema.
Puoi recuperare i tuoi file eliminati in modo permanente da Google Drive utilizzando i metodi descritti in questo articolo. Tieni presente che non puoi recuperare i dati che sono stati eliminati più di 25 giorni fa. Inoltre, nessun metodo è infallibile, quindi dovresti sempre avere un backup dei tuoi dati per essere al sicuro.
Spero che questo articolo ti abbia aiutato a capire come recuperare i file eliminati definitivamente in Google Drive. Se hai ancora domande, sentiti libero di farle nei commenti qui sotto.
Domande frequenti sui file eliminati definitivamente in Google Drive
Per quanto tempo vengono archiviati i file eliminati nel cestino di Google Drive?
Secondo Google, i file nel Drive Bin vengono archiviati per un massimo di 30 giorni. Dopo 30 giorni, i file e le cartelle vengono eliminati definitivamente e non possono essere recuperati. Se utilizzi G Suite, hai altri 25 giorni per recuperare i file e le cartelle eliminati definitivamente utilizzando l'Admin Console.
Come faccio a svuotare il mio cestino di Google Drive?
Per svuotare il cestino di Google Drive, devi seguire questi passaggi:
Innanzitutto, accedi al tuo account Google Drive.
Fare clic sull'icona " Menu " (tre punti verticali) nell'angolo in alto a destra e selezionare " Cestino ".
Ora fai clic sul pulsante " Svuota cestino ".
Apparirà un pop-up che ti chiederà di confermare. Fare clic sul pulsante " Elimina per sempre " per confermare.
Tutti i file e le cartelle nel tuo Drive Bin verranno eliminati in modo permanente e non potranno essere recuperati.
Come posso recuperare i dati dal mio Google Doc?
Se hai eliminato accidentalmente dati dal tuo Google Doc, puoi utilizzare l'opzione " Annulla " per recuperarli. Oppure puoi utilizzare " Vedi cronologia revisioni " per visualizzare le versioni precedenti del documento e recuperare i dati richiesti.
Per fare ciò, è necessario seguire questi passaggi:
Apri il tuo documento in Google Documenti.
Fare clic su " File " e toccare " Vedi cronologia revisioni " (Ctrl+Alt+Maiusc+H).
Una nuova barra laterale si aprirà sul lato destro dello schermo, mostrando tutte le versioni precedenti del tuo documento.
Selezionare la versione richiesta e fare clic su " Ripristina questa versione ".
La revisione selezionata verrà ripristinata e potrai visualizzarla nel tuo documento.
Come archiviare un file in Google Drive?
Non puoi archiviare un file di Google Drive. Google Drive non ha una funzione di archiviazione come Gmail. Tuttavia, puoi spostare i tuoi file in una nuova cartella e rinominarli "Archivio". Oppure puoi creare un nuovo Google Drive e spostarvi tutti i vecchi file. Questo archivierà efficacemente tutti i tuoi file nel nuovo Google Drive.
Per quanto tempo Google Drive conserva i file eliminati definitivamente?
I file eliminati finiscono nel cestino di Google Drive e rimangono lì per un periodo di 30 giorni. Ma i file e le cartelle eliminati in modo permanente (eliminati dal cestino) possono ancora essere recuperati se vengono soddisfatte determinate condizioni entro 25 giorni dall'eliminazione definitiva.
Posso recuperare i file eliminati da Google Drive dopo 30 giorni?
Sì, esistono diversi modi per recuperare i file eliminati da Google Drive oltre il periodo di grazia di 30 giorni. Uno dei metodi più diffusi è inviare un modulo a Google per aiutare a recuperare i file eliminati in modo permanente. Ci sono alcune condizioni affinché funzioni come se non potessero essere più di 25 giorni oltre il periodo di grazia di 30 giorni e devi dimostrare la tua proprietà del file.
Come recuperare i documenti Google eliminati in modo permanente?
Ogni volta che elimini un documento da Google Drive, viene spostato nel Cestino e avrai 30 giorni di tempo per ripristinarlo. Oltre il periodo di 30 giorni, viene eliminato definitivamente, ma ci sono diversi modi per recuperare i documenti di Google. L'opzione più popolare è compilare un modulo e chiedere l'aiuto di Google per recuperarlo oppure, se stai utilizzando un account G suite, puoi contattare il tuo amministratore per ripristinarlo per te.
