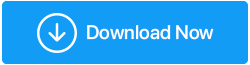File Reg: quanto è sicuro gestirlo?
Pubblicato: 2021-06-28Il registro di Windows 10 contiene un database cruciale di impostazioni importanti relative alle varie applicazioni o di per sé al sistema operativo. Qui parleremo di un aspetto importante del tuo Editor del Registro di sistema e cioè i file .reg.
Poiché questo blog si rivelerà più piacevole se provi i passaggi, ti consigliamo di eseguire un backup del registro per il quale puoi utilizzare i passaggi manuali come indicato nel testo del collegamento ipertestuale oppure puoi utilizzare un esperto di terze parti software come Advanced System Optimizer , uno dei migliori strumenti di ottimizzazione per Windows. Ecco come utilizzare Advanced System Optimizer per eseguire il backup del registro:
Ti consigliamo vivamente di creare anche un punto di ripristino del sistema e di eseguire il backup dei tuoi dati . Creando un backup del registro, creando un punto di ripristino del sistema e creando un backup dei dati in anticipo, puoi essere certo che se qualcosa va storto, puoi ripiegare su impostazioni, registri e dati salvati in precedenza.
1. Scarica Advanced System Optimizer ed esegui la procedura guidata di installazione
2. Una volta installato lo strumento e visualizzata l'interfaccia, fare clic su Ottimizzatori del registro nel riquadro di sinistra
3. Segui questo percorso-
Pulisci registro> Annulla modifiche> Backup completi (dal riquadro a sinistra) > Fai clic su Acquisisci backup completo del registro
4. In pochi secondi Advanced System Optimizer eseguirà il backup dell'intero registro.
| Altre caratteristiche di Advanced System Optimizer a colpo d'occhio |
|---|
| Ottimizzazione e pulizia del disco Ottimizzazione del gioco e della memoria Crittografia di file e distruggidocumenti Cancellare la cronologia del browser Dati di backup Crea ripristino di sistema |
Scarica ora Advanced System Optimizer e ottimizza il tuo PC come mai prima d'ora!
Che cos'è un file Reg in Windows 10?
Un file REG, come suggerisce il nome, è un file di registro di Windows basato su testo che viene creato esportando valori dal registro di Windows 10 e quindi contiene l'estensione .reg. Contiene alveari, valori e chiavi. Può essere utilizzato anche per modificare i valori del Registro di sistema.
Quando un file Reg può essere pericoloso?
Se un file reg è stato creato correttamente da te o da qualcun altro, cioè non ha gravi errori o se hai scaricato un file reg da una fonte attendibile, dovresti essere a posto. Tuttavia, se il file reg proviene da una fonte sospetta, può devastare il tuo computer da allora potresti rischiare di rovinare le impostazioni del tuo computer Windows 10. Persino peggio! Un file reg proveniente da una fonte non attendibile potrebbe essere mascherato da malware e quindi, inutile dirlo, metteresti a repentaglio i dati sul tuo computer.
Esempio di file .Reg: come crearne ed eseguirne uno?
Discuteremo due modi per creare file reg. Le cose diventano più chiare esemplificando, quindi ecco un esempio del file .reg.
(I) Utilizzo dell'editor del registro
Sai che puoi aggiungere un collegamento al menu contestuale del desktop di Windows utilizzando l'Editor del Registro di sistema? Questa funzionalità ti consentirà di utilizzare le applicazioni più utilizzate facendo clic con il pulsante destro del mouse sul desktop. E ti diremo anche come creare un file .reg per lo stesso. Farai clic su questo file .reg e vedrai che l'applicazione desiderata apparirà nel menu contestuale –
1. Aprire la finestra di dialogo Esegui e digitare Regedit per aprire l'Editor del Registro di sistema. Ecco alcuni altri modi per aprire un Editor del Registro di sistema
2. Una volta aperta la finestra dell'Editor del Registro di sistema, accedere al percorso indicato di seguito:
HKEY_CLASSES_ROOT\Directory\Background\shell
3. Fare clic con il pulsante destro del mouse su Shell , fare clic su Nuovo, quindi su Chiave . Ora vedrai apparire Nuova chiave n. 1

4. Rinominalo nell'applicazione desiderata. Ad esempio Photoshop
5. Ancora una volta, fare clic con il pulsante destro del mouse sulla chiave appena creata e fare clic su Nuovo . Rinomina questa chiave e comando
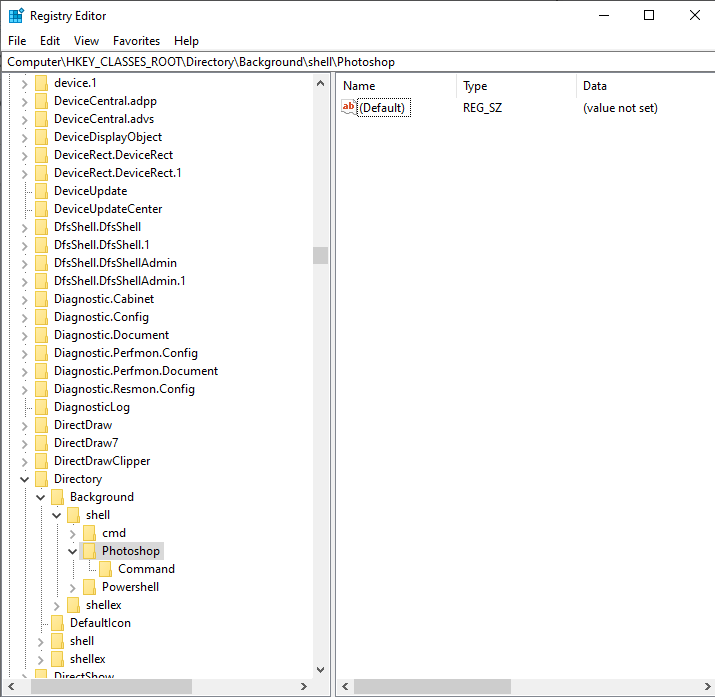
6. Prima di passare al passaggio successivo, copia il percorso in .exe della tua applicazione. Ad esempio, per copiare Photoshop qui è un percorso probabile C:\Program Files\Adobe\Adobe Photoshop CS3
7. Ora cerca il file exe, fai MAIUSC+clic destro su di esso e seleziona Copia come percorso dal menu contestuale
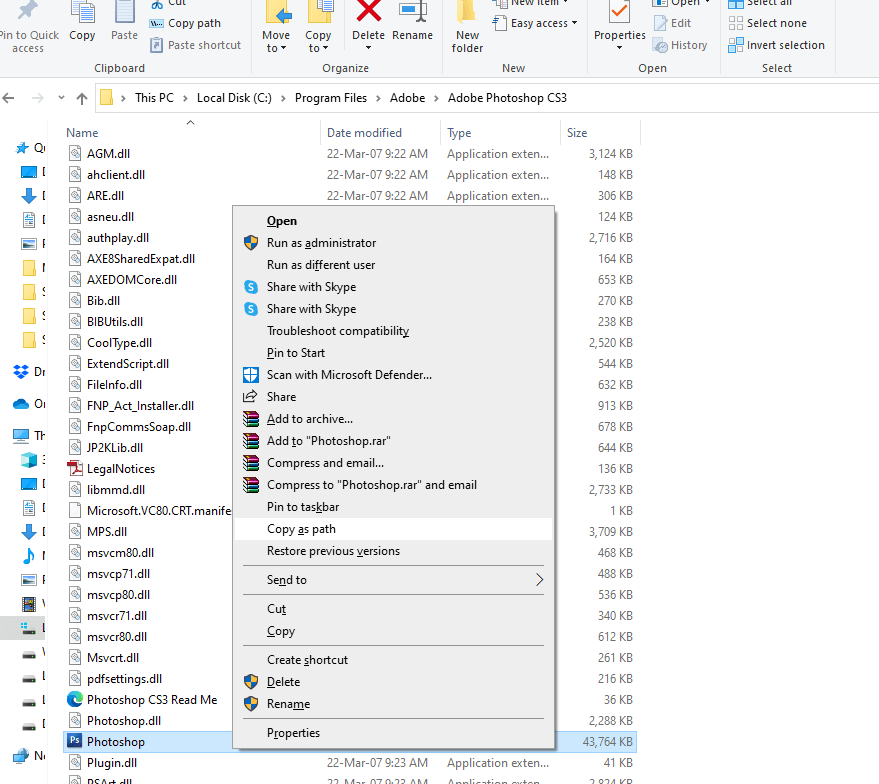
8. Ora torna all'Editor del Registro di sistema e raggiungi rapidamente il percorso precedentemente creato, ad es
Computer\HKEY_CLASSES_ROOT\Directory\Background\shell\Photoshop\Command
9. Sul lato destro fare doppio clic su (Predefinito)
10. Nel campo Dati valore immettere il percorso
Il gioco è fatto, ora puoi tornare al desktop, fare clic con il pulsante destro del mouse e vedere che la tua applicazione apparirà nel menu di scelta rapida. Ma questa è solo una parte di ciò che intendiamo dirti. Diciamo che stai pianificando di formattare Windows e desideri mantenere un backup di questo registro. Non vorresti salvarti dalla difficile situazione di dover ripetere gli 8 passaggi precedenti? Che ne dici di importare questa chiave sotto forma di un file .reg.
Prima di passare al passaggio n. 2, ecco come puoi esportare un file.Reg? Tutto quello che devi fare è -
1. Vai all'editor del registro
2. Copia il percorso dell'applicazione appena creata. Ad esempio Computer\HKEY_CLASSES_ROOT\Directory\Background\shell\Photoshop\Command
3. Fare clic con il pulsante destro del mouse su Comando
4. Fare clic su Esporta
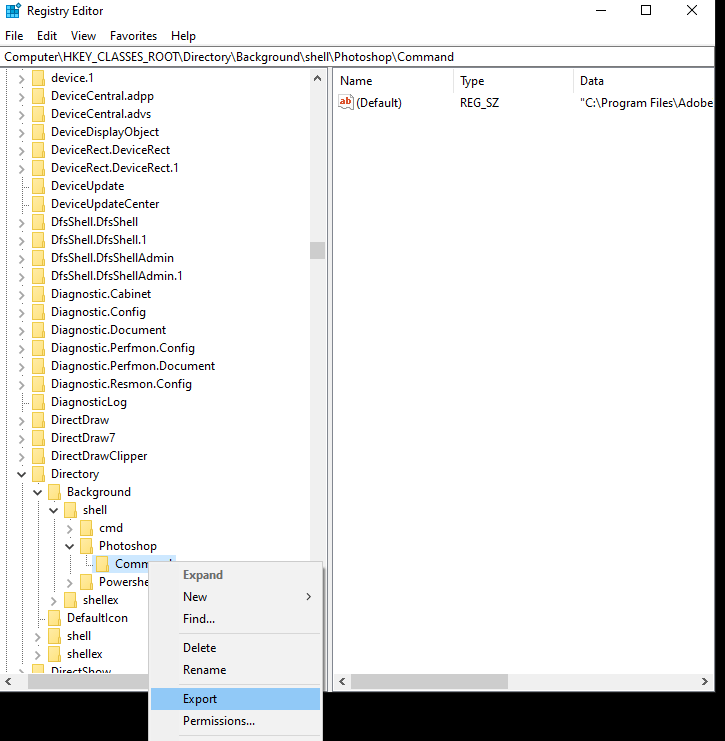
5. Scegli la posizione desiderata
6. Creare un nome file e quindi fare clic su salva
Capirai nella parte (ii) perché ti abbiamo chiesto di esportare questa chiave soprattutto se sei nuovo a questo concetto.
(II) Creazione di un file .reg utilizzando l'editor di testo
È possibile creare un file .reg utilizzando un blocco note. Ogni chiave di registro ha una riga di comandi separata. Consideriamo la chiave sopra. Per vedere la riga di comandi per il file reg sopra -
1. Fare clic con il pulsante destro del mouse sul file reg
2. Fare clic su Modifica
3. Si aprirà un blocco note in cui vedrai una riga di comandi
4. Copia questi comandi premendo Ctrl + A e Ctrl + C
Ora apri un nuovo blocco note o uno dei tuoi editor di testo preferiti e incolla la riga di comandi. Salva il file come file di testo ma metti suffisso il nome con .reg . Vedrai che apparirà un file .reg nella posizione desiderata.
Come importare file di registro (file .Reg) in Windows 10?
Vuoi importare rapidamente il file reg senza dover aprire l'editor del registro? Ecco come si può fare -
1. Fare clic con il pulsante destro del mouse sul file .reg che si desidera importare
2. Scegli Unisci
3. Fare clic su Sì quando viene visualizzato il controllo dell'account utente
4. Ancora una volta, fare clic su Sì quando viene chiesto Vuoi continuare
5. Fare clic su OK
Avvolgendo
Windows 10 è un sistema operativo meraviglioso e puoi approfondire le sue varie sfaccettature come l'Editor del Registro di sistema e imparare ed esplorare così tanto. Detto questo, mantieni la guardia eseguendo il backup del registro e dei dati e creando un punto di ripristino del sistema prima di apportare modifiche ai registri o crearne di nuovi. Condividi il nostro stesso zelo per la tecnologia? Ti piace armeggiare con le impostazioni del tuo computer o di qualsiasi dispositivo? Condividi le tue avventure nella sezione commenti qui sotto.