4 modi per rimappare Copilot su Windows 11 su un'altra chiave
Pubblicato: 2024-02-29Nella seconda metà dello scorso anno, Microsoft ha introdotto Copilot per Windows 11, disponibile come app avviabile dalla schermata principale. Microsoft Copilot è un assistente AI che può aiutarti con un'ampia gamma di attività, tra cui la creazione di contenuti di testo, la risposta alle tue domande, la citazione di fonti, l'aiuto negli acquisti o semplicemente l'essere un partner per una semplice conversazione. Bene, abbiamo appena scalfito la superficie e Copilot può fare molto di più di quanto detto, ad esempio puoi trasformare le tue idee in una canzone con la voce con pochi suggerimenti. Grazie al lungo elenco di funzionalità, Microsoft ha annunciato che i nuovi computer Windows 11 inizieranno a essere spediti con una chiave Copilot dedicata.
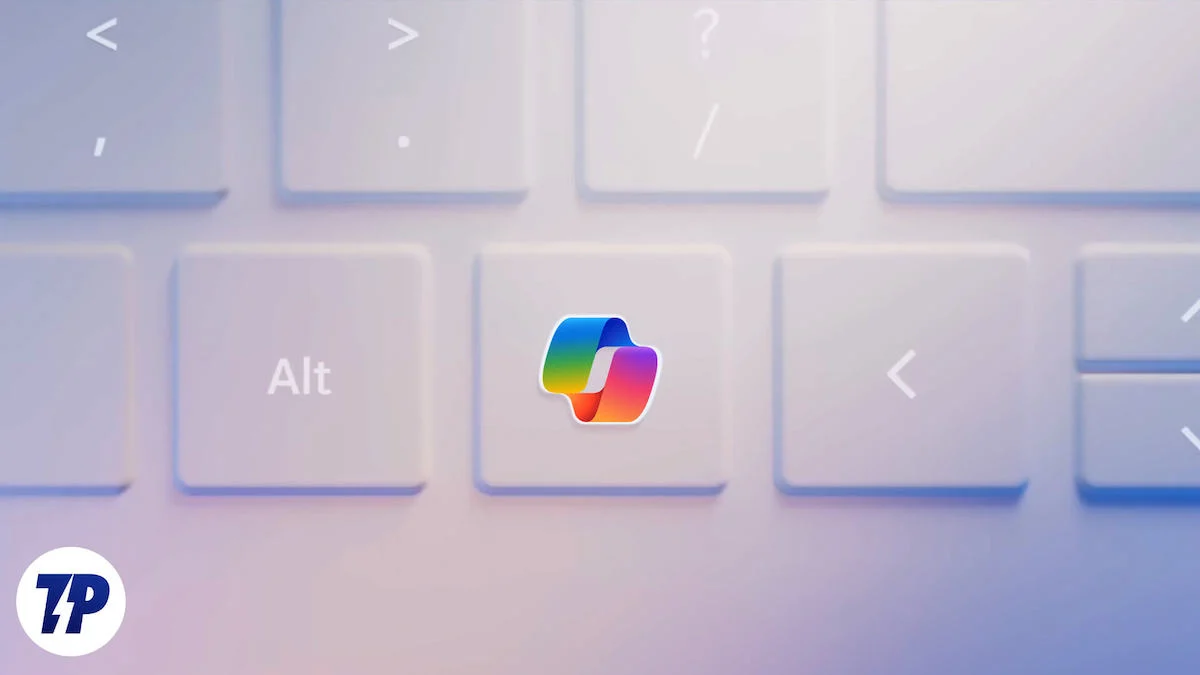
Questo è un cambiamento importante che Microsoft introdurrà nel layout della tastiera tra circa 30 anni. Poiché richiede l'aggiunta fisica del pulsante alla tastiera, i dispositivi più vecchi possono utilizzare la combinazione di tasti Windows + C per avviare Copilot sui propri PC. Tuttavia, non è necessario attenersi alla combinazione di tasti ufficiale per avviare Copilot; puoi renderlo molto più semplice rimappando la chiave di avvio. In questa guida condivideremo con te il metodo che ti aiuterà a rimappare Copilot su Windows 11 su un'altra chiave. Allora, qual è l'attesa? Entriamo subito.
Sommario
Come rimappare Copilot su Windows 11 su un'altra chiave
Utilizzo di Microsoft Copilot
Del resto, non esiste un'opzione ufficiale nelle impostazioni di Windows per rimappare i tasti in Windows 11 o in qualsiasi altra versione precedente di Windows. Tuttavia, esistono più app di terze parti che puoi utilizzare per rimappare Copilot su Windows 11 su un'altra chiave. Per prima cosa utilizzeremo l'app ufficiale Microsoft PowerToys. L'app PowerToys ti aiuterà a rimappare le chiavi per migliorare la tua produttività. Ecco cosa devi fare per rimappare Copilot su un'altra chiave:
- Apri l'app Microsoft Store sul tuo PC Windows 11.
- Cerca Microsoft PowerToys e tocca il pulsante Ottieni o Installa .
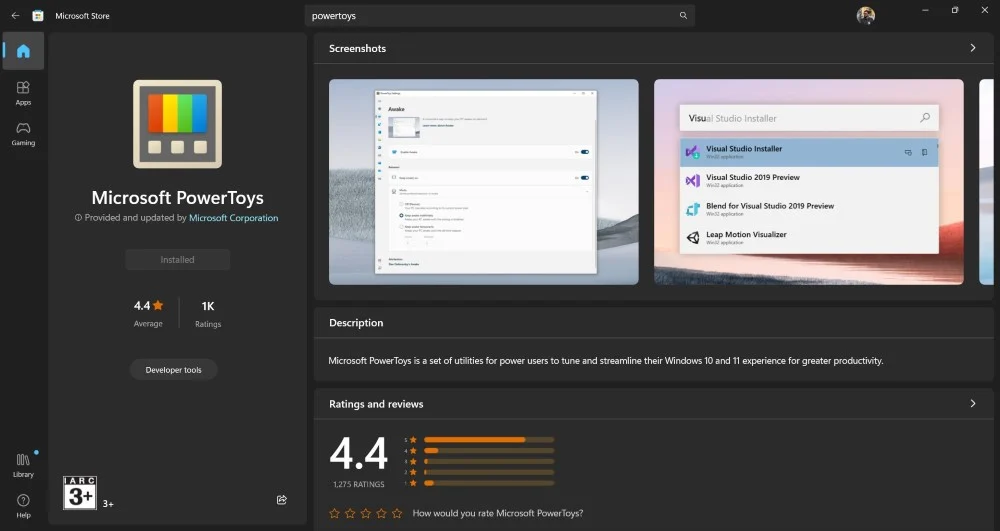
- In alternativa, puoi anche scaricare l'app e installarla sul tuo PC dalla pagina GitHub.
- Avvia il programma sul tuo PC.
- Scorri verso il basso nel riquadro sinistro e fai clic su Gestione tastiera .
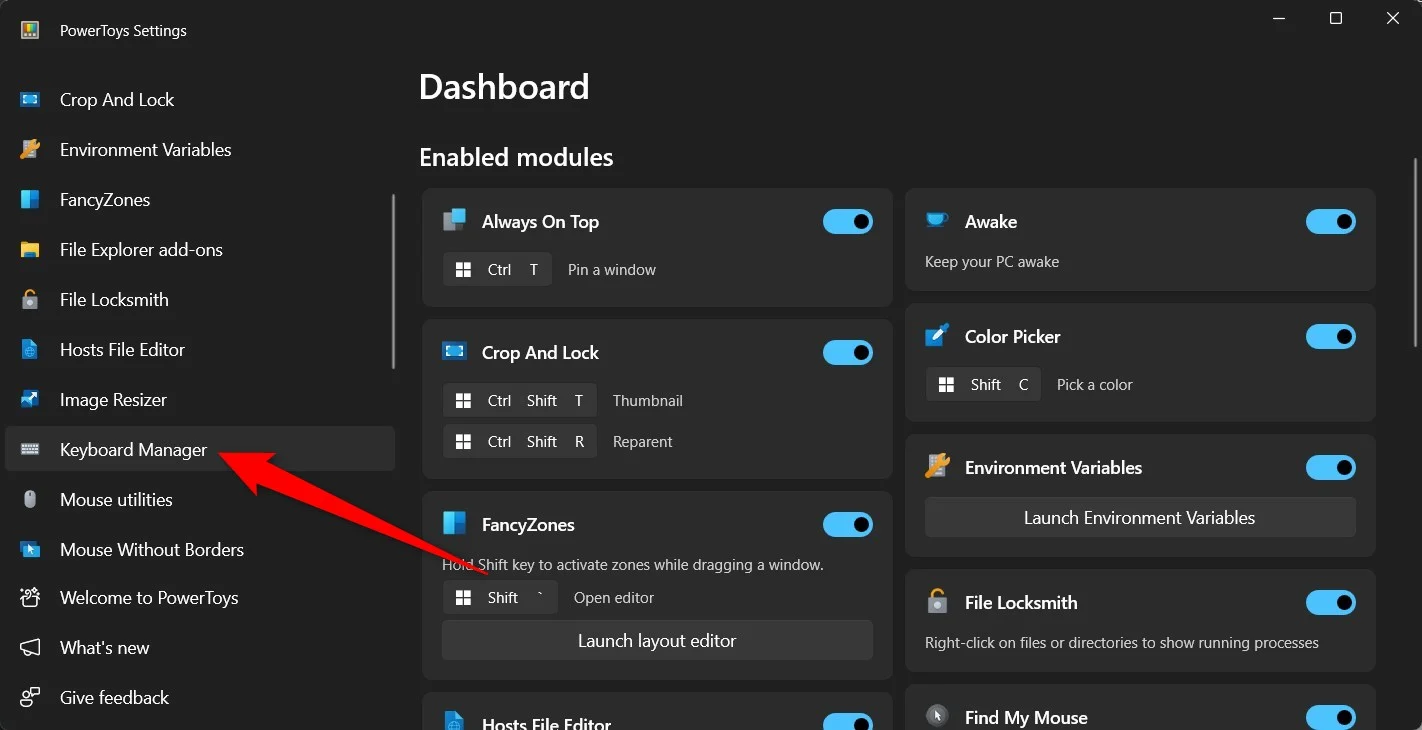
- Attiva l'interruttore per Abilita Gestione tastiera .
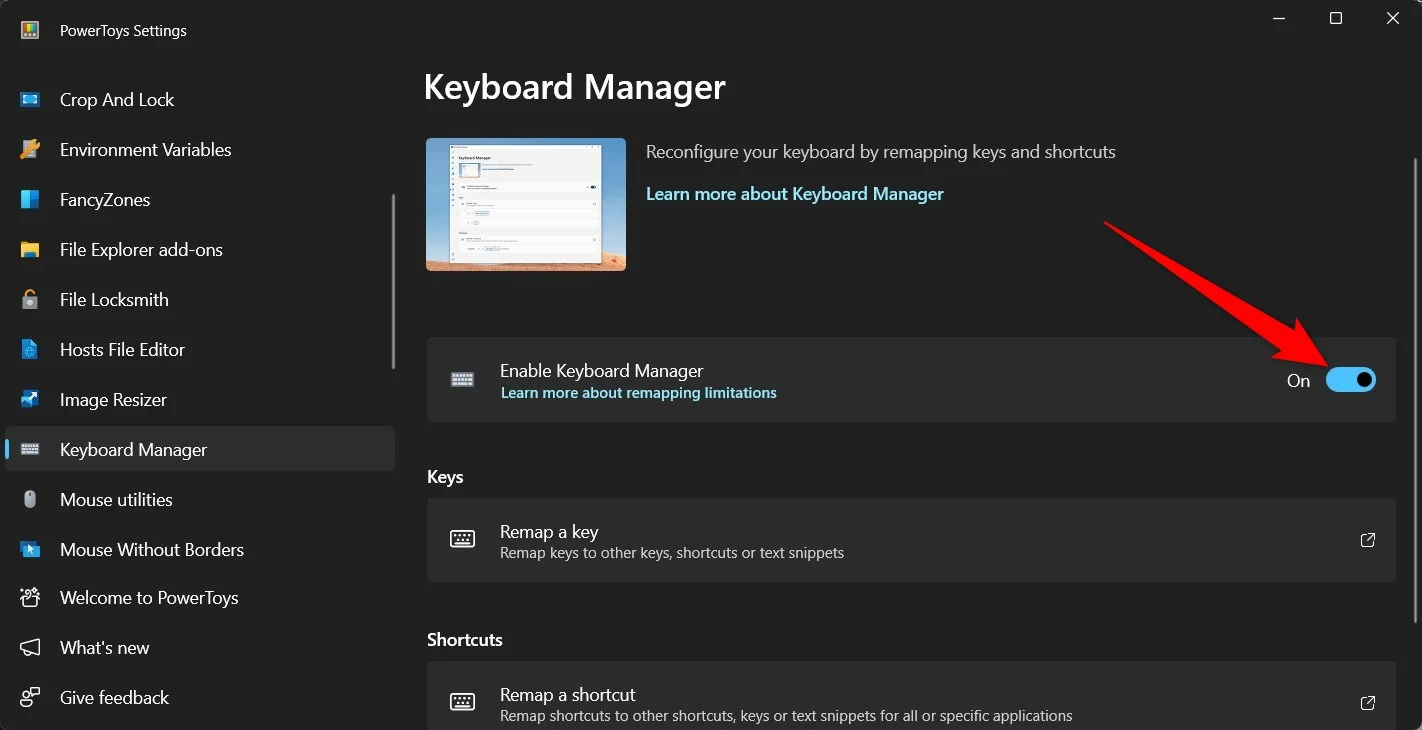
- Fare clic sull'opzione Rimappa una chiave nella sezione Chiavi .
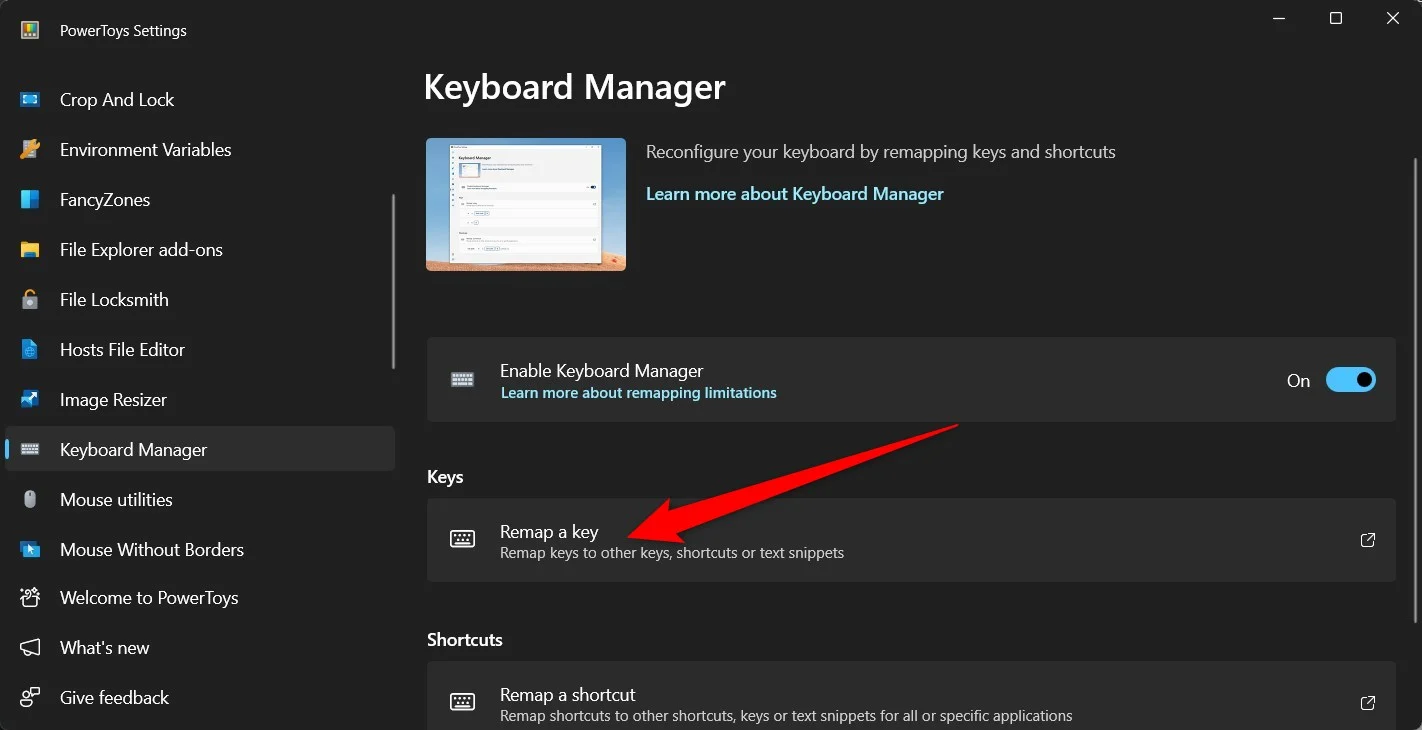
- Fare clic su Aggiungi rimappatura tasti .
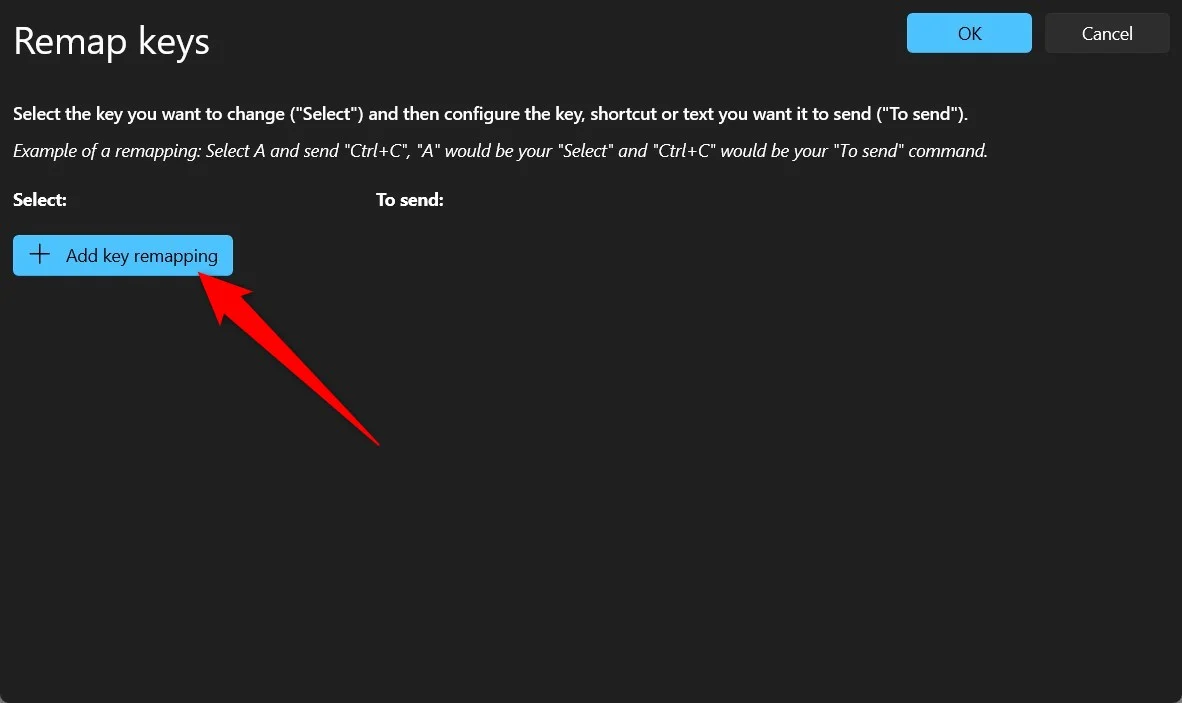
- Nella sezione Seleziona, fare clic sul pulsante Seleziona .
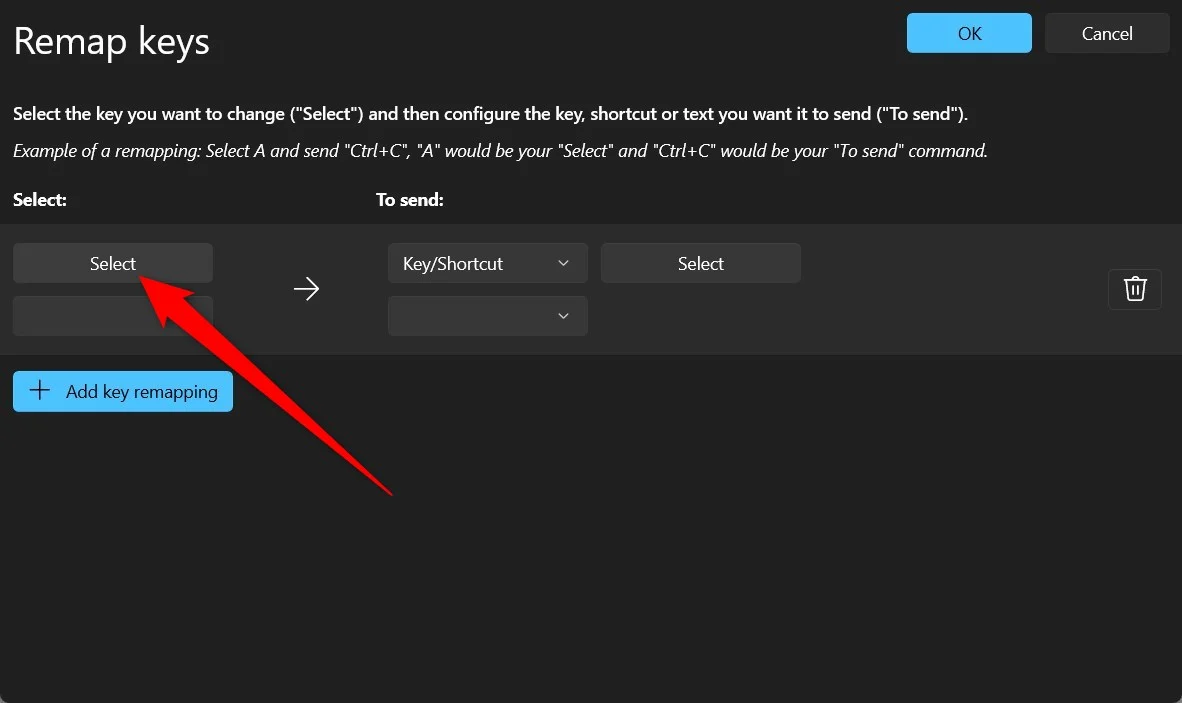
- Premi il tasto che desideri utilizzare per avviare Copilot su Windows 11. Premi il pulsante OK .
- Seleziona l'opzione Tasto/Scorciatoia e scegli il pulsante Seleziona .
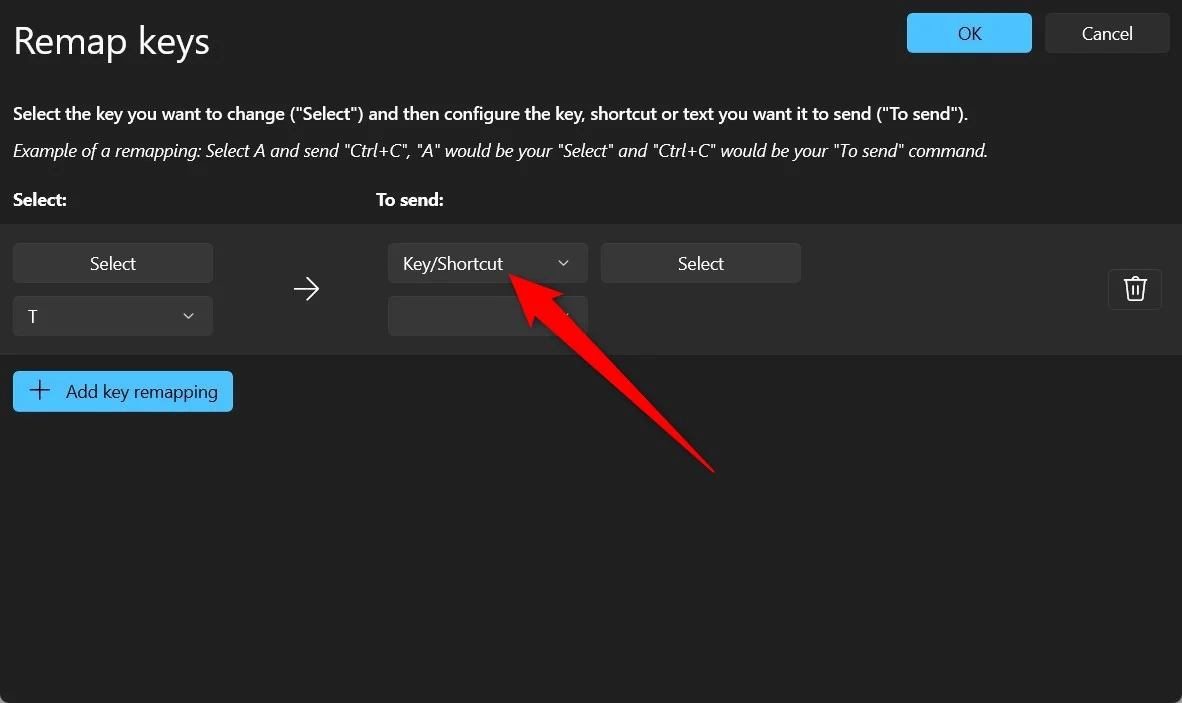
- Premi i tasti Win + C per registrarlo e fai clic su OK .
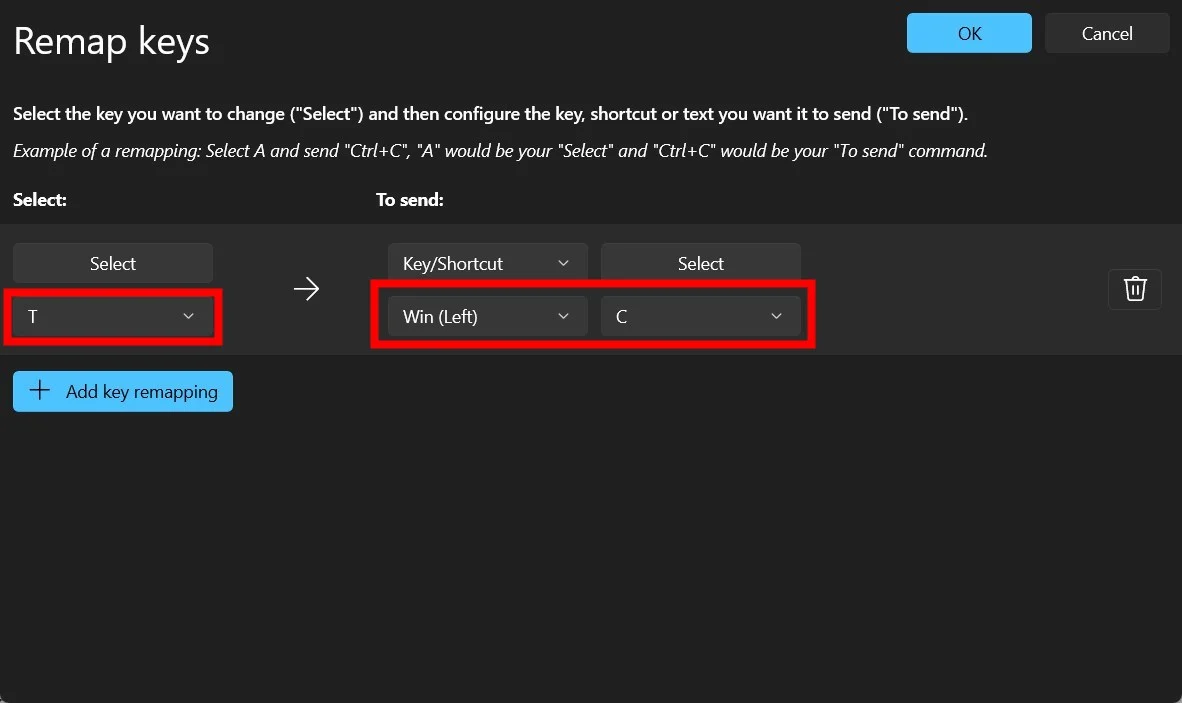
- Fai clic su OK nell'angolo in alto a destra e scegli il pulsante Continua comunque .
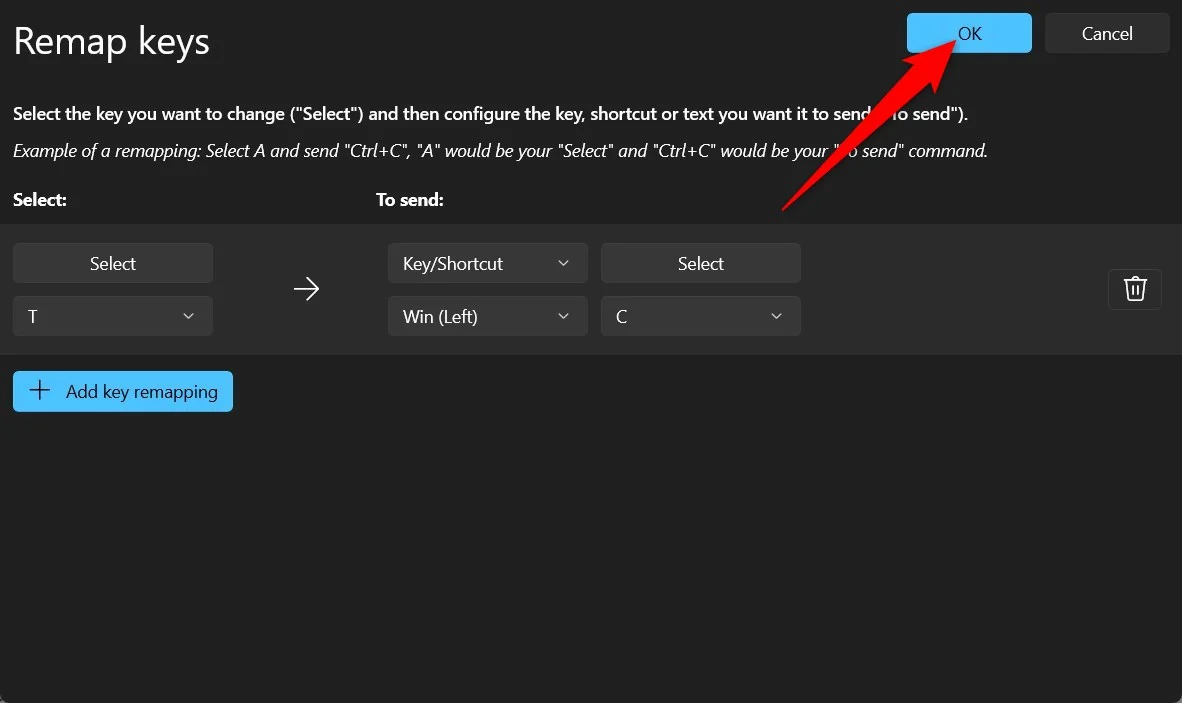
Ora vedrai che quando premi il nuovo tasto di scelta rapida che hai assegnato per aprire Microsoft Copilot, verrà avviato l'assistente AI. Tieni presente che non dovresti assegnare alcuna scorciatoia da tastiera già assegnata a qualche altra azione. Ciò creerebbe conflitti e potresti riscontrare alcuni problemi. Potresti anche riscontrare che il tasto rimappato potrebbe non funzionare immediatamente e potrebbero essere necessarie più pressioni affinché la scorciatoia da tastiera rimappata funzioni.

Inoltre, tieni presente che PowerToys dovrebbe essere sempre in esecuzione in background affinché i tasti rimappati funzionino poiché hai rimappato Copilot su Windows su un altro tasto utilizzando l'app PowerToys.
Lettura correlata: Come disabilitare Copilot in Windows 11
Rimappa utilizzando un linguaggio di scripting
Se sei un utente esperto di Windows e ti piace prendere in mano la situazione, puoi utilizzare AutoHotkey per creare un linguaggio di scripting e rimappare Copilot su Windows 11 su un'altra chiave. Può essere un po' difficile per chi non è esperto, ma usare AutoHotKey e creare un linguaggio di scripting per rimappare la chiave Copilot è semplice.
- Scarica e installa AutoHotKey sul tuo PC.
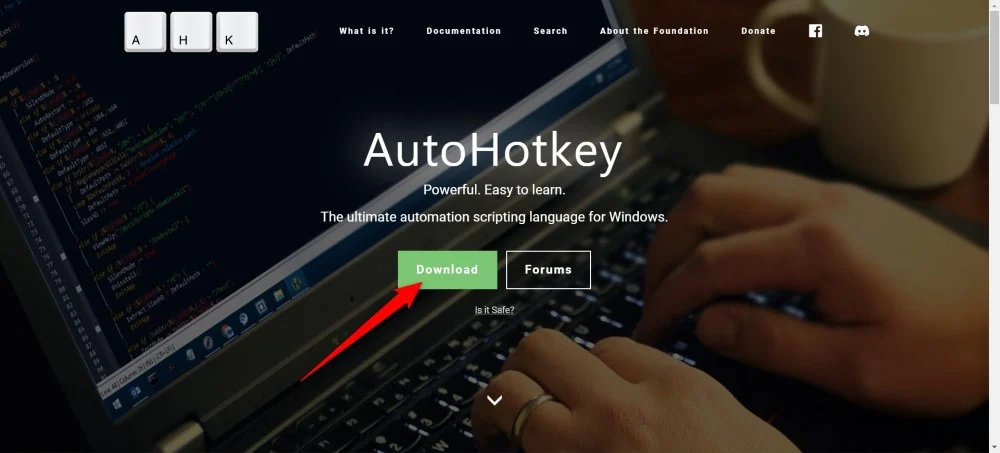
- Nella schermata iniziale, fai clic con il pulsante destro del mouse e seleziona Nuovo > AutoHotKey .
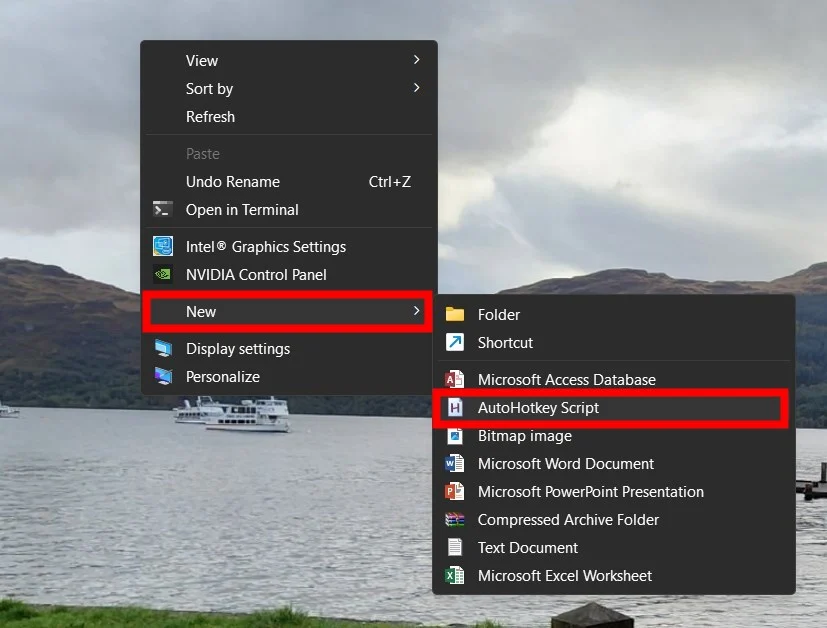
- Dai al file il nome che preferisci e fai clic su Crea .
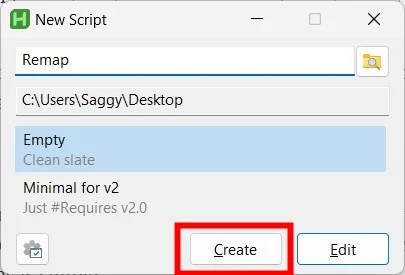
- Fare clic con il tasto destro sul file e selezionare Apri con > Blocco note .
- Digita la riga sottostante. Qui, questo comando rimapperà il tasto di scelta rapida Copilot sul pulsante Home.
Casa::#c
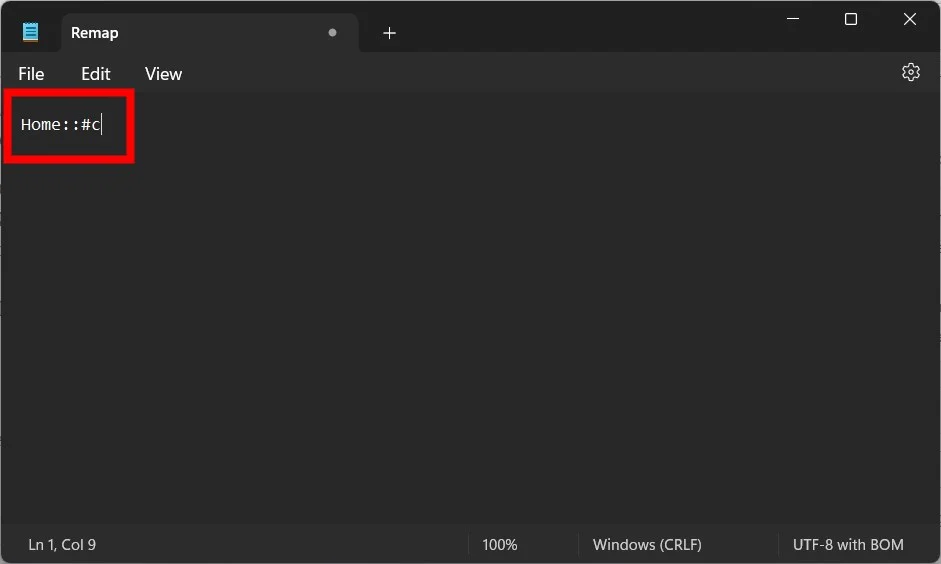
- Salvare il file, quindi fare doppio clic su di esso. AutoHotKey verrà eseguito e verrà eseguito in background. Se desideri ripristinare i vecchi tasti di scelta rapida per Copilot, tutto ciò che devi fare è uscire dal programma.
Utilizza il software della tastiera
Se gli altri due metodi ti danno fastidio e non vuoi seguirne nessuno, puoi anche utilizzare il software per tastiera che hai con le tue fantasiose tastiere. Le tastiere Logitech, Razer, ecc. sono dotate di software per personalizzare l'illuminazione RGB e altre impostazioni. Puoi anche usarlo per rimappare i tasti sulla tastiera.
Modifica il registro
Puoi sempre modificare il registro del tuo PC e apportare alcune modifiche alle impostazioni di sistema. Tuttavia, la modifica del registro è consigliata solo quando sai cosa stai facendo e funzionerà. Una buona alternativa a questo è la soluzione di cui sopra e se vuoi modificare il registro senza incidenti, puoi anche utilizzare lo strumento SharpKeys.
SharpKeys è uno strumento open source che funge da strumento front-end della GUI e può aiutarti a modificare il registro per le attività di rimappatura delle chiavi. Ecco come puoi utilizzarlo per rimappare Copilot su Windows 11 su un'altra chiave:
- Scarica SharpKeys da Microsoft Store e avvialo.
- Fare clic su Aggiungi .
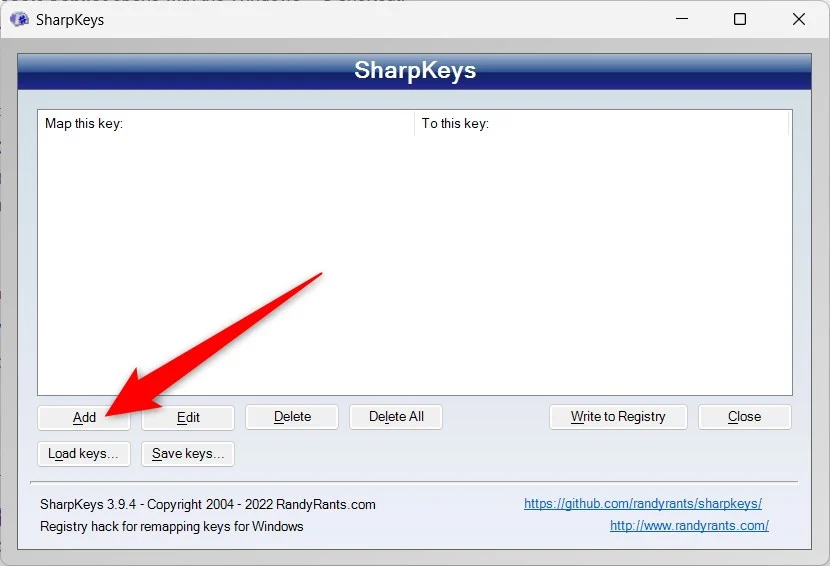
- Scegli le tue chiavi. Nella colonna di sinistra è dove registri la tua nuova chiave rimappata e la colonna di destra indica l'azione che quella chiave eseguirà.
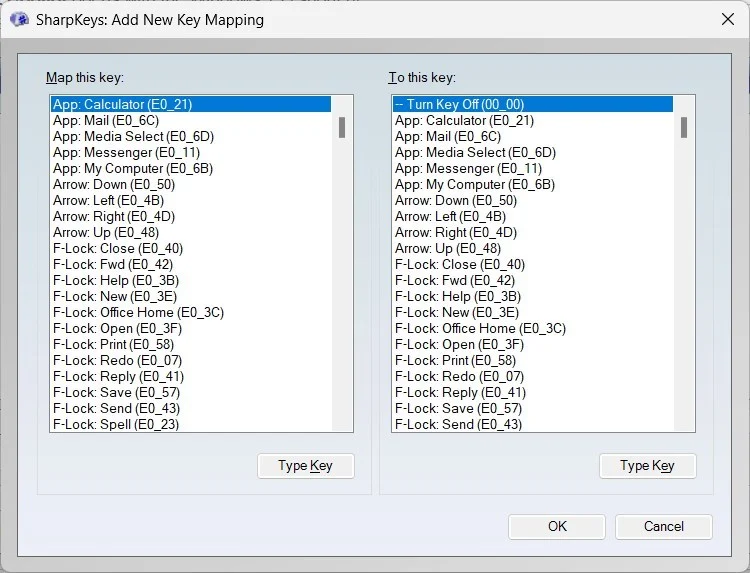
- Fare clic su OK al termine.
- Fare clic su Scrivi nel registro per salvare le modifiche al registro.
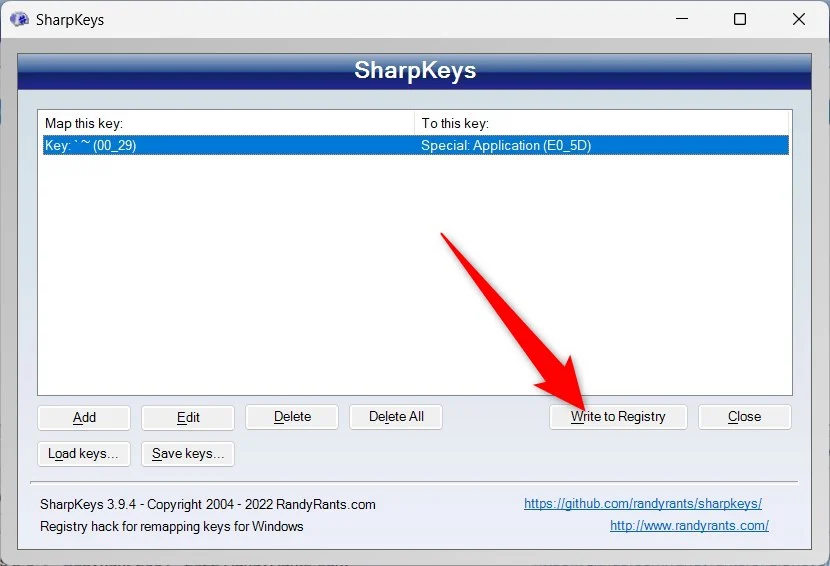
- Chiudi il programma e riavvia il PC.
Avvolgendo
Questo è tutto! Ora puoi utilizzare la chiave appena assegnata per avviare Copilot. Tutti i metodi sopra indicati ti aiuteranno a riassegnare Copilot a un'altra chiave in Windows 11. Alcuni potrebbero pensare che Copilot possa eseguire solo attività limitate, ma esistono altri potenti strumenti di intelligenza artificiale che possono aiutarti a eseguire varie attività. Tuttavia, il fatto che Copilot sia stato integrato come tasto dedicato nel sistema operativo Windows e nei prossimi PC dimostra che Microsoft prende sul serio gli assistenti AI e puoi aspettarti funzionalità molto migliori in futuro.
