Come rimappare i tasti funzione del Mac e riutilizzarli per attivare azioni utili
Pubblicato: 2021-06-05I tasti funzione, o tasti F, sono tasti speciali su una tastiera che consentono di eseguire rapidamente determinate azioni sul computer. Questi tasti comprendono la riga superiore delle tastiere e sono etichettati da F1 a F12.

A seconda del sistema operativo del tuo computer, i tasti funzione possono aiutarti con varie azioni. Ad esempio, su macOS , hai i tasti funzione F1 e F2 dedicati alla regolazione dei livelli di luminosità, F3 e F4 per accedere rapidamente a Mission Control e Launchpad e così via.
Tuttavia, dei 12 tasti funzione sulla tastiera, è molto improbabile che tu finisca per usarli tutti. Poiché la maggior parte di questi tasti funzione non viene utilizzata, è meglio rimapparli ad altre azioni sul Mac per ottenere di più dalla tastiera.
Sommario
Che cos'è la mappatura delle chiavi?
Key Remapping è un modo per sostituire il valore predefinito di una chiave con quello di un'altra chiave. Ti consente di assegnare varie azioni e operazioni di sistema ai tasti inutilizzati e non assegnati sulla tastiera in modo da poterli riutilizzare per altre azioni utili.
Rimappare un tasto sul tuo Mac può tornare utile quando vuoi riparare la tua tastiera rotta o quando vuoi mettere un tasto inutilizzato sulla tastiera da usare.
Ai fini di questa guida , rimapperemo i tasti funzione del Mac per aiutarti a ottenere il massimo da questi tasti sulla tua tastiera.
Come rimappare i tasti funzione del Mac
Come accennato in precedenza, i tasti funzione sulle tastiere Mac funzionano sia come tasti speciali che come tasti funzione standard. Ma per impostazione predefinita, il comportamento di questi tasti favorisce i tasti speciali, nel senso che attivano l'azione (stampata sopra il loro copritastiera) quando vengono premuti direttamente ed eseguono le azioni standard dei tasti funzione quando vengono premuti con il tasto fn.
Quindi, se è necessario riutilizzare questi tasti funzione in modo efficace, è necessario prima modificare il loro comportamento predefinito dei tasti in modo che funzionino come tasti funzione standard. In questo modo, puoi attivare le tue azioni con questi tasti semplicemente premendoli una volta senza dover utilizzare il tasto fn.
Ecco i passaggi per farlo:
- Apri Preferenze di Sistema e seleziona Tastiera .
- Nella scheda Tastiera, seleziona la casella di controllo Usa i tasti F1, F2, ecc. come tasti funzione standard .
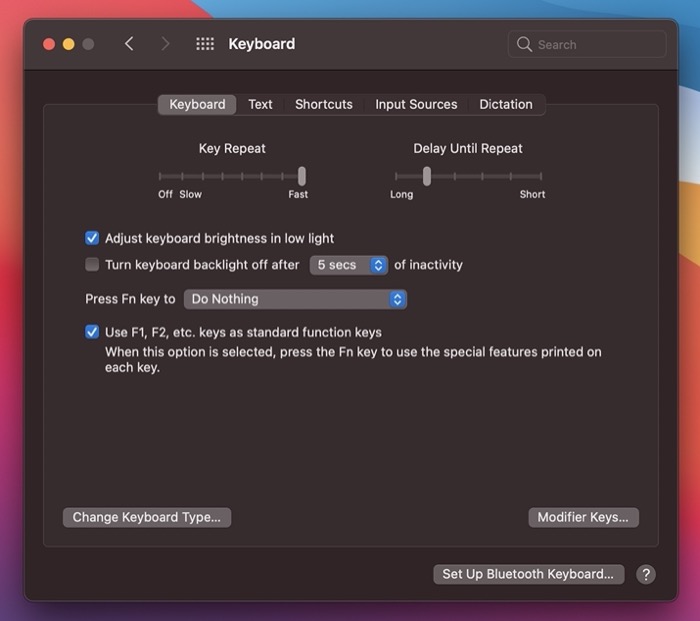
Una volta terminato, puoi procedere a rimappare questi tasti funzione utilizzando i seguenti passaggi:
- Apri Preferenze di Sistema e seleziona Tastiera . Se hai una tastiera esterna, puoi scegliere la tastiera che desideri modificare.
- Fare clic sulla scheda Collegamenti e selezionare Tastiera dal riquadro di sinistra.
- Seleziona la casella di controllo accanto all'azione che desideri utilizzare per abilitarla.
- Fare clic sul tasto alla sua destra e premere il tasto funzione a cui si desidera assegnare questa azione.
Quando selezioni Tastiera dal riquadro di sinistra, puoi vedere anche alcune altre opzioni nel menu. Entrare in queste opzioni ti presenterà tutte le loro azioni associate.
Ad esempio, se selezioni Spotlight , ottieni due azioni Spotlight , ovvero Mostra ricerca Spotlight e Mostra finestra di ricerca Finder . Puoi abilitare queste azioni spuntando la casella accanto ad esse e assegnando loro un tasto funzione. Quindi la prossima volta che ti trovi in una situazione in cui puoi trarre vantaggio da una di queste azioni, devi solo premere i tasti funzione designati per attivarle.
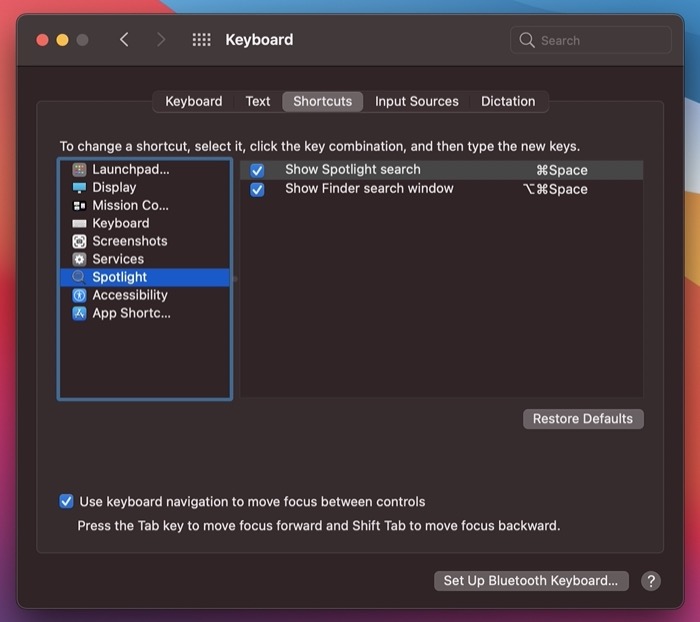
Ti aiuteremo a riutilizzare i tuoi tasti funzione per alcune di queste azioni per dimostrare l'intero scopo della rimappatura. Poiché la maggior parte di queste azioni richiederà di seguire una serie simile di passaggi, i passaggi indicati di seguito dovrebbero aiutarti a impostare praticamente tutti i tipi di azioni.
Tutte le azioni richiedono che tu sia nella scheda Scorciatoie nelle impostazioni della tastiera . Quindi i passaggi che vedi di seguito presuppongono che tu sia nella scheda Scorciatoie da tastiera. Per navigare qui, apri Preferenze di Sistema e vai su Tastiera > Scorciatoie .
1. Riutilizza il tasto funzione del Mac per acquisire schermate
Idealmente, acquisisci schermate su Mac premendo una combinazione di tasti. Sebbene funzioni perfettamente quasi ogni volta, riutilizzare il tasto funzione inutilizzato per acquisire uno screenshot rende il processo un po' conveniente poiché ora è sufficiente premere un solo tasto per acquisire lo schermo.

- Seleziona Screenshot dal riquadro di sinistra.
- Sulla destra, seleziona la casella di controllo accanto alle opzioni dello screenshot che desideri abilitare. Selezionare Salva immagine dello schermo come file per acquisire l'intero schermo o Salva immagine delle aree selezionate come file per l'acquisizione selettiva di screenshot.
- Toccare due volte il collegamento a destra del tipo di collegamento e premere il tasto funzione a cui si desidera assegnare quell'azione.
2. Riutilizza il tasto funzione Mac per mostrare il Centro notifiche
Se devi controllare spesso il Centro Notifiche sul tuo Mac per gli aggiornamenti, dovresti riutilizzare uno dei tuoi tasti funzione per accedere rapidamente al Centro Notifiche .
- Seleziona Mission Control dal riquadro a sinistra.
- Seleziona la casella di controllo accanto a Mostra centro notifiche per abilitarlo.
- Tocca due volte la scorciatoia adiacente e premi il tasto funzione che desideri utilizzare per questa azione.
3. Riutilizza il tasto funzione del Mac per mostrare l'attivazione/disattivazione di Non disturbare
Simile alla configurazione di un tasto funzione per attivare il Centro notifiche , puoi anche fare lo stesso per attivare la modalità Non disturbare. Quindi, se devi spesso abilitare/disabilitare Non disturbare sul tuo Mac, questa scorciatoia ti farà sicuramente risparmiare qualche clic in più.
- Seleziona Controllo missione .
- Seleziona la casella di controllo accanto a Attiva/disattiva Non disturbare .
- Fare doppio clic sull'area dei collegamenti e premere il tasto funzione con cui si desidera attivare la modalità Non disturbare.
4. Riutilizza il tasto funzione del Mac per spostare l'attenzione tra le app
Quando hai due o più app in modalità schermo diviso sul tuo Mac, puoi utilizzare il mouse o una combinazione di tasti (considerando che l'hai abilitato) per passare allo stato attivo tra queste finestre delle app attive. Tuttavia, se hai un tasto funzione di riserva sulla tastiera, puoi rendere questa esperienza multitasking più comoda ed efficiente.
- Seleziona Tastiera dal riquadro di sinistra.
- Spunta la casella di controllo Sposta lo stato attivo sulla finestra attiva o successiva .
- Tocca due volte la scorciatoia accanto ad essa e premi il tasto funzione preferito.
5. Riutilizza il tasto funzione Mac per avviare le app
Se è presente una determinata voce di menu in un'app o se sono presenti voci di menu comuni (guida, accesso a schermo intero, uscita a schermo intero, ecc.) in più app a cui devi accedere più e più volte, puoi ottenere il massimo dei tasti funzione inutilizzati sulla tastiera assegnandoli per attivare queste azioni.
- Seleziona Scorciatoie app dal riquadro a sinistra.
- Fare clic sul pulsante più ( + ) sotto la finestra di destra.
- Nella finestra popup, seleziona l'app che desideri aprire. Selezionare Tutte le applicazioni se l'azione che si desidera eseguire è comune a tutte le applicazioni.
- Immettere il nome esatto del menu nella finestra Titolo menu . Puoi trovarlo navigando manualmente nell'app.
- Toccare il campo accanto a Tasti di scelta rapida e premere il tasto funzione che si desidera assegnare a questa azione.
6. Riutilizza il tasto funzione Mac per eseguire i servizi
macOS è integrato con vari servizi in diverse categorie e puoi persino creare il tuo servizio per automatizzare le attività sul tuo computer. Ad esempio, puoi creare servizi per convertire in batch immagini, ridimensionare in blocco le immagini, tra le altre cose.
Sebbene sia possibile attivare questi servizi utilizzando le scorciatoie da tastiera , se sulla tastiera sono presenti alcuni tasti funzione inutilizzati, è possibile utilizzarli per farlo in modo più conveniente.
Allo stesso modo, se hai già più servizi personalizzati sul tuo sistema, puoi configurarli su tutti i diversi tasti funzione per eseguirli con un semplice clic.
- Seleziona Servizi dal riquadro a sinistra.
- Seleziona la casella di controllo accanto al servizio che desideri configurare.
- Fare doppio clic sul campo del collegamento e premere il tasto funzione che si desidera assegnare a questo servizio.
Rimappa i tasti funzione del Mac utilizzando un software di mappatura dei tasti di terze parti
Mentre il metodo integrato di rimappatura delle chiavi funziona bene ed è un buon punto di partenza se sei nuovo nella rimappatura delle chiavi, ha la sua parte di carenze. Il più grande di questi è la mancanza di controllo sui servizi di sistema e sulle azioni delle app, che ti limita nell'impostazione della rimappatura delle chiavi, per non parlare della mancanza di controllo sull'assegnazione di azioni e sull'emulazione delle operazioni dei pulsanti.
Un'alternativa per aggirare queste carenze consiste nell'utilizzare software di mappatura delle chiavi di terze parti. Su Mac, hai un sacco di utilità di questo tipo che puoi provare. Tuttavia, ti consigliamo di utilizzare Karabiner Elements, Ukelele o Keyboard Maestro.
Mentre Karabiner Elements e Ukelele sono gratuiti, Keyboard Maestro ha un prezzo per alcune funzionalità extra. Tuttavia, a nostro avviso, Karabiner Elements è perfetto per praticamente tutti i tipi di esigenze di rimappatura chiave.
Sfruttare al meglio i tasti funzione del Mac
Dando vita ai tasti funzione sulla tastiera, puoi utilizzare questi tasti per eseguire praticamente tutti i tipi di azioni e operazioni sul tuo Mac.
Naturalmente, quelli che abbiamo elencato sopra sono solo una manciata di esempi in cui puoi usarli in modo efficace e ci sono una varietà di altri casi d'uso in cui puoi usarli nel modo che funziona meglio per te. Le utilità della tastiera di terze parti sono le migliori per una mappatura della tastiera così avanzata.
