Come utilizzare il mouse remoto per controllare il computer con il telefono
Pubblicato: 2022-09-14Il trackpad o la tastiera del tuo laptop sono rotti e hai bisogno di usarlo urgentemente? Oppure vuoi fare una presentazione dal tuo laptop ma non hai un controller? Bene, Remote Mouse è la soluzione al tuo problema.
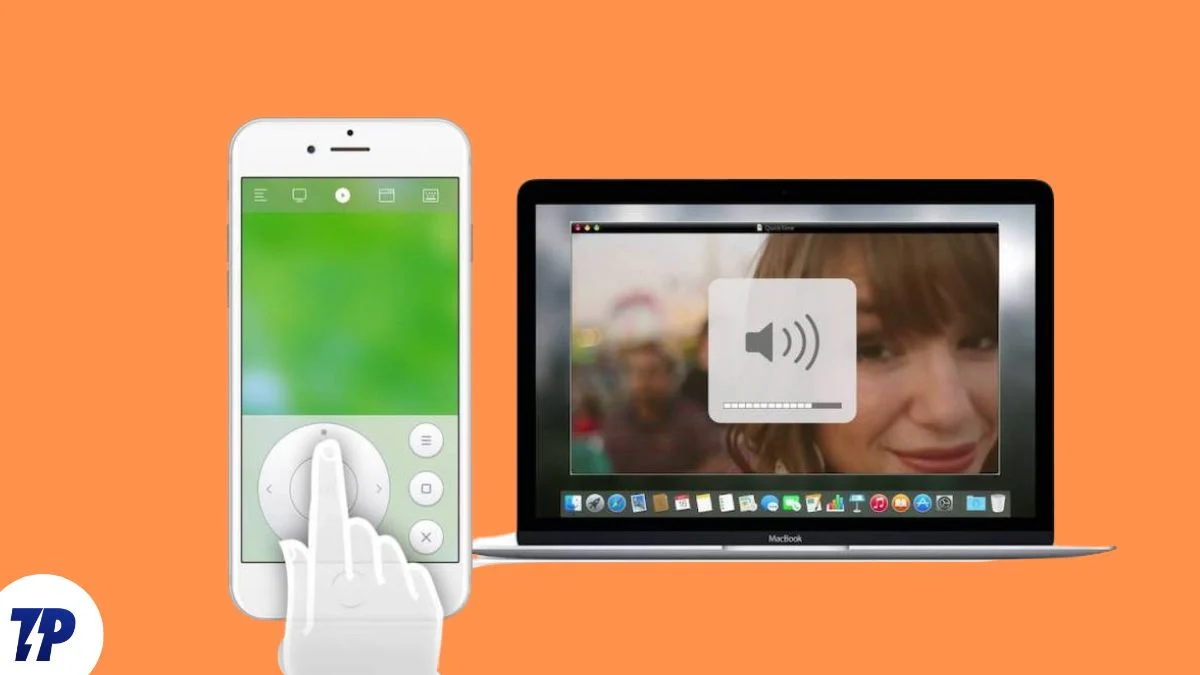
Remote Mouse trasforma qualsiasi dispositivo Android o iOS in un telecomando che puoi utilizzare come mouse remoto, trackpad o tastiera per eseguire varie operazioni sul tuo computer. È gratuito, facile da usare e include numerose funzionalità per aiutarti a controllare il tuo computer da remoto.
Diamo un'occhiata a Remote Mouse e vediamo come puoi usarlo per controllare il tuo computer in remoto.
Sommario
Cos'è il mouse remoto?
Remote Mouse è un'app di controllo remoto per dispositivi Android e iOS/iPadOS che trasforma il tuo cellulare o tablet in un telecomando per il tuo Mac o PC Windows.
Funziona simulando la funzione di mouse, trackpad e tastiera sul tuo dispositivo mobile per darti le funzioni essenziali del telecomando per controllare un computer.
Inoltre, fornisce anche una serie di altri controlli, come Media Remote, Application Switcher e Web Remote, che ti consentono di eseguire operazioni specifiche sul tuo computer in remoto.
Come scaricare e configurare il mouse remoto
Prima di poter utilizzare l'app, la prima cosa che devi fare è configurarla. Ciò comporta l'installazione dell'app Remote Mouse sul telefono cellulare e sul computer (che si desidera controllare).
Scarica l'app desktop Remote Mouse sul tuo computer dal link sottostante.
Scarica Mouse remoto (desktop): Mac | finestre
Quindi, installa Remote Mouse sul tuo telefono/tablet Android o iPhone/iPad.
Scarica Mouse remoto (cellulare): Android | iOS
Dopo aver installato le app su entrambi i dispositivi, attenersi alla seguente procedura per collegare l'app mobile al client desktop:
- Collega il tuo cellulare/tablet e computer alla stessa rete Wi-Fi.
- Avvia Remote Mouse sul tuo computer. Se utilizzi un Mac, ti verrà chiesto di concedere l'accesso tramite mouse remoto ad alcune autorizzazioni. Segui i passaggi sullo schermo per farlo.
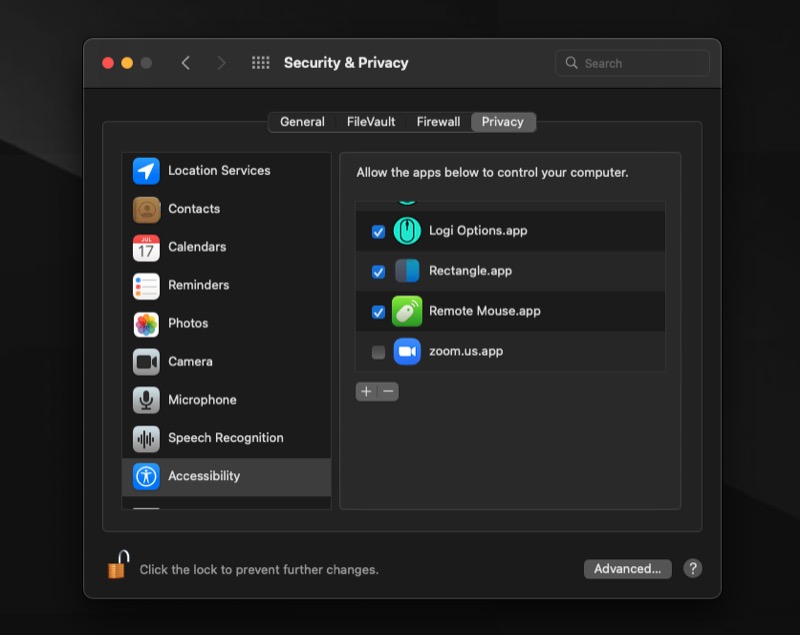
Su Windows, visualizzerai un popup di Controllo dell'account utente . Fare clic su Sì per consentire all'app di apportare modifiche al dispositivo. - Apri l'app Remote Mouse sul tuo dispositivo Android o iOS.
- Ora dovrebbe visualizzare il tuo computer sullo schermo Seleziona un computer . Cliccaci sopra per connetterti. Se non vedi il tuo computer nell'elenco, assicurati che sia il tuo PC che il cellulare siano sulla stessa rete e riprova.
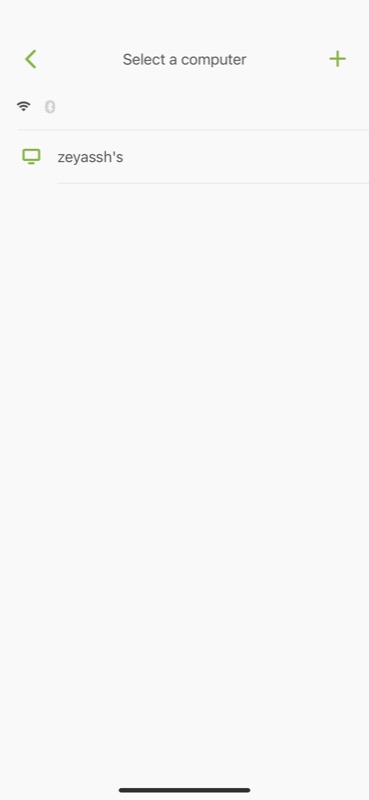
In alternativa, se ancora non vedi il tuo desktop nell'app Remote Mouse sul tuo telefono, puoi connetterti al client desktop manualmente usando l'indirizzo IP del tuo desktop o semplicemente scansionando un codice QR.
Ecco come connettersi utilizzando un codice QR:
- Avvia il client desktop Remote Mouse sul tuo Mac o PC Windows.
- io. Su Mac: fai clic sull'icona dell'app nella barra dei menu e seleziona Impostazioni .
ii. Su Windows: fai clic con il pulsante destro del mouse sull'icona dell'app nella barra delle applicazioni e seleziona Preferenze . - Nella scheda Stato nella pagina delle impostazioni del mouse remoto, fai clic sul pulsante Mostra codice QR .
- Apri l'app Remote Mouse sul tuo Android o iPhone.
- Tocca il pulsante più ( + ) nell'angolo in alto a destra e seleziona Scansiona codice QR .
- Punta la fotocamera del telefono verso il codice QR sul desktop e il dispositivo si connetterà automaticamente.
Se desideri connetterti utilizzando un indirizzo IP, segui i passaggi 1 e 2. Quindi, vai alla scheda Stato nella finestra delle preferenze. Quindi, avvia l'app sul telefono, fai clic sul segno più ( + ) e seleziona Connetti tramite IP .
Ora, inserisci l'indirizzo IP come mostrato sul client Remote Mouse sul desktop nel campo Inserisci indirizzo IP e premi il segno di spunta accanto ad esso. L'app mobile Remote Mouse dovrebbe ora essere collegata al desktop.
Proprio come il Wi-Fi, Remote Mouse ti consente anche di collegare l'app mobile con il client desktop tramite Bluetooth. Tuttavia, poiché il Bluetooth comporta problemi di latenza e portata, potresti volerlo utilizzare solo quando non disponi di una connessione Wi-Fi stabile.
Come controllare il computer utilizzando il mouse remoto
Dopo aver collegato correttamente l'app mobile di Remote Mouse al suo client desktop, vedrai una schermata verde sulla sua app mobile con il nome del tuo computer in alto e una serie di controlli lungo il bordo inferiore dello schermo.
L'area verde vuota che vedi qui è il tuo trackpad, e sotto ci sono i pulsanti del mouse: il pulsante sinistro del mouse, il pulsante centrale del mouse e il pulsante destro del mouse. Infine, nella parte inferiore dello schermo, hai la scheda delle impostazioni insieme ai controlli di riproduzione multimediale, dock, browser, tastiera e tasti speciali.
Se desideri scorrere gli elementi o i menu sullo schermo del tuo computer, sposta il dito sul trackpad, proprio come fai sul tuo laptop, di conseguenza. Ecco alcuni gesti del mouse remoto che devi conoscere:
- Scorrimento con due dita: sposta su/giù, sinistra/destra
- Pizzica/allarga due dita: zoom avanti/rimpicciolimento
- Tocca due volte e trascina: seleziona e sposta
- Trascina con tre dita: seleziona elementi/testo
Inoltre, ottieni anche una barra di scorrimento sul bordo destro dell'app, che puoi utilizzare anche per scorrere un elenco verticale sullo schermo.
In qualsiasi momento, se si desidera fare clic/selezionare un elemento, è sufficiente posizionare il cursore del mouse su di esso e toccare una volta lo schermo o, in alternativa, fare clic con il pulsante sinistro sotto il trackpad. D'altra parte, per eseguire un clic con il pulsante destro del mouse, premi il pulsante destro del mouse. Oppure tocca semplicemente con due dita l'area/elemento dello schermo per aprirlo.
Limita chi può connettersi al tuo computer usando il mouse remoto
Come probabilmente avrai notato, quando provi a collegare l'app mobile di Remote Mouse con il suo client desktop, non esiste alcun meccanismo di sicurezza o autenticazione in atto. Sebbene questo offra praticità, non è sicuro.
Per risolvere questo problema, è necessario impostare una password di connessione sul client desktop non appena inizi a utilizzarlo per impedire ad altri di connettersi al desktop e controllarlo.
Segui questi passaggi per farlo:
- Avvia il client Remote Mouse sul tuo computer Mac o Windows.
- io. Su Mac: tocca l'icona della barra dei menu dell'app e seleziona Impostazioni .
ii. Su Windows: fai clic con il pulsante destro del mouse sull'icona dell'app nella barra delle applicazioni e seleziona Preferenze . - Fare clic sulla scheda Impostazioni nella finestra delle preferenze.
- Immettere la password due volte nei campi di testo in Password per la connessione .
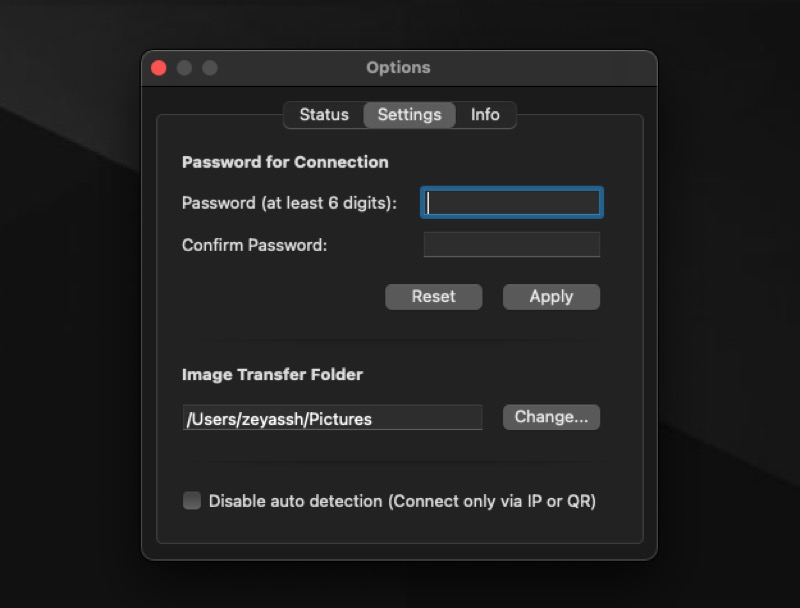
- Fare clic su Applica .
Con la password in atto, quando ora provi a connetterti al desktop tramite Remote Mouse, ti verrà chiesto di inserire una password. Immettere la password di connessione per autenticare e connettere il telefono al desktop.

Inserisci il testo usando la tastiera incorporata
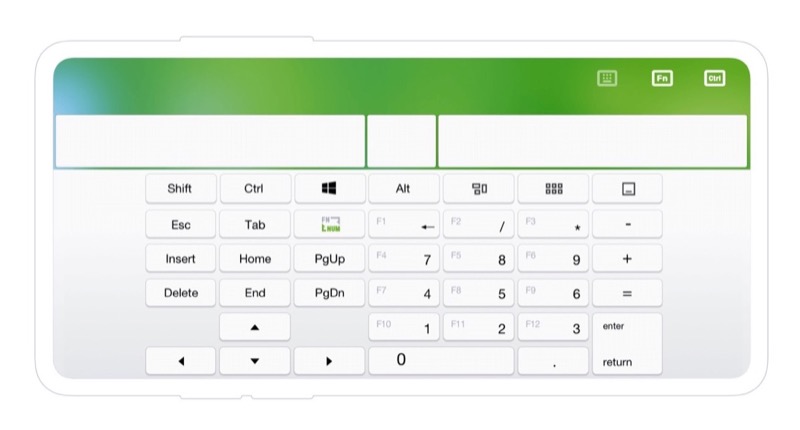
Oltre a permetterti di selezionare e controllare i contenuti sullo schermo del tuo computer, Remote Mouse ti permette anche di inserire del testo.
Per fare ciò, apri la tastiera integrata toccando la quarta icona (con l'icona della tastiera) nella barra degli strumenti in basso. Quindi, quando viene visualizzata la tastiera, inizia a digitarci sopra e il testo dovrebbe apparire sullo schermo del tuo computer.
Inserisci il testo usando la voce
Sebbene la tastiera integrata di Remote Mouse funzioni perfettamente e non mostri alcun ritardo evidente nella visualizzazione del testo sullo schermo, nei momenti in cui si verifica latenza, Remote Mouse ha anche la funzione di digitazione vocale.
Per usarlo, seleziona l'azione della tastiera nell'app Remote Mouse sul tuo telefono. Quando viene visualizzata la tastiera, fai clic sull'icona del microfono situata nella parte inferiore destra della tastiera (in iOS) oppure fai clic sul tasto ?123 o qualcosa di simile (in Android) e tocca l'icona del microfono.
Avvicina il telefono al viso e inizia a pronunciare il testo nel microfono. Mentre lo fai, dovresti vedere il testo sullo schermo del tuo computer. Se hai una connessione Internet irregolare, a volte può esserci un ritardo. Al termine della dettatura, fai di nuovo clic sull'icona del microfono per interrompere la dettatura.
Avvia le app nel tuo Dock/barra delle applicazioni
Sia macOS che Windows offrono rispettivamente un dock e una barra delle applicazioni per offrire un rapido accesso alle app utilizzate più di frequente. Remote Mouse ne tiene conto e ti consente di avviare app nel dock del tuo computer (Mac) o nella barra delle applicazioni (Windows) direttamente dal tuo telefono cellulare.
Per utilizzare questa funzione, apri l'app sul tuo telefono e fai clic sul terzo pulsante (con l'icona di una finestra) nella barra degli strumenti. Remote Mouse ora ti mostrerà un elenco di tutte le tue app dock/barra delle applicazioni. Tocca un'app per avviarla sul tuo computer.
Spegni o riavvia il computer da remoto con il mouse remoto
Una delle funzionalità avanzate di Remote Mouse sono le opzioni di alimentazione, che ti consentono di mettere il tuo Mac o PC Windows in modalità di sospensione, disconnettere la sessione corrente, spegnere il sistema e riavviarlo. Quindi, se sei mai bloccato in una situazione in cui devi fare qualcosa da remoto, puoi farlo tramite l'app.
Ecco come eseguire una di queste operazioni di alimentazione:
- Apri l'app Remote Mouse sul tuo cellulare/tablet.
- Scorri la scheda delle opzioni di controllo in basso per visualizzare più azioni.
- Tocca l'ultima azione (con l'icona di alimentazione) e vedrai tutte le opzioni di alimentazione disponibili.
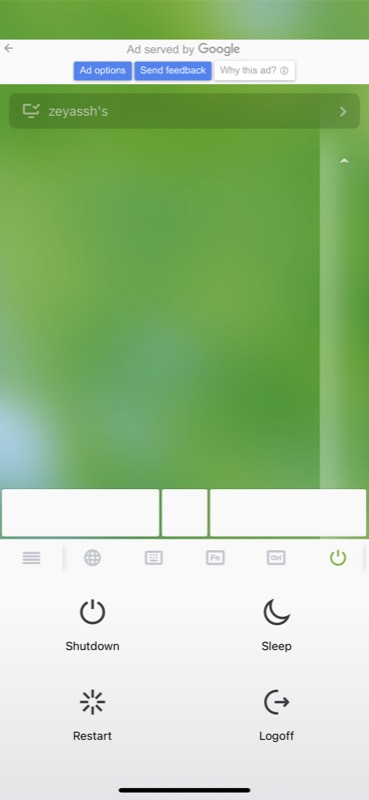
- Fare clic sull'azione di alimentazione che si desidera eseguire e Remote Mouse la eseguirà.
In Windows, l'operazione viene eseguita automaticamente e non viene richiesto di confermarla dal desktop. D'altra parte, se stai usando macOS, dovrai confermare l'operazione sul tuo Mac per eseguirla.
Operazioni più avanzate
Sebbene sia gratuito da scaricare e utilizzare sia su Android che su iPhone, alcune funzionalità, come la sincronizzazione dei dati, i controlli multimediali, la connessione avanzata e le scorciatoie, sono riservate alla versione Remote Mouse Pro .
Per sbloccarli e utilizzarli, dovrai acquistare un abbonamento mensile/annuale o sbloccare l'accesso a vita pagando una tariffa una tantum.
Ecco cosa ottieni con Remote Mouse Pro:
- Media Remote: controlli multimediali rapidi per controllare il software di riproduzione e presentazione
- Web Remote: i comandi del browser più comuni e la possibilità di aggiungere e gestire i segnalibri
- Scorciatoie: scorciatoie da tastiera per eseguire varie operazioni
- Application Switcher: selettore di app rapido per avviare e passare da un'app aperta all'altra
- Widget Apple Watch: widget di facile accesso che ti consente di inviare comandi dal tuo polso
Come personalizzare l'app del mouse remoto
Per impostazione predefinita, Remote Mouse è configurato per essere facile da usare per un'ampia gamma di utenti. Pertanto, alcune delle opzioni avanzate non sono abilitate su di esso dopo averlo installato. Tuttavia, l'app ti consente di abilitarli e modificarne gli altri aspetti secondo le tue preferenze.
Per fare ciò, apri l'app sul tuo telefonino e fai clic sull'icona dell'hamburger nell'angolo in basso a sinistra della barra degli strumenti per visualizzare le sue impostazioni. Da qui, puoi abilitare/disabilitare le funzioni, cambiare la velocità del trackpad e modificare altri aspetti dell'app come preferisci.
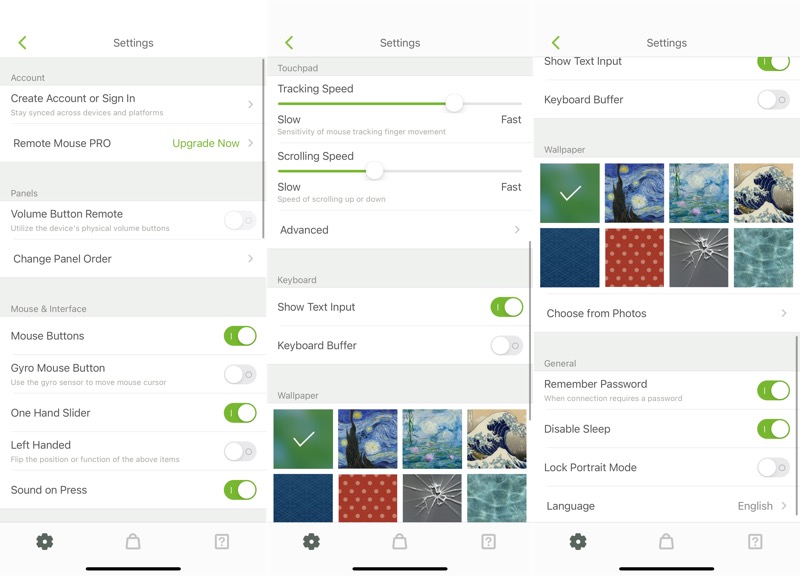
Controlla a distanza il tuo computer usando il mouse remoto
Remote Mouse è uno strumento molto utile nei momenti in cui è necessario controllare il computer in modalità wireless. È semplice, intuitivo e dispone di tutte le funzionalità necessarie per controllare il computer tramite il telefono cellulare.
Quindi la prossima volta che devi fare una presentazione o ti sei dimenticato di portare con te un mouse/tastiera o hai un mouse/tastiera rotto che non funzionerebbe, puoi facilmente trasformare il tuo cellulare in un controller wireless per il tuo computer.
Domande frequenti sull'uso del mouse remoto
Il mouse remoto è gratuito?
Remote Mouse è un'app gratuita da scaricare e utilizzare e ti dà accesso a quasi tutte le funzioni essenziali di cui hai bisogno per controllare il tuo computer. Tuttavia, alcune delle sue funzionalità avanzate, come la sincronizzazione dei dati, i controlli multimediali, la connessione avanzata e le scorciatoie, sono riservate alla versione Remote Mouse Pro.
Posso trasformare il mio iPhone in un mouse wireless?
Sì, puoi trasformare il tuo iPhone (o anche il tuo telefono Android) in un mouse wireless per controllare il tuo Mac o PC Windows. Per questo, tutto ciò di cui hai bisogno è un'app per mouse remoto, come Remote Mouse, che prevede il collegamento di computer e telefono cellulare insieme, dopodiché puoi utilizzare il tuo iPhone come mouse, trackpad o tastiera per controllare il tuo computer, inserire testo, o eseguire una serie di altre operazioni in remoto.
Il mouse remoto è sicuro?
Nel maggio 2021, un ricercatore di sicurezza ha pubblicato un rapporto in cui rivelava alcune vulnerabilità riscontrate nell'app Remote Mouse e ha segnalato che il programma era "privo di crittografia" e con "meccanismi di autenticazione errati" e "scarsa configurazione predefinita". Secondo questo rapporto, queste vulnerabilità zero-day sbloccherebbero funzionalità complete di esecuzione di codice in remoto e consentirebbero a qualsiasi aggressore remoto di prendere di mira il computer di un utente ed eseguire il codice su di esso in remoto.
Tuttavia, al momento della stesura di questa guida, non c'è stato alcun riconoscimento o risposta da Remote Mouse in merito, né abbiamo alcun aggiornamento sullo stesso da parte del ricercatore.
A nostro avviso, tuttavia, sebbene queste vulnerabilità mettano gli utenti ad alto rischio a causa di meccanismi di autenticazione e configurazione scadenti, riteniamo che sia comunque sicuro utilizzare Remote Mouse, a condizione che non lo si faccia su una rete pubblica o in un ambiente pubblico in cui è presente il rischio che qualcuno controlli la rete e ne intercetti il traffico.
Il mouse remoto funziona con Bluetooth?
Sì, Remote Mouse funziona anche con Bluetooth. Per configurarlo, attiva il Bluetooth sul tuo computer e sul tuo cellulare. Trova il desktop nelle impostazioni Bluetooth del tuo cellulare e connettiti ad esso. Ora avvia Desktop remoto su entrambi i dispositivi. Sull'app mobile, tocca il nome del computer che appare sullo schermo Seleziona un computer e ora sei connesso.
Ora puoi accedere a tutte le opzioni disponibili sull'app Remote Mouse per controllare il tuo computer, in modo simile a come hai fatto quando sei connesso tramite Wi-Fi. Consulta la guida sopra per saperne di più.
