3 modi per rimuovere lo sfondo dalle immagini su Mac
Pubblicato: 2022-04-05Modificare un'immagine per rimuoverne lo sfondo può essere piuttosto noioso. E, come la maggior parte delle operazioni di modifica delle immagini, anche questa è considerata da molti una di quelle operazioni che richiedono uno strumento di fotoritocco di fascia alta.

Tuttavia, se utilizzi un Mac, il visualizzatore di immagini integrato, Anteprima, offre la funzionalità per rimuovere lo sfondo di un'immagine. In effetti, è molto più semplice utilizzare l'anteprima per rimuovere lo sfondo dalle immagini rispetto agli strumenti di modifica a tutti gli effetti.
Segui l'elenco di tutti i diversi modi in cui Anteprima ti consente di rimuovere lo sfondo dalle immagini su Mac.
Sommario
Come utilizzare l'anteprima per rimuovere lo sfondo dalle immagini
Anteprima ti consente di rimuovere lo sfondo di un'immagine in tre modi. Di seguito sono riportate le istruzioni per ciascuno di questi metodi.
1. Rimuovi lo sfondo dalle immagini su Mac utilizzando Instant Alpha
Instant Alpha è uno strumento di selezione che ti consente di rimuovere rapidamente parti da un'immagine e renderne trasparente lo sfondo. Funziona eseguendo una selezione in base ai colori degli oggetti in un'immagine ed è ideale per le immagini con meno oggetti nella cornice.
Segui questi passaggi per rimuovere lo sfondo da un'immagine utilizzando Instant Alpha:
- Apri l'immagine di cui desideri rimuovere lo sfondo in Anteprima.
- Fare clic sul pulsante Mostra barra degli strumenti di markup per visualizzare tutti i diversi strumenti di anteprima.
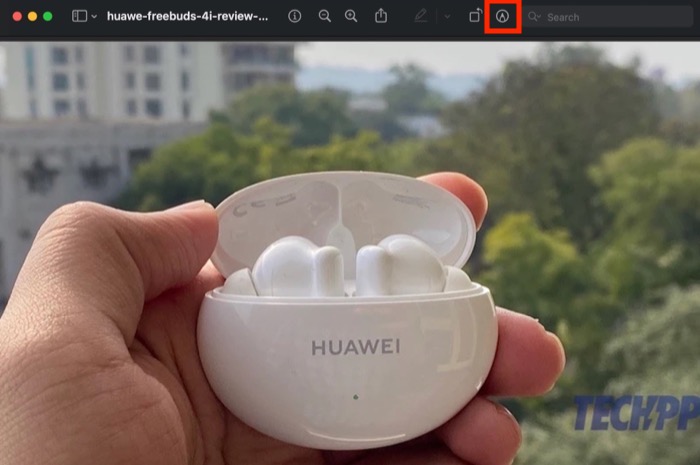
- Fare clic su Alfa istantaneo ; è la seconda opzione nella barra degli strumenti con l'icona di una bacchetta magica.
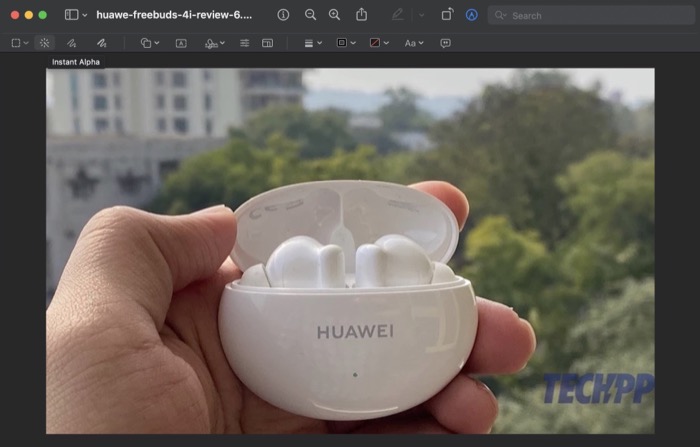
- Trascina il cursore sull'immagine per selezionare lo sfondo e rilascia quando hai finito. Se commetti un errore durante la selezione, premi il tasto Esc .
- Instant Alpha ora mostrerà l'area selezionata in rosso. Premi il tasto Canc sul tuo Mac per rimuovere quest'area dall'immagine.
- Se stai lavorando su un file JPG, Anteprima ti chiederà di convertirlo in PNG per aggiungere trasparenza. Premi Converti per continuare e rimuovere lo sfondo selezionato.
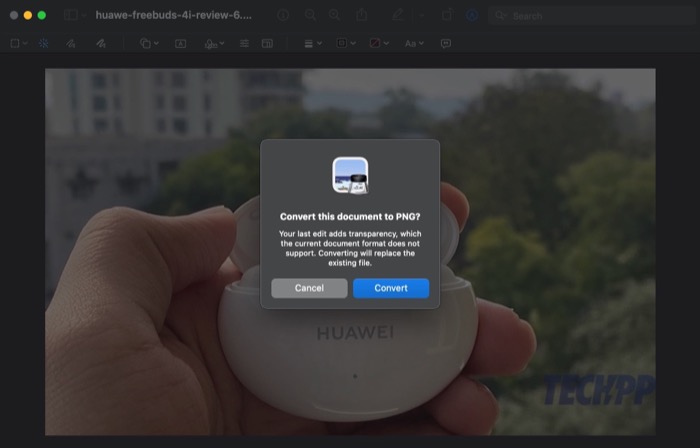
Mentre lo fai, se non sei soddisfatto dello sfondo rimosso nell'immagine al primo passaggio, puoi ripetere i passaggi fino a quando non sei soddisfatto del risultato finale.
Una volta che ti piace l'output, premi la scorciatoia da tastiera Comando + S per salvarlo. Oppure, fai clic su File > Salva per farlo. Se desideri utilizzare l'immagine con un altro file, usa Command + C .
2. Rimuovere lo sfondo dalle immagini utilizzando gli strumenti di selezione
Come accennato in precedenza, lo strumento Instant Alpha riesce a rimuovere lo sfondo dalle immagini in modo abbastanza pulito, ma non è l'ideale per immagini complesse.

Per tali situazioni, Anteprima ha alcuni strumenti di selezione che puoi utilizzare insieme a Instant Alpha (o altro) per ottenere l'output desiderato. Questi strumenti includono la selezione di rettangoli, ellittiche e lazo, e qui ci sono i passaggi per usarli:
- Apri l'immagine di cui desideri rimuovere lo sfondo nell'app Anteprima. Puoi anche continuare a modificare l'immagine su cui hai utilizzato Instant Alpha ma non ti è piaciuto l'output.
- Tocca il pulsante Mostra barra degli strumenti di markup .
- Fare clic su Strumenti di selezione : la prima opzione nella barra degli strumenti.
- A seconda delle tue esigenze, seleziona Selezione rettangolare : per selezionare un'area rettangolare sull'immagine o Selezione ellittica : per delineare un'area ellittica nell'immagine, dalle opzioni. Se desideri selezionare un oggetto che richiede la selezione in formato libero, seleziona Selezione lazo .
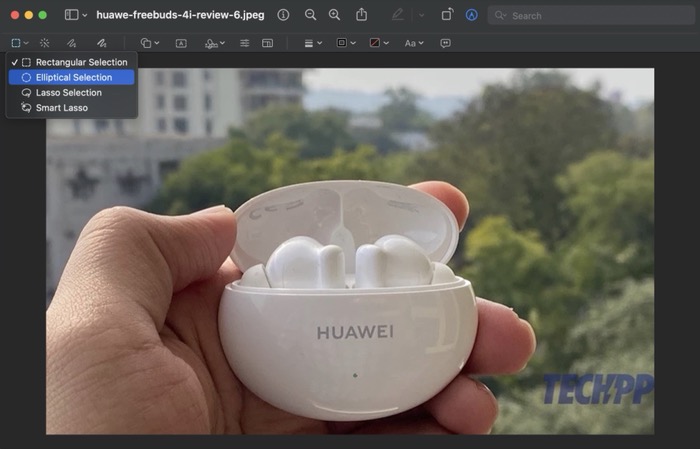
- Ancora una volta, in base al tuo strumento di selezione, delinea l'oggetto/l'area che desideri rimuovere per selezionarlo. Per ottenere ritagli precisi, ingrandisci le immagini per ottenere l'area di selezione corretta e rimpicciolisci quando hai finito di selezionare.
- Con lo sfondo selezionato, premi Elimina .
- Quando viene richiesto di convertire l'immagine, fare clic sul pulsante Converti e Anteprima rimuoverà la selezione dall'immagine.
Fare clic su Comando + S per salvare e Comando + C per copiare l'output in Anteprima. Inoltre, se sbagli accidentalmente la selezione e finisci per eliminare un oggetto nell'immagine che non volevi, premi la scorciatoia da tastiera Comando + Z per annullare le modifiche.
3. Rimuovi lo sfondo dalle immagini su Mac utilizzando Smart Lasso
Proprio come lo strumento Selezione lazo, anche Anteprima ha Smart Lazo. È essenzialmente uno strumento di selezione che ti consente di disegnare una linea a mano libera attorno all'oggetto che desideri eliminare o copiare in un'immagine, dopodiché regola automaticamente il percorso in base all'intensità del colore.
Ecco i passaggi per rimuovere lo sfondo da un'immagine con Smart Lasso:
- Apri l'immagine da cui desideri rimuovere lo sfondo in Anteprima.
- Fare clic sul pulsante Mostra barra degli strumenti di markup per visualizzare tutti gli strumenti di markup.
- Tocca Strumenti di selezione .
- Fare clic su Lazo intelligente .
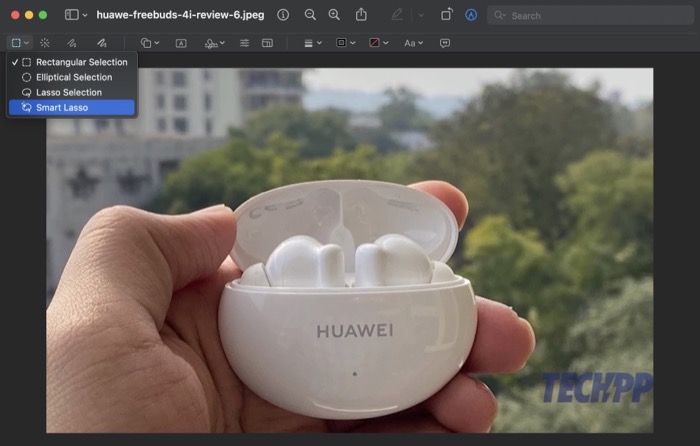
- Trascina sullo sfondo che desideri rimuovere utilizzando il mouse/trackpad per creare una selezione e rilascia una volta terminato.
- Non appena contrassegnerai la tua selezione, Smart Lasso segnerà la tua selezione. Premi Elimina per rimuoverlo dall'immagine.
Continua a ripetere il processo tutte le volte che vuoi finché non rimuovi lo sfondo dalla foto. Premi Comando + S per salvarlo e Comando + C per copiarlo in un altro file.
Correlati: Erase Object di MIUI vs Magic Eraser di Pixel e Object Eraser di Samsung
Rimozione dello sfondo su Mac semplificata con l'anteprima
La rimozione degli sfondi è una pratica tecnica di modifica che ti consente di eliminare gli oggetti indesiderati dalle immagini. Può anche tornare utile quando desideri attirare l'attenzione su un oggetto in un'immagine, scambiare lo sfondo per ottenere immagini migliori, rendere trasparente lo sfondo dell'immagine o cambiare il colore dello sfondo.
L'anteprima rende estremamente facile rimuovere gli sfondi delle immagini su Mac con pochi semplici passaggi senza richiedere esperienza di modifica. Tuttavia, rispetto agli strumenti di fotoritocco a tutti gli effetti, non è all'altezza in termini di precisione e funzionalità. In quanto tale, è l'ideale solo per i requisiti di base per la rimozione dello sfondo, ad esempio in ambienti non professionali.
Per altre situazioni, potresti comunque voler utilizzare gli strumenti di rimozione dello sfondo forniti in bundle con strumenti di modifica come Adobe Photoshop, Procreate, GIMP e simili. In alternativa, puoi anche dare un'occhiata a Cleanup.pictures, che è una gomma per sfondi online che ti consente di rimuovere gli sfondi dalle immagini con un solo clic e fa un ottimo lavoro.
