Come reimpostare il driver della scheda grafica su Windows 10, 11
Pubblicato: 2024-01-05È facile eliminare i problemi di visualizzazione e di gioco dal computer riavviando il driver della scheda grafica. Quindi, permettici di presentarti i metodi principali per eseguire un ripristino del driver grafico.
Un driver grafico compatibile e aggiornato aiuta a portare i giochi e le prestazioni complessive del computer a un livello superiore. Tuttavia, un driver difettoso, obsoleto o incompatibile fa esattamente il contrario. Porta a numerosi problemi fastidiosi, come un'esperienza di gioco degradata, uno schermo nero o bloccato e altro ancora. Se questi problemi sembrano tuoi, puoi ripristinare il driver della scheda grafica per risolverli.
Sei confuso su come ripristinare il driver dello schermo? Se sì, hai trovato la guida giusta. Questo articolo ti guida attraverso i migliori modi possibili per ripristinare il driver grafico. Tuttavia, prima di discutere questi metodi, esaminiamo le circostanze in cui potrebbe essere necessario reimpostarlo se ti stai chiedendo quando dovresti reimpostarlo.
Quando è necessario reimpostare il driver della scheda grafica
Ecco alcune situazioni che rendono essenziale eseguire un ripristino del driver dello schermo.
Problemi di compatibilità
La tua scheda grafica potrebbe non essere compatibile con il gioco a cui desideri giocare o con le applicazioni che desideri eseguire sul tuo computer. In tali situazioni, un ripristino della scheda grafica è una mossa intelligente per colmare il divario tra il gioco/app desiderato e la scheda video.
Problemi di visualizzazione
Se riscontri problemi con lo schermo, come lo sfarfallio dello schermo, puoi ripristinare il driver dello schermo per risolvere il problema.
Comportamento irregolare della scheda grafica
Hai aggiornato Windows di recente? Se sì, un aggiornamento difettoso potrebbe aver causato un comportamento diverso del driver della scheda grafica. Pertanto, puoi ripristinare il driver per correggere i bug che riscontri.
Sopra, abbiamo esaminato alcuni scenari comuni che richiedono il ripristino del driver grafico. Ora, impariamo come eseguirlo.
Leggi anche: Come aggiornare i driver grafici in Windows 10 {Guida semplice}
Metodi per reimpostare la scheda grafica (facile e veloce)
Di seguito sono riportati gli approcci principali che puoi seguire per riavviare il driver grafico sul tuo computer per risolvere vari problemi.
Metodo 1: utilizzare Gestione dispositivi per reimpostare il driver della scheda grafica
Tutte le versioni di Windows vantano uno strumento denominato Gestione dispositivi per aggiornare, disinstallare, reinstallare e ripristinare i driver per risolvere i problemi comuni che ostacolano le prestazioni del PC. È possibile utilizzare questo strumento per riavviare il driver dello schermo seguendo i passaggi seguenti.
- Per cominciare, fai clic con il pulsante destro del mousesull'icona di Windows situata nell'angolo estremo sinistro della barra delle applicazioni.
- In secondo luogo, scegli Gestione dispositivi dal menu delle opzioni disponibile sullo schermo.

- Dopo aver aperto Gestione dispositivi, trova e fai doppio clic sulla categoriaSchede video per espanderla.

- Ora fai clic con il pulsante destro del mouse sulla scheda grafica e selezionaProprietà dal menu disponibile.
- Ora vai alla scheda Driver e scegli l'opzione Disabilita dispositivotra le opzioni disponibili.
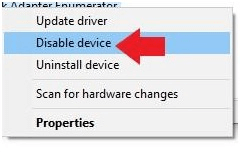
- Conferma la tua intenzione di disabilitare il driver e attendi pazientemente un paio di istanti.
- Dopo che il driver è stato disabilitato, torna a Gestione dispositivi.
- Ora fai clic con il pulsante destro del mouse sulla scheda grafica e apri nuovamente la finestraProprietà .
- Scegli Driver dal menu in alto.
- In questo passaggio, è necessario fare clic sul pulsante Abilita dispositivo per riavviare il driver.
- Infine, attendi il riavvio del driver.
Metodo 2: reimpostare il driver della scheda grafica tramite la scorciatoia da tastiera
Le scorciatoie da tastiera hanno reso la vita più facile a molti utenti. Puoi eseguire quasi tutte le attività sul tuo computer utilizzando una semplice scorciatoia da tastiera, incluso l'aggiornamento del driver della scheda grafica. Per aggiornare il driver della scheda grafica, utilizzare semplicemente la combinazione di tasti Win+Ctrl+Shift+B .
Tieni presente che dopo aver applicato il collegamento, la scansione del computer potrebbe lampeggiare per uno o due secondi. Inoltre, questa scorciatoia potrebbe non funzionare quando stai giocando a qualsiasi gioco sul tuo computer, poiché molti giochi prendono il controllo della tastiera, non consentendo al sistema operativo di utilizzarla.
Leggi anche: Come faccio a sapere quale driver grafico Intel ho
Metodo 3: aggiorna i driver della scheda grafica (consigliato)
Uno dei modi migliori e più consigliati per ripristinare il driver della scheda grafica è aggiornarlo alla versione più recente. L'aggiornamento del driver non solo aggiorna la scheda grafica ma risolve anche molti problemi sul tuo computer.

Esistono molti modi per aggiornare i driver, ad esempio tramite Gestione dispositivi, il sito Web del produttore della scheda grafica, ecc. Tuttavia, il modo più semplice per eseguire un aggiornamento del driver è utilizzare un software di aggiornamento automatico del driver come Win Riser.
Win Riser è tra i migliori programmi di aggiornamento dei driver e di ottimizzazione del PC attualmente disponibili. Vanta molte fantastiche funzionalità, come il backup e il ripristino dei driver, la rimozione della posta indesiderata, la pianificazione della scansione, l'opzione di ignora se non desideri aggiornare determinati driver, il rilevamento di malware e molto altro. Puoi seguire il collegamento sottostante per scaricare e installare questo incredibile software.
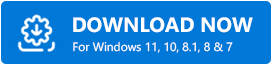
Dopo aver completato l'installazione del software (che richiede solo uno o due secondi), ecco i semplici passaggi per aggiornare i driver.
- Scansiona il tuo computer per individuare i driver che necessitano di un aggiornamento.
- Attendi un paio di secondi finché Win Riser non scansiona ogni angolo del tuo dispositivo.
- Controlla i risultati della scansione quando appaiono sullo schermo.
- Infine, fai clic sul pulsante Risolvi i problemi ora per risolvere immediatamente tutti i problemi.
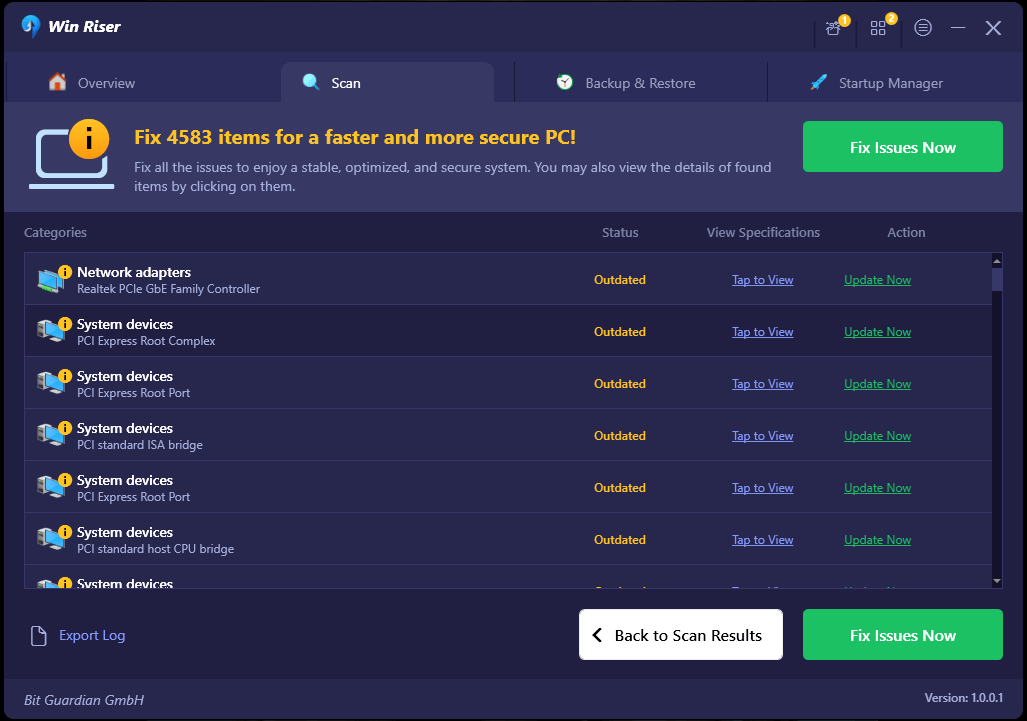
Puoi anche aggiornare solo il driver della scheda grafica se non desideri aggiornare tutti i driver. Tuttavia, l'aggiornamento di tutti i driver risolve tutti i problemi che potresti riscontrare e migliora significativamente le prestazioni del computer.
Metodo 4: utilizzare il programma di disinstallazione del driver dello schermo
Display Driver Uninstaller, o DDU, è un'applicazione che rimuove i driver della scheda grafica AMD e Nvidia dal tuo computer. Inoltre, rimuove i file, le cartelle e le chiavi di registro del driver in modo che il driver possa ricominciare da capo quando lo reinstalli. Quindi, puoi provare il programma di disinstallazione del driver del display per ripristinare il driver grafico. Puoi consultare la guida dettagliata che abbiamo preparato per aiutarti a capire come utilizzare l'app DDU.
Leggi anche: Come risolvere il codice di errore 22 del driver del dispositivo grafico (RISOLTO)
Metodo 5: disinstalla e reinstalla il driver della scheda grafica
La disinstallazione del driver della scheda grafica lo cancellerà dal computer, risolvendo molti problemi che potresti riscontrare con lo schermo. Pertanto, è possibile disinstallare e reinstallare il driver per ripristinarlo. Ecco il modo passo passo per farlo.
- Per cominciare, fai clic con il pulsante destro del mousesull'icona di Windows e seleziona Gestione dispositividal menu sullo schermo.

- In secondo luogo, trova e fai doppio clic sulla categoriaSchede video per espanderla.

- Ora, fai clic con il pulsante destro del mouse sulla scheda grafica e selezionaDisinstalla dispositivo dalle opzioni disponibili.
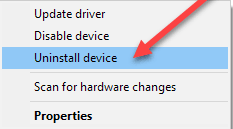
- Ora conferma la disinstallazione e attendi che venga completata.
- Dopo aver completato la disinstallazione del driver, riavvia il computer.
- Una volta riavviato il computer, è possibile reinstallare il driver.
Metodo 6: reimpostare il driver della scheda grafica tramite la finestra delle impostazioni
È possibile eseguire un ripristino del driver della scheda grafica utilizzando le impostazioni della scheda. Ecco come farlo per le schede grafiche Nvidia, Intel e AMD.
Ripristino del driver grafico per la scheda grafica Nvidia
- Innanzitutto, fai clic con il pulsante destro del mouse sulla barra delle applicazioni e scegli di aprire ilpannello di controllo NVIDIA.
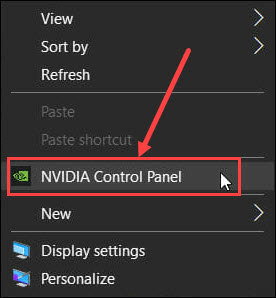
- In secondo luogo, seleziona l'opzioneGestisci impostazioni 3D .
- Ora scegli le Impostazioni globali.
- Fare clic sul pulsante Ripristina .
- Infine, riavvia il computer per applicare le modifiche.
Aggiornamento dei driver per la scheda grafica Intel
- Innanzitutto, fai clic con il pulsante destro del mouse sul desktop e seleziona l'opzione per aprire le Impostazioni grafiche Intel.
- Ora scegli 3D dalle opzioni sullo schermo.
Riavvio del driver per la scheda grafica AMD
- Innanzitutto, fai clic con il pulsante destro del mouse sul desktop e seleziona Software AMD Radeon dal menu sullo schermo.
- Dopo aver aperto il pannello di controllo AMD, fai clic sull'icona a forma di ingranaggio (impostazioni) presente nell'angolo in alto a destra.
- Ora vai alla scheda Sistema e seleziona l'opzione Esegui ripristino.
- Infine, riavvia il computer.
Leggi anche: Download del driver della scheda grafica Intel HD 4600 in Windows 10
Reimpostazione del driver della scheda grafica completata con successo
I problemi grafici sono senza dubbio fastidiosi. Tuttavia, eseguire un ripristino del driver grafico può aiutarti a sbarazzartene. Pertanto, questo articolo ti ha presentato i modi migliori per riavviare il driver della scheda grafica. Puoi seguire qualsiasi metodo a seconda del tuo livello di conoscenza tecnica ed esperienza.
Tuttavia, riavviare il driver grafico aggiornandolo tramite Win Riser risolve molti problemi del computer e aumenta le prestazioni del PC. Se hai suggerimenti, domande o dubbi su questo post, lascia un commento nella sezione commenti qui sotto.
