Riavvio non funziona su Windows 11 [FISSO]
Pubblicato: 2025-04-03Il riavvio è l'opzione più utilizzata su Windows dopo l'arresto. Ogni volta che apportiamo modifiche alle impostazioni di Windows, installano programmi, installano aggiornamenti, ecc., È obbligatorio un riavvio del PC. Sebbene i riavvii si verifichino automaticamente durante l'installazione di aggiornamenti di Windows, dobbiamo più spesso riavviare manualmente.
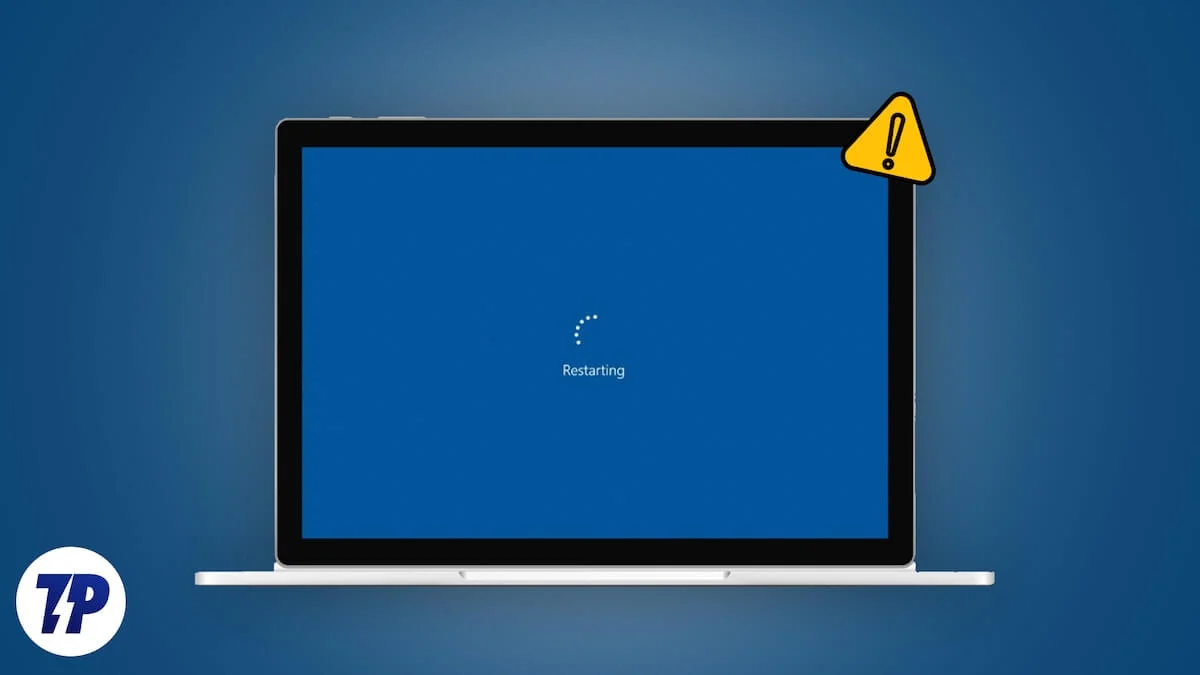
Mentre un semplice riavvio risolve molti problemi su Windows 11, è un grosso problema quando il riavvio non funziona su Windows. Se il riavvio sul tuo PC non funziona, segui questa guida per le correzioni.
Sommario
7 modi per correggere il riavvio non funziona a Windows 11
Installa gli aggiornamenti di Windows in sospeso
Quando si accendono gli aggiornamenti automatici su Windows 11, vengono scaricati e installati automaticamente quando sono disponibili. Assicurarsi che non vengano installati aggiornamenti in background che potrebbe impedire il riavvio del PC. Apri l'app Impostazioni e seleziona Windows Update per visualizzare se vengono installati aggiornamenti.
Se trovi degli aggiornamenti, attendere fino a quando non vengono installati e fai clic su Riavvia che si vede nella pagina di aggiornamento di Windows dopo l'installazione riuscita. Il riavvio funzionerà dopo l'installazione riuscita dell'aggiornamento.
Disinstallare programmi di recente installazione
Se hai installato programmi dopo di che si riscontrano i problemi, disinstallarli per far funzionare il riavvio. L'ultimo software installato potrebbe impedire il riavvio e causare il problema. Per disinstallare il programma, aprire l'app Impostazioni dal menu Start o utilizzare il collegamento della tastiera Win+I e selezionare le app . Vai alle app installate , fai clic sul pulsante a discesa accanto a Ordina e seleziona Data installata .
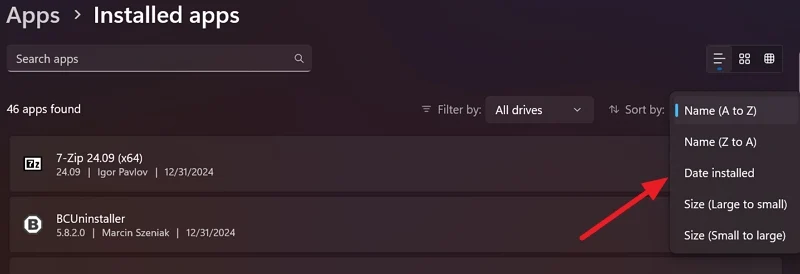
Identifica i programmi che hai recentemente installato che hanno causato il problema del riavvio. Puoi identificarti in base alla data. Quindi, fai clic sul pulsante a tre punti accanto al programma e seleziona Disinstalla .
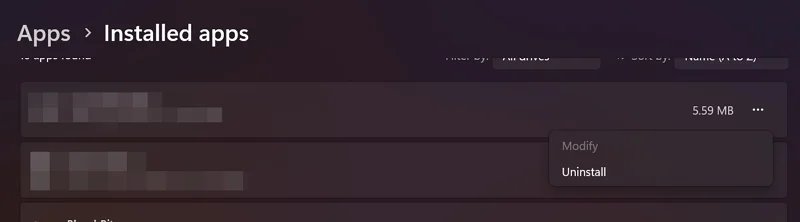
Completa il processo di disinstallazione con la finestra di disinstallazione che appare. Dopo la disinstallazione, controlla se il riavvio sta funzionando sul tuo PC o meno.
Esegui scansioni Dim e SFC
La corruzione o la mancanza di file importanti sul sistema fa sì che alcune funzionalità su Windows non funzionino come previsto. Potrebbe anche far funzionare il riavvio. In tali casi, le scansioni Dim e SFC risolvono i problemi e portano il PC a uno stato normale. Distribuzione Image Servicing and Management (Dism) e System File Checker (SFC) sono strumenti integrati su Windows che scansionano per i file di Windows mancanti e corrotti e ripristinarli. Innanzitutto, eseguire la scansione del dist e quindi la scansione SFC per risolvere il problema.

Per eseguire scansione e ripristinare la salute di Windows, aprire il prompt dei comandi come amministratore. Cerca il prompt dei comandi nel menu Avvia e fai clic su Esegui come amministratore nei risultati di ricerca in prompt dei comandi. Quindi, immettere il comando seguente e premere Invio .
Disma
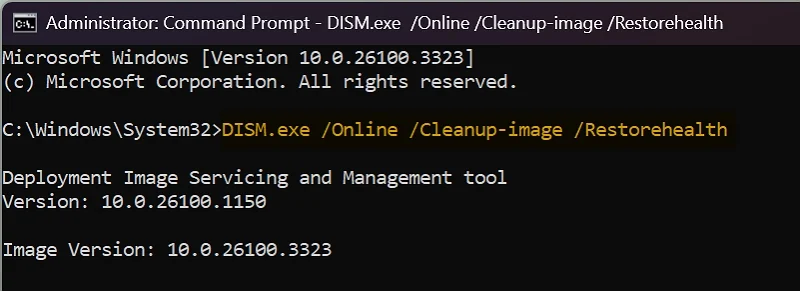
La scansione verrà eseguita per alcuni minuti. Vedrai lo stato della scansione in percentuale sullo schermo mentre è in esecuzione. Dopo il completamento della scansione e il ripristino dell'immagine del sistema, procedere alla scansione SFC.
Nella stessa finestra del prompt dei comandi in esecuzione come amministratore, digitare il comando seguente e premere Invio sulla tastiera.
SFC /Scannow
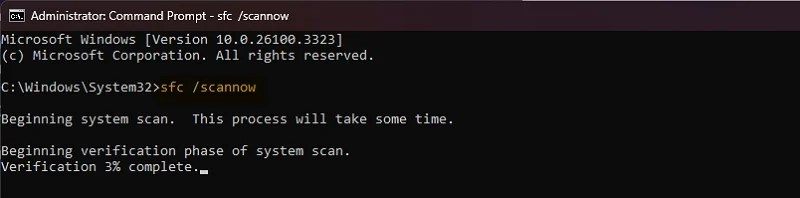
La scansione e il fissaggio saranno completati in pochi minuti. Dopodiché, il riavvio funzionerà di nuovo sul tuo PC.
Scansionare il malware
Il malware presente sul tuo PC potrebbe causare il riavvio che non funziona sul tuo PC. Per assicurarsi che non ci sia malware, eseguire una scansione di malware sul tuo PC. Se hai un antivirus di terze parti installato sul tuo PC, esegui una scansione completa di sistema e attendi che sia completato.
In caso contrario, apri la sicurezza di Windows dal menu Start e seleziona la protezione del virus e delle minacce . Quindi, fai clic su Scansione rapida per avviare la scansione del sistema.
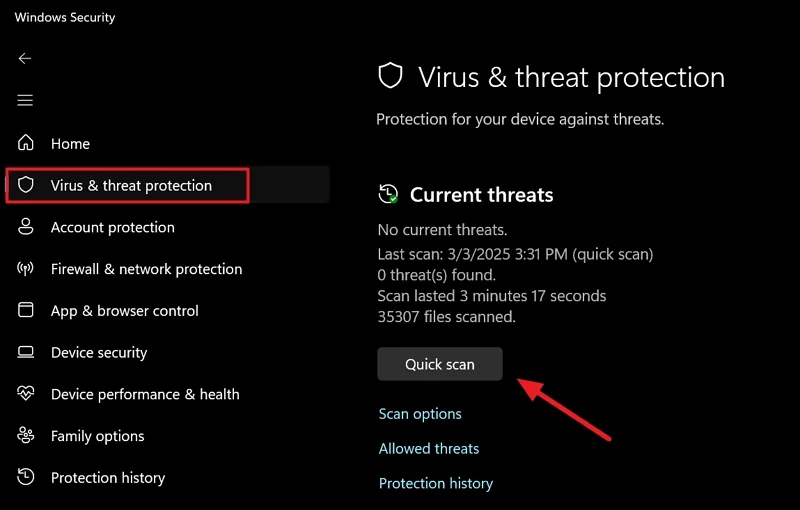
Scansionerà il tuo PC e troverà e neutralizza eventuali minacce presenti sul tuo PC Windows.
Disinstallare i programmi piratati
È comune installare programmi piratati per programmi costosi su PC Windows. I programmi piratati sono dotati di codice per rompere la loro registrazione ed eseguire sul PC con tutte le funzionalità premium. Molto spesso il software piratato viene fornito con ransomware e malware che rompe il PC.
Se hai installato programmi piratati sul tuo PC, rimuovere il programma dal tuo PC utilizzando un disinstallatore di terze parti come BCuninStaller. Scarica il programma Portable BCUNINSTALLER dal suo sito Web, decomprimerlo ed eseguire il programma sul tuo PC. Quindi, selezionare il programma piratato dall'elenco dei programmi e selezionare Disinstalla .
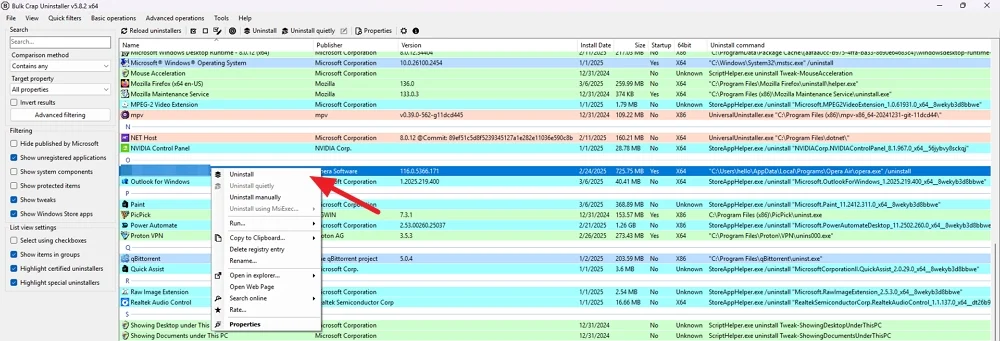
Seguire le istruzioni sullo schermo per rimuovere il programma. BCuninStaller cercherà gli avanzi dopo la disinstallazione riuscita e ti chiederà se si desidera rimuoverli dal tuo PC.
Disabilita e disinstalla l'antivirus
Se, per caso, stai riscontrando questo problema dopo aver installato un antivirus di terze parti, disabilitarlo nelle sue impostazioni e vedere se il tuo PC sta riavviando. Se funziona, disinstallare permanentemente l'antivirus dal tuo PC e scegliere un programma antivirus affidabile o attenersi alla sicurezza di Windows.
Ripristina il tuo PC
Se nessuno dei metodi di cui sopra ti ha aiutato a risolvere il problema, non esiste una scelta oltre a ripristinare il PC. Puoi scegliere di conservare i file e ripristinare il PC alle impostazioni di fabbrica. Risolverà il problema del riavvio e altri problemi. Prima di procedere con il ripristino, assicurarsi che il PC sia connesso a Internet stabile.
Per ripristinare il PC, aprire l'app Impostazioni , selezionare Windows Update , visitare le opzioni avanzate e selezionare Recovery . Quindi, fare clic su RESET PC . Verrà visualizzata una finestra di ripristino di questo PC. Scegli Mantieni i miei file se vuoi rimuovere tutto e mantenere i tuoi file personali. Scegli Rimuovi tutto se non hai file personali utilizzabili sul tuo PC.
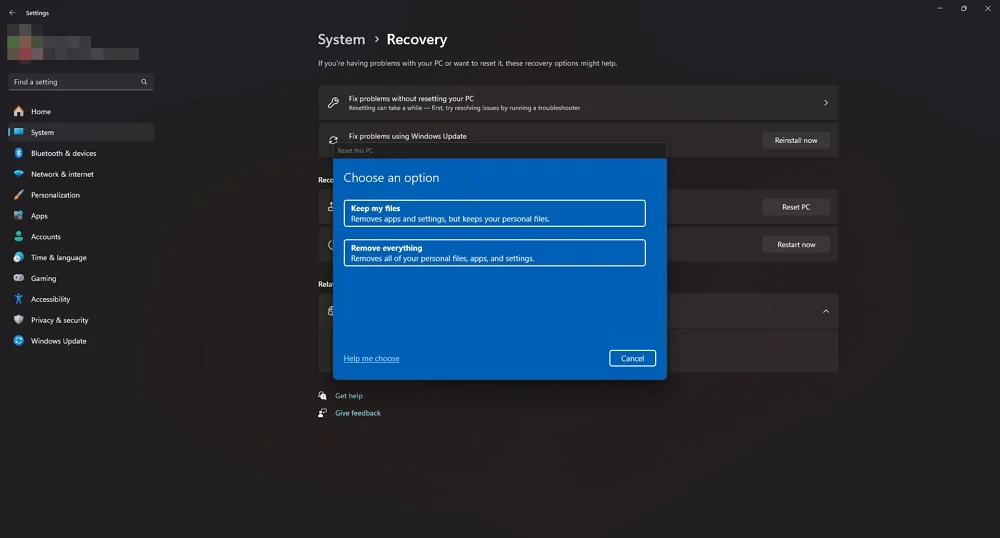
Il tuo PC si riavvierà automaticamente alcune volte nel processo. Dopo il ripristino riuscito, impostare il PC e visualizzare il problema di riavvio risolto.
Windows 11 PC non si riavvia
Quando il tuo PC non si riavvia potrebbe esserci un problema con i file di sistema o qualsiasi programma potrebbe causare il problema. È necessario eliminare le possibili cause una per una e assicurarti che non ci siano potenziali cause sul PC. Alla fine, devi ripristinare il tuo PC se nulla ti aiuta a risolvere il problema.
