5 modi per correggere il riavvio per riparare gli errori dell'unità su Windows 10
Pubblicato: 2022-02-13Ricevi l'errore "Riavvia per riparare gli errori dell'unità" su Windows 10? Non preoccuparti, questo tutorial ti fornirà tutte le possibili soluzioni per correggere l'errore senza perdere i tuoi dati. E il metodo per eseguire il backup dei dati prima del riavvio.
Quando si verificano alcuni problemi sul computer, gli utenti tendono a provare a risolverli riavviando il PC. Allo stesso modo, quando vengono rilevati problemi dallo strumento di controllo degli errori (la cui funzione principale è la scansione e la riparazione dell'unità), il sistema suggerirà di riavviare per riparare gli errori dell'unità.
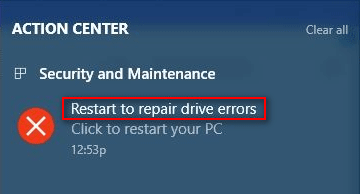
Come puoi vedere dall'immagine sopra, il messaggio Riavvia per riparare gli errori dell'unità (fare clic per riavviare il PC) verrà visualizzato nel centro operativo su un computer Windows 10. Cosa significa esattamente questo errore? Per essere precisi, questo errore indica le seguenti cose:
Windows ha rilevato errori su questa unità che devono essere riparati.
È necessario riavviare il PC per riparare gli errori di unità rilevati dallo strumento di controllo integrato di Windows.
Non puoi accedere ai tuoi dati finché non riavvii il PC dopo aver riparato l'unità.
L'errore di ripristino del riavvio è fastidioso
Se fai clic per riavviare il computer, potresti ottenere il seguente risultato:
Il problema è stato risolto automaticamente dal sistema dopo il riavvio.
Il problema persiste; ti viene comunque chiesto di eseguire un riavvio per correggere gli errori dell'unità.
Il secondo risultato potrebbe farti impazzire (vedi foto sopra), giusto? Innegabilmente, gli errori del disco di Windows sono una cosa abbastanza comune; ecco perché c'è uno strumento di diagnostica del disco integrato in tutti i sistemi Windows per scansionare e correggere gli errori del disco (controlla l'integrità del tuo disco rigido e correggi vari errori come l'errore del file system). Tuttavia, diventa fastidioso e ugualmente devastante quando i problemi non possono essere risolti dopo aver eseguito ciò che Windows suggerisce di fare: riavviare il computer.
Dando un'occhiata di nuovo all'errore, scoprirai che i tuoi dati sull'unità di destinazione potrebbero andare persi poiché Windows dice Per prevenire la perdita di dati, riparare questa unità ora. In questa occasione, ti consiglio di recuperare i dati dall'unità che deve essere riparata dopo aver tentato un riavvio e aver fallito. Quindi, puoi provare i metodi fattibili che verranno menzionati più avanti in questo articolo per correggere il riavvio per riparare l'errore dell'unità.
Sommario
Come recuperare i dati quando Windows ti chiede di riparare questa unità
Poiché Windows non ti consentirà di accedere all'unità fino a quando la riparazione di questo errore dell'unità non è stata corretta, non puoi copiare file da essa per mantenere i dati al sicuro. In questo caso, dovresti recuperare i dati dall'unità inaccessibile con un software di recupero dati affidabile. Un altro modo per garantire la sicurezza dei dati è eseguire un backup dei dati con un potente software di backup.
Nel seguente contenuto, mi concentrerò principalmente sul dirti come recuperare i dati con lo straordinario strumento di recupero di MiniTool Power Data Recovery.
I nostri lettori ottengono uno speciale codice coupon di sconto del 20% per il recupero dei dati di alimentazione di MiniTool. Basta visitare la nostra pagina del coupon di sconto MiniTool per il codice coupon.
Passaggi per il recupero dei dati
Passaggio uno : ottieni il programma di installazione di uno strumento affidabile: scaricalo correttamente. Quindi, fare clic sull'applicazione di installazione per eseguire il processo di installazione e seguire le istruzioni per completare l'installazione dello strumento.
Passaggio due : esegui lo strumento di ripristino e verrai portato alla sua finestra principale dopo un rapido processo di caricamento del disco.
Passaggio tre : vedrai quattro opzioni situate sul lato sinistro della finestra principale del software: Questo PC , Unità disco rimovibile , Unità disco rigido e Unità CD/DVD . Seleziona l'unità più adatta al tuo caso.
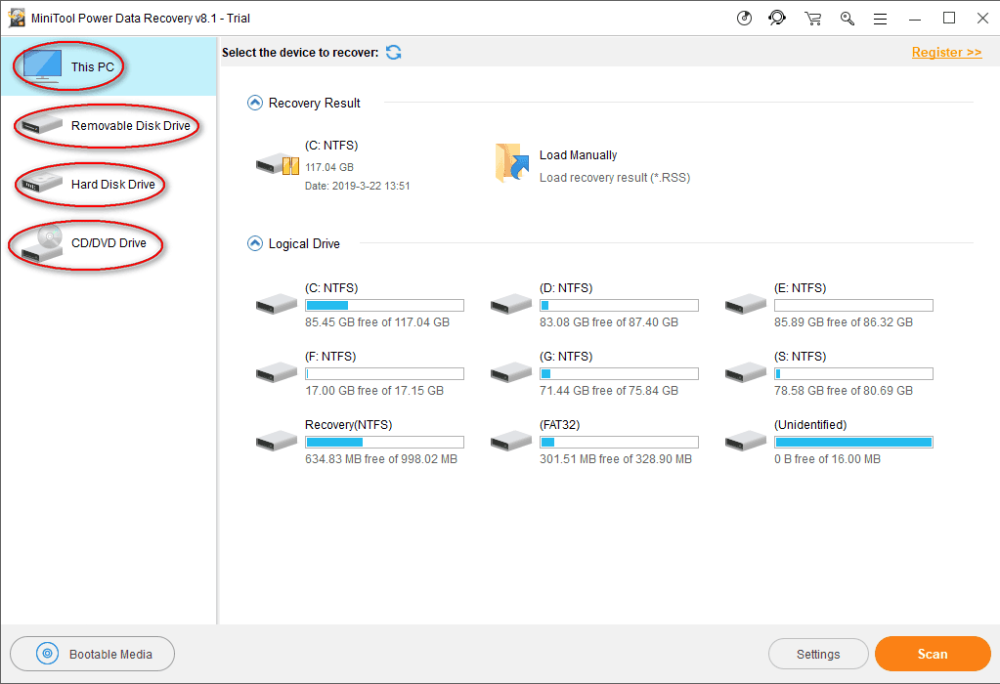
Passaggio quattro : trova l'unità su cui viene visualizzato l'errore di riavvio per riparare l'unità. Quindi, fai doppio clic su di esso o fai un singolo clic sul pulsante Scansione per avviare il processo di scansione dell'unità (verrà inizializzato immediatamente dopo aver fatto clic).
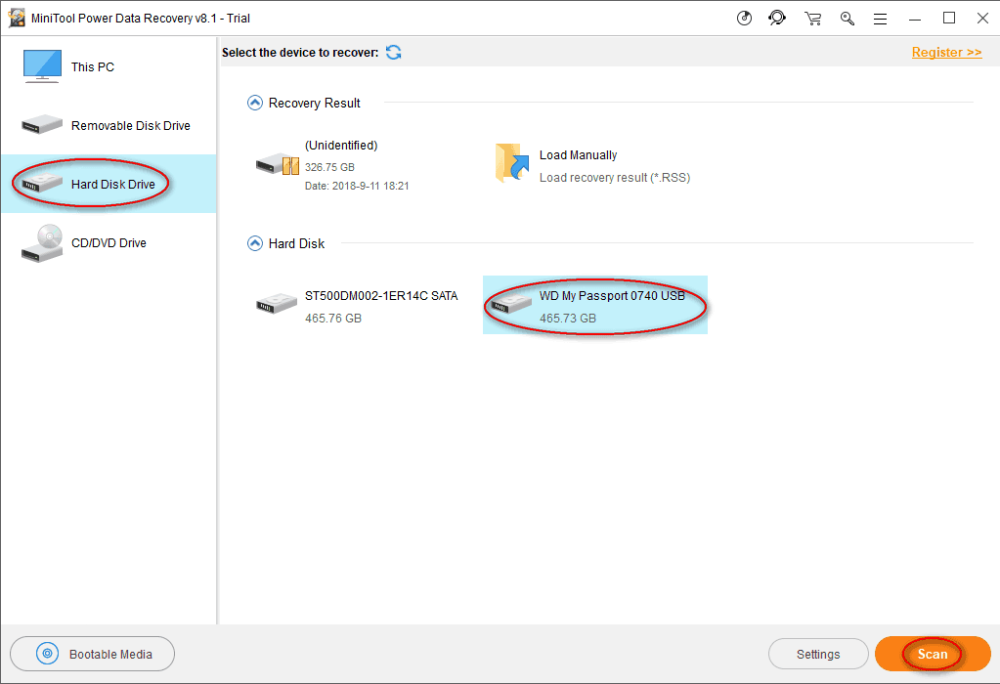
Passaggio cinque : ora vedrai una barra di avanzamento che indica l'avanzamento della scansione.
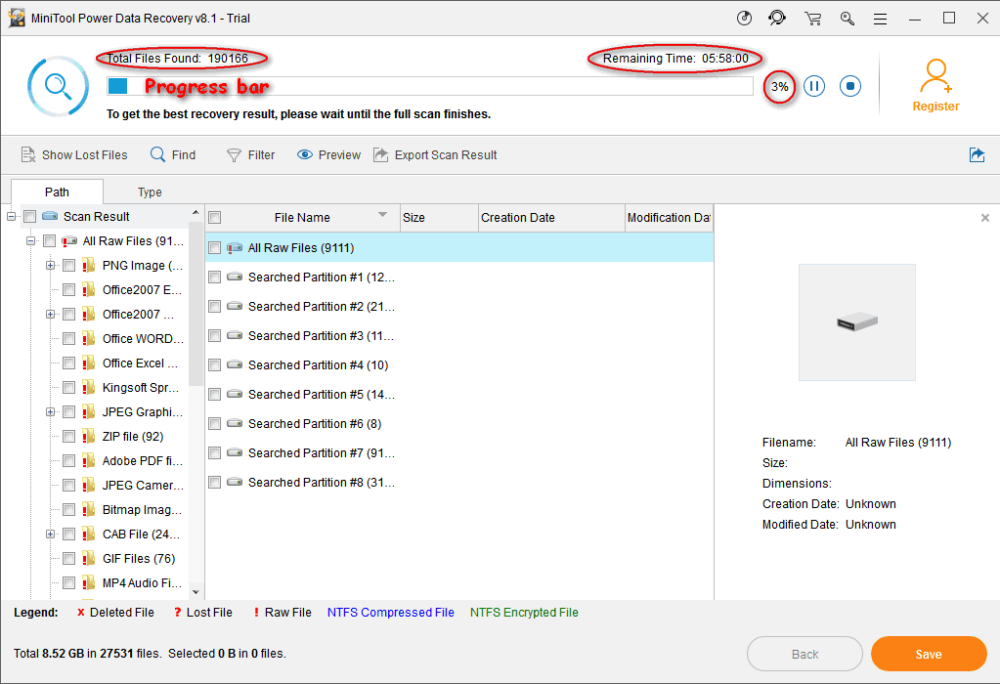
Passaggio sei : ora puoi espandere le partizioni e le cartelle trovate per vedere se i file necessari sono contenuti.
- Se sono stati trovati tutti i dati importanti necessari sull'unità problematica, è necessario terminare la scansione e verificarne il ripristino facendo clic sul pulsante Salva .
- Se ci sono ancora dei file non ancora trovati, dovresti attendere la scansione e controllare tutti gli elementi che devi recuperare quando sono stati finalmente trovati.
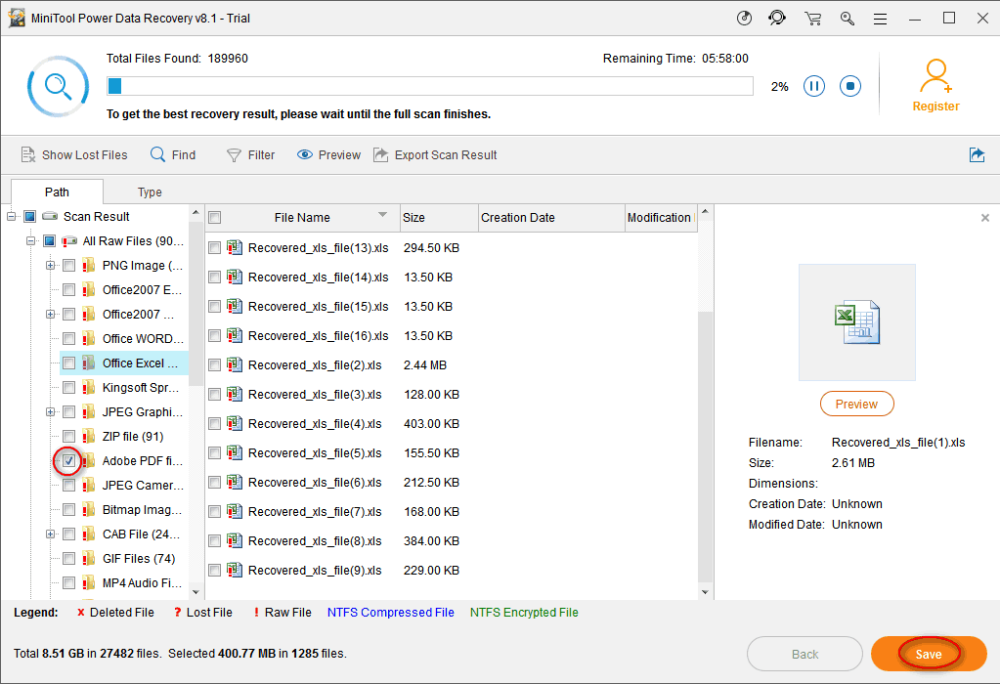
- Correlati: come creare facilmente un backup dell'immagine di Windows 10?
- 5 migliori software di recupero file Windows (gratuiti e professionali)
Come correggere gli errori di riparazione dell'unità su Windows 10
Il riavvio per riparare gli errori di unità su Windows 10 è discusso frequentemente nel 2018. Molti metodi sono stati proposti da persone diverse per provare a correggere l'errore. Qui, riassumo 5 metodi per aiutarti a risolvere facilmente la riparazione di questo problema di unità.

Metodo uno: eseguire SFC - Strumento di controllo file di sistema
- Fare clic sull'icona Cortana sul lato sinistro della barra delle applicazioni e digitare cmd per trovare il prompt dei comandi.
- Fare clic con il tasto destro del mouse su Prompt dei comandi sotto la migliore corrispondenza e scegliere Esegui come amministratore .
- Seleziona Sì nella finestra di richiesta per consentire all'app di apportare modifiche al tuo dispositivo.
- Digitare sfc /scannow nel pannello del prompt dei comandi e quindi premere il tasto Invio per eseguire il Controllo file di sistema .
- Quindi, la scansione del sistema verrà avviata immediatamente e lo strumento di comando prompt ti dirà che il processo richiederà del tempo, quindi devi aspettare pazientemente.
- Una volta completato il processo di scansione, questo strumento risolverà tutti i problemi rilevati; devi solo aspettare il completamento.
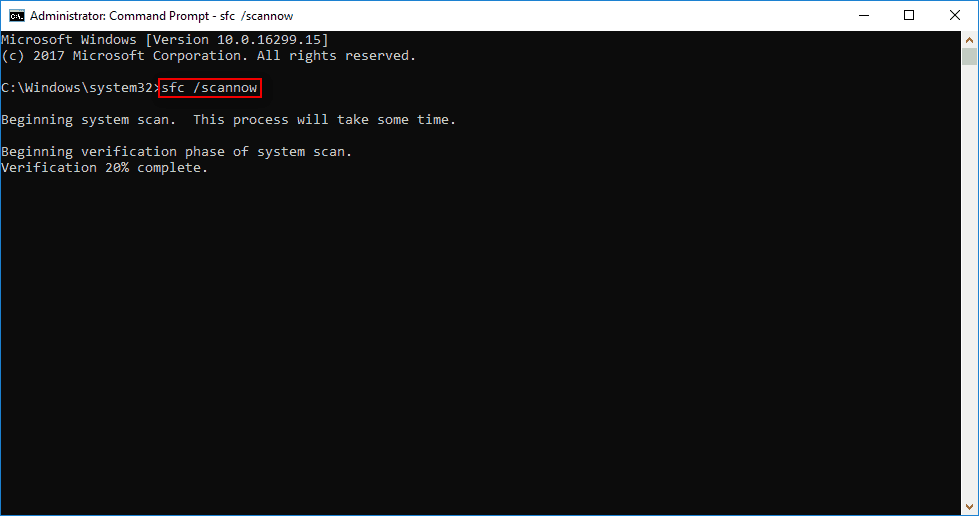
Metodo 2: eseguire Check Disk per correggere il riavvio per riparare gli errori dell'unità su Windows 10
- Ripetere il passaggio 1 al passaggio 3 menzionato nel metodo uno.
- Digita chkdsk *: /f nello strumento del prompt dei comandi e premi Invio sulla tastiera.
- Attendere il processo di controllo del disco, che consiste principalmente in tre fasi (esame della struttura di base del file system, esame del collegamento del nome del file ed esame delle descrizioni di sicurezza).
- Eventuali problemi riscontrati da questo comando verranno risolti automaticamente al termine della scansione.
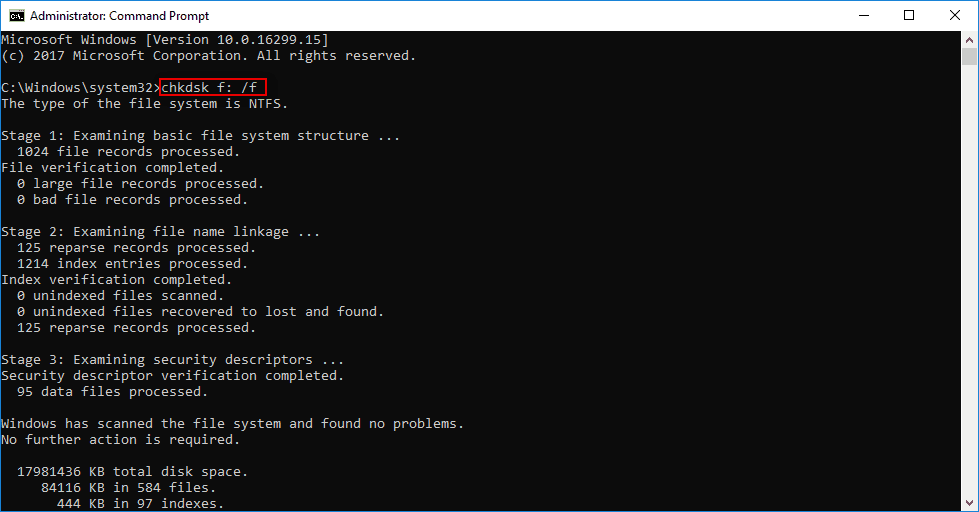
Metodo 3: eseguire DISM per correggere il riavvio per riparare gli errori dell'unità
Il Deployment Image Servicing and Management (DISM) è in realtà uno strumento da riga di comando incorporato nei sistemi Windows per eseguire molte cose, come gestire i file .wim, aggiornare le funzionalità di Windows e correggere i file di sistema corrotti.
- Apri il menu di avvio .
- Scorri verso il basso per trovare la cartella Sistemi Windows.
- Espandilo e fai clic con il tasto destro del mouse su Prompt dei comandi all'interno.
- Scegli Altro dal menu a comparsa e scegli Esegui come amministratore dal sottomenu.
- Selezionare Sì nella finestra di richiesta.
- Digita exe /Online /Cleanup-image /Restorehealth e premi Invio.
- Attendi quando lo strumento ottiene i file di sistema online per ripristinare i file corrotti.
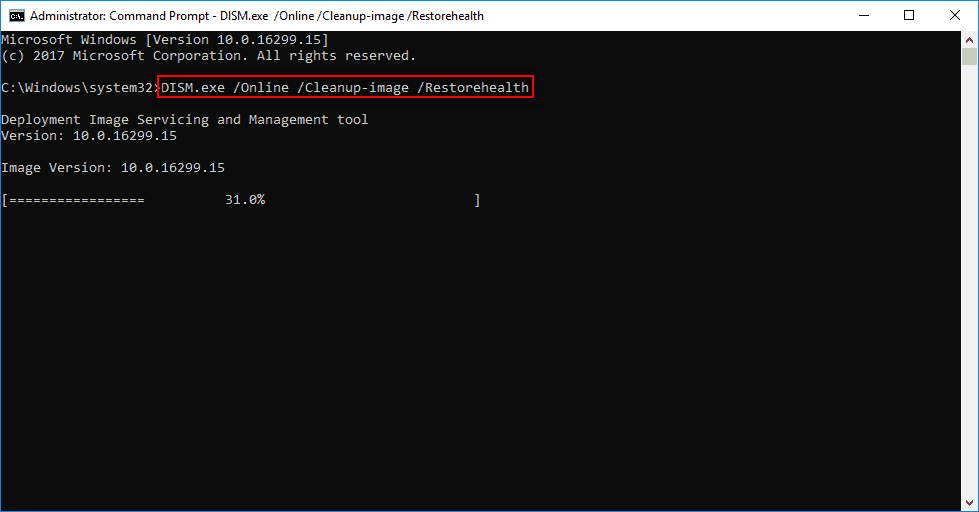
Nota : a volte, il DISM potrebbe non riuscire a ottenere i file. A questo punto, puoi rivolgerti all'USB o al DVD per chiedere aiuto.
- Collegare l'USB o il DVD al computer.
- Digita DISM.exe /Online /Cleanup-Image /RestoreHealth /Source:* /LimitAccess (* sta per il percorso della tua USB/DVD).
- Quindi, premi Invio e attendi.
Metodo quattro: riparazione automatica o riparazione all'avvio
In questo metodo, è necessario il CD/DVD di installazione di avvio di Windows, è necessario trovarlo e renderlo pronto per l'uso.
- Collegare correttamente il CD/DVD di installazione di avvio di Windows al computer.
- Riavvia il tuo PC Windows.
- Quando viene richiesto di continuare, è necessario premere un tasto qualsiasi per eseguire l'avvio da questo CD/DVD.
- Scegli la lingua che ti piace dalle preferenze della lingua e fai clic sul pulsante Avanti .
- Fai clic sull'opzione Ripara il tuo computer , che si trova nell'angolo in basso a sinistra.
- Seleziona Risoluzione dei problemi nella schermata Scegli un'opzione.
- Seleziona Opzioni avanzate quindi per visualizzare la finestra seguente.
- Fai clic sull'opzione Riparazione automatica (Risolvi i problemi che impediscono il caricamento di Windows) (puoi anche selezionare Ripristino all'avvio ).
- Attendere il completamento della riparazione automatica o della riparazione all'avvio.
- Riavvia il computer al termine e quindi avvia il PC Windows.
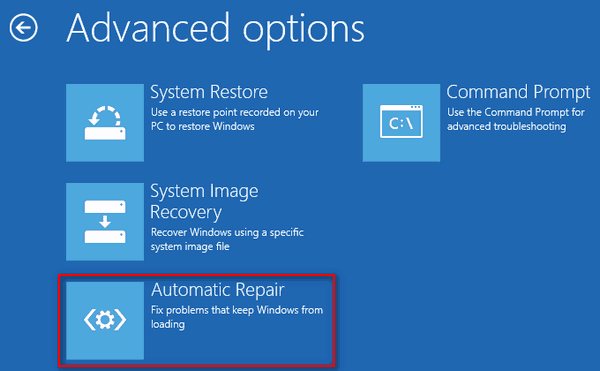
Metodo cinque: eseguire Ripristino configurazione di sistema in modalità provvisoria
Con l'aiuto di Ripristino configurazione di sistema, puoi riportare il computer a un punto prima del riavvio del PC per riparare gli errori dell'unità (puoi ripristinare i file dopo Ripristino configurazione di sistema se vengono persi dati importanti).
Come eseguire il ripristino del sistema in modalità provvisoria:
- Spegni il computer correttamente e poi accendilo.
- Premere F8 o un altro tasto (varia da computer a computer) prima che venga visualizzato il logo di Windows.
- Seleziona la modalità provvisoria con il prompt dei comandi e premi Invio in Opzioni di avvio avanzate.
- Digita exe e premi Invio .
- Digita il ripristino del sistema nella casella di testo e premi Invio .
- Segui le istruzioni di Ripristino configurazione di sistema per scegliere un punto di ripristino disponibile dall'elenco in modo da ripristinare il computer.
- Attendi la fine del ripristino, quindi riavvia il PC.
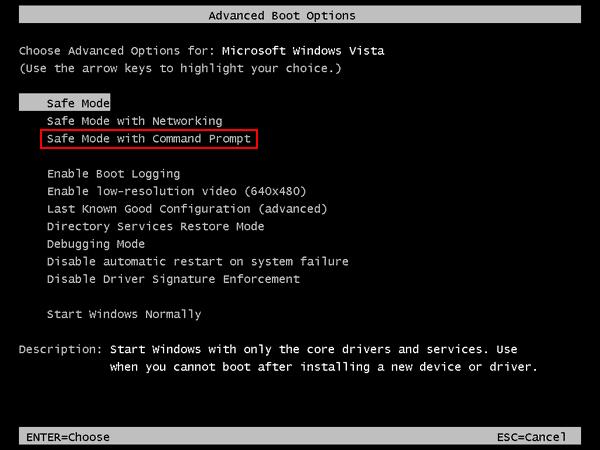
Questo è tutto ciò di cui voglio parlare su come riparare gli errori di unità su Windows 10. Se hai altri buoni suggerimenti, lascia un messaggio qui sotto per aiutare più persone.
- Potrebbe piacerti: 3 modi per riparare/riparare il disco rigido diventano problemi non allocati
- Che cos'è un problema di disco dinamico non valido? e 2 modi per risolverlo
Alla fine, ti fornisco cinque modi pratici per correggere l'errore che hai riscontrato. Si dice che questi metodi abbiano aiutato molte persone a uscire da Restart To Repair Drive Errors su Windows 10 . Spero che funzionino bene anche nel tuo caso! Se ti piace questo tutorial, condividilo e segui whatvwant su Facebook, Twitter e YouTube.
