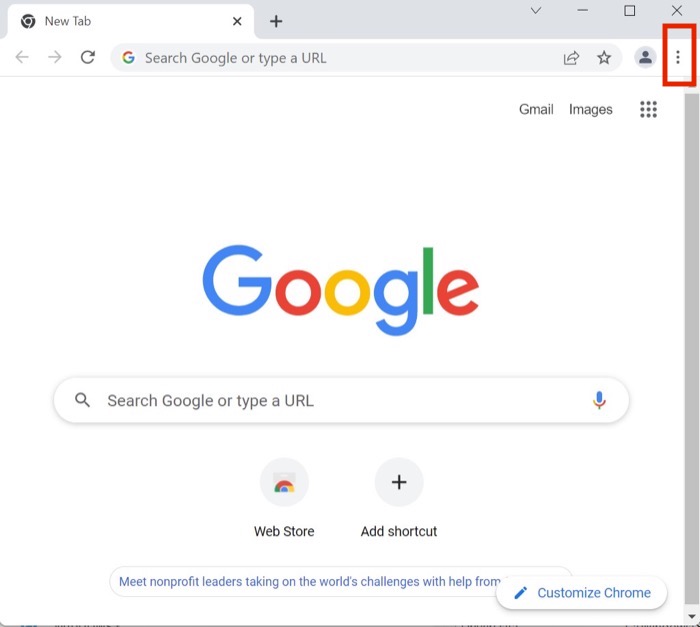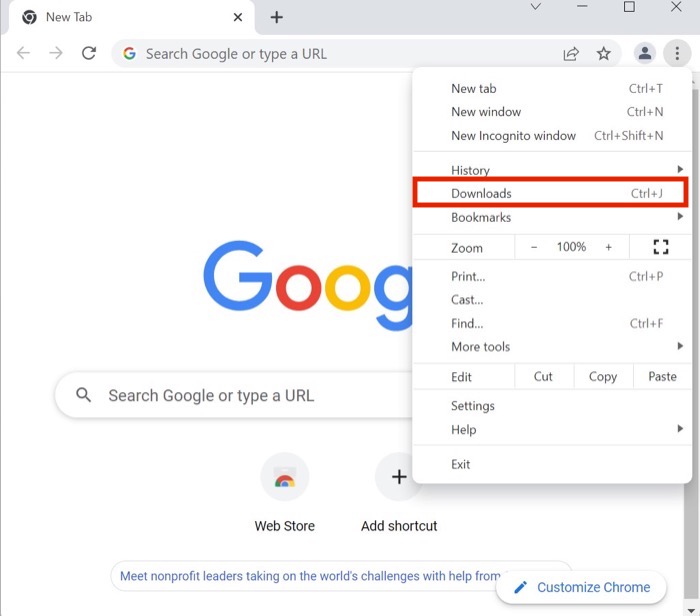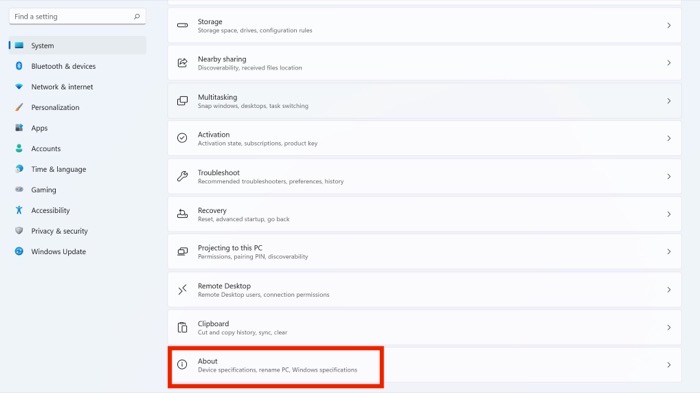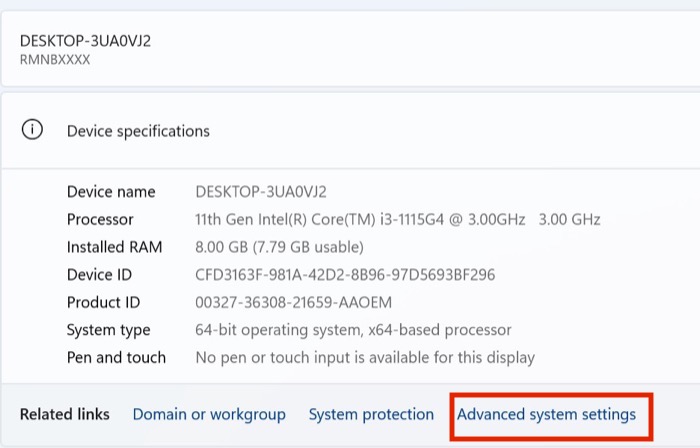Come riprendere i download di Chrome che sono stati messi in pausa o interrotti
Pubblicato: 2022-02-23Ti è mai capitato di trovarti in una situazione in cui scarichi un file da alcune ore e improvvisamente non può essere scaricato per vari motivi? Sembra davvero fastidioso, vero? Ma cosa succede se ti dicessi che puoi ancora correggere l'errore "Download di Google Chrome interrotto" in modo impeccabile? Sembra utile, giusto?
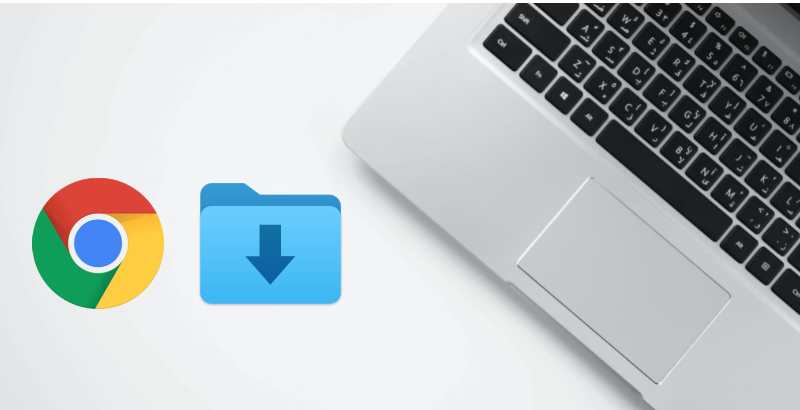
Nel corso degli anni, Google ha lavorato costantemente per rendere Google Chrome migliore per i suoi utenti e, in questo processo, il gigante della ricerca ha aggiunto la possibilità di riprendere rapidamente il download dei file in Chrome.
Ok, questa è una gradita nuova funzionalità di Google, ma come la usi? Diamo un'occhiata.
Sommario
Metodo 1. Riprendi i download di Chrome utilizzando Chrome Download Manager
Il modo migliore per riprendere un download di Chrome interrotto è utilizzare il download manager di Chrome.
- Avvia il download manager premendo la scorciatoia da tastiera Ctrl+J o scegliendo Download dal menu delle opzioni su Google Chrome.
- Qui, fai semplicemente clic sull'opzione riprendi sotto il file scaricato interrotto e il download dovrebbe riprendere senza sforzo se il server da cui stai scaricando supporta la funzione "riprendi download".
A volte, il pulsante Riprendi non funziona e riavvia il processo di download da capo. È qui che entrano in gioco alcuni strumenti di terze parti. Diamo un'occhiata.
Metodo 2. Usa Wget per riprendere i download interrotti di Chrome
Wget è un ottimo strumento gratuito per riprendere un download interrotto, ma non è semplice come scaricare il file e installarlo sul tuo PC. La procedura per configurare e utilizzare Wget è leggermente diversa, quindi diamo un'occhiata.
io. Configurazione di Wget
- Dopo aver scaricato e installato Wget sul tuo PC, vai all'app Impostazioni sul tuo PC Windows.
- Qui, fai clic su Sistema e scorri verso il basso fino a visualizzare la sezione Informazioni . Apri la sezione Informazioni e seleziona l'opzione Impostazioni di sistema avanzate .
- Cerca l'opzione Variabili d'ambiente nella finestra Proprietà del sistema e fai clic su di essa.
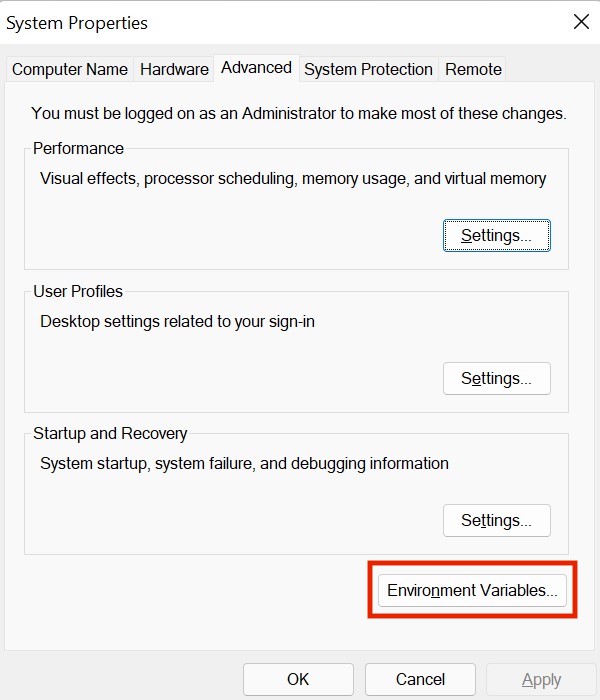
- Al termine, seleziona la variabile Percorso nella scheda Variabili di sistema .
- Seleziona Modifica e aggiungi il seguente percorso alla directory wget bin.
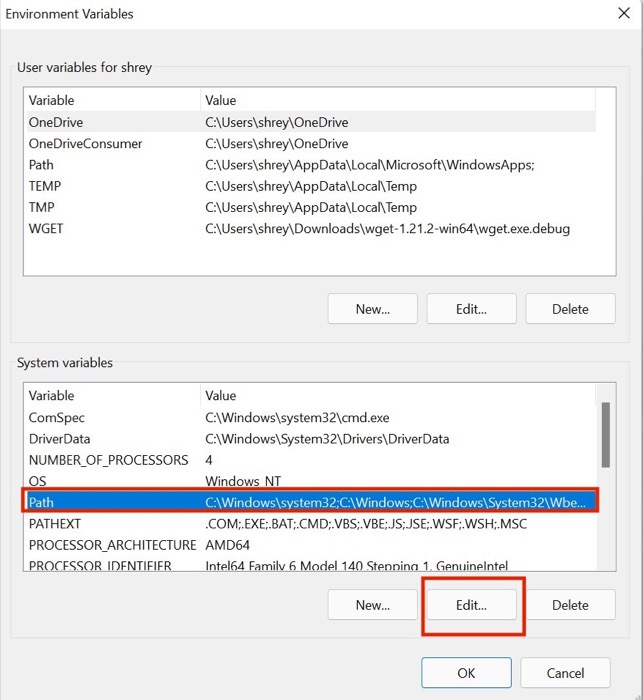
ii. Rinominare il file
Prima di utilizzare Wget, dobbiamo apportare alcune modifiche al file interrotto.
- Apri Google Chrome e vai al download manager. Ora, fai clic con il pulsante destro del mouse sul file di download interrotto e seleziona l'opzione Copia indirizzo di collegamento .
- Una volta terminato, avvia la cartella Download dal file manager. Tutti i file di download interrotti hanno .crdownload come estensione del file.
- Ora, dobbiamo rimuovere l' estensione .crdownload e rinominare il file con il suo nome originale. Per fare ciò, copia il nome del file originale dall'URL che hai utilizzato per scaricare il file.
Ad esempio, se l'URL è https://www.win-rar.com/fileadmin/winrar-versions/winrar/winrar-x64-610.exe , il nome del file sarebbe WinRAR-x64-610.exe . - Tornare al file manager dopo aver copiato il nome del file e rinominare il file di download interrotto con il nome del file originale senza l' estensione .crdownload .
- Se ricevi un messaggio di errore o una dichiarazione di non responsabilità, premi l'opzione Sì . ( Nota: durante l'intero processo, non chiudere la finestra attiva di Chrome, altrimenti il file scaricato verrà eliminato)
- Fare clic con il pulsante destro del mouse sul file di download appena rinominato e selezionare l'opzione Copia come percorso .
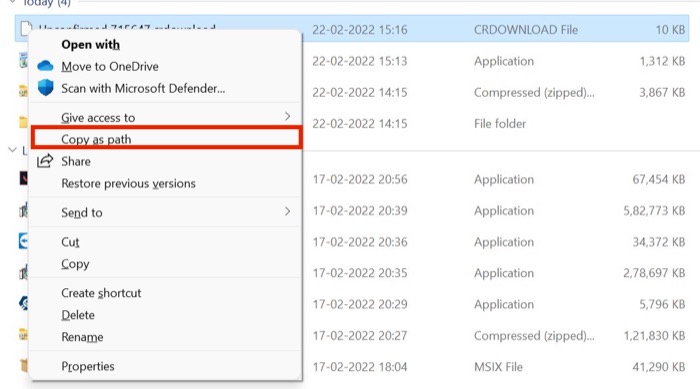
iii. Usando Wget
- Avvia il menu Start su Windows dopo aver aggiunto Wget al percorso ambientale e rinominato il file di download interrotto.
- Ora, cerca CMD ed eseguilo come amministratore .
- Dopo che viene visualizzata la finestra del prompt dei comandi, immettere il comando seguente:
"wget -c -O "[file-path-of-the-target-download-file]""[website-URL]" Example for Winrar: wget -c -0 "C:\Users\shrey\Downloads\winrar-x64-610.exe" "https://www.win-rar.com/fileadmin/winrar-versions/winrar/winrar-x64-610.exe" - E infine, riprenderà il file di download di Chrome interrotto.
Scarica Wget
3. Riprendi i download di Chrome interrotti utilizzando gestori di download di terze parti
Se non vuoi affrontare i problemi di Wget e il download manager predefinito di Chrome non funziona per te, dovresti utilizzare un download manager di terze parti.

Ma quale download manager di Chrome è il migliore? Scopriamolo.
io. Gestore download Internet
La nostra raccomandazione per un eccellente gestore di download per riprendere i download di Chrome è un gestore di download Internet. In effetti, l'app è stata anche inclusa nel nostro elenco delle migliori app per Windows 11.
Tuttavia, come si suol dire, tutte le cose buone hanno un prezzo, che vale anche per Internet Download Manager (IDM). Inizialmente, l'app è gratuita da installare e utilizzare, ma in seguito dovrai acquistare un abbonamento a vita per $ 25. A nostro avviso, l'abbonamento vale se scarichi molti file da un PC e non vuoi interruzioni nel mezzo.
Con la funzione di ripristino IDM, puoi facilmente riprendere i download interrotti nonostante problemi di rete o interruzioni di corrente impreviste.
Scarica: IDM
ii. Gestore download gratuito
Come suggerisce il nome, Free Download Manager (FDM) è un'alternativa gratuita a Internet Download Manager. L'app divide i file in piccoli pezzi alla volta e li scarica per accelerare il processo di download. Una volta completato il download, tutti i file vengono uniti senza problemi.
Puoi facilmente mettere in pausa o riprendere i tuoi download come desideri con l'app.
Download: Gestore download gratuito
Risolvi facilmente l'errore di download interrotto di Chrome
Se utilizzi uno dei metodi di risoluzione dei problemi sopra descritti, dovresti essere in grado di riprendere facilmente i file di download interrotti in Chrome e non devi preoccuparti di perdere l'avanzamento del download durante interruzioni di corrente o problemi di Internet.
Facci sapere nei commenti qui sotto se hai trovato utile questo articolo e hai ripristinato con successo i file interrotti.
Domande frequenti sulla ripresa dei download interrotti di Chrome
Posso seguire la stessa procedura per riprendere i download su Mozilla Firefox?
Sì, puoi effettivamente provare questi passaggi per la risoluzione dei problemi di Mozilla Firefox, ma potrebbe essere necessario modificare alcune impostazioni. Tuttavia, strumenti di terze parti come Internet Download Manager funzionano perfettamente con Mozilla Firefox, quindi non devi preoccuparti di questo.
È possibile riprendere il download di Chrome dopo aver spento il PC?
Sfortunatamente, non puoi riprendere il download interrotto in Chrome dopo aver spento o chiuso la finestra di Chrome e il file .crdownload temporaneo viene eliminato non appena chiudi la finestra di Chrome. Una volta perso il file .crdownload, non puoi riprendere il file interrotto.
Tuttavia, se il server supporta la funzione di ripristino del download, è possibile sospendere il download prima di spegnere il PC e riprenderlo dopo aver acceso il PC.
Se riprendo un download interrotto, il contenuto del file ne risentirà?
Nella maggior parte dei casi, se riprendi i download interrotti, il processo di download inizia dal punto in cui era stato interrotto l'ultima volta. Di conseguenza, il contenuto del file non viene influenzato e non si perde alcun file.
Posso mettere in pausa un download e continuare più tardi?
Ci sono momenti in cui gli utenti potrebbero dover sospendere un download e riprenderlo in un secondo momento. Per fare ciò, possono aprire il Download manager e trovare il download sospeso. Possono quindi rinominarlo ed eliminarlo. Se il processo di download viene interrotto, gli utenti potrebbero essere in grado di riprenderlo in un secondo momento. A volte gli utenti hanno problemi durante il download di file con estensione "crdownload". Se hai ancora problemi dopo aver seguito questi passaggi, sentiti libero di lasciare un commento qui sotto.
Come si riprende un download su Google Chrome?
Google Chrome offre agli utenti diversi modi per riprendere i download interrotti. Un modo è premere Command+J o andare al seguente indirizzo web: chrome://downloads. Un altro modo è installare l'estensione per il ripristino automatico dei download dal Chrome Web Store. Dopo aver installato l'estensione, Chrome riprenderà i download ogni minuto. Per riprendere un download su Google Chrome, premi insieme i pulsanti [CTRL] + [Shift] + [T]. Se desideri disabilitare l'estensione Auto=resume Downloads, puoi disattivare il pulsante di attivazione/disattivazione.