Come ripristinare gli aggiornamenti di Windows
Pubblicato: 2024-04-09Risposta rapida: puoi ripristinare gli aggiornamenti di Windows dal Pannello di controllo, Impostazioni di avvio, Ripristino configurazione di sistema o reimpostando Windows a uno stato appena installato.
Gli aggiornamenti di Windows a volte possono creare problemi di prestazioni o impedire il normale funzionamento di alcune applicazioni. Se il tuo computer si comporta in modo strano, il motivo potrebbe essere un aggiornamento di Windows.
Ad esempio, il famigerato aggiornamento KB5030219, che ha causato, tra gli altri, arresti anomali, rallentamenti e problemi di rete. Per fortuna, ripristinare un aggiornamento di Windows è semplice.
Alcuni problemi comuni causati dagli aggiornamenti di Windows sono la mancata visualizzazione della barra delle applicazioni, il mancato rilevamento dell'hardware e schermate blu casuali. In rari casi, gli aggiornamenti bloccano completamente i computer, portando alla perdita di dati importanti.
Nella maggior parte dei casi, gli aggiornamenti di Windows forniscono una serie di miglioramenti come patch di sicurezza, driver e altre funzionalità. Tuttavia, alcuni aggiornamenti possono ancora creare problemi su determinati sistemi.
Prima di portare il computer in un centro di riparazione, prova a ripristinare l'aggiornamento di Windows.
Come ripristinare gli aggiornamenti di Windows su Windows 10
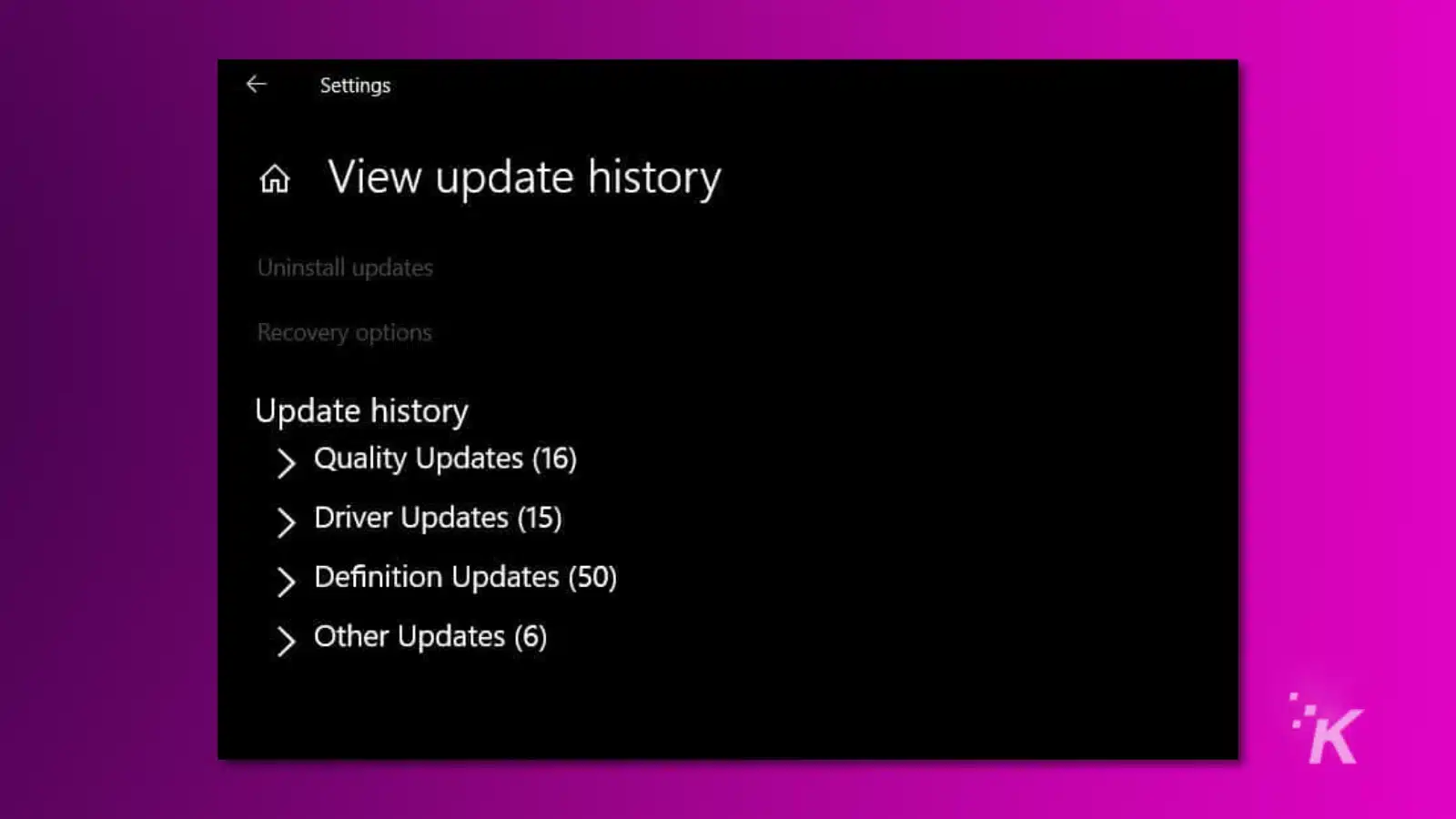
Per ripristinare un aggiornamento di Windows su Windows 10, accedi all'app Impostazioni.
- Fare clic su Aggiornamento e sicurezza .
- Seleziona Visualizza cronologia aggiornamenti .
- Evidenzia l'aggiornamento più recente e fai clic su Disinstalla .
- Riavvia il computer per salvare le modifiche.
Come ripristinare gli aggiornamenti di Windows su Windows 11
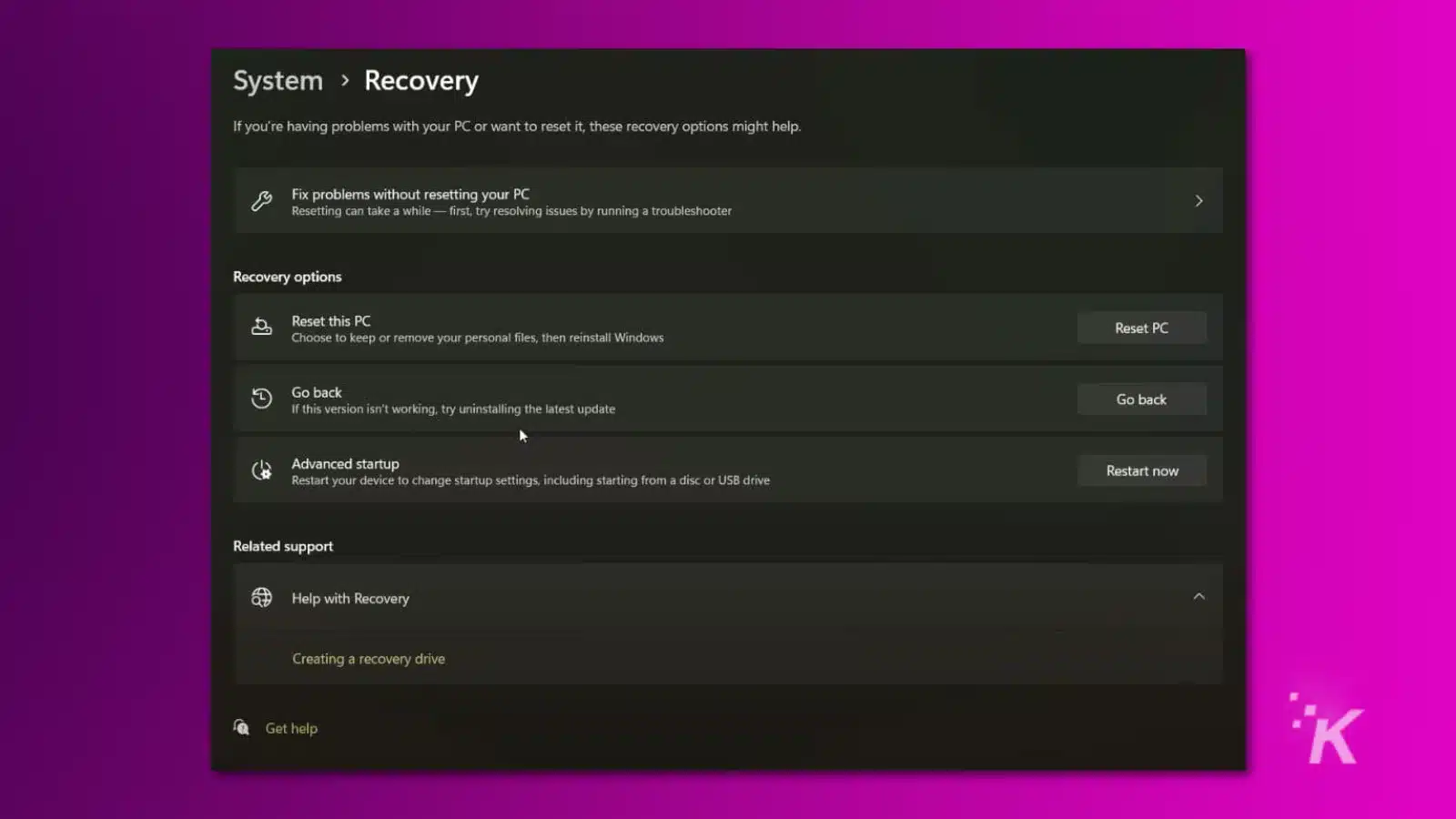
I passaggi per ripristinare gli aggiornamenti di Windows sono più semplificati su Windows 11 rispetto a Windows 10.
- Apri Impostazioni .
- Fare clic su Aggiornamenti .
- Poi su Recovery .
Nella sezione Ripristino, ci sarà un'opzione denominata Torna indietro che avvierà uno strumento di risoluzione dei problemi.
Ripristina gli aggiornamenti di Windows senza la barra delle applicazioni
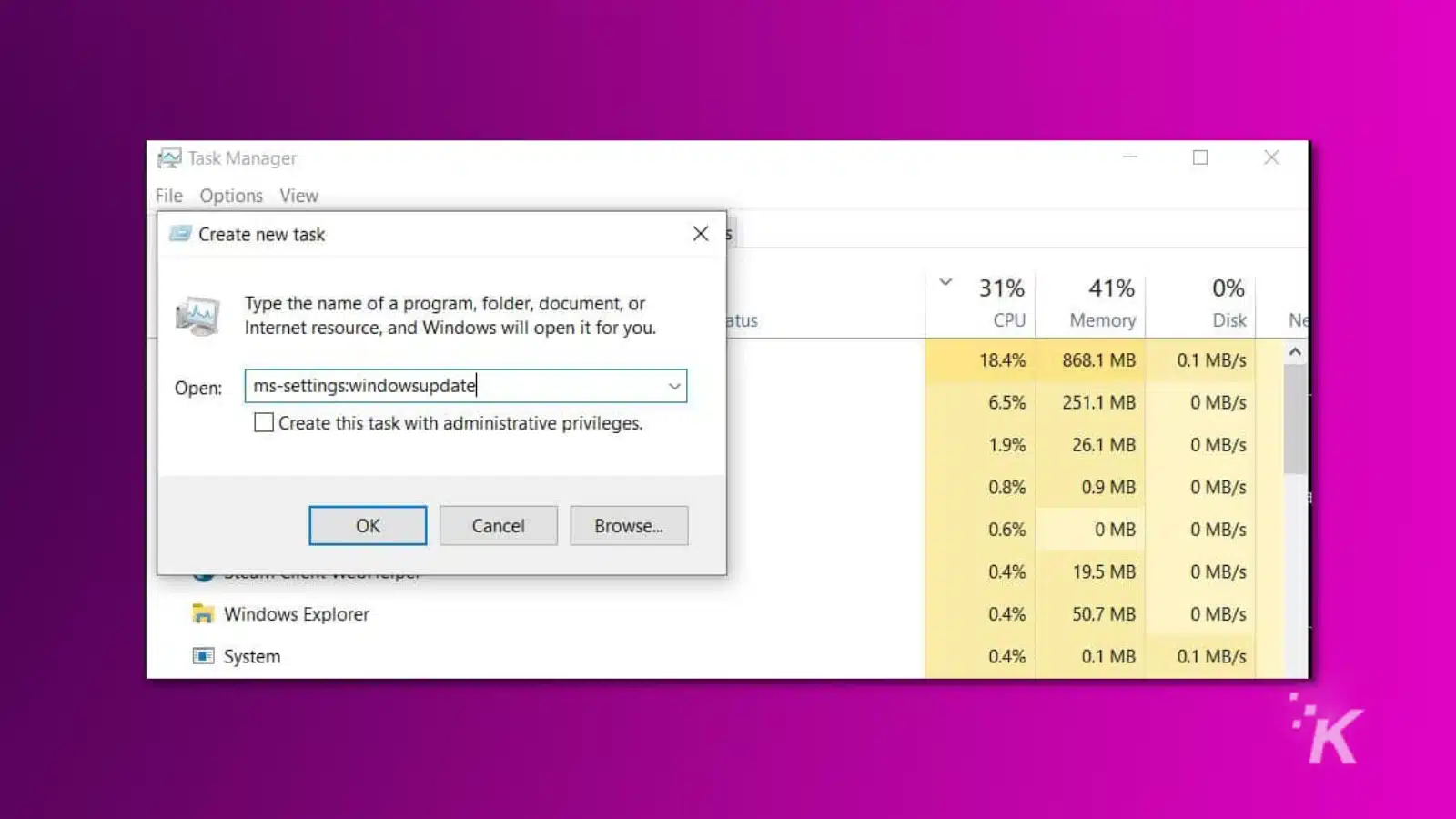
Quando viene installato un aggiornamento Windows problematico, potrebbe interrompere il menu Start e/o la barra delle applicazioni, rendendo difficile l'accesso alle Impostazioni di Windows.
Per ripristinare un aggiornamento di Windows senza la barra delle applicazioni, premi il tasto Windows + I , il collegamento per aprire Impostazioni. Quindi segui i passaggi che abbiamo menzionato prima.
Per riavviare il computer senza la barra delle applicazioni, premi CTRL + ALT + CANC . Fai clic sull'icona di accensione in basso a destra nella schermata di blocco e seleziona Riavvia . Quando riavvii il computer, la barra delle applicazioni dovrebbe essere corretta.
Puoi anche provare a forzare l'apertura di explorer.exe. Per fare ciò, premi CTRL + ALT + CANC per aprire Task Manager. In File selezionare Esegui una nuova attività e digitare Explorer.exe .
Quando premi Invio, dovrebbe apparire l'interfaccia utente di Windows e puoi aprire Aggiornamento e sicurezza per ripristinare l'aggiornamento. Se il problema persiste, prova a digitare ms-settings:windowsupdate .
Ripristina gli aggiornamenti di Windows quando il PC non si avvia
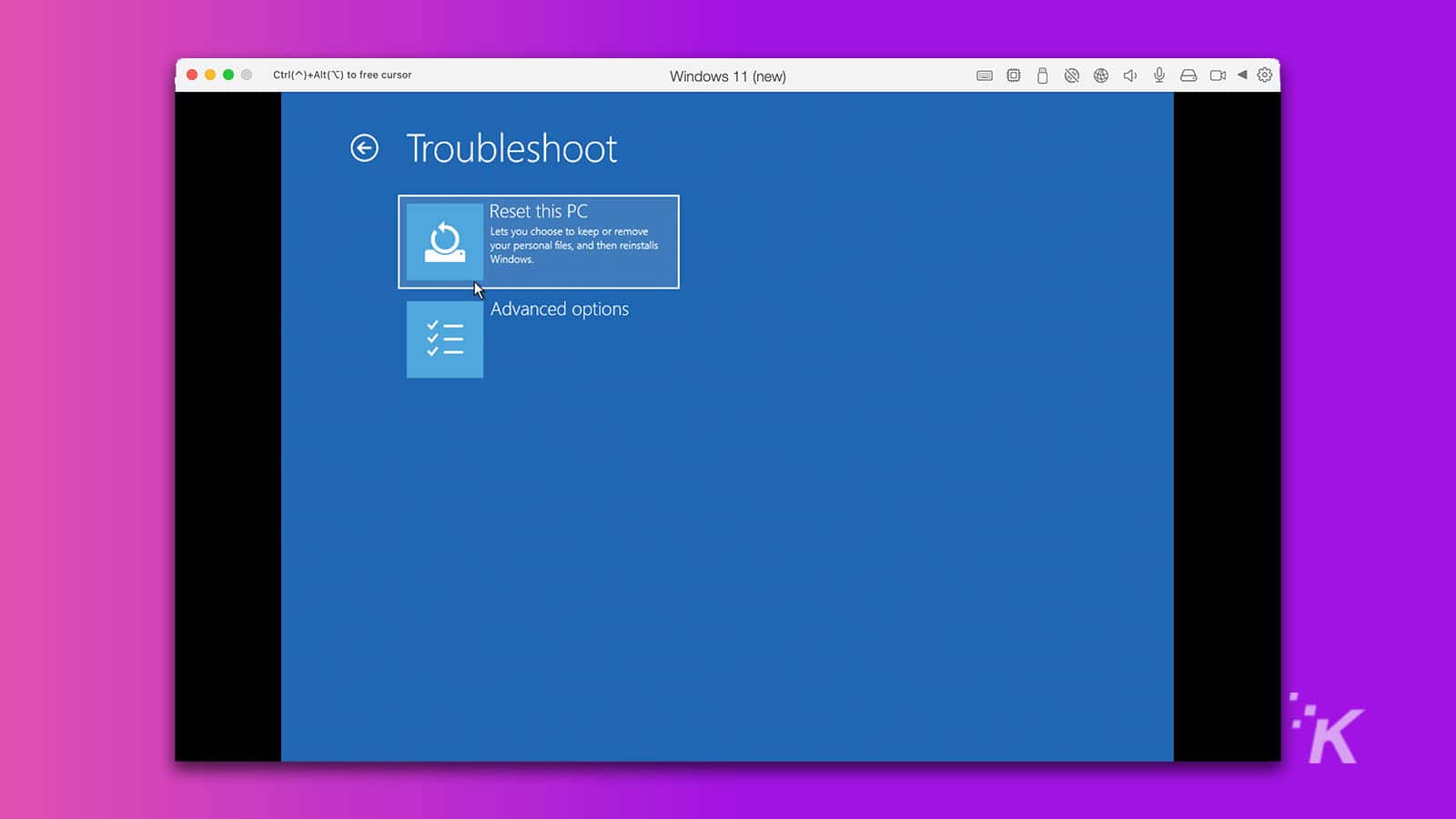
Se il tuo computer non si avvia in Windows (o è bloccato nella schermata di accesso), avvia in modalità provvisoria per disinstallare l'aggiornamento di Windows più recente. Esistono alcuni modi per eseguire l'avvio in modalità provvisoria, a seconda del punto in cui il computer si blocca durante il processo di avvio.
Dalla schermata di blocco, tieni premuto MAIUSC e fai clic su Accendi e riavvia . Al riavvio del computer verranno visualizzate le opzioni di ripristino. Seleziona Risoluzione dei problemi , Opzioni avanzate , quindi Impostazioni di avvio .
Il computer si riavvierà e ti verrà mostrato un elenco di opzioni di avvio, seleziona Abilita modalità provvisoria con rete . Se il tuo computer si avvia in Windows tramite la modalità provvisoria, segui i passaggi precedenti per ripristinare l'aggiornamento problematico di Windows.
Cosa succede quando il tuo computer non riesce nemmeno ad accedere alla schermata di blocco?
In alcuni casi, un aggiornamento di Windows può impedire l'avvio del computer nella schermata di blocco. Quando ciò accade, puoi forzare la visualizzazione delle opzioni di ripristino spegnendo manualmente il computer.
Accendi il computer, attendi che venga visualizzato il logo di Windows e tieni immediatamente premuto il pulsante di accensione . Quando riaccendi il computer, dovrebbero essere visualizzate le opzioni di risoluzione dei problemi.
Come utilizzare il ripristino del sistema
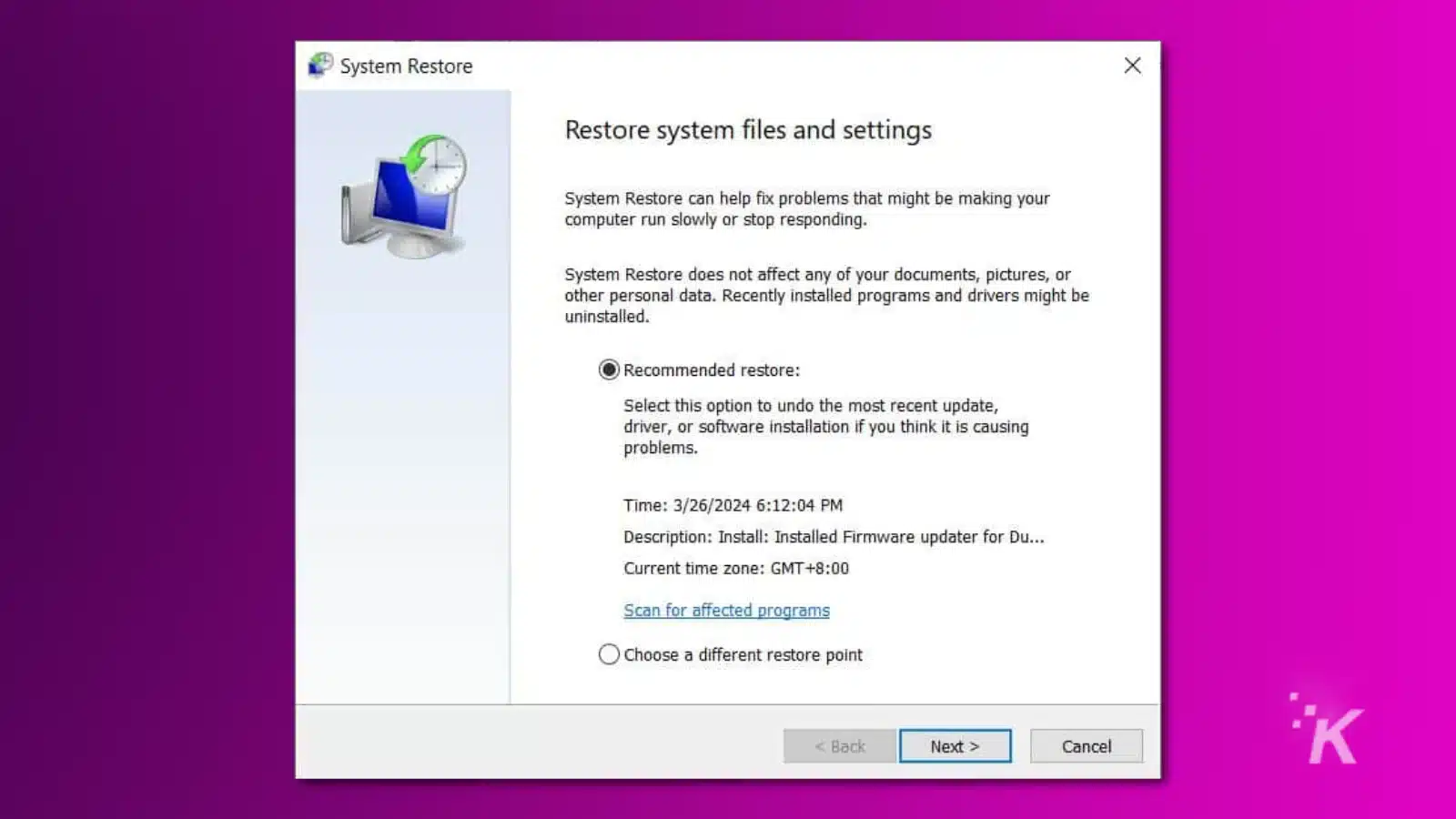
Windows in genere crea automaticamente un punto di ripristino quando sul dispositivo viene installato un aggiornamento importante.
Se non riesci a capire quale aggiornamento di Windows sta creando problemi, utilizzare il ripristino del sistema potrebbe essere la soluzione. Un punto di ripristino salverà le impostazioni e i file del sistema Windows ma non rimuoverà i documenti o le impostazioni.
Se il tuo computer sta eseguendo l'avvio in Windows, puoi facilmente ripristinare un aggiornamento digitando " Ripristino " nel menu Start e facendo clic su Apri Ripristino configurazione di sistema .
La procedura guidata mostrerà il punto di ripristino più recente nonché informazioni su quando è stato creato il punto di ripristino. Procedi attraverso la procedura guidata per ripristinare l'aggiornamento di Windows.
Nel caso in cui un aggiornamento di Windows non ti consenta di avviare il sistema operativo, puoi accedere a Ripristino configurazione di sistema dallo strumento di risoluzione dei problemi di avvio menzionato in precedenza.
Il modo più semplice per accedere allo strumento di risoluzione dei problemi di avvio è forzare l'arresto nel mezzo del processo di avvio.
Ripristina il computer
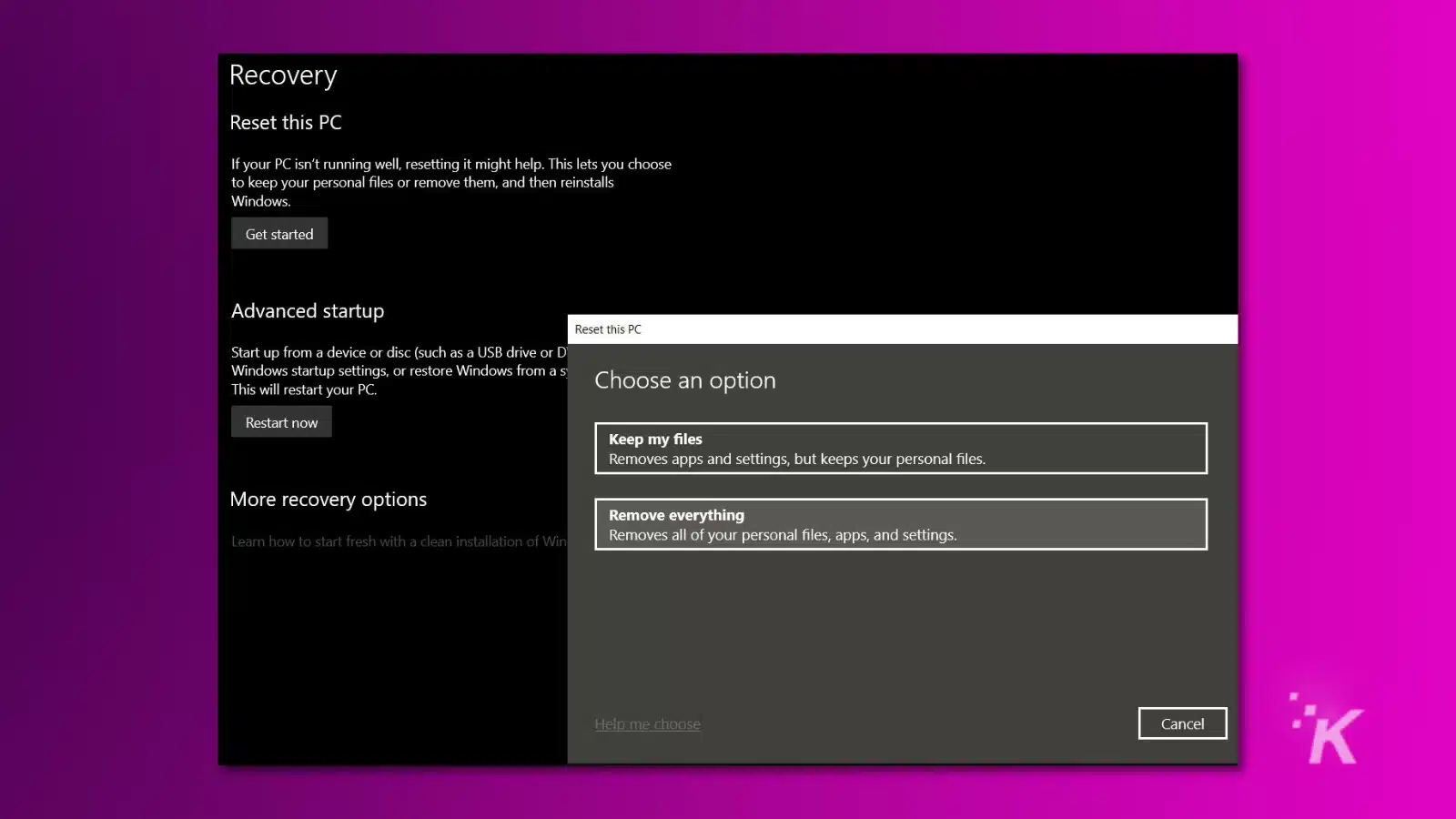
Se nessuna delle opzioni precedenti è in grado di ripristinare la funzionalità del tuo dispositivo, l'ultima risorsa è ripristinare il computer e ripristinare tutto alle impostazioni di fabbrica.
Windows semplifica il ripristino dei computer e c'è anche un'opzione per ripristinare solo i file di sistema di Windows senza rimuovere i file personali.
Come le altre opzioni, puoi trovare l'opzione per ripristinare Windows in Aggiornamenti e ripristino o nello strumento di risoluzione dei problemi di avvio .
Puoi anche ripristinare il computer con un disco di ripristino o una chiavetta USB di Windows 10 o Windows 11. Il ripristino del computer spesso migliora le prestazioni perché elimina bug e altri problemi. Può anche aiutare con driver difettosi.
Prima di procedere, è una buona idea eseguire il backup dei documenti importanti su un'unità esterna o su un archivio online.
In genere è meglio eseguire un'installazione completamente pulita di Windows perché ha maggiori possibilità di eliminare il programma che causa problemi. Ciò significa che tutti i tuoi file e programmi verranno rimossi.
Come disattivare gli aggiornamenti automatici di Windows
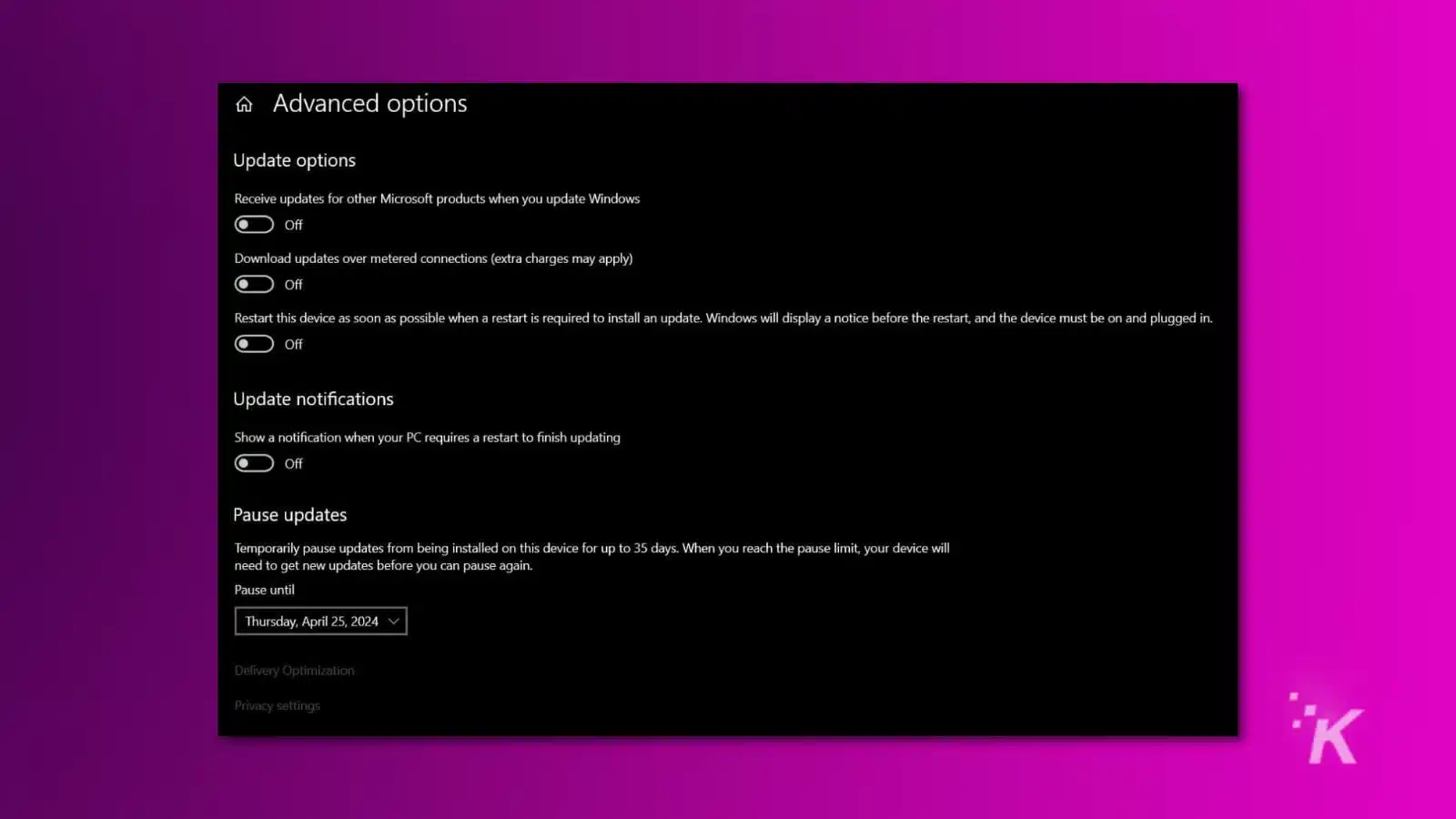
Non è consigliabile disabilitare completamente gli aggiornamenti automatici di Windows perché includono patch di sicurezza. Windows inoltre non semplifica la disattivazione degli aggiornamenti di Windows.
La maggior parte dei metodi disponibili online sono solo temporanei e gli aggiornamenti verranno nuovamente abilitati al riavvio del sistema. L'opzione migliore in questo momento è mettere in pausa gli aggiornamenti di Windows.
Per sospendere gli aggiornamenti di Windows:
- Apri Impostazioni .
- Seleziona Aggiornamenti e sicurezza .
- Fare clic su Sospendi aggiornamenti per 7 giorni .
- Nella sezione Avanzate, puoi selezionare una data specifica per riattivare gli aggiornamenti. Il tempo massimo per cui gli aggiornamenti possono essere sospesi è di 35 giorni.
Quindi, ora sai come ripristinare gli aggiornamenti di Windows. Può essere un po' complicato, ma sarai di nuovo operativo in pochissimo tempo.
Hai qualche idea su questo? Mandaci una riga qui sotto nei commenti o porta la discussione sul nostro Twitter o Facebook.
Raccomandazioni degli editori:
- Come calibrare l'HDR in Windows per un'esperienza visiva più ricca
- Come ottenere Xbox Game Pass su
Ponte a vapore - Xbox Series X non legge i dischi? Ecco come risolverlo
- Come utilizzare la modalità di risparmio energetico Xbox
