Come eseguire app iOS su Mac [Guida]
Pubblicato: 2022-05-20Apple ha lanciato il suo silicio personalizzato, l'Apple M1, per i suoi computer Mac nel 2020. Sebbene questa transizione da Intel ad Apple Silicon abbia promesso un miglioramento generale delle prestazioni e dell'efficienza dei Mac, ha anche consentito di eseguire app iOS e iPadOS su il Mac.

Quindi, se hai sempre desiderato utilizzare le tue app iOS preferite, che una volta erano disponibili solo per iPhone, ora è finalmente possibile farle funzionare sui nuovissimi Mac.
Ecco una breve guida per aiutarti con le istruzioni su come eseguire app iOS sul Mac. Utilizzando queste istruzioni, puoi anche eseguire app iPadOS sul tuo Mac.
Sommario
Quali sono i requisiti per eseguire app iOS su Mac?
Per eseguire un'app iOS sul tuo Mac, il tuo Mac deve essere:
- Alimentato da uno dei chip di silicio personalizzati di Apple: M1, M1 Pro, M1 Max o M1 Ultra
- Esecuzione di macOS Big Sur o versioni successive
Come eseguire un'app iOS su un Mac con alimentazione M1
Innanzitutto, apri l'App Store. Puoi farlo andando nel Launchpad e trovando l'App Store lì. Oppure premi Comando + Spazio per visualizzare Spotlight Search e cercare AppStore.
Sull'App Store, fai clic sulla casella di ricerca nel riquadro a sinistra. Qui, cerca la tua app per iPhone o iPad preferita.
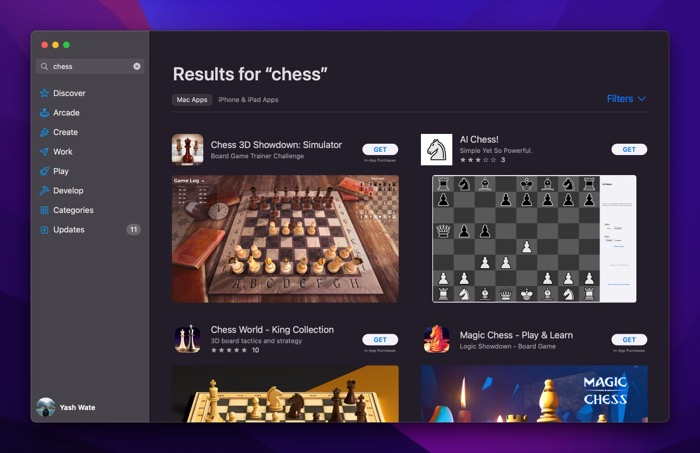
Quando restituisce i risultati, fai clic sul tag App per iPhone e iPad in Risultati . Questo ti mostrerà solo le app iOS e iPadOS per la tua query.
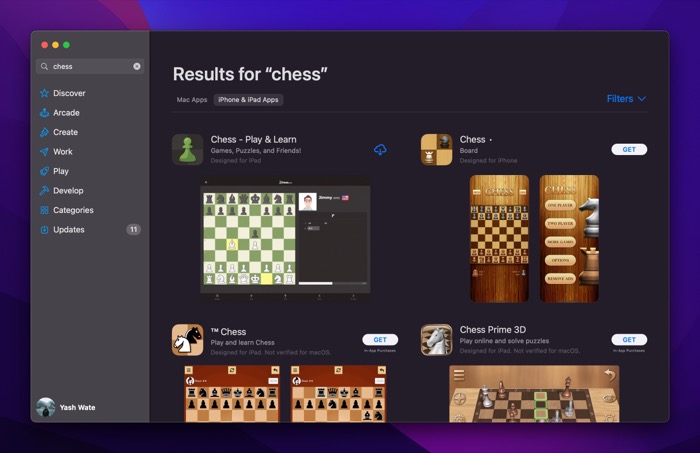
Fai clic sulla tua app dal risultato. Ora tocca l'icona iCloud o il pulsante OTTIENI nella schermata seguente. Se hai già scaricato questa app sul tuo iPhone o iPad, vedrai l'icona iCloud. Altrimenti, avrà il pulsante OTTIENI accanto al suo nome.
Con quest'ultimo, dovrai inserire la password dell'ID Apple o autenticarti utilizzando Touch ID prima che l'app inizi a scaricare.
Una volta scaricato, fai clic sul pulsante APRI per aprire l'app.
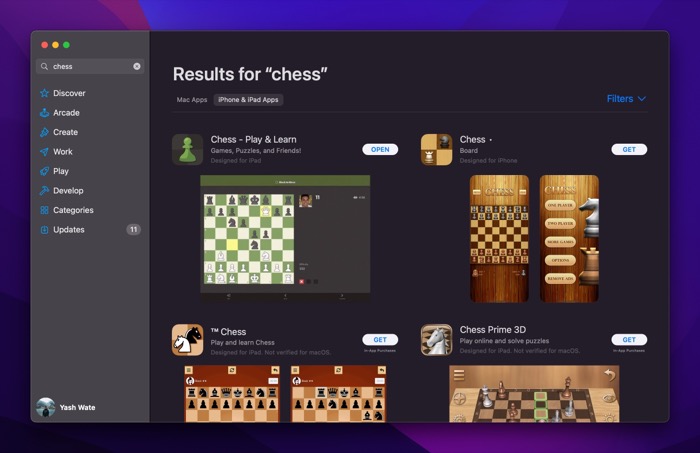
In alternativa, torna al Launchpad e dovresti essere in grado di vederlo lì. Oppure puoi anche cercarlo utilizzando la ricerca Spotlight.
Regola i controlli delle app per far funzionare meglio le app iOS sul Mac
Poiché le app iOS e iPadOS sono pensate rispettivamente per iPhone e iPadOS, si basano su input touch per la navigazione. Di conseguenza, utilizzarli su un Mac, che non utilizza l'input tattile, può essere un po' complicato.
Ma a quanto pare, molte di queste app forniscono alternative touch per rendere un po' più semplice la navigazione sui Mac. Al momento della stesura di questo, tutte le app che abbiamo provato offrivano queste opzioni e abbiamo avuto un'esperienza decente nell'usarle.
Per accedere a questi controlli, avvia l'app iOS o iPadOS che hai appena scaricato sul tuo Mac e tocca il suo nome nella barra dei menu. Seleziona Preferenze dalle opzioni del menu. Quindi, seleziona il pulsante di opzione On accanto a Touch Alternatives .

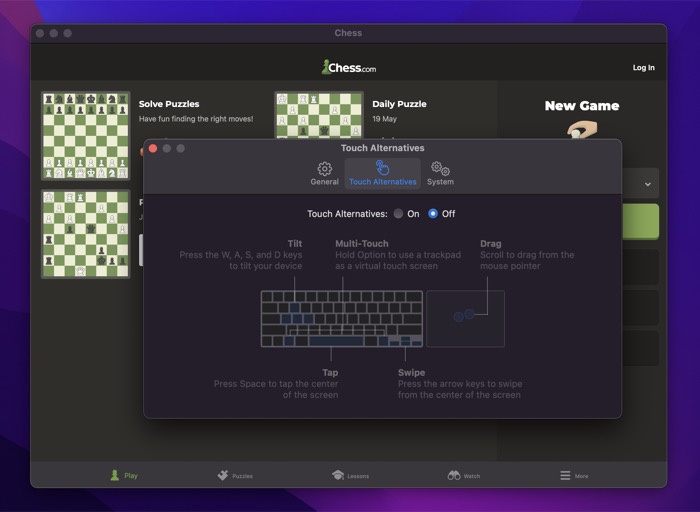
Già che ci sei, controlla tutte le alternative touch che devi eseguire per eseguire diversi gesti dello schermo.
Nel caso si tratti di un gioco, vedrai anche la scheda Controllo gioco all'interno delle sue Preferenze . Fondamentalmente ti consente di utilizzare la tastiera e il trackpad per emulare i controlli dello schermo.
Per usarlo, seleziona il pulsante di opzione On per Controller Emulation .
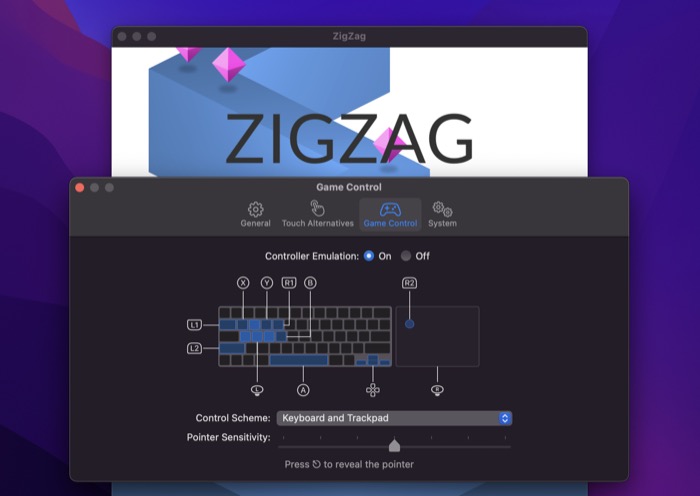
Successivamente, fai clic sul menu a discesa accanto a Schema di controllo e seleziona un'opzione di controllo in base alle tue preferenze. Inoltre, usa il cursore Sensibilità puntatore per regolare la sensibilità del puntatore.
Infine, c'è la scheda Preferenze , che ti consente di regolare le dimensioni della finestra e alcune altre opzioni dell'app. Per accedere all'opzione delle dimensioni della finestra, mentre sei in Preferenze , fai clic sulla scheda Generali e seleziona tra le opzioni delle dimensioni.
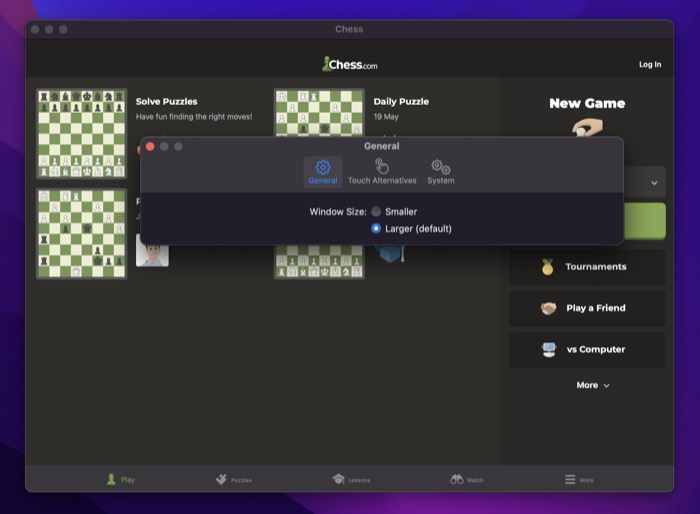
Allo stesso modo, vai alla scheda Sistema all'interno delle Preferenze per modificare le impostazioni per Servizi di localizzazione , Notifiche e così via. Tieni presente che queste opzioni sono specifiche dell'app, quindi potresti vederle o meno su tutte le app.
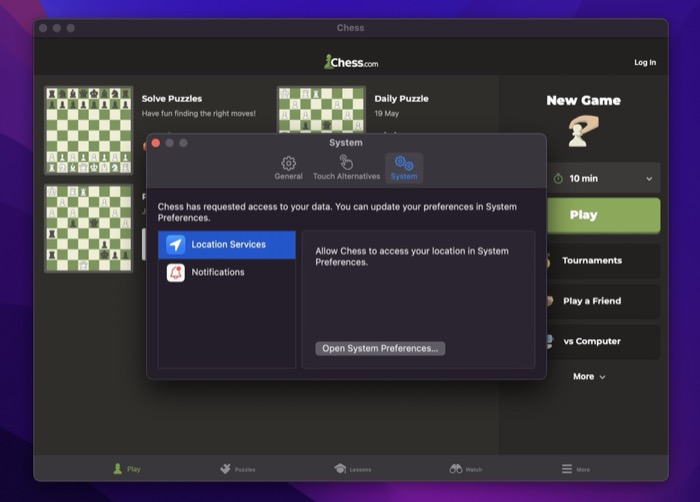
Elimina un'app iOS dal tuo Mac
In qualsiasi momento in futuro, se finisci per non utilizzare questa app e desideri rimuoverla, puoi eliminarla proprio come faresti con un'app per Mac. Ecco come:
- Apri l'app Finder.
- Fare clic sulla scheda Applicazioni nel riquadro di sinistra.
- Trova la tua app iOS o iPadOS in questo elenco.
- Fare clic con il pulsante destro del mouse sull'app e selezionare Sposta nel cestino .
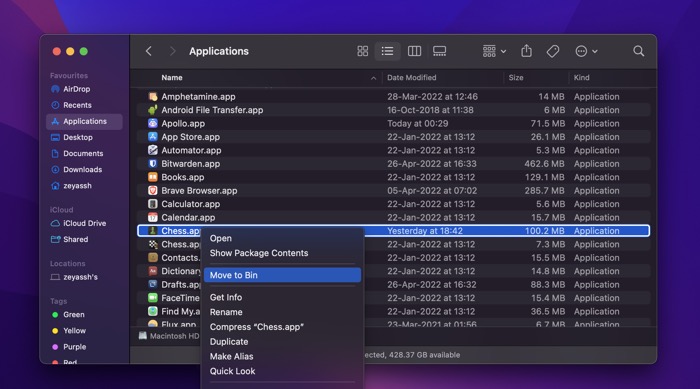
- Se ti viene chiesto di confermare, inserisci la tua password o autenticati utilizzando TouchID.
Usa le tue app preferite per iPhone e iPad sui Mac Apple Silicon
Sebbene l'App Store sia pieno di tutti i tipi di app Mac, ci sono diverse app iOS e iPadOS che non hanno un equivalente macOS. Di conseguenza, devi ricorrere all'utilizzo delle loro alternative sul tuo Mac. Ma grazie alla nuovissima Apple Silicon, ora puoi eseguire facilmente la tua app preferita per iPhone o iPad sul tuo Mac. Certo, l'esperienza potrebbe non essere la stessa poiché la modalità di interazione è diversa, ma l'esperienza complessiva è sicuramente fluida e piacevole.
Domande frequenti sull'esecuzione di app iOS su Mac
Posso eseguire app iOS su M1 Mac?
Sì, sarai in grado di eseguire app iOS su M1 Mac seguendo la nostra guida passo passo. Gli ultimi processori della serie M sui MacBook si basano sulla tecnologia sviluppata per la prima volta per Apple iPad. Per questo motivo, sarai in grado di eseguire app per iPhone e iPad sul tuo Mac M1.
Come faccio a eseguire app iOS su Mac Catalina?
Per poter eseguire app iOS sul tuo Mac, devi essere in esecuzione almeno su macOS Big Sur. Se utilizzi Mac Catalina, considera l'aggiornamento a Big Sur e poi divertiti a eseguire le app per iPhone su Mac.
macOS Big Sur può eseguire app iOS?
Sì, macOS Big Sur può eseguire app iOS se il tuo MacBook o iMac esegue l'ultimo Apple Silicon Mac (processore M1 e versioni successive). Con questa combinazione di silicio M1 e Big Sur, dovresti essere in grado di eseguire app per iPhone e iPad sul tuo Mac.
I Mac M1 possono eseguire tutte le app per iPhone?
I Mac M1 saranno in grado di eseguire app iOS e iPadOS poiché utilizzano gli stessi processori di iPhone e iPad, a condizione che lo sviluppatore sia disposto a trasferire le app (alcune app non saranno adatte al Mac, ad esempio, giochi che utilizzare accelerometri o dove è già disponibile una porta Mac).
