Come eseguire Windows 11 su un PC non supportato: 4 modi straordinari
Pubblicato: 2022-07-30Quando senti parlare della nuova versione di Windows, ti vengono in mente diverse domande. “Quali sono i requisiti minimi di sistema?”, “Come installare Windows 11?”, “come preparare un disco rigido per Windows 11?”, “Come eseguire Windows 11 su un PC non supportato ”, e molti altri. Se tutte queste domande sono nella tua mente, smettila di far esplodere la tua mente. Siamo qui per rispondere a tutte le tue domande.
In questo tutorial troverai la soluzione per Come eseguire Windows 11 su un PC non supportato. Per prima cosa, devi creare un'unità USB portatile con il sistema operativo Windows 11. Per creare un'unità USB portatile Windows 11, è necessario uno strumento di creazione. EaseUS OS2Go è il miglior e straordinario strumento di creazione di Windows per Windows 11/10/8/7 offerto dalla famiglia EaseUS. Vediamo come creare un'unità portatile e utilizzarla su un PC non supportato.
Sommario
Posso eseguire Windows 11 su un PC non supportato
Sfortunatamente, la maggior parte dei consumatori scoprirà che le proprie macchine non sono compatibili con Windows 11. I chip TPM 2.0 mancano in alcuni dei loro dispositivi e la capacità di archiviazione è limitata in altri. Di conseguenza, alcuni clienti potrebbero chiedere se possono installare Windows 11 su un PC che non è più supportato. L'unico modo per ottenere Windows 11 è acquistare un nuovo computer? Abbiamo tecnologie straordinarie che consentono alle persone con PC non supportati di eseguire Windows 11.
Come eseguire Windows 11 su un PC non supportato
Come creare un'unità USB portatile di Windows 11
EaseUS OS2GO è un popolare creatore di Windows per Windows 11/10/8.1/8/7 che è pulito e leggero. È completamente compatibile con il sistema operativo Windows 11, rendendo semplice e veloce la creazione di un'unità USB avviabile per Windows 11. Puoi portare l'unità USB portatile Windows 11 ovunque per l'uso.
- Migrare Windows 11 su un'unità portatile, insieme a programmi, sfondi, programmi, giochi e file nell'unità di sistema
- Ripristina il sistema operativo Windows clonato su un computer diverso sempre e ovunque
- Riproduci Windows 11 su alcuni vecchi computer privi di avvio sicuro UEFI o configurazione TPM 2.0
- Esegui Windows 11 su un computer Windows 10 o Windows 7 senza problemi di avvio
- Esegui Windows 11 su un dispositivo macOS senza creare sistemi a doppio avvio
Crea un'unità avviabile utilizzando EaseUS OS2Go:
Passaggio 1: scarica e installa EaseUS OS2GO sul tuo PC Windows. Apri l'applicazione. Collegare il driver USB nello slot dell'unità. Assicurarsi che lo spazio su disco di destinazione sia maggiore dello spazio utilizzato dall'unità di sistema. Scegli l'unità USB di destinazione e fai clic sull'opzione "Avanti" in basso a destra.
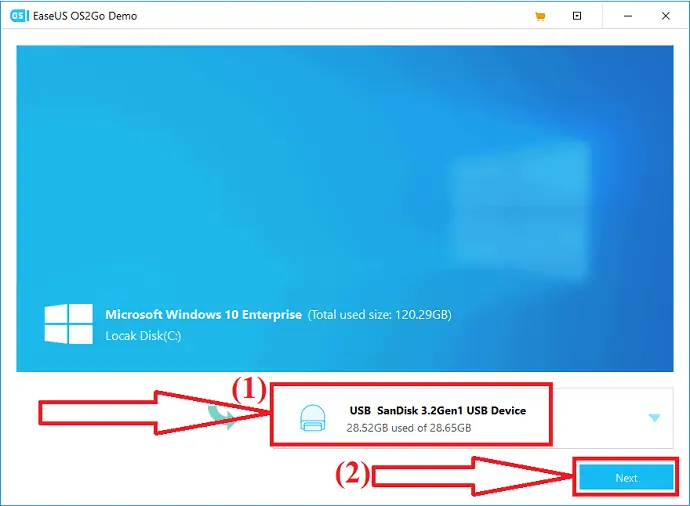
Passaggio 2: sullo schermo verrà visualizzato un messaggio di avviso. Che dice "Il programma eliminerà definitivamente tutti i dati sul disco selezionato". Prima di procedere, assicurati di aver eseguito il backup di tutti i dati importanti. Fare clic sull'opzione "Continua" per passare al passaggio successivo.
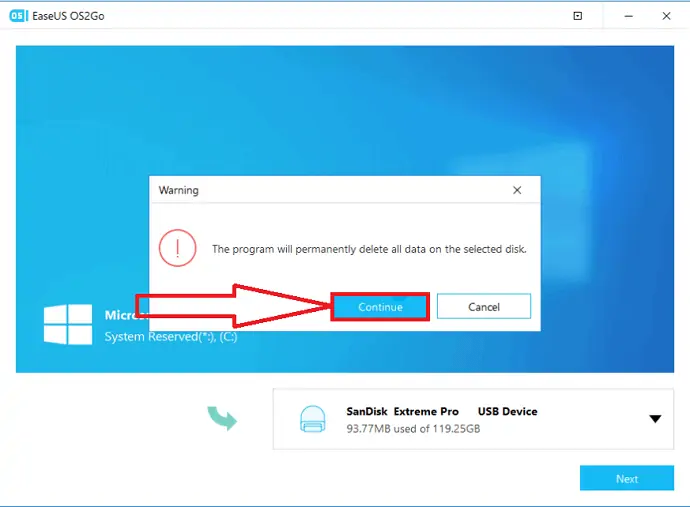
Passaggio 3: le informazioni sul disco di origine e di destinazione verranno visualizzate sullo schermo. Il layout del disco predefinito dell'unità di destinazione sarà simile a quello dell'unità di origine. Puoi anche modificare il layout in base alle tue esigenze. Se stai utilizzando un SSD come unità di avvio di Windows, abilita la casella sotto l'unità di destinazione. Quindi, fai clic sull'opzione "Procedi" in basso.
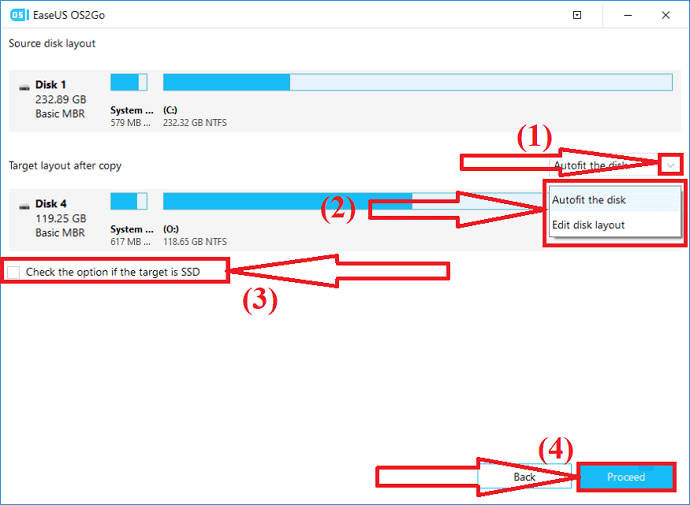
Passaggio 4: EaseUS OS2Go inizierà a creare l'unità USB portatile. Ci vuole del tempo a seconda della connessione di rete e delle dimensioni del sistema operativo. Una volta completato il processo, l'unità USB dovrebbe essere avviabile ora.
Passaggio 5: inserisci l'unità USB portatile nel dispositivo in cui desideri eseguire Windows 11 e riavvia il dispositivo. Premere F2, F12, Canc o Esc per accedere alla modalità BIOS. Scegli l'avvio dal disco USB.
Nota: assicurarsi che la modalità di avvio dell'unità flash USB portatile e del dispositivo di destinazione sia la stessa. Altrimenti, non ti consente di avviare la modalità.
Se hai un PC supportato per Windows 11 ma non sai come scaricare Windows 11 e da dove. Hai uno strumento straordinario: Windows 11 Builder offerto da EaseUS. Innanzitutto, devi scaricare EaseUS Win11 Builder scarica Windows 11 iOS.
Passaggio 1: scarica e installa Windows 11 sul tuo dispositivo dal suo sito ufficiale. Una volta completata l'installazione, avviare l'applicazione.
Passaggio 2: cambia WinToGo Creator in Windows Install Drive Creator. Le informazioni di sistema ottenute sono disponibili sullo schermo. Win11 Builder ti consente anche di installare Windows 10/8.1.
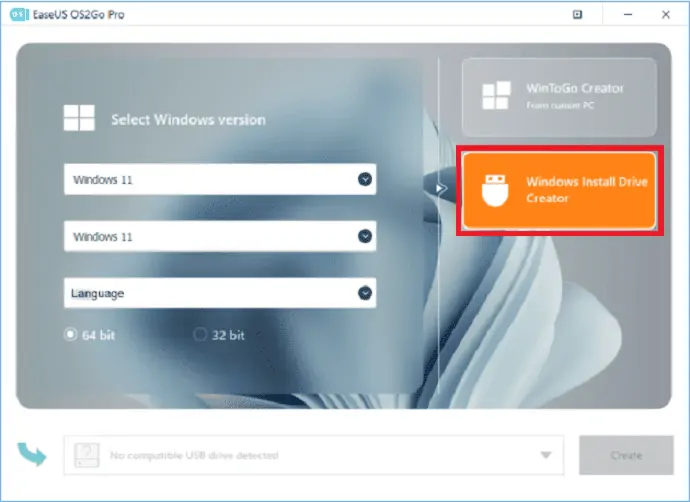
Passaggio 3: ora inserisci l'unità USB nello slot USB. Rileva automaticamente l'unità USB. Fare clic sul pulsante Crea.
Passaggio 4: l'applicazione elimina tutti i dati in USB se è usato. Una volta avviato il processo di download, attendere qualche tempo fino al completamento.
Passaggio 5: dopo il completamento del processo di download, avvia l'installazione di Windows 11 dall'unità USB avviabile sul dispositivo seguendo i passaggi visualizzati sullo schermo.
- Correlati: Revisione del recupero dati EaseUS: test, pro e contro
Usando AOMEI:
AOMEI è un altro strumento professionale che offre diversi strumenti come AOMEI Backupper, partizione AOMEI e molti altri. Per eseguire Windows 11 su un PC non supportato, crea un backup di sistema dal dispositivo che ha installato correttamente Windows 11 ed eseguilo sul dispositivo che desideri aggiornare. Per questo, è necessario lo strumento AOMEI Backupper. Vediamo il processo:
Passaggio 1: backup del sistema
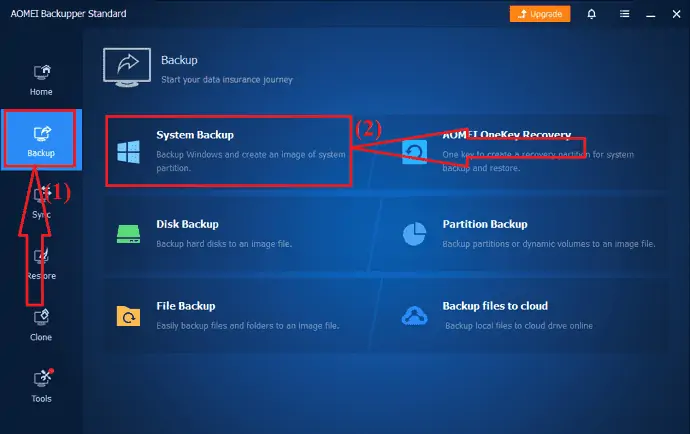
Scarica e installa lo strumento AOMEI Backupper dal suo sito ufficiale sul dispositivo con Windows 11. Una volta completata l'installazione, avvia l'applicazione. Selezionare l'icona Backup nel pannello laterale sinistro e fare clic sull'opzione Backup del sistema nell'interfaccia.
Passaggio 2: avvia il backup
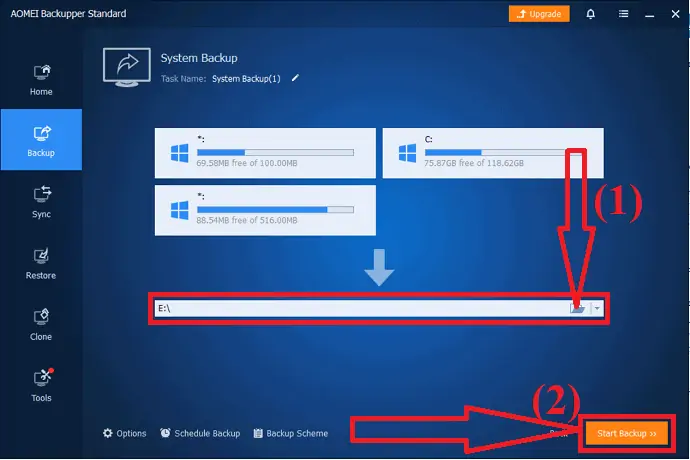
Scegli il percorso di destinazione per l'immagine di sistema di Windows 11. È sempre meglio selezionare l'unità USB rimovibile come destinazione per una facile migrazione. Infine, fai clic sull'opzione "Backup del sistema". Ecco fatto... Attendi che alcuni creino un'immagine di sistema di Windows 11 nel percorso di destinazione. Una volta completato il processo, si passa al passaggio successivo.
Ripristina Windows 11 su un dispositivo non supportato:
Ora, installa lo strumento AOMEI Backupper sul PC che desideri aggiornare e connetti il dispositivo al PC. È meglio eseguire il backup di Windows 10 prima di procedere all'aggiornamento di Windows 11, perché se l'operazione non riesce o se non sei soddisfatto del nuovo sistema operativo è molto facile eseguire il downgrade da esso.
Passaggio 1: avvia l'applicazione AOMEI sul dispositivo che desideri aggiornare. Seleziona l'icona "Ripristina" dal pannello laterale sinistro e fai clic sul file immagine di sistema.
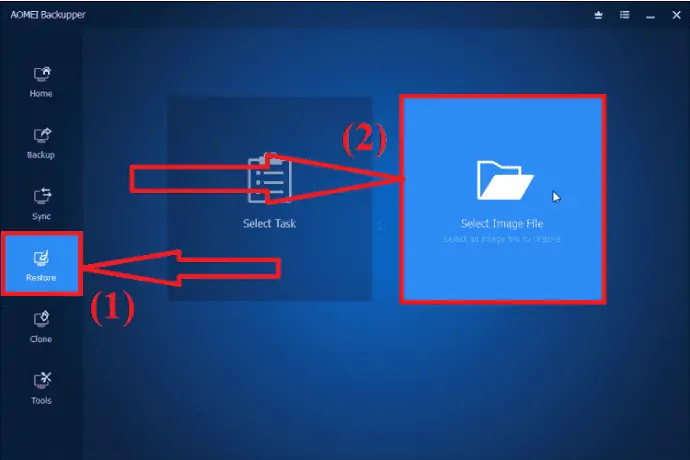
Passaggio 2: reindirizzerai alla finestra delle informazioni sull'immagine. Abilita l'opzione "ripristina il backup del sistema", seleziona la casella "Ripristina il sistema in un'altra posizione" e fai clic su "AVANTI".
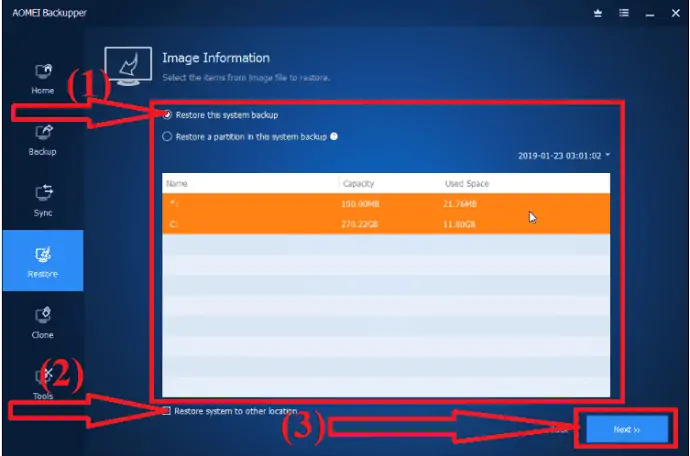
Passaggio 3: scegli l'unità di destinazione in cui desideri archiviare l'immagine di sistema e fai clic sull'opzione "AVANTI".

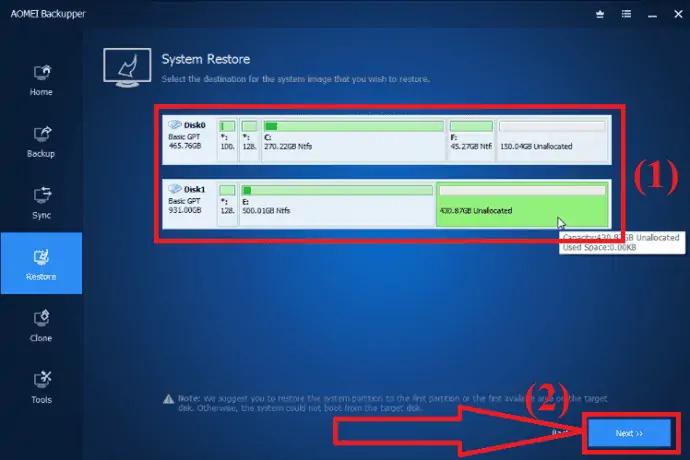
Passaggio 4: tutti i riepiloghi delle operazioni verranno visualizzati sullo schermo. Controllalo una volta, abilita l'opzione Universal Restore e fai clic su "Avvia ripristino" .
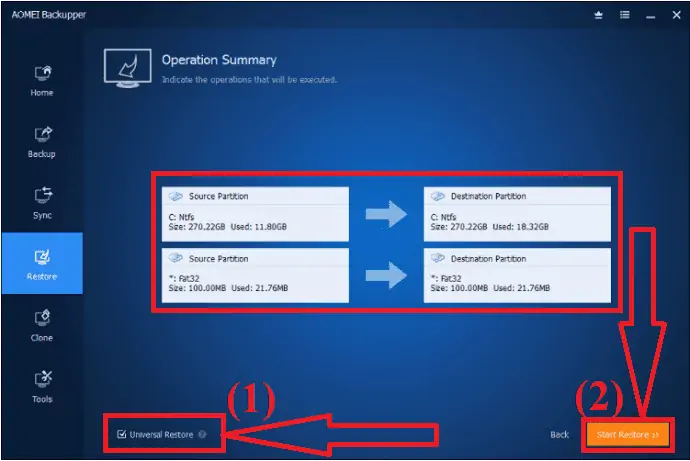
L'immagine di sistema di Windows 11 dovrebbe essere stata ripristinata correttamente dopo il completamento del processo di ripristino. Puoi provare a riavviare il computer per vedere se si avvierà con Windows 11 o meno. Se non ti piacciono l'interfaccia o le prestazioni del nuovo sistema operativo, puoi ripristinare Windows 10 utilizzando l'immagine di sistema creata in precedenza.
Modifica registro
Se non ti dispiace armeggiare con il registro di Windows, questa è l'opzione più semplice che non include l'uso di altri strumenti di terze parti. Puoi creare un elemento nel registro per vietare a Windows 11 di verificare vari requisiti, a seconda del tuo PC.
A seconda delle caratteristiche che ha già il tuo PC, dovrai creare voci diverse. Basta seguire i passaggi seguenti per un processo più dettagliato:
Attenzione: fare attenzione durante la creazione di una voce nel registro. Se inserisci una voce sbagliata, ciò comporterà danni al tuo PC, incluso il sistema operativo e il danneggiamento dei dati. Quindi, esegui il backup del registro o utilizza uno strumento di pulizia del registro per eseguire automaticamente il backup e il ripristino prima di apportare modifiche.
ByPass TMP 2.0
Apri l'Editor del Registro di sistema con l'aiuto della barra di ricerca oppure premi Windows+R sulla tastiera e inserisci "regedit" nella finestra di dialogo. Fare clic su "OK".
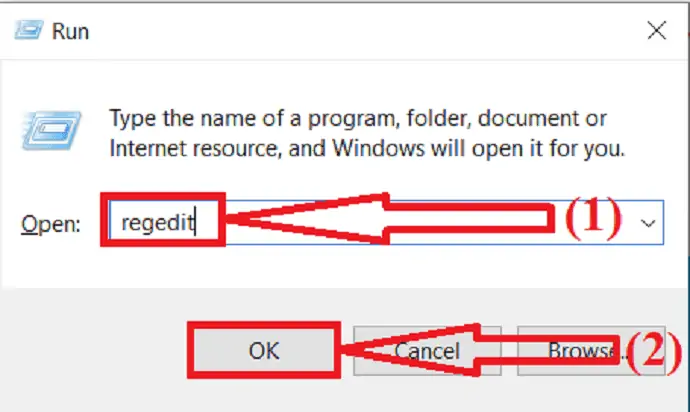
Editor del Registro di sistema Windows apparirà sullo schermo. Vai all'indirizzo "HKEY_LOCAL_MACHINE\SYSTEM\Setup\MoSetup" navigando nel pannello di sinistra dell'Editor del Registro di sistema oppure inserisci quell'indirizzo nella barra di ricerca.
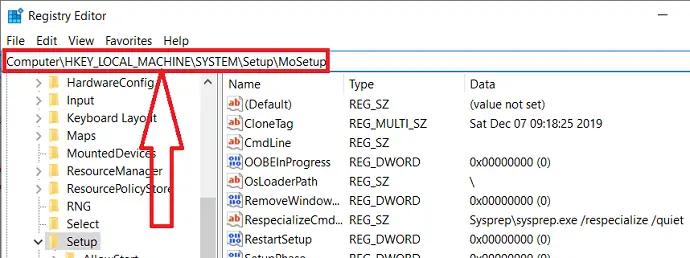
Fai clic con il pulsante destro del mouse sul pannello di destra. Selezionare Nuovo e fare clic su "Valore DOWRD(32-bit)" .
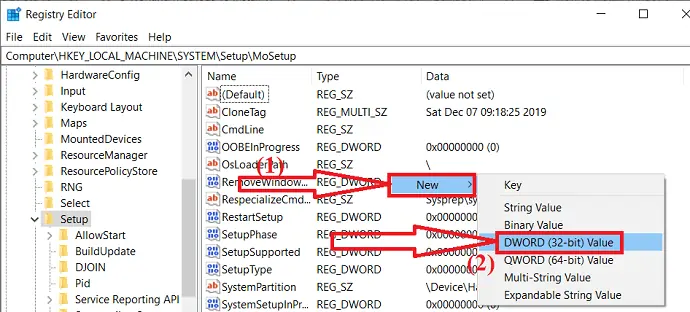
Verrà creata una nuova voce nel pannello di destra della cartella MoSetup. Fare doppio clic sulla voce creata. Modificare il nome del valore e impostare i dati del valore su 1 e fare clic su OK.
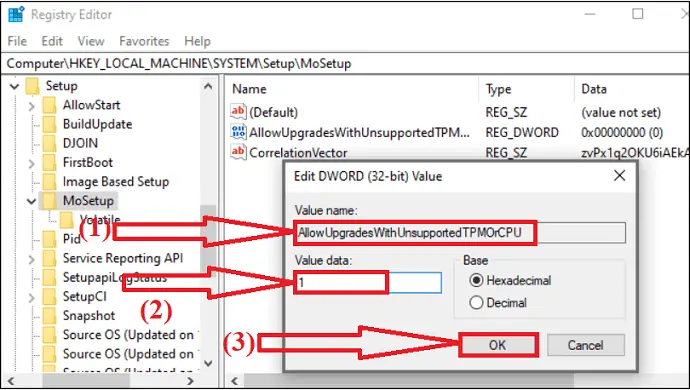
Infine, vai alla pagina ufficiale di Microsoft e installa Windows 11 sul tuo dispositivo oppure con l'aiuto di una chiavetta USB avviabile.
Abilita avvio sicuro:
L'avvio sicuro è anche uno dei principali requisiti di sistema per installare Windows 11 sul tuo dispositivo. Quindi, devi controllare l'opzione di avvio sicuro mentre il sistema mostra "Questo PC non può eseguire Windows 11". È necessario abilitare l'avvio protetto e la modalità BIOS su UEFI. Se il sistema supporta UEFI ma mostra l'errore, abilitare manualmente l'avvio protetto.
Prima di apportare modifiche, controlla lo stato di avvio protetto sul tuo dispositivo. Basta seguire i passaggi per il know-how:
Vai alla barra di ricerca, digita "informazioni di sistema" al suo interno e premi Invio. Sullo schermo apparirà una finestra con le informazioni sul sistema. Controlla le opzioni BIOS e Avvio protetto nel riepilogo del sistema.
SE la modalità BIOS è UEFI, è possibile abilitare l'avvio protetto manualmente. Se la modalità BIOS è Legacy, devi prima cambiarla in UEFI, quindi puoi abilitare Secure Boot.
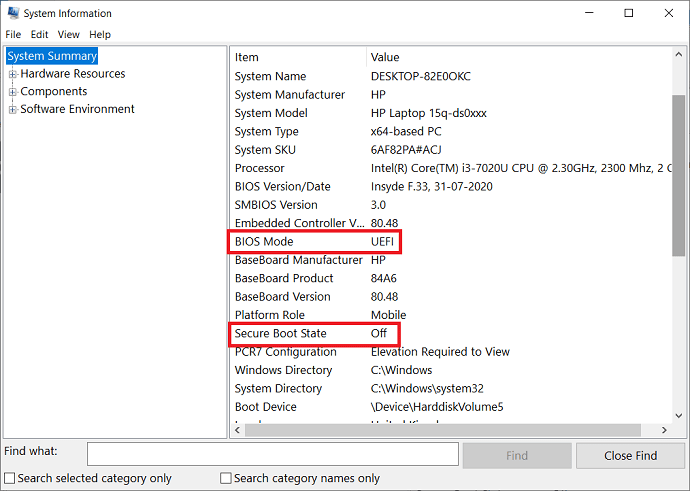
Se hai la modalità BIOS come UEFI, abilita lo stato di avvio protetto. Basta seguire i passaggi seguenti per abilitare manualmente l'avvio sicuro.
Passaggio 1: apri le finestre delle impostazioni. Seleziona le opzioni "Aggiornamenti e sicurezza". Verranno aperte le finestre Aggiornamenti e sicurezza. Seleziona le opzioni di ripristino dalla finestra sul lato sinistro e fai clic su "Riavvia ora" in Impostazioni avanzate.
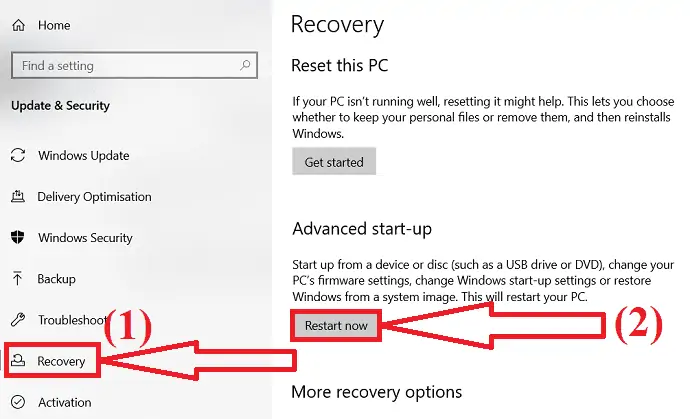
Passaggio 2: il PC si riavvierà nella modalità avanzata che include molte opzioni avanzate. Fare clic sull'icona Risoluzione dei problemi.
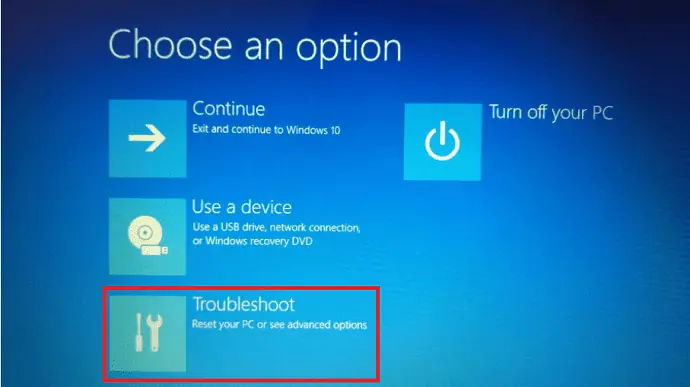
Passaggio 3: verrà aperta la finestra di risoluzione dei problemi. Troverai tre diverse opzioni sullo schermo. Seleziona le "Opzioni avanzate".
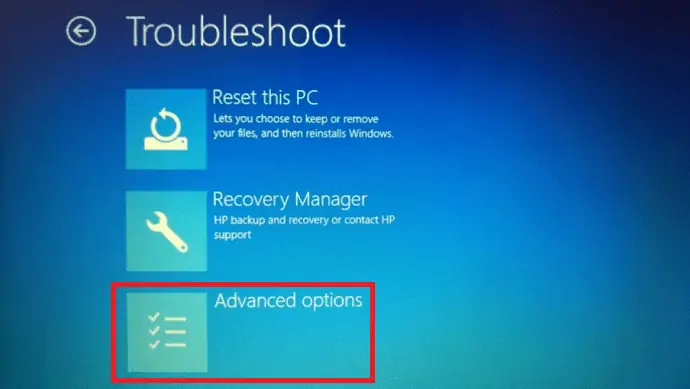
Passaggio 4: le opzioni avanzate verranno aperte sullo schermo. Seleziona le opzioni "Impostazioni firmware UEFI".
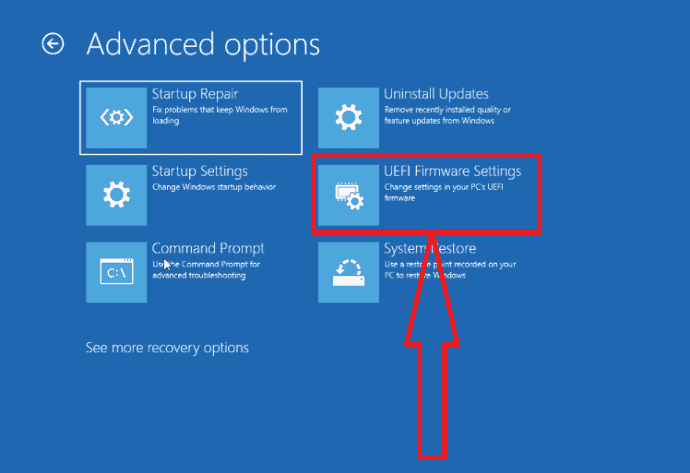
Passaggio 5: nella finestra delle impostazioni UEFI, selezionare la scheda Sicurezza. Vai allo stato di avvio protetto e abilitalo. Infine, premi F10 per salvare le modifiche e uscire dalla modalità. Quindi il computer dovrebbe riavviarsi con l'avvio protetto abilitato. Questo è tutto…
Parole di chiusura:
Molti utenti sono interessati a saperne di più su Windows 11 perché è un sistema operativo nuovo e drasticamente diverso. Anche se ha i requisiti minimi di sistema, molti di voi ricevono i prompt "Questo PC non può eseguire Windows" e il motivo prevalente più comune è la mancanza di avvio sicuro o TMP2.0.
Questo articolo spiega come risolvere o evitare questi problemi in modo che Windows 11 possa essere installato in modo efficace. Puoi utilizzare gli strumenti EaseUS OS2GO per creare un'unità avviabile e utilizzarla per installare Windows 11 sul dispositivo che desideri. Ti fa risparmiare molto tempo.
Offerta: i nostri lettori ottengono uno sconto speciale del 30% su tutti i prodotti EaseUS. Visita la nostra pagina dei coupon di sconto EaseUS per il codice promozionale.
Spero che questo tutorial ti abbia aiutato a sapere come eseguire Windows 11 su un PC non supportato . Se vuoi dire qualcosa, faccelo sapere attraverso le sezioni dei commenti. Se ti piace questo articolo, condividilo e segui WhatVwant su Facebook, Twitter e YouTube per ulteriori suggerimenti tecnici.
Come eseguire Windows 11 su un PC non supportato – Domande frequenti
Posso installare Windows 11 su un dispositivo non supportato?
Sì. Puoi installare Windows 11 su un dispositivo non supportato.
L'aggiornamento di Windows 11 è gratuito?
Sì. A partire da ora, è completamente gratuito e tutti possono eseguire l'aggiornamento da Windows 10 a Windows 11.
Esiste uno strumento di terze parti per eseguire Windows 11 su un dispositivo non supportato?
EaseUS OS2Go è lo strumento migliore e valido per creare un'unità portatile e utilizzarla per eseguire Windows 11 su un dispositivo non supportato.
Posso installare Windows 11 senza TMP e avvio sicuro?
No, non è possibile installare Windows 11 senza TMP e avvio sicuro. Mostra un messaggio di errore "Questo PC non può eseguire Windows 11".
