Come utilizzare e personalizzare Safari Reader in iOS
Pubblicato: 2016-04-10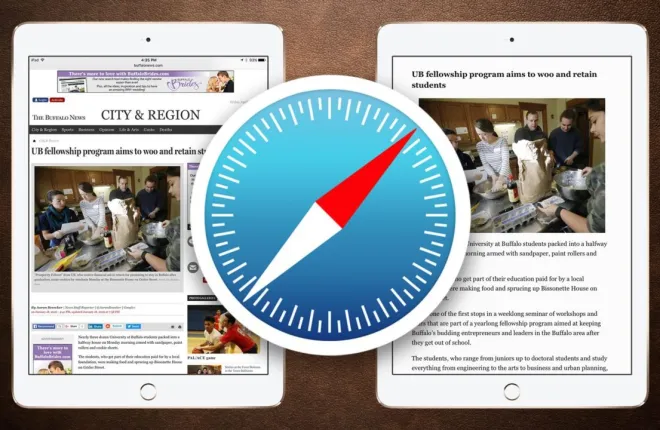
Molti siti Web sono ricchi di informazioni, ma a volte vuoi solo concentrarti su un particolare articolo o recensione di notizie, in particolare su un dispositivo mobile come l'iPhone o l'iPad in cui lo spazio sullo schermo è prezioso. La soluzione di Apple a questo problema è Safari Reader, una funzionalità del browser Web Safari dell'azienda che tenta di visualizzare un articolo di un sito Web come una singola pagina priva di distrazioni, senza pubblicità, grafica non correlata e altri elementi di progettazione del sito Web. Ecco una rapida panoramica di come funziona Safari Reader in iOS con iPhone e iPad e come puoi personalizzarne l'aspetto per adattarlo ai tuoi gusti personali di lettura del sito web.
Utilizzo di Safari Reader su iPhone e iPad
Per utilizzare Safari Reader, avvia prima l'app Safari sul tuo dispositivo iOS con iOS 9 o versioni successive (Safari Reader è disponibile nelle versioni precedenti di iOS, ma i passaggi e gli screenshot incentrati sulla personalizzazione di Reader fanno riferimento a iOS 9). Safari Reader è disponibile solo durante la visualizzazione di un articolo su un sito Web (al contrario della home page di un sito Web, ad esempio), quindi vai al tuo sito preferito e tocca per aprire una notizia, una recensione, un editoriale o un suggerimento specifico.
Con l'articolo caricato, guarda sul lato sinistro della barra degli indirizzi "Ricerca intelligente" di Safari e vedrai il pulsante Lettore, indicato come quattro linee orizzontali. Toccalo per visualizzare l'articolo attualmente caricato in Safari Reader. 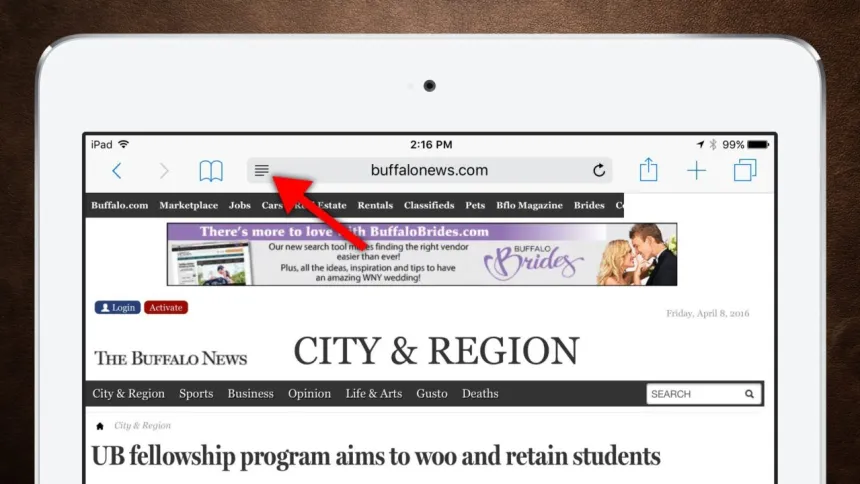
Come vedrai rapidamente, Safari Reader sostituisce l'intero layout del sito Web con un semplice sfondo bianco, testo nero e nessuna informazione estranea oltre all'articolo stesso. Gli utenti ora possono semplicemente scorrere l'articolo per leggerlo, rendendo l'esperienza di lettura online molto migliore sui dispositivi mobili. 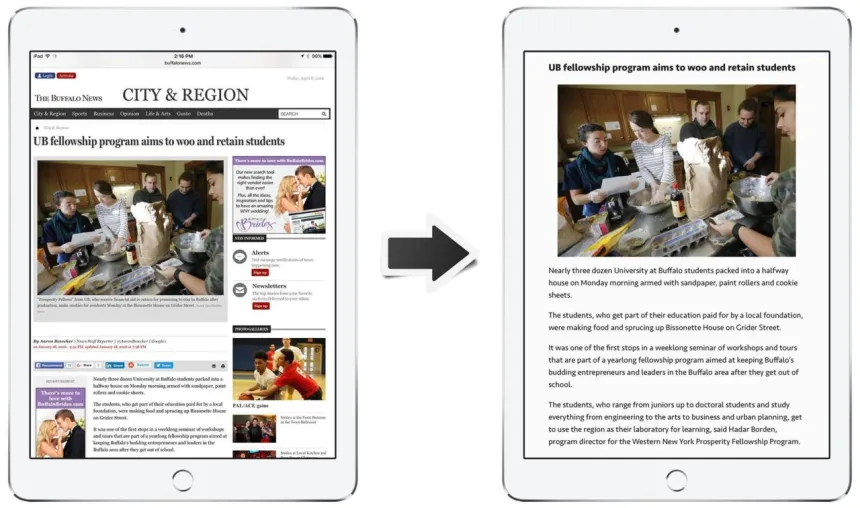
Safari Reader non apporta modifiche permanenti, ovviamente. Una volta terminato l'articolo, tocca di nuovo il pulsante Reader per tornare alla visualizzazione predefinita del sito Web. Safari Reader non persisterà nemmeno dopo aver lasciato la pagina (ad esempio, ricaricando l'articolo corrente o facendo clic su un collegamento nella visualizzazione Reader si tornerà alla visualizzazione predefinita del sito Web). Ciò significa che dovrai abilitare manualmente Safari Reader ogni volta che visiti un articolo, il che ha senso considerando che la visualizzazione Reader nasconde tutto tranne l'articolo stesso, inclusi tutti i collegamenti di navigazione del sito Web.
Personalizza il carattere di Safari Reader e il colore di sfondo
Per impostazione predefinita, Safari Reader visualizzerà l'articolo di un sito Web utilizzando il nuovo font San Francisco di Apple su uno sfondo bianco. Sebbene Apple non offra il controllo completo sull'aspetto di Safari Reader, gli utenti almeno ora hanno diverse opzioni per personalizzare la loro esperienza di Safari Reader.
Per modificare il carattere e il colore di sfondo di Safari Reader sul tuo iPhone o iPad, avvia prima Safari Reader utilizzando i passaggi precedenti e, con un articolo in visualizzazione Reader, tocca il pulsante del carattere sul lato destro della barra degli indirizzi di Smart Search di Safari (indicata come una piccola lettera 'A' accanto a una lettera grande 'A'). 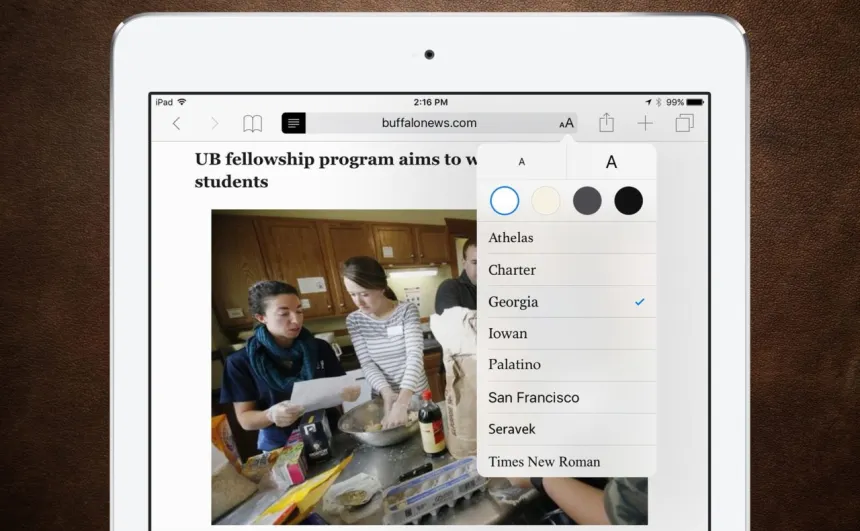
Questo rivelerà un nuovo menu con tre metodi per cambiare l'aspetto di Safari Reader: dimensione del carattere, colore di sfondo e stile del carattere. La dimensione del carattere, situata nella parte superiore del menu, ti consente di ingrandire il testo di Safari Reader (toccando la "A" più grande a destra) o più piccolo (tramite la "A" più piccola a sinistra).
Le opzioni del colore di sfondo cambiano sia il colore di sfondo che il colore del carattere di Safari Reader. Con l'opzione predefinita "Bianco", vedrai il testo nero scuro su uno sfondo bianco nitido; 'Sepia' visualizzerà uno sfondo color seppia chiaro con testo marrone scuro; "Grigio" utilizza uno sfondo grigio medio con testo grigio chiaro; e infine "Nero" utilizza un testo di colore grigio medio su uno sfondo nero scuro. L'immagine sotto mostra in anteprima ciascuna delle opzioni di colore, anche se gli utenti vorranno sperimentare di persona per determinare quale combinazione di colori preferiscono. 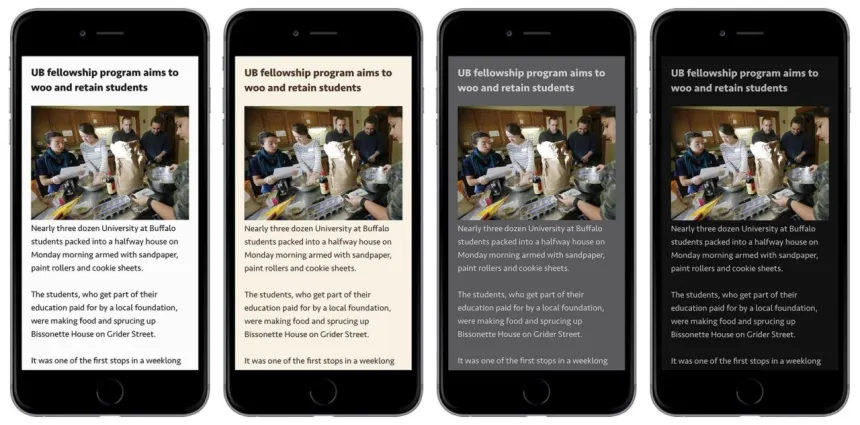
L'ultima opzione di Safari Reader è il carattere, con Apple che fornisce (alla data di questo suggerimento) otto stili di carattere tra cui scegliere, composti da sei caratteri serif (Athelas, Charter, Georgia, Iowan, Palatino, Times New Roman) e due caratteri sans-serif (San Francisco, Seravek). 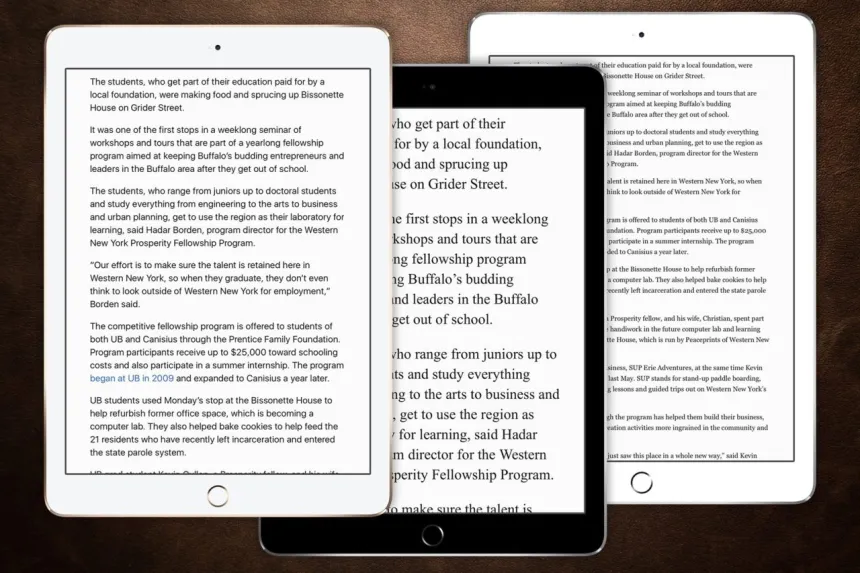
Con tutte le opzioni di personalizzazione di Safari Reader, l'utente può facilmente testare diverse combinazioni semplicemente toccandole. I risultati della modifica verranno visualizzati immediatamente nella vista Lettore, senza la necessità di salvare o ricaricare Safari. Una volta stabilita una combinazione di dimensioni, colore e stile del carattere, Safari Reader ricorderà le selezioni per le sessioni future finché non le modificherai.

Avvertenze sui lettori di Safari
Safari Reader è un ottimo strumento che può rendere la lettura di articoli online, in particolare articoli lunghi, un'esperienza molto più piacevole sul tuo iPhone o iPad. Ma ci sono alcuni problemi che gli utenti dovrebbero tenere a mente.
Innanzitutto, Safari Reader analizzerà l'articolo di un sito Web e tenterà di visualizzarlo accuratamente nella visualizzazione Reader, inclusa qualsiasi intestazione o grafica interna. Tuttavia, alcuni siti Web utilizzano una formattazione non standard che può comportare l'omissione di informazioni importanti, come grafica animata o interattiva, virgolette e didascalie dal layout di Safari Reader. Tienilo a mente quando leggi articoli più complessi in Safari Reader e potresti voler scorrere brevemente un articolo nel suo layout predefinito al termine della lettura per assicurarti che Safari Reader abbia visualizzato tutte le informazioni pertinenti.
Il secondo numero si occupa di articoli di più pagine. Anche in questo caso, Safari Reader tenterà di rilevare che un articolo è diviso in più pagine Web e di solito è in grado di combinare correttamente tutte le pagine nella singola visualizzazione Reader a scorrimento. Come notato in precedenza, tuttavia, alcuni siti Web utilizzano implementazioni e codice univoci per i loro articoli di più pagine che Safari Reader potrebbe non essere in grado di elaborare. In questi casi, quando un utente raggiunge la fine della prima pagina di un articolo nella visualizzazione Lettore, Safari Reader ricaricherà erroneamente la prima pagina o semplicemente si fermerà come se non esistesse alcun contenuto aggiuntivo. Spesso è chiaro dal testo stesso quando un articolo termina bruscamente con un'interruzione di pagina, ma ricorda di chiudere la visualizzazione Lettore e di controllare rapidamente il layout predefinito del sito se pensi di perdere una o più pagine. In tal caso, dovrai passare manualmente alla pagina successiva e quindi riavviare Safari Reader.
L'ultima considerazione quando si utilizza Safari Reader è la potenziale importanza del layout e del design. Sebbene l'esperienza di lettura della maggior parte degli articoli sul Web non risentirà (e potrebbe effettivamente essere notevolmente migliorata) dall'uso di Safari Reader, alcuni contenuti sono accuratamente realizzati in termini di layout e caratteri da aggiungere alla storia dell'articolo. Siti come The New York Times , The Atlantic e The Verge producono tutti spesso contenuti online con layout e stili visivi unici che andranno persi quando si utilizza Safari Reader. Quindi, mentre la scelta di come visualizzare determinati contenuti dipende da te, potresti considerare di saltare Safari Reader in queste situazioni.
Lettore Safari su Mac
Questo suggerimento si è concentrato su Safari Reader in iOS, poiché l'utilizzo della funzione su dispositivi più piccoli come iPhone e iPad è probabilmente il punto in cui l'utente riceve i maggiori vantaggi. Ma se ami Safari Reader sul tuo iDevice, sarai felice di sapere che Safari per OS X ha anche Reader View integrato e funziona praticamente in modo identico al modo in cui funziona in iOS.
Nota, ovviamente, che le stesse avvertenze per Safari Reader in iOS descritte sopra si applicano anche a Safari Reader in OS X. Ma se tieni a mente queste poche considerazioni, puoi goderti questa fantastica funzionalità sia a casa che in viaggio .
