Come utilizzare i gruppi di schede Safari su iPhone e iPad [iOS 15]
Pubblicato: 2021-10-03Con gli ultimi aggiornamenti del sistema operativo, iOS 15, iPadOS 15 e macOS Monterey, Apple ha introdotto numerose modifiche per migliorare l'esperienza utente e portare più funzionalità ai suoi dispositivi.
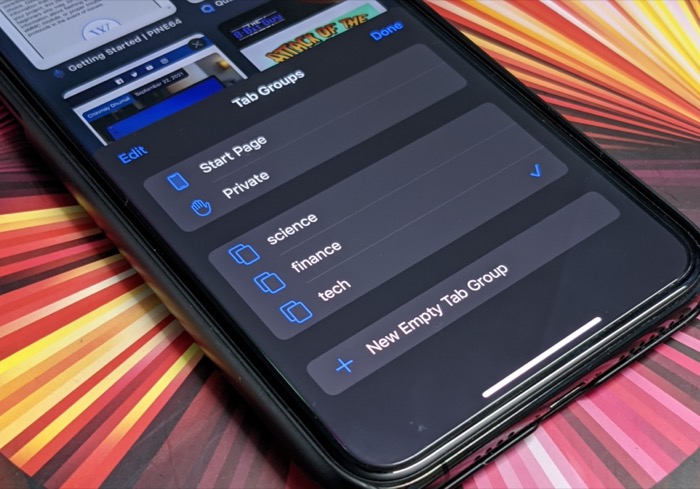
Alcune di queste modifiche arrivano anche su Safari. In linea con questo sviluppo, Safari su iOS 15 e iPadOS 15 ha ora alcune interessanti modifiche, come un nuovo design, prevenzione intelligente del tracciamento, estensioni web, colorazione del sito web e gruppi di schede.
Sebbene ciascuna di queste funzionalità contribuisca in qualche modo a una migliore esperienza di navigazione, Gruppi di schede è al centro della scena come l'aggiornamento delle funzionalità più importante (e tanto necessario) su Safari da un po' di tempo. In termini semplici, Gruppi di schede è essenzialmente l'equivalente di Apple dei segnalibri che ti consente di raggruppare le schede di Safari pertinenti per mantenerle organizzate e ridurre l'ingombro delle schede.
Quindi, se utilizzi Safari come browser Internet predefinito, ecco come utilizzare i gruppi di schede Safari sul tuo iPhone o iPad e migliorare la tua esperienza di navigazione.
Sommario
Che cos'è Gruppi di schede?
Gruppi di schede è un'elegante funzionalità di Safari che ti consente di raggruppare le schede del browser pertinenti in gruppi diversi per mantenerle organizzate e passare da una all'altra secondo necessità.
Usandolo, puoi organizzare le tue schede Safari in gruppi diversi (ed etichettarli di conseguenza) in base alla loro categoria. In questo modo, puoi andare avanti e indietro tra questi gruppi per aprire specifici set di schede contemporaneamente quando richiesto ed evitare di ingombrare la scheda del browser.
Ad esempio, se utilizzi Safari per lavoro e per uso personale, puoi impostare due gruppi in modo che ognuno di essi abbia le relative schede del browser. Quindi, quando hai bisogno di accedere a un particolare insieme di schede, ad esempio lavoro, puoi passare a quel gruppo per aprire tutte le sue schede (e nasconderle sotto il gruppo personale).
Uno dei punti salienti di Gruppi di schede è che sincronizza i tuoi gruppi su tutti i dispositivi Apple (utilizzando lo stesso ID Apple) tramite la sincronizzazione di iCloud, quindi non devi creare gruppi di schede su ogni singolo dispositivo.
Come utilizzare i gruppi di schede in iOS 15 e iPadOS 15
Per utilizzare i gruppi di schede sul tuo iPhone o iPad, devi prima aggiornarli rispettivamente a iOS 15 e iPadOS 15. Consulta la nostra guida su come preparare il tuo iPhone per l'aggiornamento di iOS 15 per farlo con successo.
Una volta aggiornato, segui per scoprire come creare un gruppo di schede ed eseguire altre operazioni relative ai gruppi di schede in Safari sul tuo iPhone o iPad.
Crea un gruppo di schede in Safari su iPhone o iPad
La creazione di un gruppo di schede in Safari è piuttosto semplice e puoi farlo con l'aiuto dei seguenti passaggi:
- Avvia Safari sul tuo iPhone o iPad.
- Tocca il pulsante delle schede in basso a destra e premi X Schede , dove X indica il numero di schede del browser aperte in Safari.
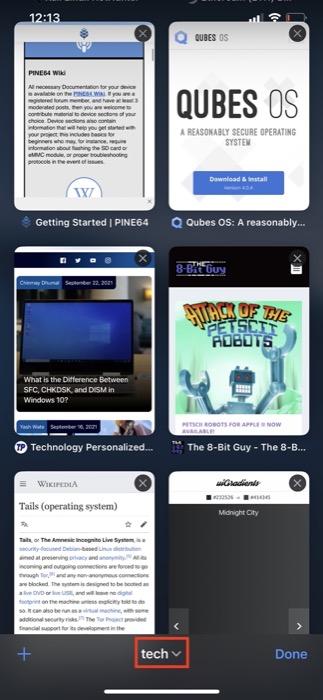
- Nella finestra Gruppi di schede, seleziona Nuovo gruppo di schede vuoto .
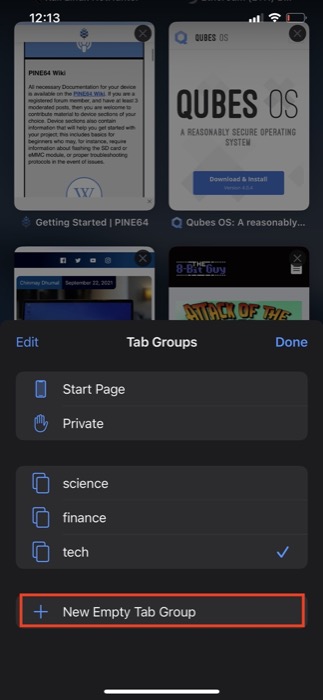
- Assegna un nome al tuo gruppo di schede nel campo del nome e premi Salva .
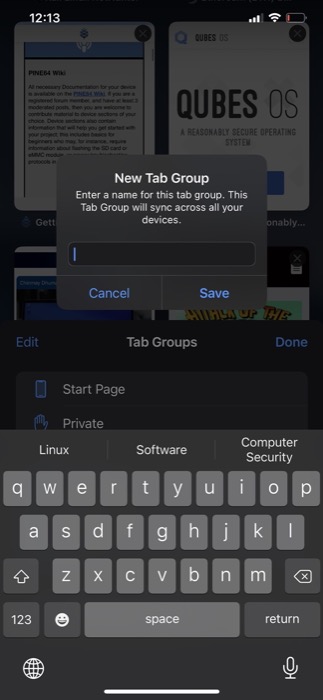
Safari ora metterà tutte le tue schede aperte nel gruppo di schede che hai appena creato. E successivamente, sarai in grado di aprire nuove schede e chiudere quelle aperte, proprio come hai fatto in precedenza.

Se desideri rinominare le schede dei gruppi, puoi farlo facilmente andando nella finestra Gruppi di schede (usando i passaggi 1-3 sopra), accedendo all'opzione di modifica scorrendo a sinistra sul gruppo di schede o facendo clic sul pulsante Modifica sul nell'angolo in alto a sinistra e immettendo il nuovo nome per il gruppo.
Dopo aver creato più gruppi di schede in Safari, puoi passare da uno all'altro seguendo questi passaggi:
- Fai clic sul pulsante delle schede in Safari per visualizzare tutte le schede aperte. In alternativa, puoi scorrere verso l'alto sulla barra degli indirizzi per farlo.
- Premi X Schede per visualizzare i gruppi di schede.
- Fare clic sul gruppo di schede che si desidera aprire per visualizzare tutte le relative schede. Se desideri accedere alle schede non raggruppate o alle schede private, puoi trovarle nella parte superiore rispettivamente con Schede X e Notazione privata , e puoi selezionarle per aprire quelle schede.
Sposta una scheda del browser in un altro gruppo di schede di Safari
Quando si organizzano le schede in gruppi di schede, a volte potrebbe essere necessario spostarle tra diversi gruppi di schede. Quando ciò accade, i seguenti passaggi dovrebbero aiutarti nel processo:
- Apri il gruppo di schede da cui desideri spostare una scheda.
- Tocca e tieni premuta la scheda che desideri spostare, seleziona Sposta in gruppo di schede dal menu e scegli il gruppo di schede in cui desideri spostare questa scheda dall'elenco.
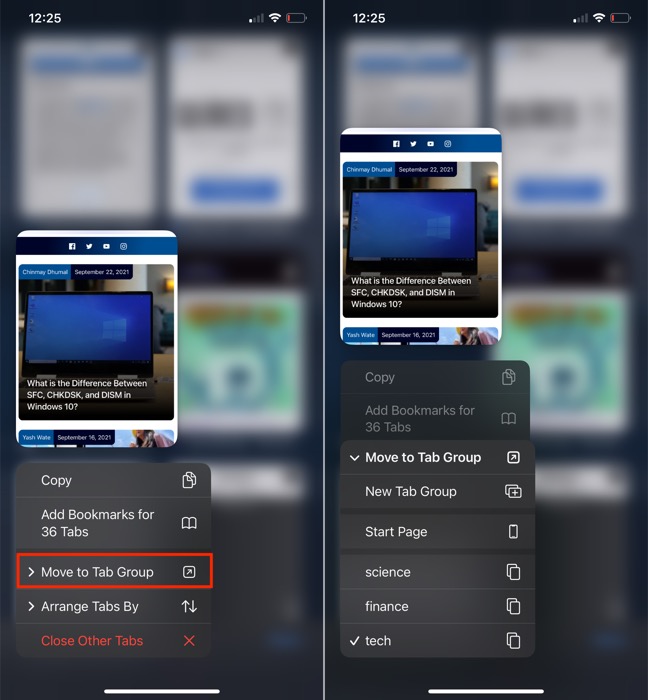
Dopo averlo fatto, la tua scheda apparirà nell'altro gruppo di schede.
Organizza le schede in Safari su iOS 15 e iPadOS 15
Mentre Safari offriva sempre la possibilità di riorganizzare (o spostare) le schede del browser facendo clic e trascinandole, ora offre l'opzione per disporle automaticamente.
Per disporre automaticamente le schede di Safari, attieniti alla seguente procedura:
- Fare clic sul pulsante delle schede per visualizzare tutte le schede aperte.
- Tocca e tieni premuta una scheda, seleziona Disponi schede per e scegli tra Disponi schede per titolo o Disponi schede per sito Web per organizzarle in base al titolo o al nome del sito Web.
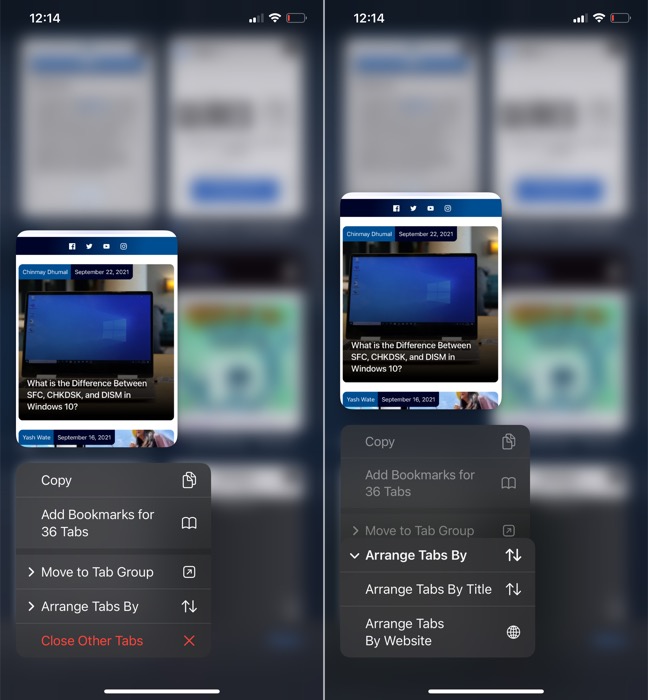
Elimina un gruppo di schede su iPhone o iPad
Nel caso in cui non desideri più un gruppo di schede per qualche motivo, puoi scegliere di eliminarlo. Tieni presente che così facendo chiuderai anche tutte le sue schede. Segui i passaggi seguenti per eliminare un gruppo di schede:
- Premi il pulsante delle schede e tocca X Schede o il nome del gruppo di schede attualmente attivo per visualizzare la finestra Gruppi di schede.
- Scorri verso sinistra sul gruppo di schede che desideri eliminare e tocca l'icona del cestino. In alternativa, puoi toccare e tenere premuto su un gruppo di schede e selezionare Elimina o premere il pulsante Modifica in alto a sinistra, toccare l'icona a tre punti accanto a un gruppo di schede e selezionare Elimina per eliminarlo.
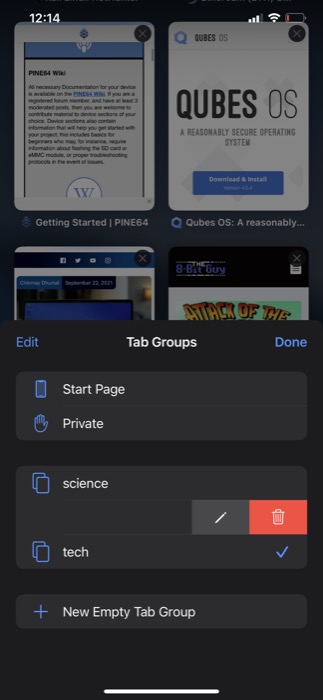
Organizza la tua navigazione con i gruppi di schede di Safari
Il rinnovato Safari di Apple in iOS 15 e iPadOS 15 mira a introdurre una migliore esperienza di navigazione su iPhone e iPad, grazie a vari componenti aggiuntivi.
In quanto tale, la funzione Gruppi di schede in Safari svolge un ruolo cruciale nel fornire lo stesso, dandoti il controllo di come/quando le schede del browser vengono visualizzate in Safari. Ciò ti consente di navigare in Internet in modo efficiente senza rimanere impantanato da troppe schede. Per non parlare, ovviamente, che rende anche molto più facile trovare le schede aperte.
Se hai appena installato iOS 15 o iPadOS 15 sul tuo iPhone o iPad, potresti anche voler controllare le migliori estensioni di Safari e come scaricare e installare le estensioni di Safari sul tuo dispositivo per ottenere di più da Safari.
