6 correzioni per Safari che utilizza troppa memoria su Mac [2023]
Pubblicato: 2023-06-13Safari è un browser eccellente per il tuo Mac, poiché offre un'esperienza di navigazione senza interruzioni all'interno dell'ecosistema Apple. Ma se hai riscontrato un leggero jitter o un calo dei fotogrammi sul tuo Mac durante l'utilizzo di Safari, non preoccuparti; non sei solo.
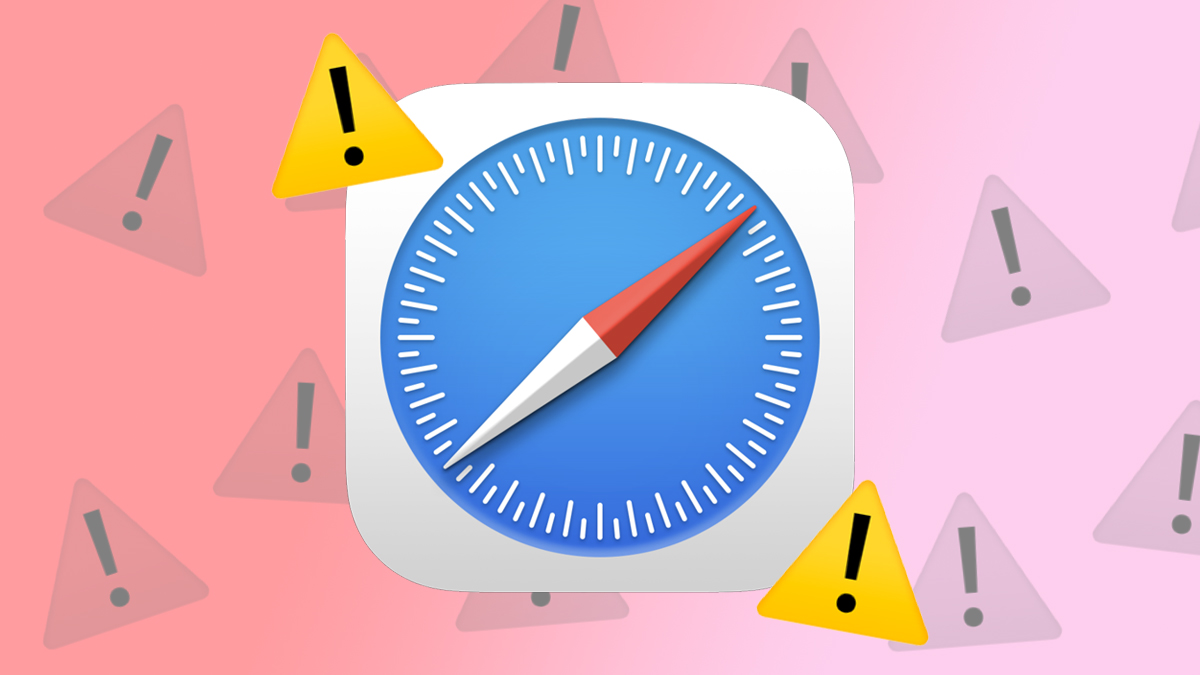
Safari che utilizza troppa memoria su Mac non è affatto un problema nuovo. E non è un problema limitato ai vecchi Mac Intel, poiché molte persone su Internet hanno discusso in vari forum che anche i loro nuovi Apple Silicon Mac sono interessati. Indipendentemente dal fatto che tu stia utilizzando un Mac Intel o un Mac Apple Silicon più recente, oggi condivideremo con te sei soluzioni che puoi utilizzare per impedire a Safari di utilizzare troppa memoria sul tuo Mac.
Cominciamo.
Sommario
Chiudi le schede grandi
Le schede inutilizzate in esecuzione in background per ore sono una delle cause principali di una perdita di memoria di Safari sul tuo Mac. Utilizzando l'app Activity Monitor sul tuo Mac, puoi determinare quali schede stanno consumando la memoria e rallentando il tuo Mac. Chiudendo queste schede, puoi migliorare significativamente le prestazioni del tuo Mac.
Ecco i semplici passaggi che devi seguire:
- Apri l'app Activity Monitor sul tuo Mac utilizzando la ricerca Spotlight.
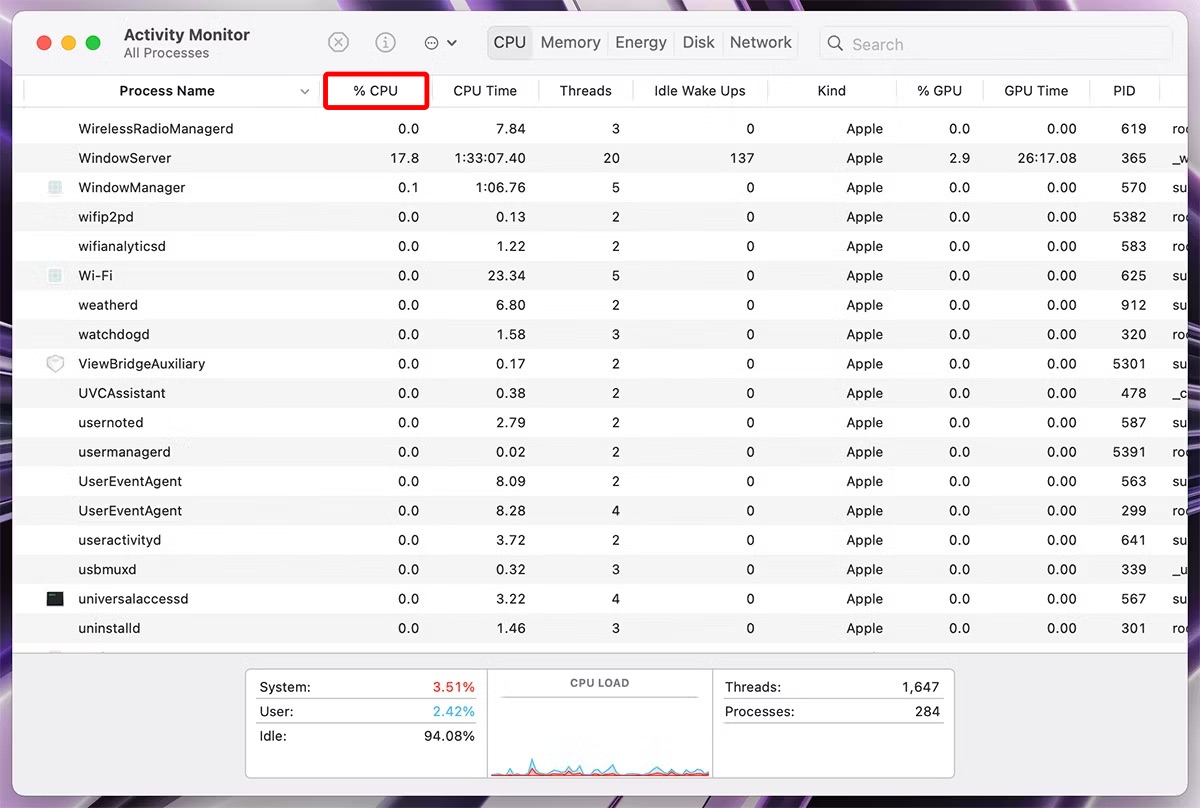
- Fare clic su %CPU per visualizzare i nomi dei processi che utilizzano la memoria in ordine decrescente.
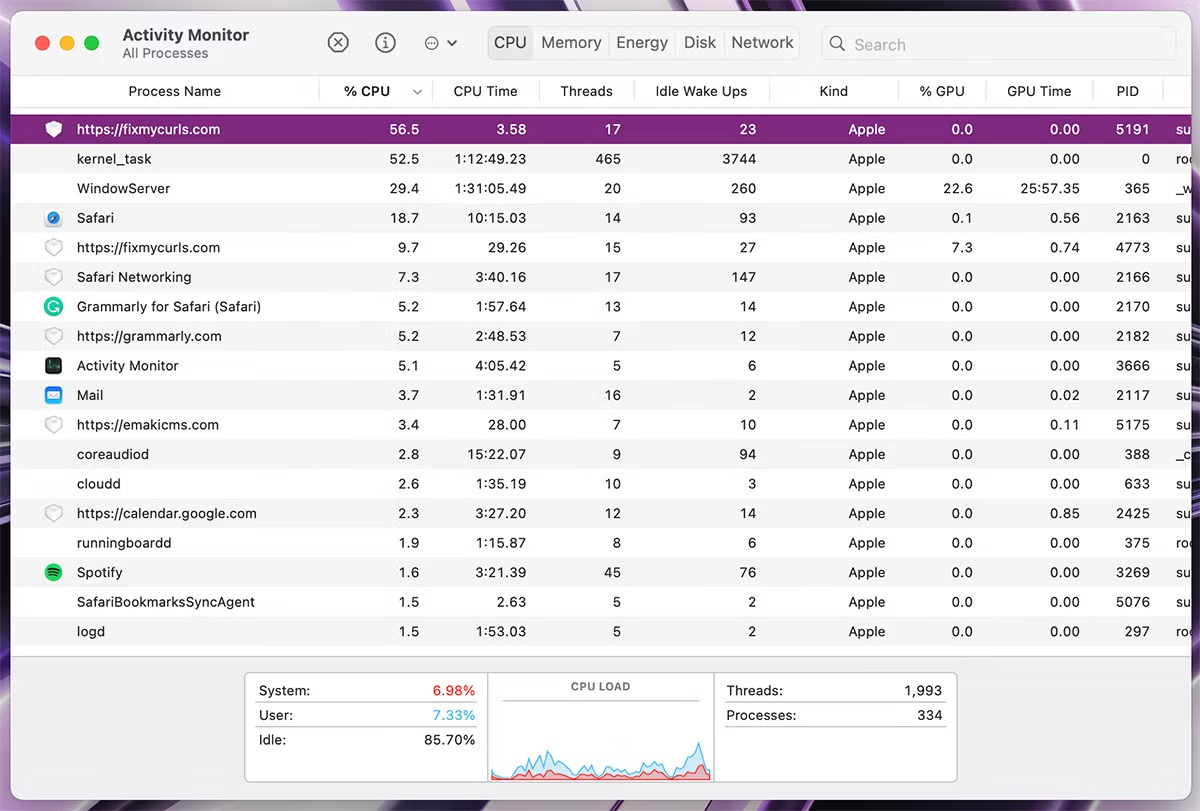
- Ora passa a Safari e chiudi la scheda inutilizzata con lo stesso nome. Puoi anche provare a terminare il processo tramite Activity Monitor, ma tieni presente che questo aggiornerà solo le schede (non le chiuderà) e libererà un po 'di memoria nel frattempo.
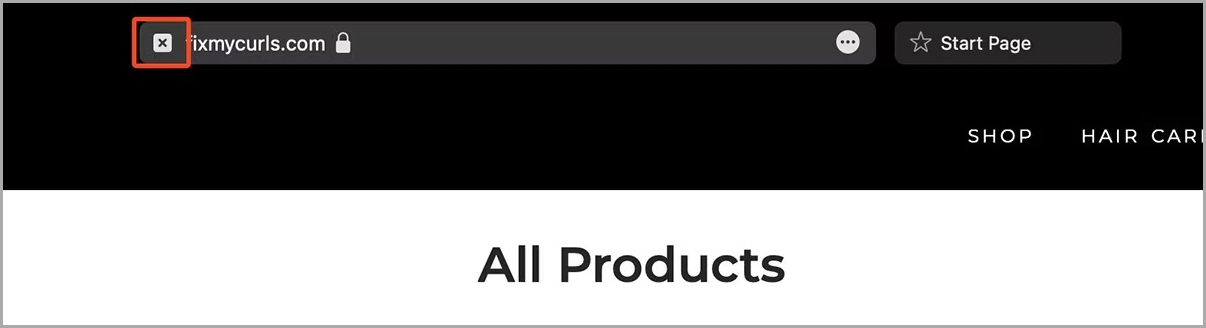
Chiudi le finestre/schede non necessarie
Mentre si lavora o si naviga occasionalmente, a volte il numero di schede o finestre di Safari può andare un po' fuori controllo. Nella maggior parte dei casi, il tuo Mac manterrà in memoria la finestra/scheda corrente e cancellerà le schede in esecuzione in background.
Tuttavia, per controllare meglio la memoria del tuo Mac, ti consigliamo di chiudere le finestre o le schede di Safari che non desideri più utilizzare. E se non vuoi perdere tutte le schede in una finestra, puoi contrassegnare tutte le schede contemporaneamente andando su Segnalibri nella barra dei menu > Aggiungi segnalibri per queste "n" schede (n = numero di schede). Successivamente, puoi chiudere le finestre o le schede sul tuo Mac.
Disabilita la riproduzione automatica su Safari
Molti siti Web su Internet hanno video incorporati con riproduzione automatica. A prima vista, questi video possono sembrare innocui, ma possono rendere Safari sul tuo Mac molto affamato di memoria. Possono anche monopolizzare la memoria quando si passa a un'altra scheda o finestra. Per risolvere questo problema, Safari ti offre la possibilità di disabilitare la riproduzione automatica per tutti i siti web in modo permanente.
Diamo un'occhiata ai semplici passaggi necessari per farlo:
- Fai clic su Safari > Impostazioni dalla barra dei menu.
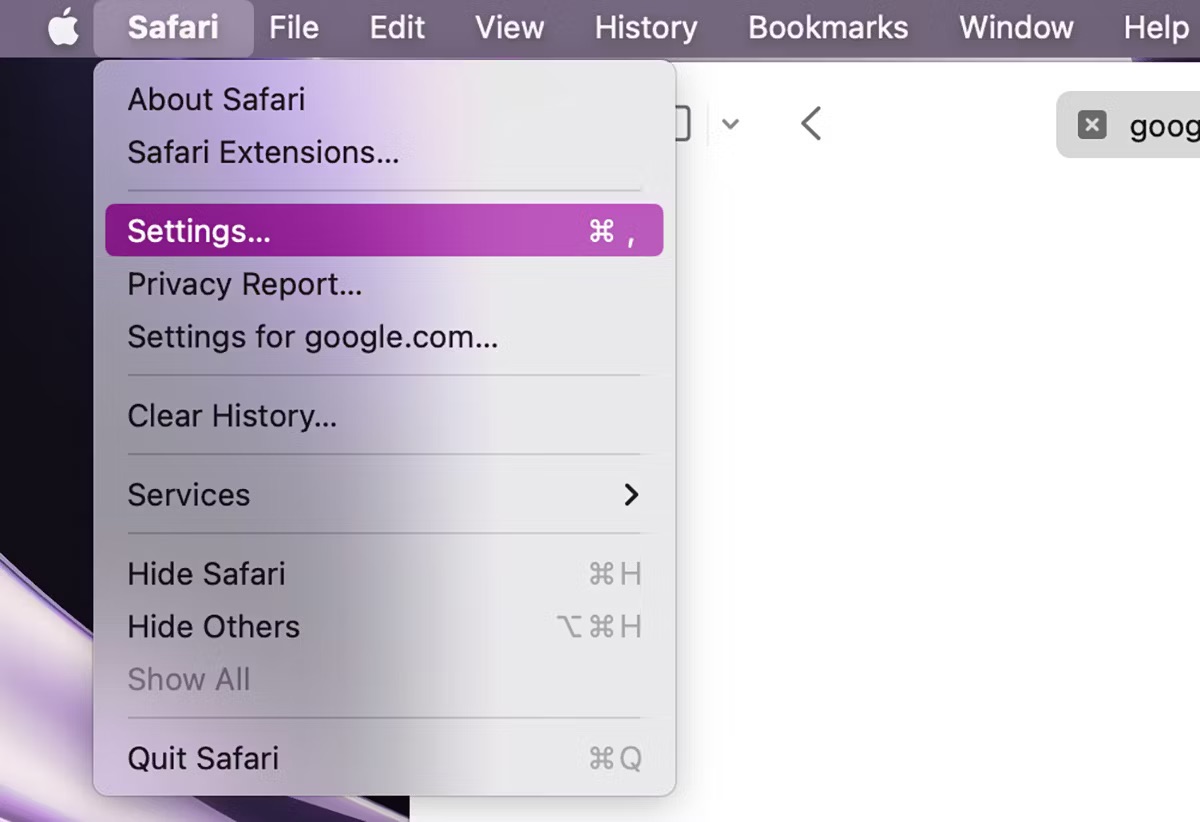
- Si apriranno le impostazioni di Safari ; fai clic su Siti Web > Riproduzione automatica .
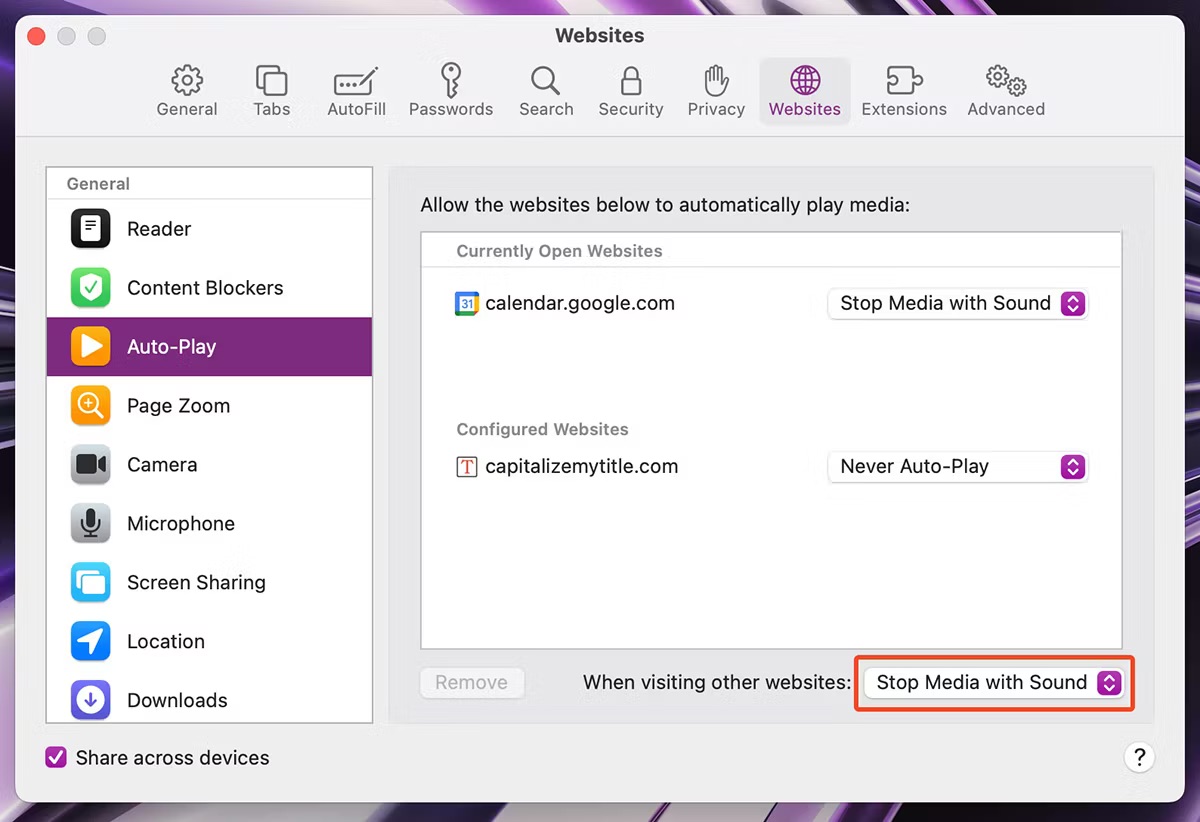
- Fare clic e selezionare l'opzione Mai riproduzione automatica per "Quando si visitano altri siti Web".
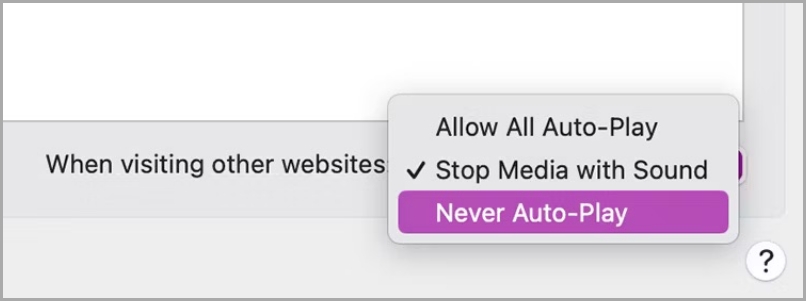
Disinstalla estensioni obsolete
Le estensioni di Safari possono essere molto utili, ma se hai installato troppe estensioni e ne usi solo alcune su base regolare, anche questa potrebbe essere la causa del problema. Anche se non stai utilizzando attivamente queste estensioni, potrebbero essere in esecuzione in background insieme a Safari, il che può far sì che Safari consumi troppa memoria anche se hai solo una o due schede aperte. Pertanto, la disinstallazione di estensioni obsolete può essere la tua salvezza.
Ecco i passaggi per farlo:
- Apri le impostazioni di Safari andando su Safari > Impostazioni dalla barra dei menu.
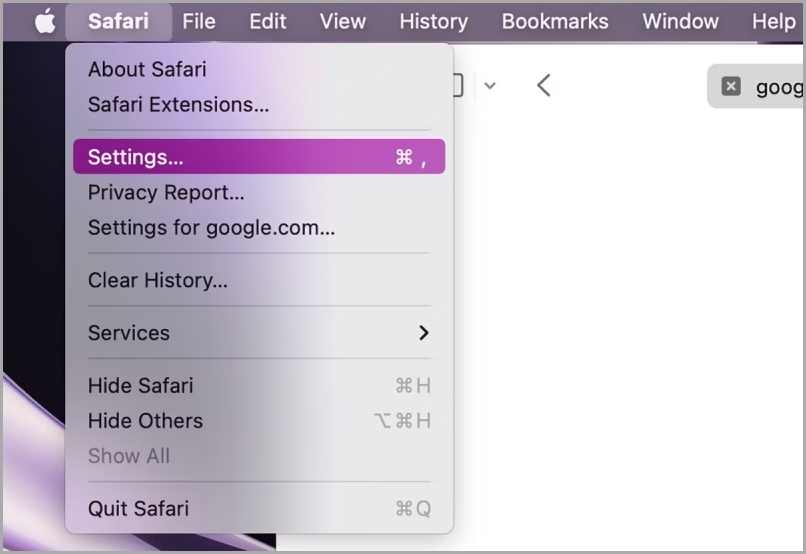
- Si aprirà la pagina delle impostazioni di Safari; fare clic sulla scheda Estensioni . Seleziona l'estensione e fai clic su Disinstalla , quindi segui le istruzioni per disinstallare l'estensione da Safari sul tuo Mac.
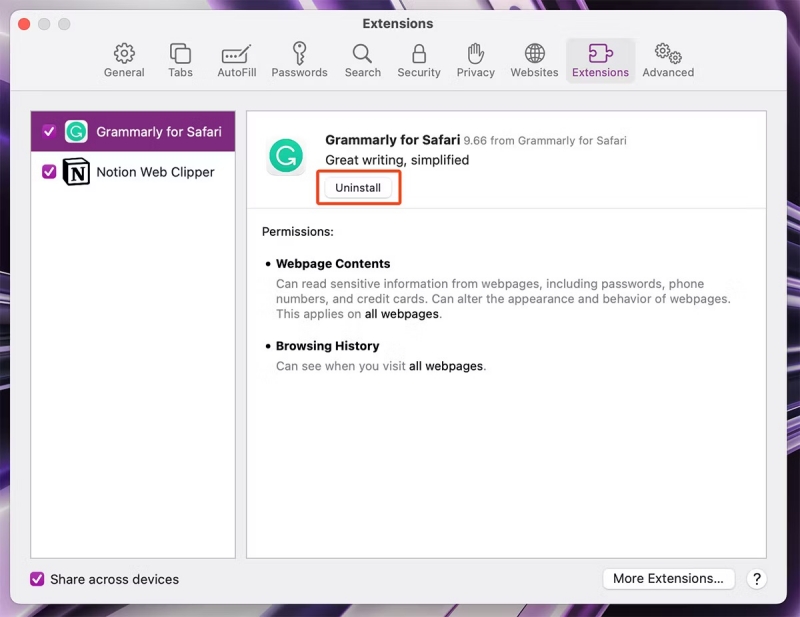
Svuota la cache di Safari
A volte Safari può creare una pila di cache sul tuo sistema nell'arco di molto tempo, il che può anche portare Safari a utilizzare troppa memoria sul tuo Mac. In tali scenari, ti suggeriamo di svuotare la cache di Safari per prestazioni fluide.

Diamo un'occhiata ai passaggi da seguire:
- Apri il menu a discesa Safari dalla barra dei menu e fai clic su Impostazioni .
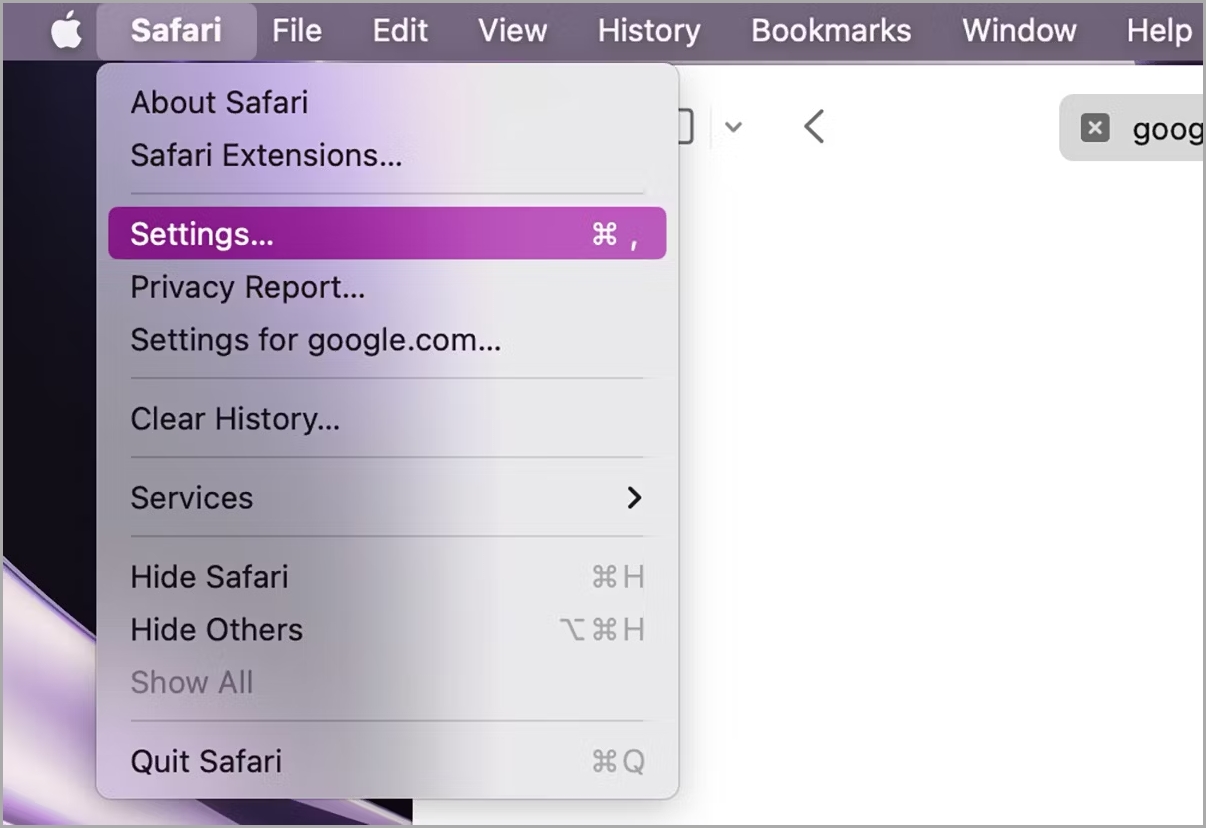
- Passare alla scheda Avanzate e abilitare l'opzione Mostra menu Sviluppo nella barra dei menu da lì.
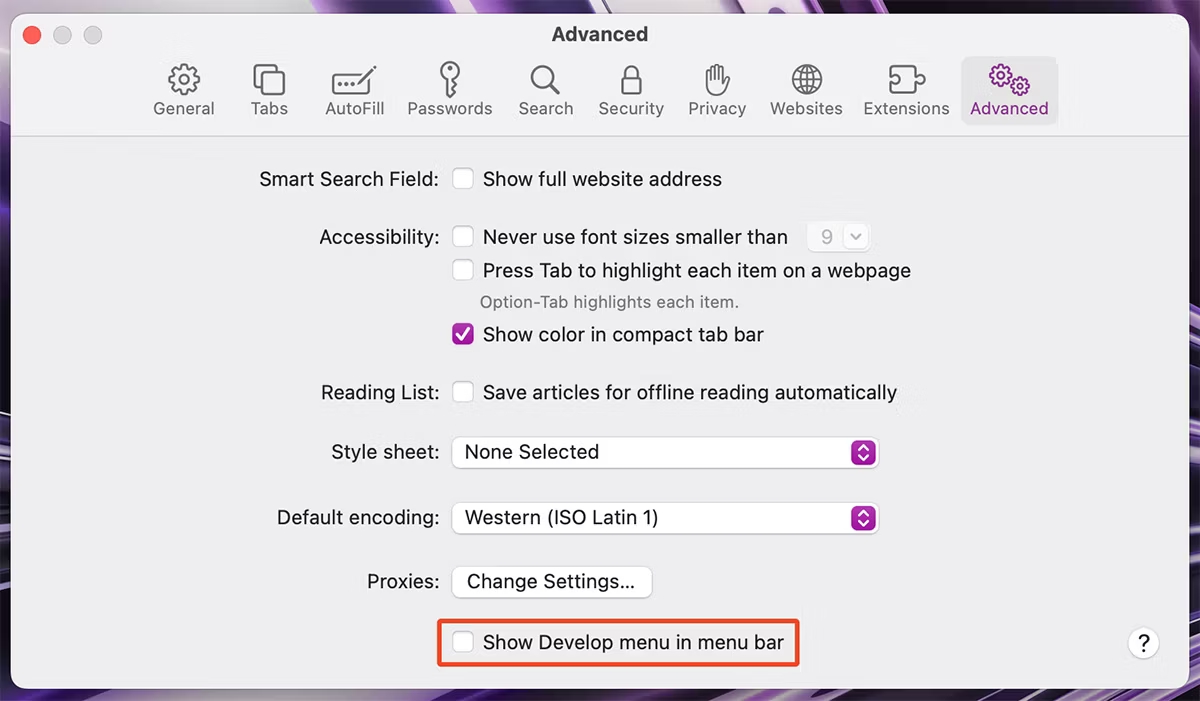
- Ora chiudi le impostazioni di Safari e apri il menu Sviluppo dalla barra dei menu. Fai clic su Svuota cache (Opt + Cmd + E) per svuotare la cache per Safari.
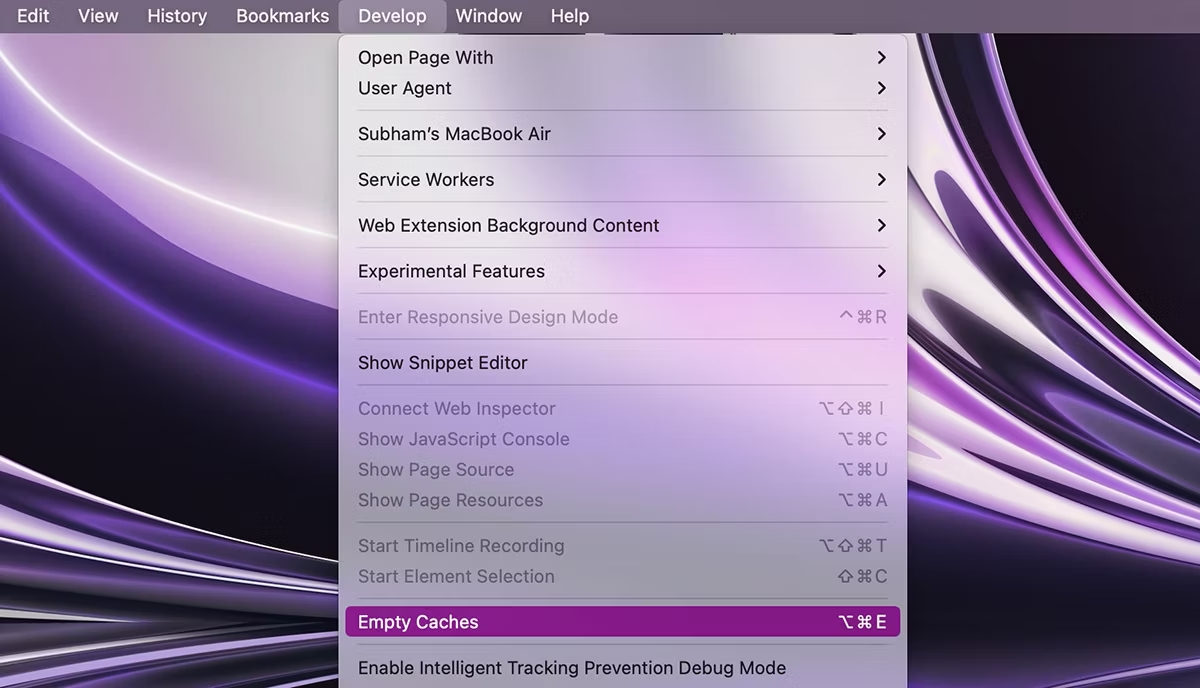
Aggiorna Safari e macOS
Proprio come molti altri problemi su macOS, anche Safari è soggetto a bug. Quindi, se hai provato tutte le soluzioni di cui sopra e il problema persiste, ti consigliamo di aggiornare Safari in tal caso. Perché Apple di solito si prende cura di questi bug e li corregge nei futuri aggiornamenti. Poiché ad Apple piace integrare gli aggiornamenti di Safari con gli aggiornamenti di macOS, dovresti provare ad aggiornare l'intero macOS sul tuo Mac.
Ed ecco i semplici passaggi che devi seguire:
- Apri Impostazioni di sistema sul tuo Mac e vai su Generale > Aggiornamento software .
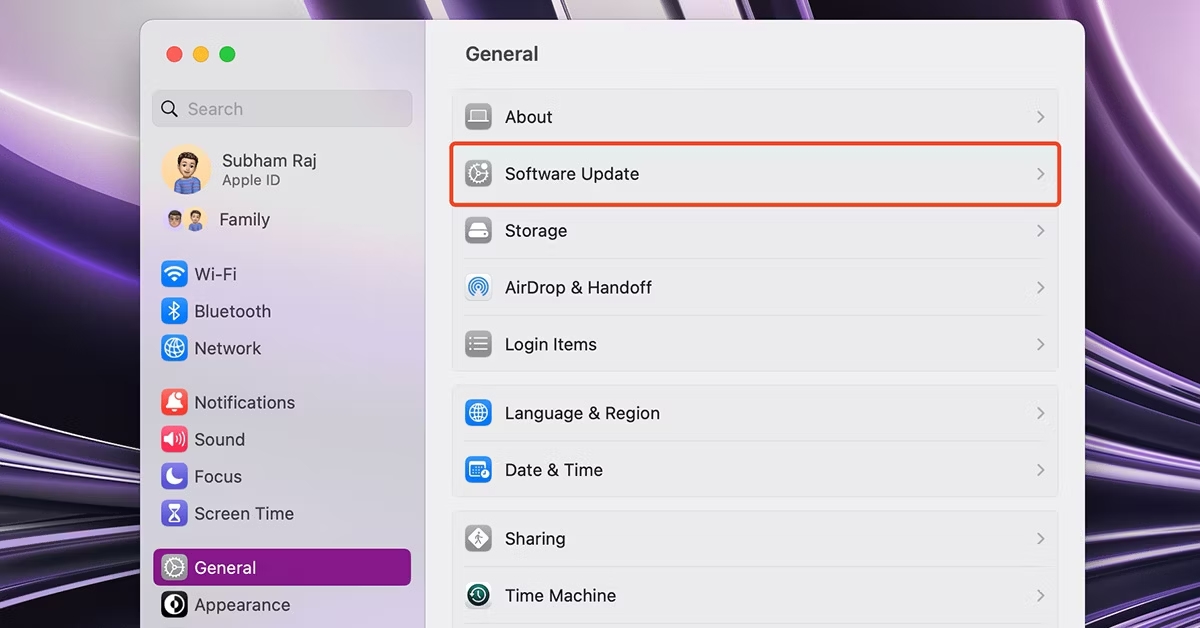
- Fai clic su Aggiorna ora se è disponibile un aggiornamento per il tuo Mac. Aggiornerà sia macOS che Safari sul tuo Mac.
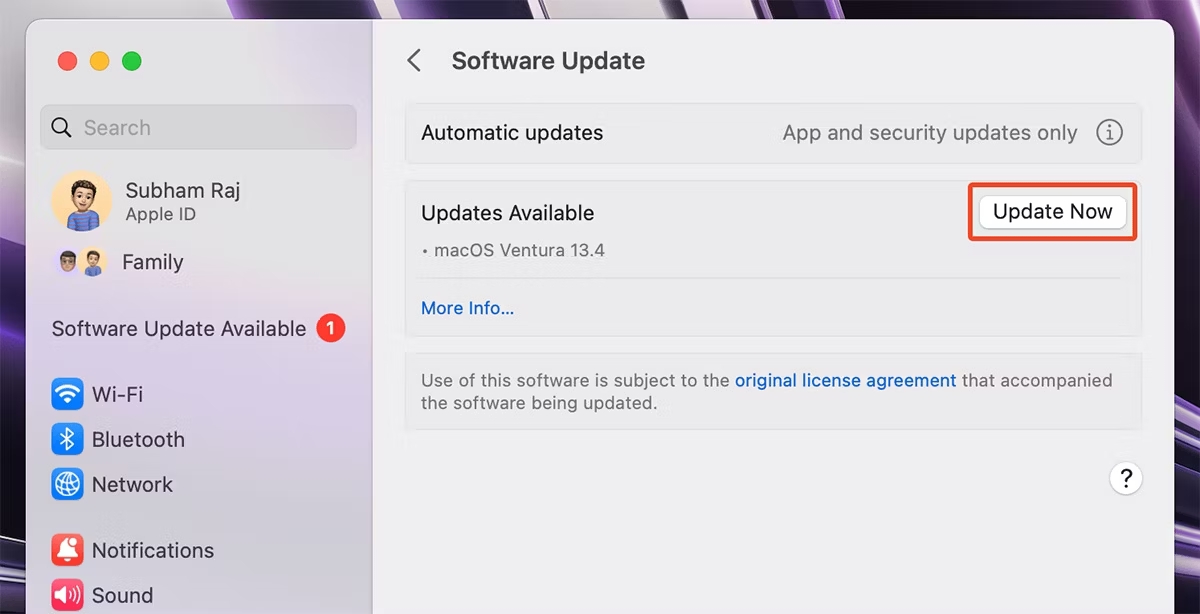
Prendi il controllo di Safari
Il modo migliore per risolvere questo problema e riprendere il controllo di Safari è innanzitutto determinare se Safari nel suo insieme è la causa del rallentamento del tuo Mac o se solo alcune schede/finestre sono in esecuzione in background. Puoi farlo controllando il misuratore di attività del tuo Mac.
Se il problema riguarda schede o finestre, prova a chiuderle e se il problema riguarda Safari in generale, puoi provare ad aggiornare macOS e Safari. Tuttavia, se il problema persiste, potresti provare un altro browser sul tuo Mac.
Se vuoi ottenere il massimo da Safari sul tuo Mac, ecco le 11 modifiche essenziali alle impostazioni di Safari per migliorare la tua esperienza di navigazione su Mac.
Domande frequenti su Safari che utilizza troppa memoria su Mac
Come posso ridurre l'utilizzo della memoria di Safari?
Ecco alcuni suggerimenti su come ridurre l'utilizzo della memoria di Safari sul tuo Mac:
- Chiudi le schede inutilizzate. Più schede hai aperto, più memoria utilizzerà Safari. Prova a chiudere tutte le schede che non stai utilizzando attivamente.
- Disabilita le estensioni. Le estensioni possono aggiungere funzionalità a Safari, ma possono anche consumare memoria. Se non stai utilizzando un'estensione, disabilitala per liberare memoria.
- Svuota la cache e i cookie. Safari memorizza una cache dei siti Web che hai visitato, nonché i cookie che i siti Web utilizzano per tracciare la tua attività di navigazione. Svuotare la cache e cancellare i cookie può liberare memoria e migliorare la tua esperienza di navigazione.
- Aggiorna Safari. Apple rilascia aggiornamenti regolari per Safari che includono miglioramenti delle prestazioni e correzioni di bug. Mantenere Safari aggiornato contribuirà a garantire che funzioni nel modo più efficiente possibile.
- Aggiorna il tuo Mac. Se hai un Mac più vecchio con meno RAM, l'aggiornamento a un Mac più recente con più RAM può aiutare a ridurre l'utilizzo della memoria di Safari.
Come posso cancellare la RAM su Safari?
Ci sono alcuni modi per cancellare la RAM su Safari.
- Chiudi le schede non necessarie. Il modo più semplice per liberare RAM è chiudere tutte le schede che non stai attualmente utilizzando. Per fare ciò, fai semplicemente clic sul pulsante "x" nell'angolo in alto a destra di ogni scheda.
- Svuotare la cache. La cache è un'area di archiviazione temporanea per i dati del sito web. Quando visiti un sito Web, Safari memorizza le immagini, i CSS e i file JavaScript del sito Web nella cache in modo da non doverli scaricare nuovamente la prossima volta che visiti il sito Web. Tuttavia, la cache può anche occupare molta RAM. Per svuotare la cache, apri Safari e vai su Preferenze > Avanzate . Seleziona la casella accanto a "Mostra menu Sviluppo nella barra dei menu", quindi fai clic sul menu Sviluppo > Svuota cache .
- Esci da Safari. Se hai ancora problemi a liberare la RAM, puoi provare a uscire del tutto da Safari. Per fare ciò, fai clic sul menu Safari > Esci da Safari .
