Suggerimenti e trucchi per Samsung Galaxy Fold 4: ottieni il massimo dal tuo telefono
Pubblicato: 2022-11-02Il Samsung Galaxy Z Fold 4 è il più sofisticato e innegabilmente il miglior telefono pieghevole oggi sul mercato. Ha due diverse schermate iniziali: una sul display della copertina e un'altra quando è aperta. È possibile utilizzare il display della copertina per collegamenti alle app, cartelle e widget. La seconda schermata iniziale è per l'utilizzo del telefono e offre un'esperienza utente simile a un tablet.

Considerando questo aspetto unico del fattore di forma dello smartphone, ci sono alcune cose speciali che puoi fare con il Galaxy Fold 4. In questo articolo, elenchiamo alcuni dei migliori consigli, trucchi e segreti nascosti di Galaxy Fold 4.
Sommario
Suggerimenti e trucchi per Samsung Galaxy Fold 4
Scegliere la custodia del telefono
Cominciamo con l'ovvio. Ora che hai un dio pieghevole, devi trattarlo in modo diverso dagli altri mortali. Quando si sceglie una custodia per il Galaxy Fold 4, ci sono alcune cose da considerare. Se desideri utilizzare la S Pen con il tuo telefono, avrai bisogno di una custodia diversa rispetto a quando desideri solo un cavalletto. Le custodie generiche senza marchio di solito sono una cattiva idea.
Spigen Slim Armor Pro Pen Edition è una buona scelta se usi una S Pen. Altrimenti, puoi considerare l'UAG Civilian come una buona opzione con una cerniera sottile. Se preferisci una custodia sottile, prendi in considerazione la Spigen Thin Fit P o la Supcase UB Pro se stai cercando la custodia Galaxy Fold 4 più protettiva.
Forzare le app a seguire determinate proporzioni
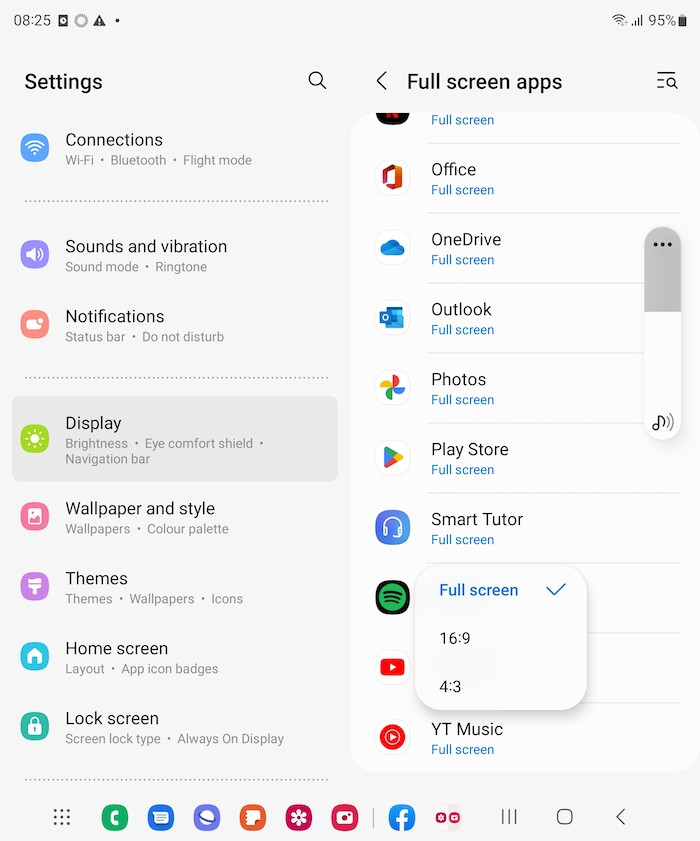
Quando pieghi il tuo Samsung Galaxy Fold 4, il display ha un rapporto di aspetto 16:9, ma il display interno ha uno strano rapporto di aspetto 23.1:9. Questo può creare un po' di confusione poiché la maggior parte delle app sono progettate per un rapporto di aspetto 16:9, ma Instagram è uno dei pochi che non è pillarbox (il che significa che le barre nere vengono aggiunte ai lati per adattarlo). Nelle sue proporzioni 4:3, Instagram sembra a posto, ma sarebbe meglio con proporzioni più ampie. Per forzare le app a utilizzare lo schermo intero, procedi nel seguente modo:
Apri l'app Impostazioni , vai alla sezione Display e seleziona App a schermo intero . Lì troverai un elenco delle app installate sul tuo telefono. Quando tocchi un'app apparirà un menu a discesa, che ti consentirà di selezionare come appare sullo schermo pieghevole interno. Scegli la preimpostazione di ridimensionamento che si adatta meglio a ciascuna app. C'è più di un approccio caccia e becca coinvolti.
Gli sviluppatori stanno già ottimizzando le loro app per dispositivi pieghevoli come il Galaxy Fold 4. Android 12L introduce funzionalità di ottimizzazione della forza per i dispositivi pieghevoli che aiuteranno gli sviluppatori a creare app ancora meglio ottimizzate per questi dispositivi.
Nascondi e improvvisa la barra delle applicazioni
Samsung ha portato la sua famosa barra delle applicazioni sul Galaxy Fold 4 e funziona proprio come su altre piattaforme. Può essere utilizzato per accedere alle app e alle funzioni utilizzate di frequente
- Per nascondere la barra delle applicazioni, premere a lungo su un'area vuota della barra delle applicazioni.
- Per ripristinare la barra delle applicazioni, premi a lungo su un'area vicino alla parte inferiore dello schermo.
La barra delle applicazioni può essere personalizzata per includere collegamenti alle app e altre funzionalità.
Trucchi multitasking
Grazie all'ampio schermo interno del Samsung Galaxy Fold 4 e alla funzione multitasking, puoi utilizzare facilmente più app contemporaneamente. Le app possono essere trascinate e rilasciate sulla schermata principale tramite la barra delle applicazioni. Il Samsung Galaxy Fold è in grado di eseguire più app sui suoi schermi interni ed esterni. Il pannello perimetrale e la vista elicottero possono essere utilizzati per orientare il dispositivo e selezionare quale app aprire. La schermata di copertina può mostrare due app contemporaneamente. Per utilizzare le altre schermate del Fold, attivale allo stesso modo della schermata principale.
Finestra galleggiante
Il Samsung Galaxy Fold 4 ha una funzione utile chiamata modalità Finestra mobile. Questo è utile per il multitasking e l'aggiunta di una quarta app allo schermo. Per utilizzare la modalità Finestra mobile, tocca e tieni premuta un'app dalla barra delle applicazioni o dal pannello Edge, quindi trascinala al centro dello schermo.
Puoi anche utilizzare la modalità Finestra mobile con un'app specifica trascinando l'icona dell'app dalla barra delle applicazioni o dal pannello Edge al centro dello schermo. Dopo aver aperto una finestra mobile, puoi spostarla e ridimensionarla a tuo piacimento. E quando hai finito, puoi rimuoverlo toccando e tenendo premuto e trascinandolo sul pulsante Rimuovi.
Vista galleria
La vista Galleria sul Samsung Galaxy Fold 4 ti consente di visualizzare, modificare e gestire foto, video e album. Puoi modificare l'immagine di copertina di un album utilizzando l'app Galleria. L'immagine di copertina di un album non è sempre l'ultima immagine dell'album.
Per modificare l'immagine di copertina di un album, innanzitutto apri l'app e tocca e tieni premuto l'album per il quale desideri modificare l'immagine di copertina. Dal menu a tre punti, seleziona Cambia immagine di copertina. Seleziona l'immagine che desideri utilizzare come immagine di copertina e regola la parte dell'immagine che desideri utilizzare. Basta toccare il pulsante "Applica" per salvare le modifiche. La visualizzazione Galleria è davvero un ottimo modo per vedere tutte le tue foto e i tuoi video in un unico posto!
Vista selfie
Il Galaxy Fold 4 ha una "vista selfie" che ti consente di visualizzare in anteprima la tua foto prima di scattarla. Questo è utile se vuoi assicurarti che la foto abbia un bell'aspetto prima di scattarla. La modalità "Selfie View" può essere utilizzata anche per scattare foto di persone senza dover nascondere il telefono
Per fare ciò, apri la fotocamera e passa alla fotocamera frontale. Quindi tocca l'icona della persona nell'angolo in basso a destra dello schermo. Vedrai quindi un'anteprima di come apparirà la foto. Quando sei soddisfatto dell'aspetto, premi il pulsante di scatto per scattare la foto. Puoi anche utilizzare il gesto del palmo per attivare il timer per il conto alla rovescia dei selfie.
Cambia la tua tastiera
Il Samsung Galaxy Fold 4 è dotato di una tastiera che può essere utilizzata su schermi grandi e piccoli. Tuttavia, gli utenti potrebbero preferire utilizzare la tastiera di Google Gboard sul piccolo schermo per una maggiore precisione durante la digitazione. Per sostituire la tastiera del tuo Galaxy Fold 4, segui questi passaggi:
1. Nella schermata iniziale, tocca l'icona App.
2. Selezionare Impostazioni.
3. Toccare Lingua e immissione.
4. Selezionare la Tastiera predefinita.
5. Tocca Gboard per selezionarlo come tastiera predefinita.
Usa Samsung Labs per ottenere funzionalità prima degli altri
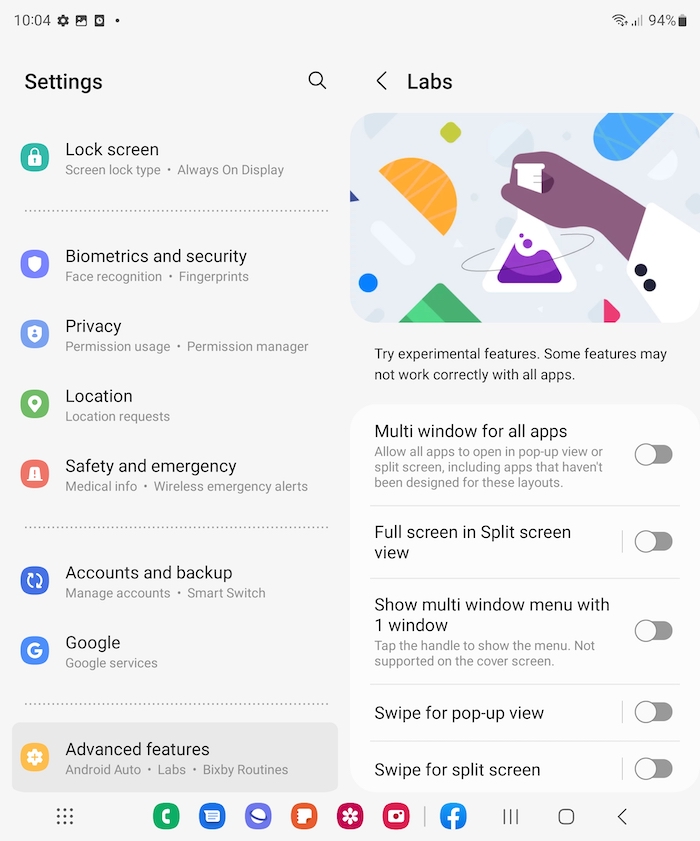
Samsung Labs è un banco di prova beta per nuove funzionalità che non sono ancora state rilasciate al pubblico. Per accedere a Samsung Labs, devi prima abilitarlo nel menu delle impostazioni. Dopo l'attivazione, puoi accedere a Samsung Labs aprendo il cassetto delle app e toccando l'icona Labs.
Alcune delle funzionalità di Samsung Labs sono sperimentali e potrebbero non funzionare come previsto. Fai attenzione quando sperimenti una delle funzionalità di Samsung Labs, poiché potrebbero causare comportamenti imprevisti o addirittura mandare in crash il telefono.

Trucchi con la fotocamera Galaxy Fold 4
Il Samsung Galaxy Z Fold 4 ha un'ottima fotocamera che ti consente di girare fantastici video. È anche facile da usare grazie al suo fattore di forma pieghevole e la sua funzione di inquadratura automatica è perfetta per i vlogger e i creatori di contenuti che vogliono realizzare video dall'aspetto professionale senza doversi preoccupare della corretta inquadratura
Motion Photo è un ottimo modo per registrare un breve clip mentre si scatta una foto con il Samsung Galaxy Fold 4. Per abilitare Motion Photo, tocca semplicemente l'icona Motion Photo accanto all'icona delle proporzioni. Ciò ti consente di registrare un breve video clip insieme alla tua foto per catturare ricordi e momenti.
Ecco alcune altre funzionalità e impostazioni di cui dovresti sfruttare:
1. Funzione treppiede incorporata
2. Fotoritocco AI
3. Rimasterizza una foto con l'editor di foto
4. Scatta foto RAW
5. Usa Galaxy Watch 5 o Watch 5 Pro per controllare la fotocamera Fold 4
Ecco un fantastico video che spiega questi e molti altri suggerimenti e trucchi per la fotocamera di Fold 4:
Usa Fold 4 con mouse o tastiera
Il Galaxy Fold 4 può essere utilizzato con un mouse o una tastiera per una maggiore produttività. Per utilizzare un mouse o una tastiera, dovrai collegarli al telefono tramite Bluetooth. Per fare ciò, vai al menu Impostazioni e seleziona " Bluetooth ". Quindi, attiva il Bluetooth e seleziona il mouse o la tastiera dall'elenco dei dispositivi disponibili. Una volta connesso, potrai utilizzare il mouse o la tastiera con il tuo Galaxy Fold 4.
Schermo di copertura dello specchio
L'opzione dello schermo della copertura dello specchio sul Samsung Galaxy Fold 4 ti consente di semplificare le cose rispecchiando il display esterno all'interno. Questa opzione è facile da abilitare ed è utile se vuoi mantenere le cose semplici.
Illuminazione del bordo
Il Samsung Galaxy Fold 4 ha una funzione chiamata edge lighting, che rende il telefono elegante e moderno. L'illuminazione dei bordi può anche ridurre la quantità di riverbero sullo schermo, rendendo più facile la visione. Per utilizzare l'illuminazione dei bordi sul Galaxy Fold 4, vai su Impostazioni , quindi Display e quindi Abilita illuminazione dei bordi . Puoi anche modificare gli stili di illuminazione dei bordi in base alle tue preferenze.
Chiudi il telefono mantenendo attiva un'app
Z Fold 4 ti consente di mantenere attive app specifiche quando chiudi il telefono. Per fare ciò, vai su Impostazioni -> Display -> Continua app sullo schermo di copertina . Ciò impedirà il blocco dell'app quando si chiude il telefono.
Imposta le app del pannello della modalità Flex
Puoi utilizzare la modalità Flex per dividere l'app in due metà, ciascuna con uno scopo diverso. Il pannello della modalità flessibile si trova in Impostazioni > Funzioni avanzate > Labs > Modalità flessibile . Puoi scegliere le app che desideri utilizzare con la modalità Flex. La modalità Flex è ottima per le chat video come mostrato di seguito.
Scegli la visualizzazione dell'app preferita
Il Samsung Galaxy Fold 4 ha diversi modi in cui puoi visualizzare le tue app. Puoi aggiungere fino a otto app al dock inferiore, che verrà visualizzato sul lato sinistro del telefono quando è aperto. Inoltre, ci sono due visualizzazioni dell'app che possono essere selezionate premendo il pulsante "visualizza" sul lato sinistro dello schermo: "spiegato" e "piegato". La vista "spiegata" mostra tutte le tue app in un lungo elenco, mentre la vista "piegata" mostra quattro icone alla volta.
Attiva/disattiva la visualizzazione multipla
Se vai su Impostazioni > Display > Layout schermo e zoom , puoi scegliere di disattivare la visualizzazione multipla e di avere la visualizzazione standard o viceversa. Quindi sta a te decidere se ti piace avere le impostazioni sul lato sinistro. E puoi anche cambiare la dimensione dello zoom dello schermo.
Usa una luminosità video più intelligente
In Impostazioni > Display > Funzioni avanzate > Luminosità video , puoi migliorare ulteriormente il display attivando Luminoso. Perché ora, quello che succede è quando hai uno schermo abbastanza scuro, se apri qualsiasi video o media, illuminerà lo schermo e quando torni a casa, si oscurerà di nuovo.
Scegli uno sfondo diverso per ogni schermo
Sapevi che con Fold 4 puoi effettivamente scegliere uno sfondo diverso per ogni schermo? Quindi, se vai in Sfondo e Impostazioni e ne selezioni uno per la tua schermata interna, puoi chiuderlo ed eseguire le stesse identiche impostazioni sulla schermata Cover e scegliere uno sfondo completamente diverso. È interessante notare che è necessario eseguire queste impostazioni su ogni singolo schermo per farlo bene. Non puoi farlo in uno, quindi tienilo a mente.
Abilita "Trova il mio telefono"
Per rintracciare più facilmente il tuo telefono Galaxy Fold 4, abilita "Trova il mio telefono" e "Ricerca offline" nelle impostazioni del telefono. Puoi anche controllare lo stato e la posizione del Fold accedendo al tuo account Samsung da qualsiasi browser. Il Galaxy Fold 4 ha una funzione di sicurezza biometrica che consente agli utenti di tracciare i propri dispositivi. L'impostazione può essere trovata in " Biometria e sicurezza -> Trova il mio cellulare ".
Attiva il display sempre attivo
Per attivare il display sempre attivo sul Samsung Galaxy Fold 4, vai su Impostazioni > Display > Display sempre acceso . Da qui, puoi selezionare quali informazioni desideri visualizzare sul display sempre attivo, come le notifiche e l'ora. Puoi anche cambiare il colore e aggiungere un'immagine di sfondo per renderlo più interessante.
Sfrutta al meglio i widget Lockscreen
Puoi utilizzare i widget della schermata di blocco sul Samsung Galaxy Fold 4 per accedere rapidamente a informazioni come la tua musica, gli appuntamenti imminenti e altro ancora. La personalizzazione dei widget consente di determinare l'ordine in cui appaiono nella schermata di blocco. Puoi anche abilitare o disabilitare determinati widget, oltre a cambiarne le dimensioni.
Per utilizzare i widget della schermata di blocco sul Samsung Galaxy Fold 4, apri l'impostazione "Blocca schermo" e tocca la scheda "Widget". Da lì, puoi aggiungere, eliminare o modificare i widget della schermata di blocco.
Abilita la modalità oscura su Z Fold 4
Il Galaxy Fold 4 ha una modalità oscura che può essere attivata da Impostazioni > Display > Modalità oscura . Questa modalità cambierà i colori del telefono per rendere più facile la vista in situazioni di scarsa illuminazione. C'è anche un programma dal tramonto all'alba in cui la modalità si attiverà al momento del tramonto e si spegnerà all'alba.
Contatti di selezione rapida
Per impostare i contatti di chiamata rapida sul Samsung Galaxy Fold 4, è necessario visitare le impostazioni dello schermo di copertura e scegliere l'opzione Composizione diretta. Sarai quindi in grado di selezionare i contatti che desideri aggiungere alla composizione rapida. Per accedere ai contatti di chiamata rapida, tocca due volte lo schermo di copertina e scorri verso sinistra.
Configura Samsung Pay
Samsung Pay è un portafoglio digitale che consente agli utenti di memorizzare le informazioni sulla propria carta di pagamento predefinita per un accesso facile e veloce. Per utilizzare Samsung Pay con una carta diversa da quella predefinita, gli utenti devono scorrere sullo schermo. Per l'autenticazione, gli utenti devono toccare lo scanner di impronte digitali.
Widget intelligente
Lo Smart Widget sul Samsung Galaxy Fold 4 può aiutarti a risparmiare spazio sulla schermata iniziale impilando più widget uno sopra l'altro. Puoi trovare lo Smart Widget nell'elenco dei Widget e selezionare la tua taglia preferita. Dopo aver aggiunto il widget alla schermata iniziale, puoi scegliere per quali app o azioni desideri impilare i widget. Questo può aiutare a mantenere la schermata iniziale organizzata e ordinata.
Abilita sottotitoli in tempo reale
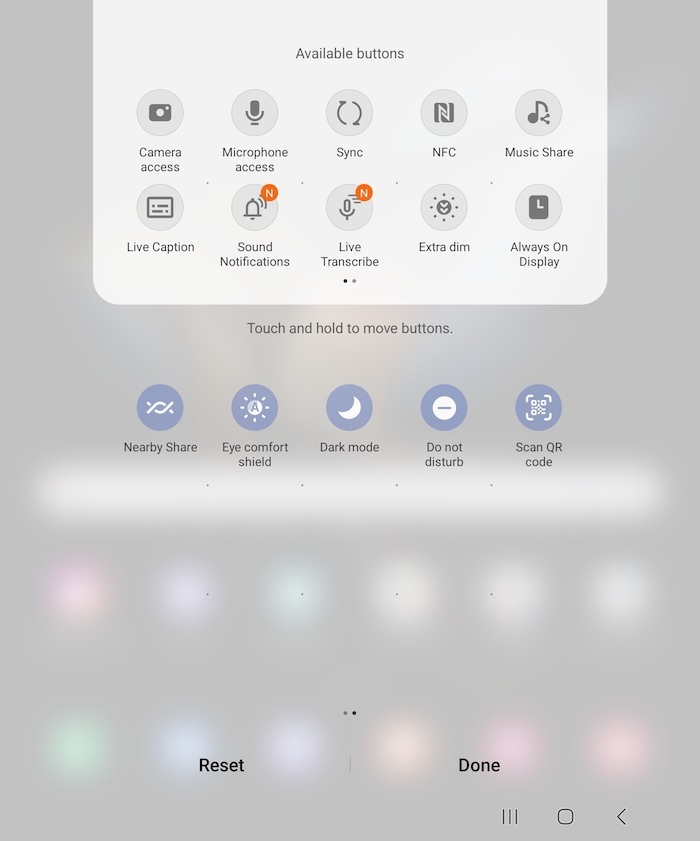
Se vai nel menu a tendina Impostazioni rapide e scegli di aggiungere una nuova opzione, puoi scegliere Didascalia in tempo reale e attivarla. E ora, ogni volta che guardi qualsiasi contenuto video sul tuo telefono, trascriverà automaticamente esattamente ciò che viene detto sul video o sul supporto. È anche sorprendentemente accurato.
Abilita Palm Touch per spegnere lo schermo
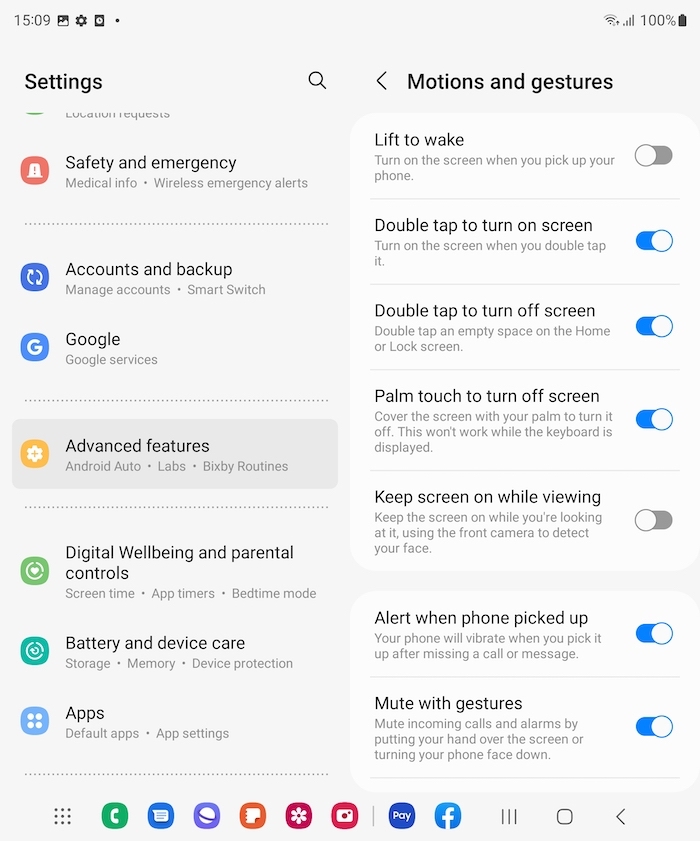
Ecco un'elegante funzione nascosta. In Impostazioni > Funzioni avanzate > Movimento e gesti , puoi attivare Palm Touch per disattivare lo schermo . Ora, ogni volta che ricevi una telefonata, se metti semplicemente il palmo sopra, la chiamata verrà silenziata. Inoltre, all'interno delle impostazioni di movimento e gesto, se scorri verso il basso, puoi attivare il gesto del sensore del dito . Quello che fa è ogni volta che vuoi aprire il pannello delle notifiche, puoi semplicemente scorrere il sensore di impronte digitali con il dito e lo aprirà rapidamente e facilmente in un paio di secondi.
