Come salvare uno screenshot come PDF in Windows 10
Pubblicato: 2020-02-05
Tutti conoscono almeno un modo per acquisire uno screenshot su un computer Windows 10, quindi questa parte è sempre stata facile. Molti sanno anche che possono facilmente cambiare il formato dell'immagine del proprio screenshot da JPG a PNG e viceversa. Ma c'è una cosa che molti considerano complicata: convertire lo screenshot in PDF.
Alcune persone non sono nemmeno consapevoli che questa è un'opzione, mentre altri non sanno come aggirarla. Esiste più di un modo per farlo, quindi se riscontri difficoltà, resta con noi per una procedura dettagliata.
Nessuno strumento online o di terze parti
Diversi siti Web e strumenti online possono convertire file in PDF, ma richiedono una connessione Internet e l'intero processo può richiedere inutilmente tempo. Esistono anche strumenti di terze parti che non necessitano di una connessione Internet, ma richiedono l'installazione di programmi che potresti non utilizzare mai.
Ecco perché li salteremo. Non è necessario quando esistono modi per convertire i tuoi screenshot in PDF direttamente sul tuo PC Windows, utilizzando una funzionalità integrata. Questa funzionalità è una stampante PDF predefinita e vedremo come utilizzarla per convertire tutti i formati di immagine in PDF.
Se non hai sentito parlare di questa funzionalità, è perché Windows era in ritardo rispetto a Linux e Mac, che avevano una stampante PDF come funzionalità integrata predefinita per più di un decennio. C'è voluto un po' di tempo, ma alla fine Microsoft ha raggiunto e ha aggiunto questa funzionalità a Windows 10.
Microsoft Print to PDF dovrebbe essere attivo per impostazione predefinita, ma a volte non è così. Vediamo quindi come configurarlo.
Imposta Microsoft Print to PDF come stampante predefinita
Dal menu Start, accedere alla pagina Impostazioni. Apri “Dispositivi” e poi, nel menu a sinistra, seleziona la sezione “Stampanti e scanner”. Se Microsoft Print to PDF è già impostato come stampante predefinita, lo vedrai nell'elenco delle potenziali opzioni di stampa. Se non riesci a vederlo, il passaggio successivo è scegliere l'opzione "Aggiungi una stampante o uno scanner".
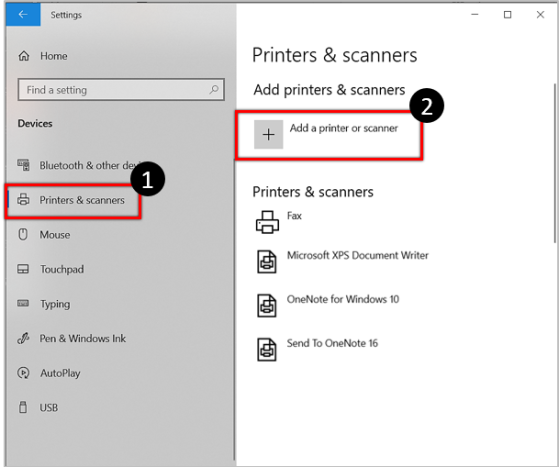
Una volta scelta questa opzione, Windows tenterà di trovare la stampante inesistente a cui ti riferisci e, ovviamente, non ci riuscirà. Una volta terminata la ricerca potrai selezionare l'opzione “La stampante che desidero non è nell'elenco”. Di seguito si aprirà una finestra secondaria contenente le opzioni per trovare le stampanti. Bisogna scegliere quello in basso: “Aggiungi una stampante locale o una stampante di rete con impostazioni manuali”.
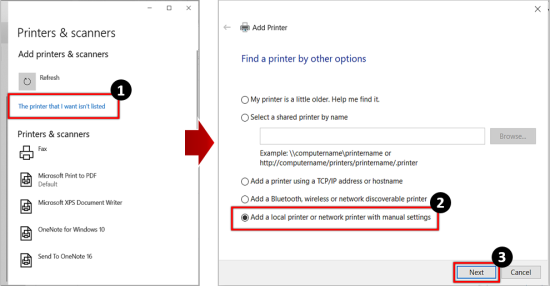
Nella finestra successiva, accanto all'opzione per utilizzare una porta esistente, sarà presente il menu a discesa. Aprilo e scegli “FILE: (Stampa su file)”, quindi fai clic su “Avanti”.
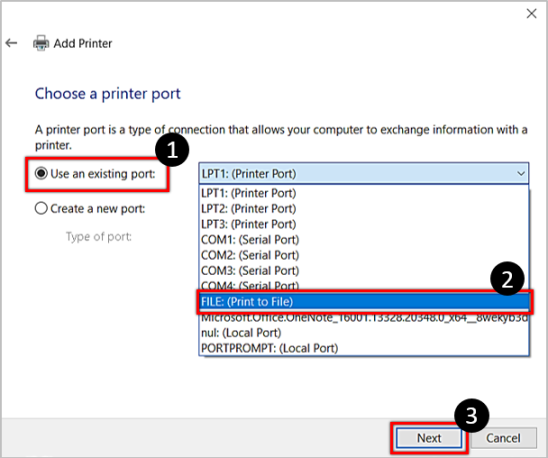
La finestra seguente ti consentirà di scegliere dall'elenco dei produttori e dall'elenco delle stampanti. Scegli Microsoft come produttore, quindi scorri l'elenco Stampanti fino a trovare Microsoft Print to PDF.
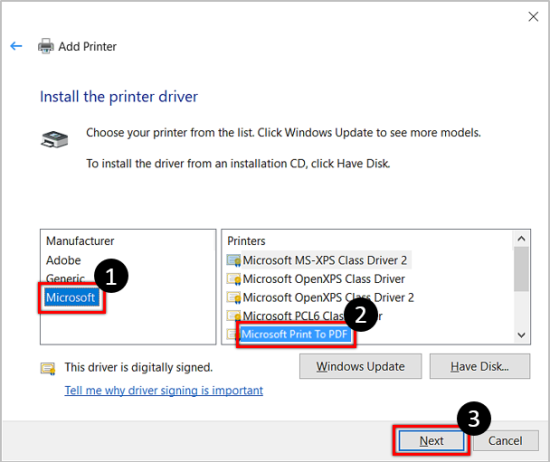
Dopo aver fatto clic su "Avanti", ti verrà data la possibilità di utilizzare il driver già installato o di sostituirlo. Per non complicare le cose, usa il driver corrente.
Alla fine, sarai in grado di dare un nome alla funzione di stampa su PDF e dovresti attenersi al nome predefinito per renderla più facile da trovare.
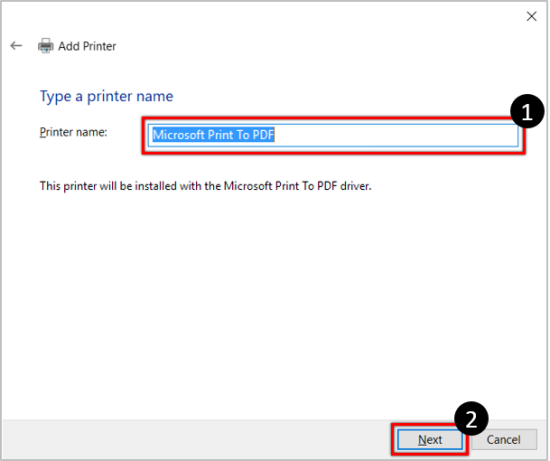
Fai clic su "Avanti" e Microsoft Print to PDF diventerà la tua stampante predefinita. Ora che è tutto pronto, esploriamo i modi per salvare il tuo screenshot come PDF.

Salvataggio in formato PDF con l'app Foto
Ora che Microsoft Print to PDF è la tua stampante predefinita, dovresti accedere alla posizione dello screenshot e fare clic con il pulsante destro del mouse su di esso. Seleziona l'opzione "Apri con", quindi scegli "Foto".
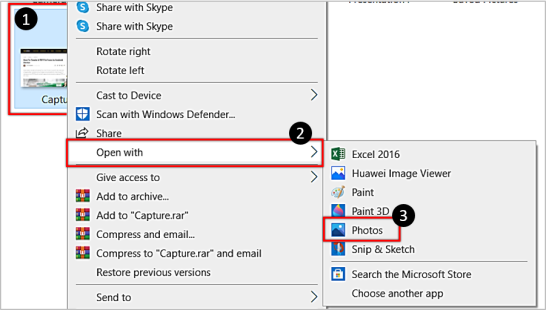
Una volta aperto lo screenshot in questa app, fai clic sull'icona "Stampa". Apparirà la nuova finestra e, sulla destra, potrai scegliere la stampante da un pulsante a discesa. Naturalmente, fai clic sull'opzione "Microsoft Print to PDF".
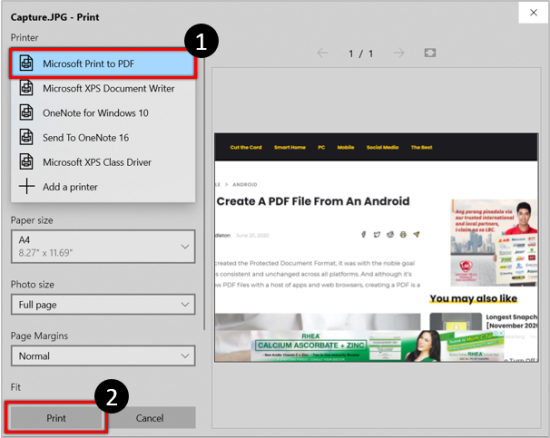
Successivamente, potrai scegliere tra la modalità Ritratto e Paesaggio, che determinerà come apparirà il tuo screenshot nel PDF. Alla fine, scegli l'opzione "Stampa".
In questo modo, salverai il nuovo file PDF. La cartella Documenti è la destinazione predefinita e alla fine riceverai una notifica di conferma.
Salvataggio in formato PDF con l'app Paint
L'app Paint può salvare il tuo screenshot anche come PDF e il processo è abbastanza simile. Il primo passo è lo stesso: fare clic con il tasto destro sullo screenshot e scegliere di aprirlo con l'app Paint.
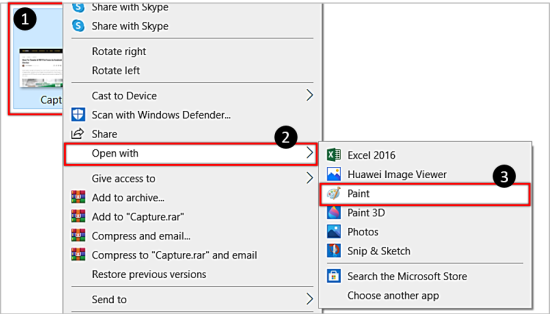
Una volta che sei in Paint, premi l'opzione "File" nell'angolo in alto a sinistra e scegli "Stampa". Ancora una volta, nella finestra in cui selezioni la stampante, seleziona Microsoft Print to PDF.
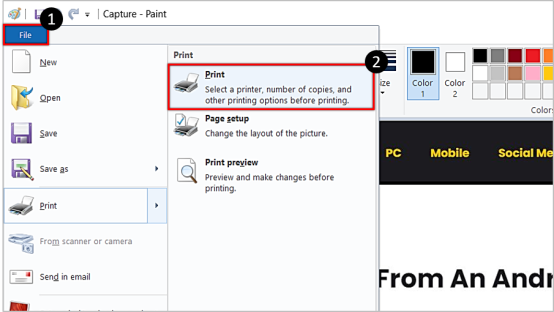
Quindi premi nuovamente "Stampa", che aprirà una nuova finestra in cui nominerai il file PDF e sceglierai la posizione in cui desideri salvarlo. Dopo averlo fatto, facendo clic su "Salva" completerai il processo.
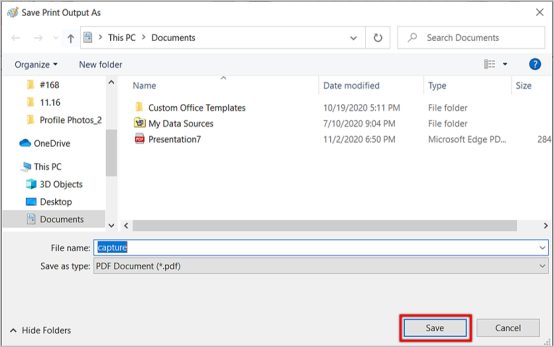
Salvataggio in formato PDF con il tuo browser
Puoi anche salvare lo screenshot come PDF tramite il browser, anche se non avrai bisogno dell'accesso a Internet. Il metodo è quasi lo stesso di quelli menzionati sopra e funziona su tutti i browser.
Ancora una volta, fai clic con il pulsante destro del mouse sullo screenshot e aprilo con il browser di tua scelta. Dopo che l'immagine è stata caricata in una nuova scheda nel browser, premi la scorciatoia da tastiera Ctrl + P, che avvierà la finestra di stampa.
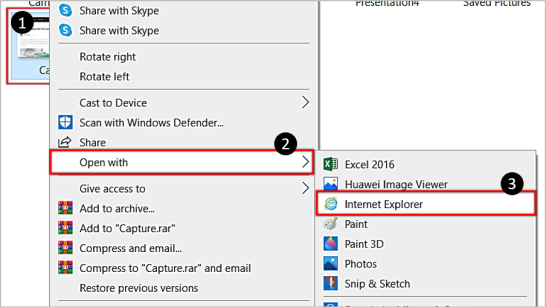
I passaggi rimanenti sono gli stessi: seleziona Microsoft Print to PDF come stampante e premi "Stampa". Potrai anche dare un nome al file e salvarlo in una posizione personalizzata.
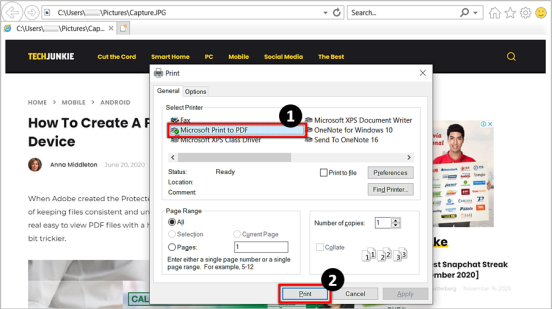
Piccoli dettagli
Tutti e tre i modi ti consentiranno di salvare rapidamente i tuoi screenshot come PDF in Windows 10, senza la necessità di una connessione Internet o di strumenti di terze parti. La maggior parte preferisce utilizzare le app rispetto al browser, ma è solo una questione di preferenze. Forse l'app Paint ha un leggero vantaggio rispetto all'app Foto poiché ti consente di scegliere la destinazione in cui salverai il nuovo file PDF.
Qual è il tuo metodo preferito? Inoltre, se conosci un altro modo per convertire uno screenshot in PDF, premi la sezione commenti.
