Come salvare una pagina web come PDF da qualsiasi browser
Pubblicato: 2022-02-13Puoi salvare facilmente una pagina web come PDF . Puoi convertire facilmente la pagina web in PDF. Ecco i metodi per convertire pagine Web in PDF su Chrome, Firefox, Android, utilizzando Acrobat DC. Abbiamo anche fornito l'elenco delle estensioni di Chrome e dei siti Web online per scaricare la pagina Web in PDF.
È una buona idea salvare pagine web importanti. Puoi anche aggiungere un segnalibro a qualsiasi pagina web per leggerla di nuovo. Ma è necessaria una connessione a Internet quando si desidera leggere una pagina Web contrassegnata da un segnalibro. Quando si salva una pagina Web come PDF, non è necessaria una connessione a Internet per leggerla di nuovo. Perché è salvato sul tuo computer.
Quando desideri funzionalità di modifica e conversione PDF complete, devi acquistare un lettore Adobe Acrobat. Perché ti aiuterà a modificare PDF come un elaboratore di testi e puoi convertire qualsiasi file in PDF e PDF in qualsiasi formato. Non voglio spendere soldi, continua a leggere questo articolo.
- Leggi: Come utilizzare Google Chrome per rimuovere la password dal PDF
- 3 Consigli super utili per comprimere file PDF
- La guida segreta per creare PDF da word doc in ms word
Sommario
Come salvare una pagina web come PDF
1. Come salvare la pagina web come PDF in Chrome
Esercitazione video:
Per comodità del nostro lettore, abbiamo fornito questo articolo in formato video. Se sei interessato a leggere, salta il video e inizia a leggere.
Apri qualsiasi pagina web in qualsiasi browser.
Tieni premuto il tasto Ctrl e premi P . È possibile visualizzare una finestra di dialogo di stampa. Quasi tutti i browser supportano questa scorciatoia per aprire la finestra di dialogo di stampa. In caso di problemi, fai clic con il pulsante destro del mouse sulla pagina, quindi fai clic sull'opzione Stampa . Puoi vedere questa opzione in tutti i browser.
Lo screenshot seguente mostra la finestra di dialogo di stampa in Google Chrome. È possibile che venga visualizzata una finestra di dialogo di stampa diversa in browser diversi, ma le opzioni sono quasi le stesse in tutti i browser. Potresti anche prendere in considerazione la lettura di Come stampare una pagina Web in tutti i browser.
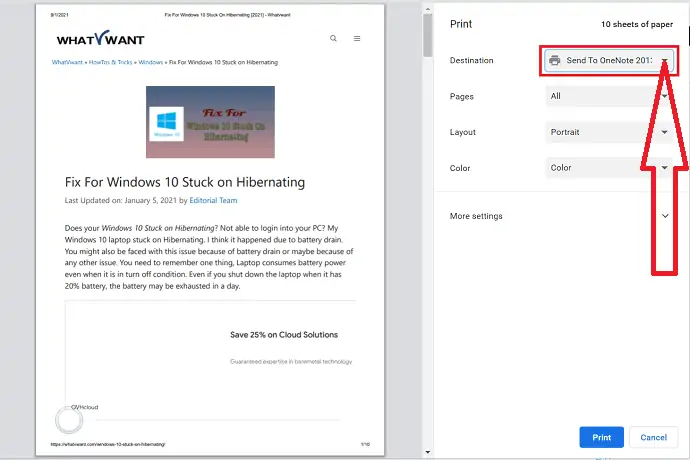
Fare clic sulla freccia giù vicino a Destinazione (nome stampante) mostra che nella schermata sopra. Vedrai un'altra schermata che lo mostra nello screenshot qui sotto.
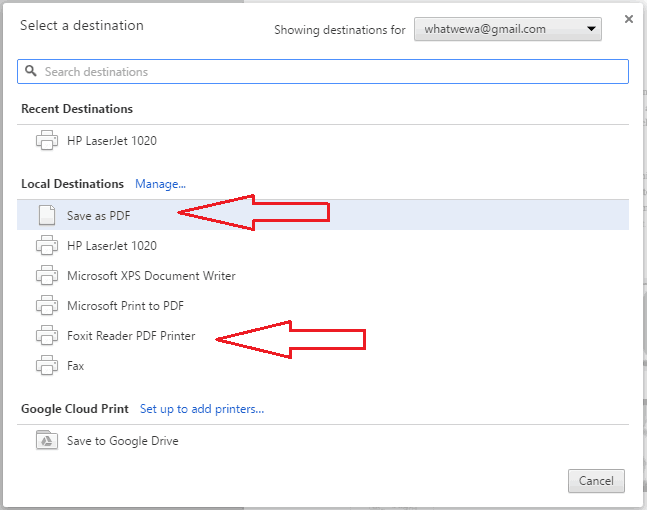
Seleziona l'opzione Salva come PDF . Quando il driver della stampante non supporta l'opzione Salva come PDF, potresti non visualizzare questa opzione. Quindi scarica Foxit Reader da qui e installalo. È un software di lettura PDF gratuito con alcune funzionalità di modifica. Puoi anche leggere Come convertire Word in PDF, Excel in PDF e Immagine in PDF con Foxit Reader.
Dopo aver installato Foxit Reader, vedrai l'opzione Stampante PDF di Foxit Reader che lo mostra nello screenshot sopra. Seleziona quello.
Puoi anche scaricare e installare Wondershare PDFelement . Dopo l'installazione, puoi osservare la stampante Wondershare PDFelement nell'elenco delle stampanti.
Dopo aver selezionato l'opzione Salva come PDF o Stampante PDF Foxit Reader o Wondershare PDFelement , Seleziona l'opzione Salva in basso a destra della pagina mostra che nello screenshot qui sotto. Puoi anche modificare il layout della pagina, il formato carta e i margini.
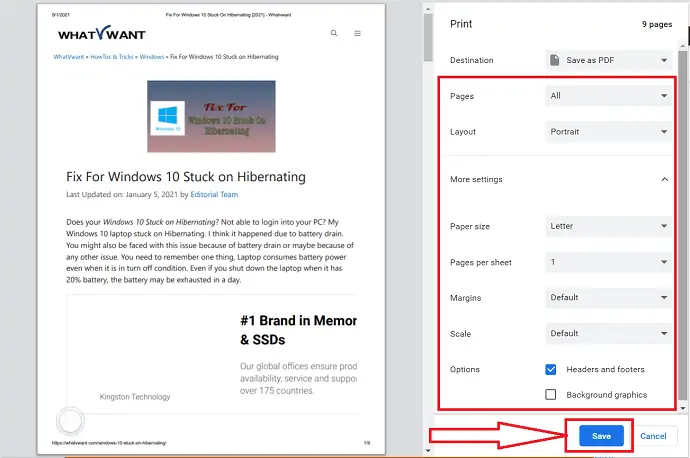
Ora vedrai la finestra Salva con nome in cui puoi sfogliare la cartella del tuo computer e selezionare una cartella in cui salvare il tuo file PDF.
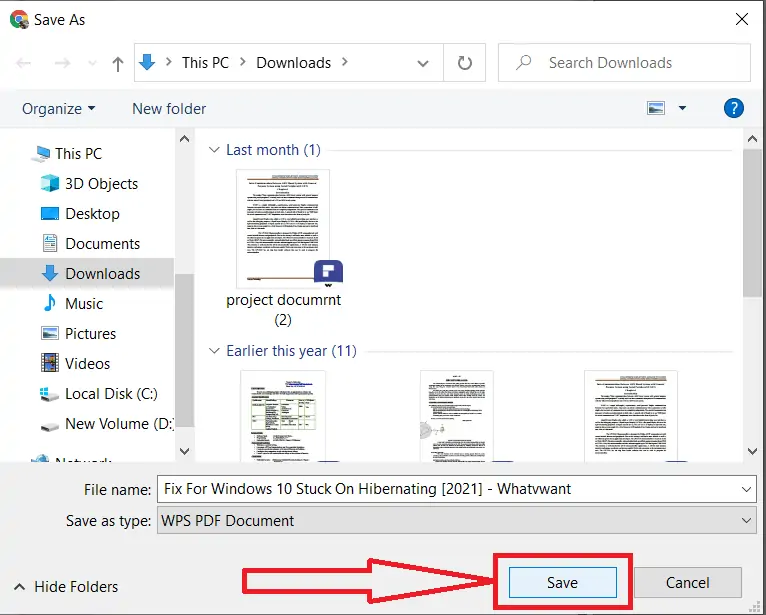
In questo modo puoi salvare qualsiasi pagina web come PDF. È un metodo molto semplice. Se lo desideri, puoi anche utilizzare l'estensione Google Chrome Salva come PDF che fa la stessa cosa.
2.Come convertire una pagina Web in PDF in Firefox
Di seguito sono riportati i passaggi che consentono di convertire la pagina Web in PDF in Firefox. Basta attraversarli.
Apri Mozilla Firefox durante la tua immersione. Cerca una pagina web o un articolo che desideri convertire in PDF. Tocca tre linee verticali in alto a destra e seleziona l'opzione di stampa dal menu a discesa oppure premi semplicemente Ctrl+P sulla tastiera.
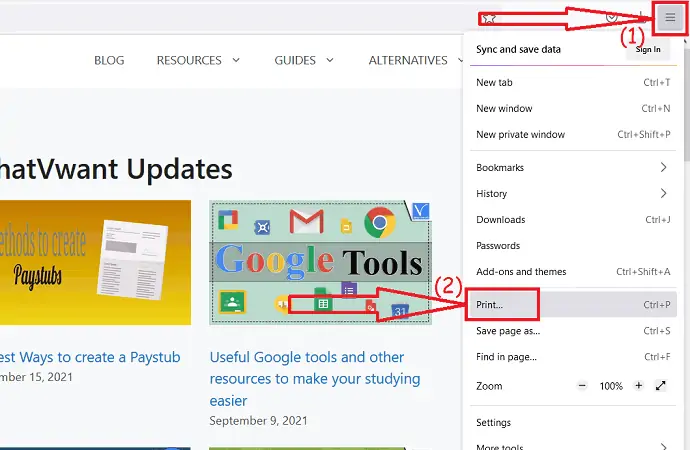
Sullo schermo verrà visualizzato un messaggio. Tocca l'opzione di destinazione e seleziona "Salva come PDF". Quando il driver della stampante non supporta l'opzione Salva come PDF, potresti non visualizzare questa opzione.
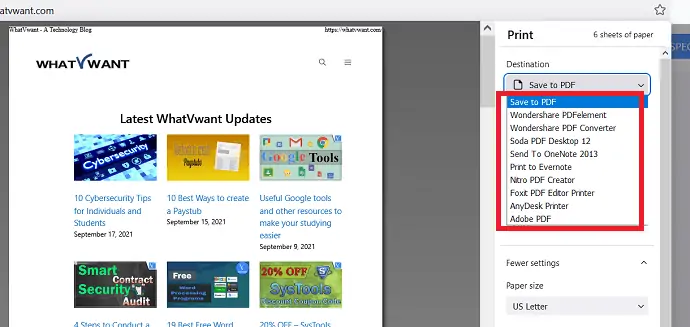
Quindi scarica Wondershare PDFelement o Adobe o Foxit Reader o Nitro o qualsiasi altro lettore PDF gratuito o premium e installalo sul tuo dispositivo. Troverai la stampante relativa a quel software nell'elenco come mostrato nella schermata sopra. Seleziona quello.
Modifica il layout della pagina, la modalità colore, il layout della pagina, i fogli per foglio e molti altri in base alle tue esigenze. Ora, fai clic sull'opzione "Salva" o "Stampa" in basso a destra.
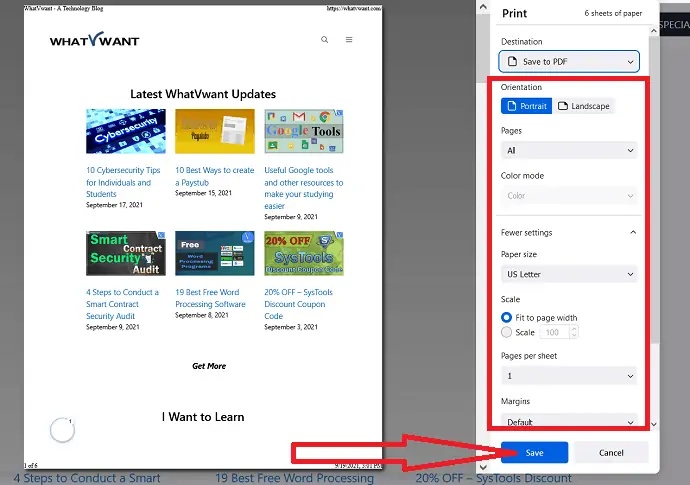
Salva come finestra apparirà sullo schermo. Seleziona la cartella in cui vuoi salvare i file, cambia il nome nella casella del nome del file se lo desideri. Infine, fai clic su Salva.
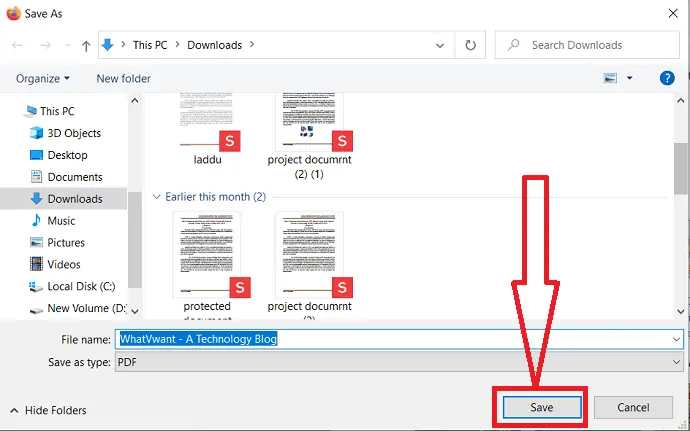
3.Come salvare la pagina Web come PDF utilizzando Adobe Acrobat DC
Se desideri convertire una pagina Web in PDF utilizzando Adobe Acrobat DC, segui i passaggi seguenti.
Scarica e installa l'applicazione Adobe Acrobat. Fai clic su "Strumenti" e seleziona l'opzione Crea PDF in Crea e modifica.
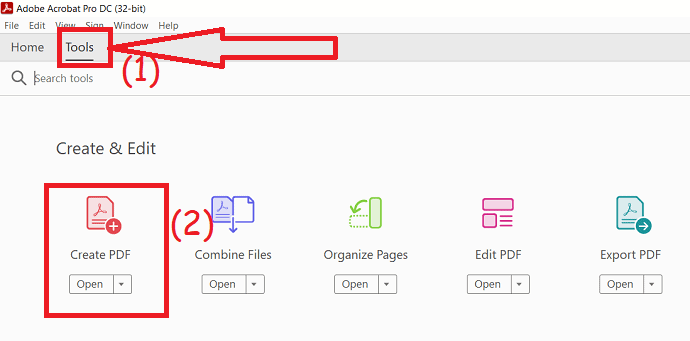
Reindirizzerai per creare una pagina PDF. Scegli l'opzione "Pagina web" e inserisci l'URL della pagina web. Fare clic sull'opzione Impostazioni avanzate per modificare il layout della pagina. Infine, fai clic su "crea".
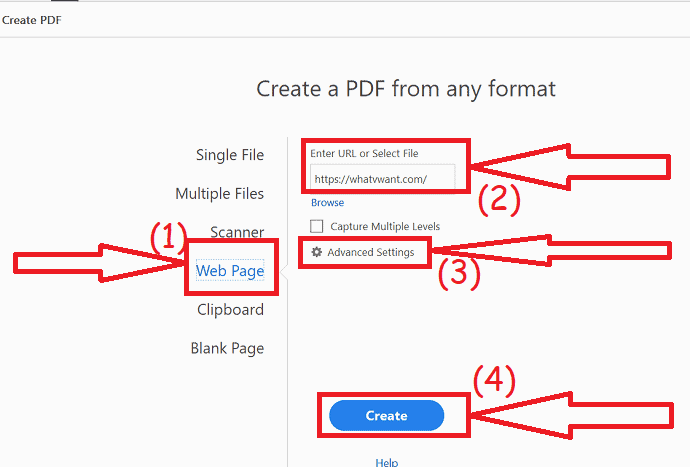
Entro pochi minuti il file convertito verrà visualizzato sullo schermo. Premi ctrl+s per salvare il file oppure fai clic sul file nell'angolo destro e seleziona l'opzione di salvataggio.
4.Come scaricare la pagina Web come PDF in Android
Salvare una pagina Web come PDF su Android è un'operazione molto semplice.
- Apri Google Chrome e cerca qualsiasi pagina o sito che desideri salvare come PDF.
- Una volta aperta la pagina, fai clic sui tre punti in alto a destra dello schermo.
- Scegli l'opzione Condividi.
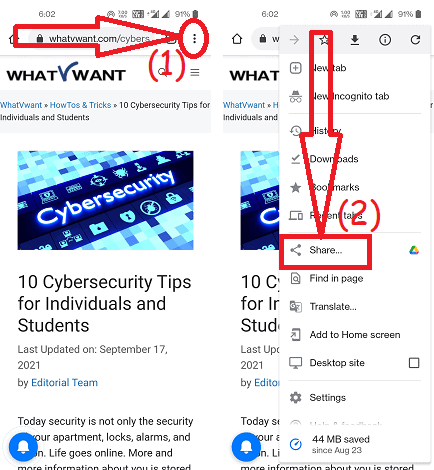
- Fare clic sull'opzione Stampa.
- Reindirizzerai alla nuova interfaccia. Imposta "Salva come PDF" come destinazione.
- Scegli il numero di copie che desideri salvare, il colore, l'orientamento della pagina e altro.
- Quindi, fai clic sull'opzione "Salva" in alto a destra dello schermo.
- Scegli la posizione di destinazione e fai clic sull'opzione Salva in basso a destra.
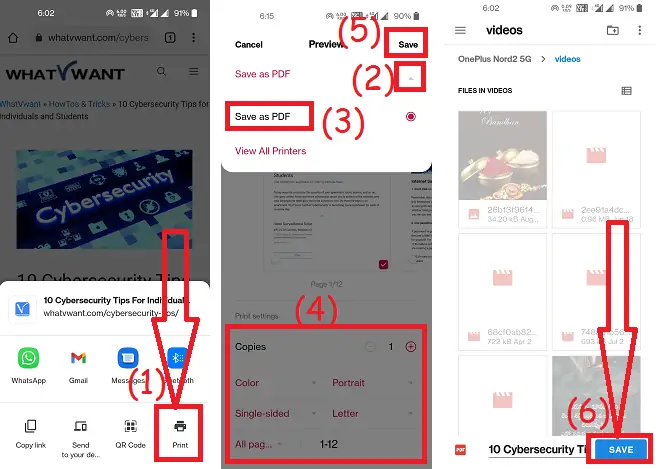
Se non vuoi eseguire tutto questo processo, fai semplicemente uno screenshot di qualsiasi pagina web
- Apri la pagina web che desideri salvare.
- Fai uno screenshot dello screenshot del tuo telefono.
- Ora puoi osservare l'opzione di scorrimento e invio sotto lo screenshot (puoi osservare diverse opzioni in base al dispositivo). Tocca l'opzione Scorri.
- Lo schermo inizia a scorrere fino alla fine della pagina.
- Infine, fai clic sull'opzione "Fatto".
- Puoi osservare l'immagine come mostrato nello screenshot qui sotto.
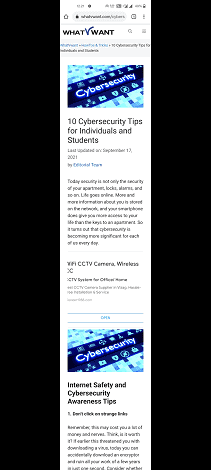
Le migliori estensioni di Chrome per trasformare l'intera pagina web in PDF
video tutorial:
1.PDFmyURL
Visita il Chrome Web Store e cerca PDFmyURL utilizzando la barra di ricerca. Puoi trovarlo nella finestra laterale destra. Cliccaci sopra.
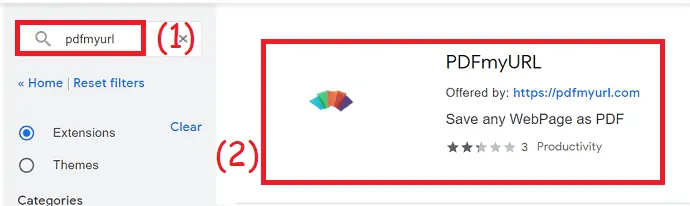
L'estensione PDFmyURL verrà visualizzata sullo schermo. Fare clic sull'opzione Aggiungi a Chrome. Sullo schermo apparirà una richiesta di conferma, tocca l'opzione "Aggiungi estensione".
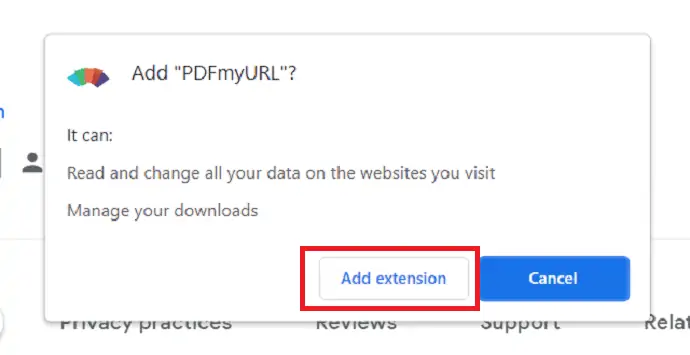
Entro pochi secondi si aggiungerà all'estensione. Troverai l'icona accanto alla barra di ricerca. A volte può nascondersi dietro l'icona dell'estensione. Apri la pagina web che desideri convertire in PDF e fai clic sull'icona PDFmyURL.
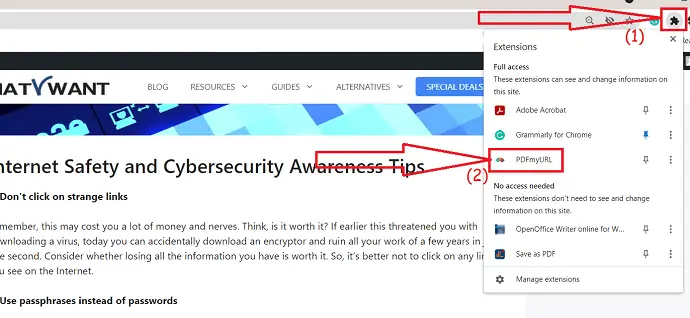
Ci vuole del tempo per convertire la pagina web in PDF. Una volta completata la conversione, il documento PDF apparirà nella nuova scheda. Clicca sull'icona "Download" in alto a destra. Ecco fatto... il documento PDF verrà salvato sul tuo dispositivo.
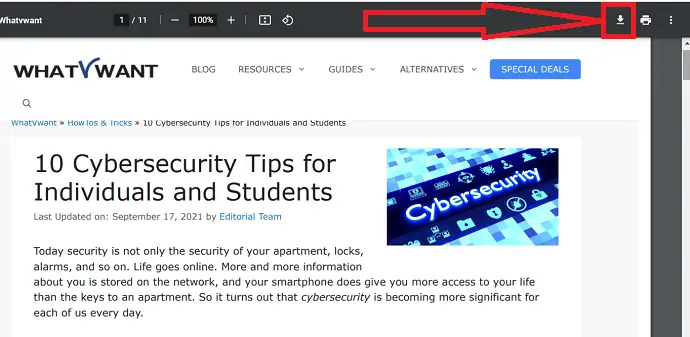
2.Salva come PDF
Salva come PDF è un'incredibile estensione di Chrome per convertire e salvare una pagina Web come PDF. Completa il tuo compito in un batter d'occhio.

Visita il Chrome Webstore e cerca l'estensione Salva come PDF utilizzando la barra di ricerca o fai semplicemente clic sul collegamento. Aggiungilo come estensione a Chrome selezionando l'opzione Aggiungi a Chrome.
Apri la pagina web che desideri convertire in PDF. Fai clic sull'icona dell'estensione accanto alla barra di ricerca e tocca l'opzione Salva come PDF. Questo è tutto... In pochi minuti, la pagina web viene convertita in PDF e salvata sul tuo dispositivo nella cartella di download.
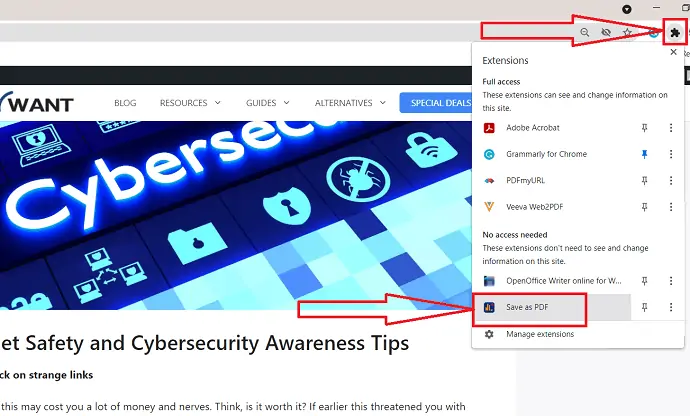
4. Stampa amichevole e PDF
Print-Friendly & PDF è un'altra estensione di Chrome per salvare le pagine Web come PDF senza sforzo. Vediamo come usarlo.
- Visita il Chrome Web Store.
- Cerca la modalità di lettura e aggiungila come estensione a Chrome.
- Apri la pagina web.
- Tocca l'estensione ison accanto alla barra di ricerca e tocca Stampa amichevole e PDF.
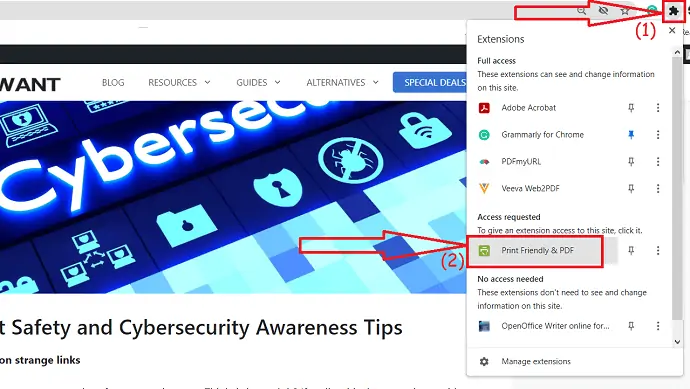
- Sullo schermo verrà visualizzato un pop-up. Controlla la pagina una volta e fai clic sull'opzione PDF in alto.
- Infine, fai clic sull'opzione "Scarica il tuo PDF".
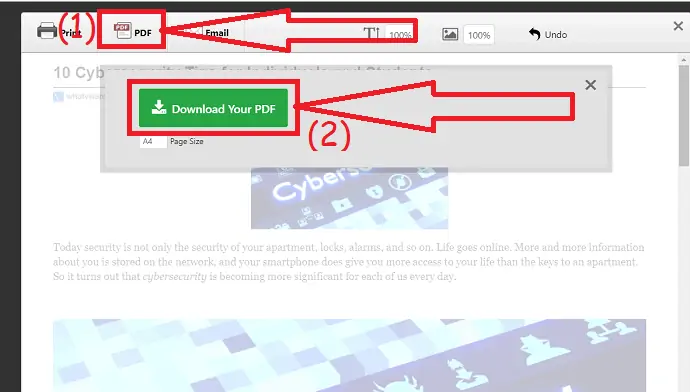
4.iWeb2x – URL a PDF e immagine
iWeb2x-URL to PDF & image è un'ottima estensione di Chrome per convertire una pagina Web in PDF. Converte anche la pagina web o l'articolo in un'immagine. Offre diverse dimensioni e tipi di orientamento. Puoi anche rimuovere le immagini e lo sfondo della pagina, se lo desideri. Vediamo come usarlo.
- Apri Chrome Web Store.
- Cerca iWeb2x: URL a PDF e estensione immagine utilizzando la barra di ricerca.
- Fare clic su Aggiungi a Chrome.
- Ancora una volta fai clic su Aggiungi estensione.
- Apri la pagina web o l'articolo che desideri convertire in PDF.
- Fare clic sull'icona dell'estensione e selezionare iWeb2x – URL a PDF e immagine.
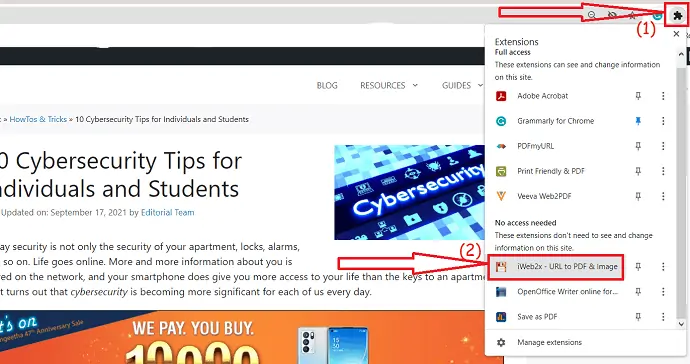
- Tocca PDF. Modifica le dimensioni e l'orientamento del file in base alle tue esigenze.
- Abilita o disabilita l'opzione Scala di grigi, Nessuna immagine e Nessuno sfondo. Fare clic su "Salva come PDF" e toccare Scarica PDF.
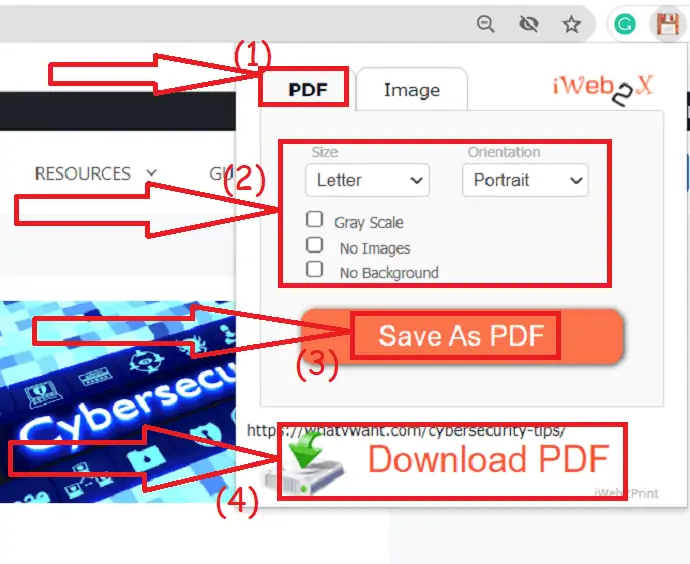
- Il file convertito verrà visualizzato in una nuova scheda. Tocca l'icona Download in alto a destra.
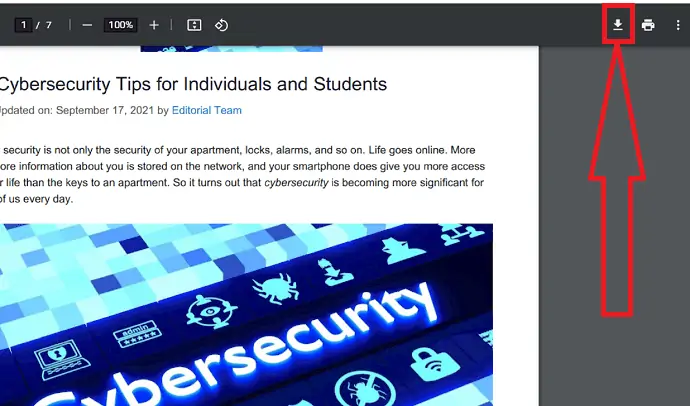
5.Veeva Web2PDF
È anche una delle estensioni di Chrome per convertire la pagina Web in PDF. Ma ci vuole più tempo per convertire una pagina Web in PDF rispetto ad altri strumenti. Vediamo come usarlo.
Visita il Chrome Web Store e cerca lo strumento Veeva Web2PDF utilizzando la barra di ricerca. Fai clic su Aggiungi a Chrome per aggiungerlo come estensione.
Una volta aggiunto come estensione. Aprire una pagina Web che si desidera convertire in un file PDF e fare clic sull'icona Veeva web2PDF.
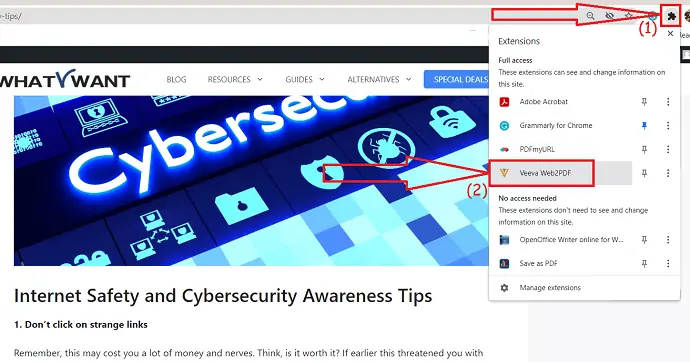
Devi inserire il tuo ID e-mail nella casella dell'indirizzo e-mail nelle impostazioni. Fare clic sull'opzione "Genera PDF".
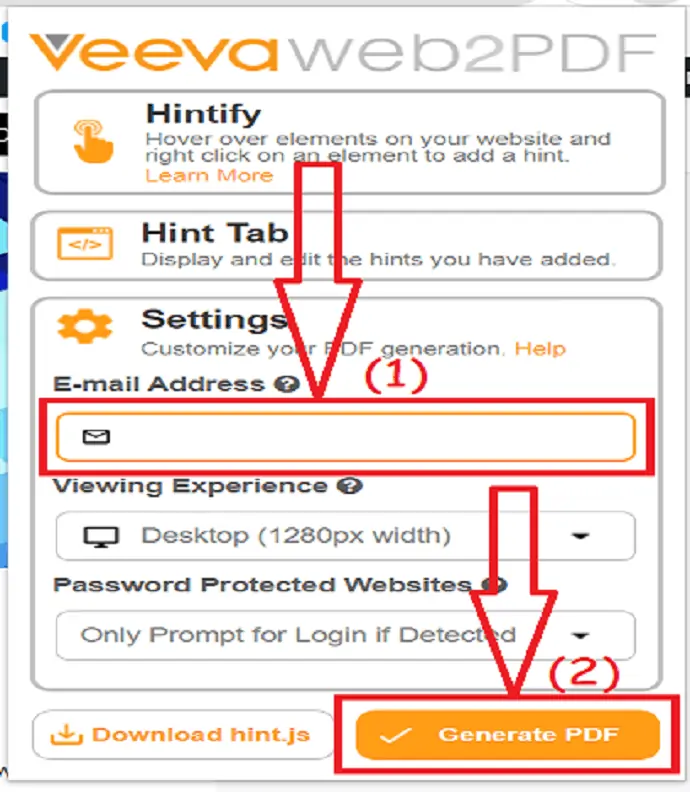
Ci vuole del tempo per convertire una pagina Web in un PDF. Una volta completata la conversione, sullo schermo apparirà l'opzione Download. Clicca su “Scarica PDF”. Invia anche il collegamento al file convertito alla tua posta. Puoi scaricare il file PDF quando vuoi con l'aiuto di quel link.
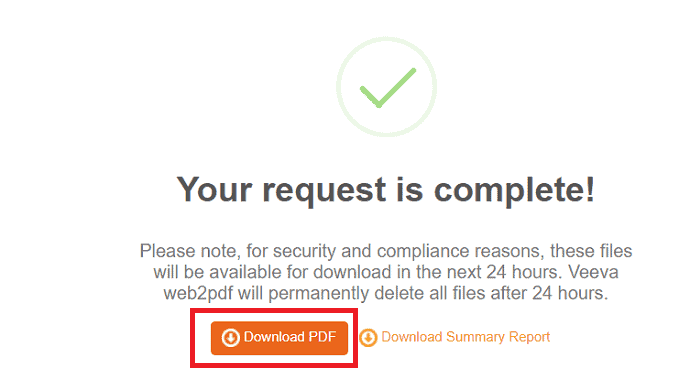
I migliori siti online gratuiti per convertire pagine Web in PDF
Esiste un vasto numero di strumenti online che ti aiutano a convertire facilmente pagine Web in PDF. Pochi dei migliori strumenti sono elencati come migliori. Se lavori raramente sulla conversione da pagina Web a PDF, gli strumenti online sono la scelta migliore. Il processo per tutti gli strumenti online è quasi lo stesso. Basta copiare e incollare il collegamento alla pagina web e fare clic su converti.
video tutorial:
Abbiamo fornito questa sezione sotto forma di tutorial video per comodità del nostro lettore. Se sei interessato alla lettura, guardalo dieci dopo il completamento della lettura.
1. Come convertire gratuitamente una pagina Web in PDF online utilizzando Sejda
Sejda è il migliore per convertire qualsiasi file PDF in altri formati e viceversa. Può anche convertire l'HTML, l'URL in PDF.
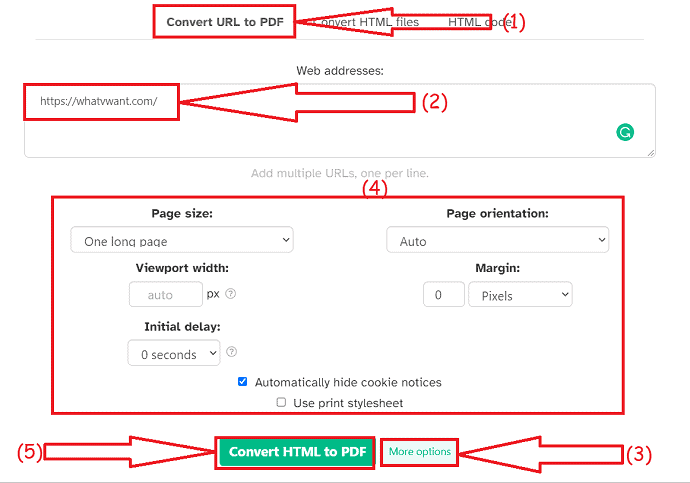
- Visita la pagina ufficiale di Sejda da HTML a PDF.
- Seleziona Converti URL in PDF e incolla il link della pagina web nella casella.
- Tocca più opzioni per modificare le dimensioni della pagina, l'orientamento, il margine e molto altro.
- Fare clic sull'opzione Converti HTML in PDF.
- Infine, fai clic sull'opzione "Download". Puoi anche condividere e stampare il file PDF direttamente selezionando le rispettive opzioni.
2.SodaPDF
SadaPDF è la migliore famiglia di applicazioni PDF utilizzate per visualizzare, modificare, unire, dividere e convertire facilmente file PDF. Ti aiuta anche a convertire file HTML o pagine Web in file online e con un clic. È molto facile da usare e disponibile gratuitamente.
- Apri la pagina ufficiale di SadaPDF da HTML a PDF utilizzando qualsiasi browser web.
- Inserisci l'URL di webapge nella casella e fai clic su Ottieni PDF.
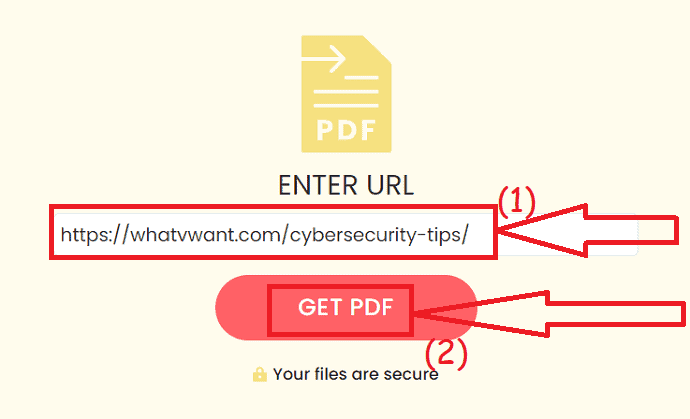
- Entro pochi secondi verrai reindirizzato alla nuova pagina con l'opzione di download e anteprima.
- Fare clic sull'opzione di anteprima per controllare il file una volta.
- Fai clic sull'opzione Download per salvarla sul tuo dispositivo.
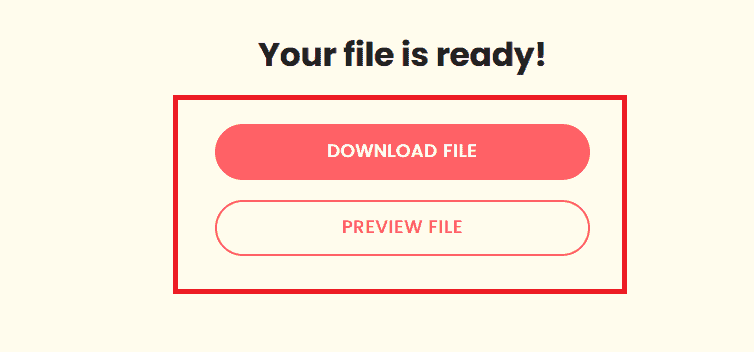
3. Conversione cloud
Cloudconvert è anche uno straordinario strumento di conversione per convertire immagini, file, video, fogli di calcolo, audio e molti altri. Puoi anche convertire facilmente la pagina Web in PDF senza alcun costo.
- Visita il sito Web di salvataggio di Cloudconvert come pagina ufficiale in PDF utilizzando Chrome o qualsiasi browser web.
- Copia e incolla il link nella casella. Modifica le opzioni che desideri.
- Fare clic su "Aggiungi URL".
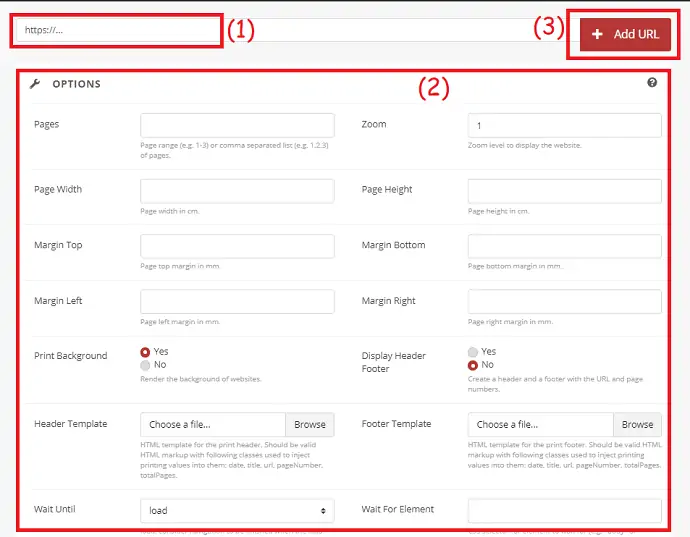
- Seleziona Salva come tipo come "PDF" e fai clic su "Acquisisci sito Web".
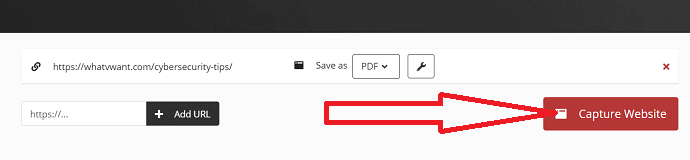
- Infine, fai clic sull'opzione "Download".
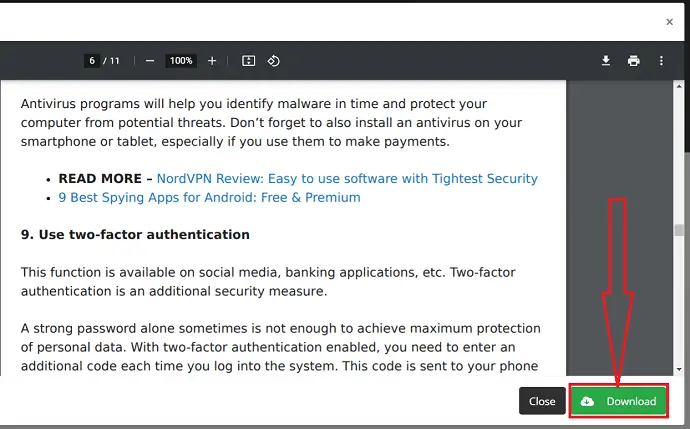
4.Convertitore Web2PDF
Web2PDFConverter è il miglior strumento online per convertire facilmente l'intera pagina Web in PDF. Completa il tuo compito in pochi secondi in tre semplici passaggi. Vediamo come convertire una pagina Web in PDF utilizzando il convertitore Web2PDF.
- Visita il sito ufficiale del convertitore Web2PDF utilizzando qualsiasi browser Web o fai clic sul collegamento.
- La schermata iniziale del convertitore Web2PDF è mostrata nella schermata seguente.
- Copia e incolla il link della pagina web che desideri convertire in PDF e premi invio o fai clic sul pulsante di conversione accanto alla casella di ricerca.
- Entro pochi minuti verrai reindirizzato alla pagina di download. Infine, fai clic su "Download".
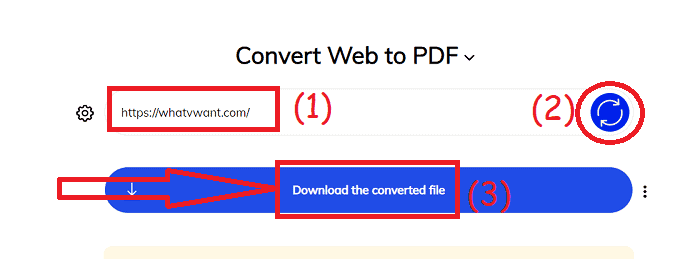
5.WebtoPDF
WebtoPDF è un altro fantastico strumento di conversione. Ti aiuta anche ad aggiungere una filigrana, un'intestazione, un piè di pagina, numeri di pagina e molti altri.
Come convertire una pagina Web in PDF utilizzando WebtoPDF?
- Visita la pagina ufficiale di WebtoPDF utilizzando qualsiasi motore di ricerca.
- Copia e incolla il link della pagina web.
- Fare clic sulle opzioni per modificare le impostazioni della pagina, le impostazioni di conversione, la filigrana, l'intestazione e il piè di pagina della pagina.
- fare clic sull'opzione di conversione.
- Infine clicca su "Scarica icona".

6.PDF Folla
PDFCrowd è anche uno degli strumenti per convertire pagine Web in PDF. È uno strumento molto semplice e uno strumento gratuito.
- Apri la pagina ufficiale di PDFcrowd con l'aiuto di Chrome o del browser web.
- Scegli l'opzione "Converti pagina Web" e incolla il collegamento alla pagina Web nella casella "inserisci una pagina Web da convertire".
- Fare clic su Mostra opzioni per modificare le impostazioni secondo il proprio desiderio.
- Ora, fai clic su "Converti".
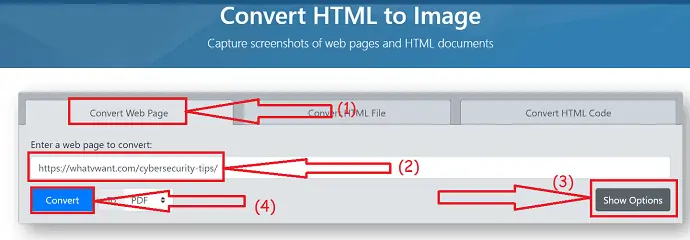
- Una volta completato il processo di conversione, sullo schermo apparirà un messaggio con le opzioni Scarica e Apri. Clicca su "Download" per salvarlo sul tuo dispositivo. Fare clic su "Apri" per visualizzare in anteprima il file prima di procedere al download.
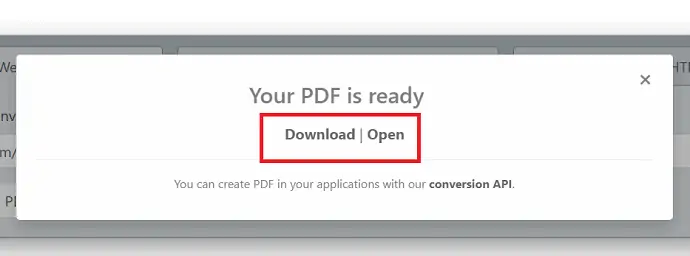
- Potrebbe piacerti anche: Metodo semplice per filigranare un PDF con un'immagine
- 5 migliori strumenti di compressione PDF online
Linea di fondo:
Questi sono i diversi metodi per convertire/salvare pagine Web come PDF utilizzando strumenti online, estensioni di Chrome, Firefox, Adobe Acrobat DC e su Android. I metodi sempre online sono buoni. Quindi, è meglio usare strumenti premium come Adobe Acrobat DC. Se ritieni che sia più costoso, scegli Wondershare PDFelement che è uguale ad Adobe con il miglior prezzo.
Spero che il mio articolo sulla pagina web Salva come PDF ti piaccia. Se ti piace, fammi un favore condividendolo con i tuoi amici. Se vuoi aggiungere qualsiasi altro punto, puoi aggiungerlo attraverso la sezione commenti.
Per ulteriori suggerimenti, puoi anche seguire whatvwant su Facebook e Twitter. Iscriviti al canale whatvwant su YouTube per aggiornamenti regolari.
Come salvare una pagina web come PDF da qualsiasi browser – FAQ
È possibile salvare una pagina web come PDF?
Sì. È possibile salvare una pagina Web come PDF sul dispositivo. È semplice come pensi.
Come salvare una pagina Web come PDF utilizzando Adobe Acrobat DC?
Seleziona crea PDF in strumenti > pagina web > inserisci l'URL nella casella > fai clic su crea > e salva.
È possibile salvare una pagina Web come PDF senza alcun software?
Sì. Puoi salvare una pagina web come PDF senza alcun software. Basta visitare la pagina Web in cui si desidera creare PDF > premere ctrl+p > scegliere la destinazione come Salva come PDF > Salva.
Esistono estensioni di Chrome per convertire la pagina Web in PDF?
Esistono diverse estensioni di Chrome per convertire le pagine Web in PDF. Tra questi "Salva come PDF" è il migliore.
