Come recuperare le password salvate sul telefono e sul PC
Pubblicato: 2023-10-09La maggior parte delle piattaforme, dei siti Web e delle app che utilizziamo oggi richiedono un ID di accesso e una password. Ricordare questa pletora di password, tuttavia, non è un compito facile, a meno che tu non abbia un cervello di Einstein. Per risolvere questo problema, quasi tutti i dispositivi oggigiorno sono dotati di gestori di password, come il gestore di password integrato di Google Chrome, Samsung Pass, Microsoft Edge Password Manager, ecc.
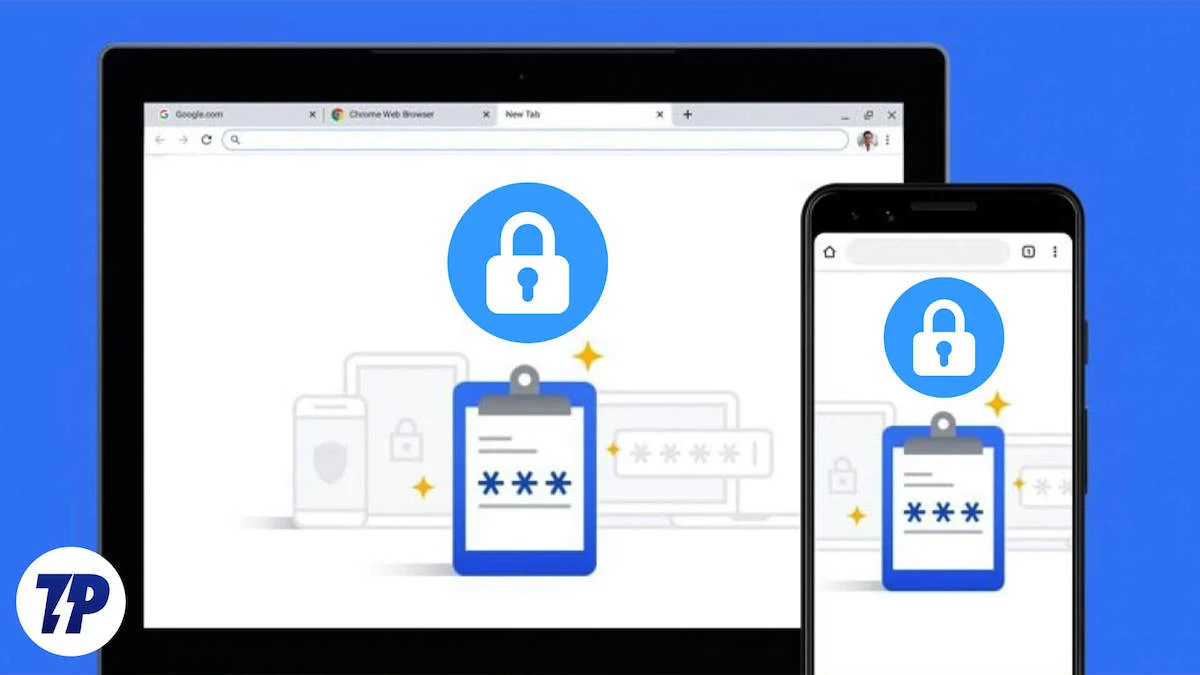
Sebbene questa funzionalità renda la nostra vita molto comoda, ci ha anche reso incapaci di ricordare le password. Fortunatamente, ci sono modi per recuperare le password salvate dal tuo dispositivo. Quindi, se hai dimenticato una password importante e ne hai bisogno per accedere su un altro dispositivo, non preoccuparti. Questo blog ti aiuterà. Che tu abbia un dispositivo iPhone, Android, Windows o Mac, ti mostreremo tutti i metodi per ritrovare le password salvate sul tuo smartphone e PC.
Sommario
Come accedere alle password salvate sul telefono e sul PC: una guida passo passo
Succede anche ai migliori di noi: a volte non riusciamo a ricordare una password. Fortunatamente, su quasi tutti i dispositivi sono presenti gestori di password che archiviano ed eseguono il backup delle password per te. Pertanto, se hai abilitato il salvataggio della password sul tuo dispositivo, puoi recuperare le tue password in qualsiasi momento.
Parliamo di come puoi farlo!
Come recuperare la password salvata su un dispositivo Android
Se sei un utente Android, puoi trovare le password salvate nel tuo account Google. Esistono due modi per recuperare le password su un telefono Android.
Metodo 1: dalle Impostazioni
- Apri Impostazioni dal menu a discesa o dall'applicazione.
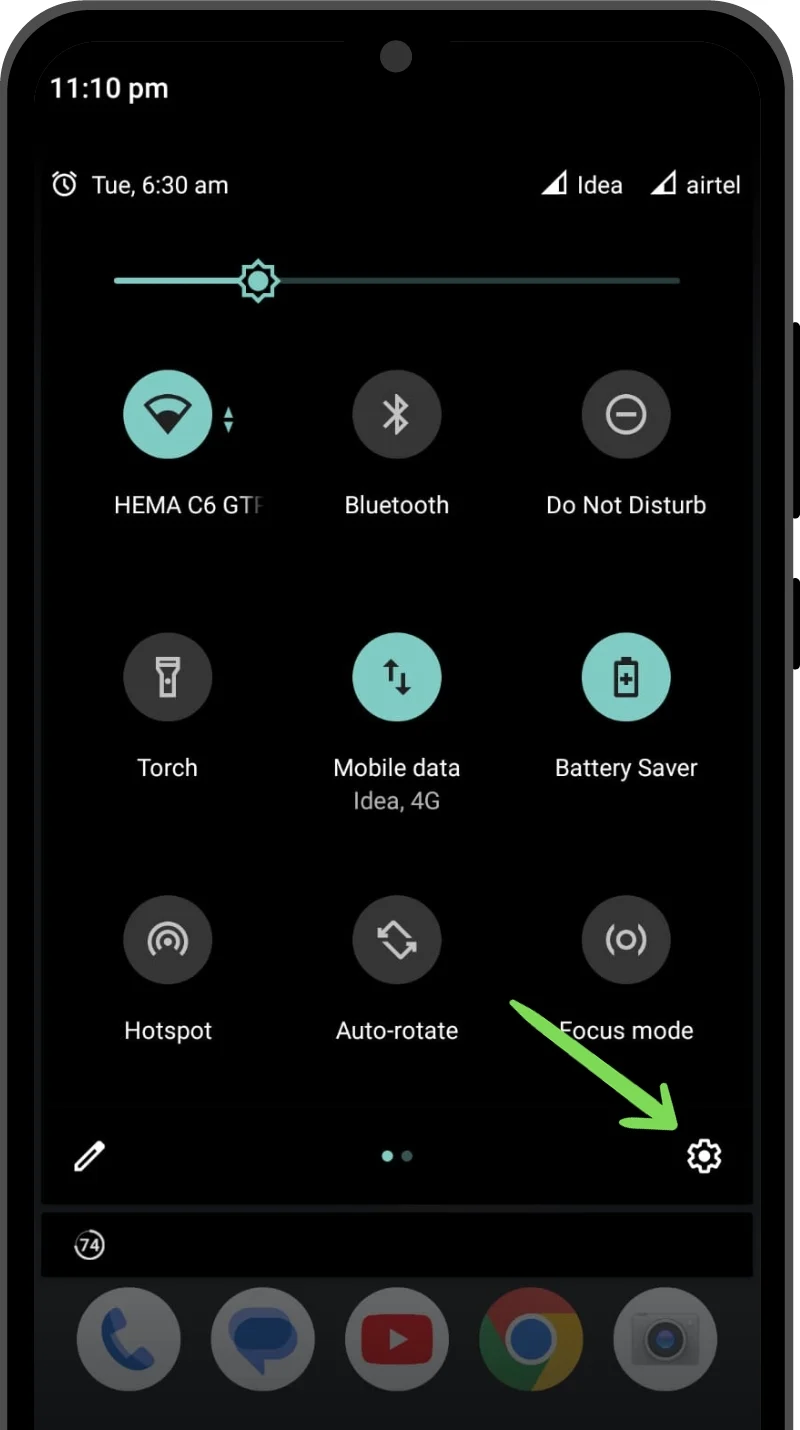
- Scorri verso il basso e trova Privacy .
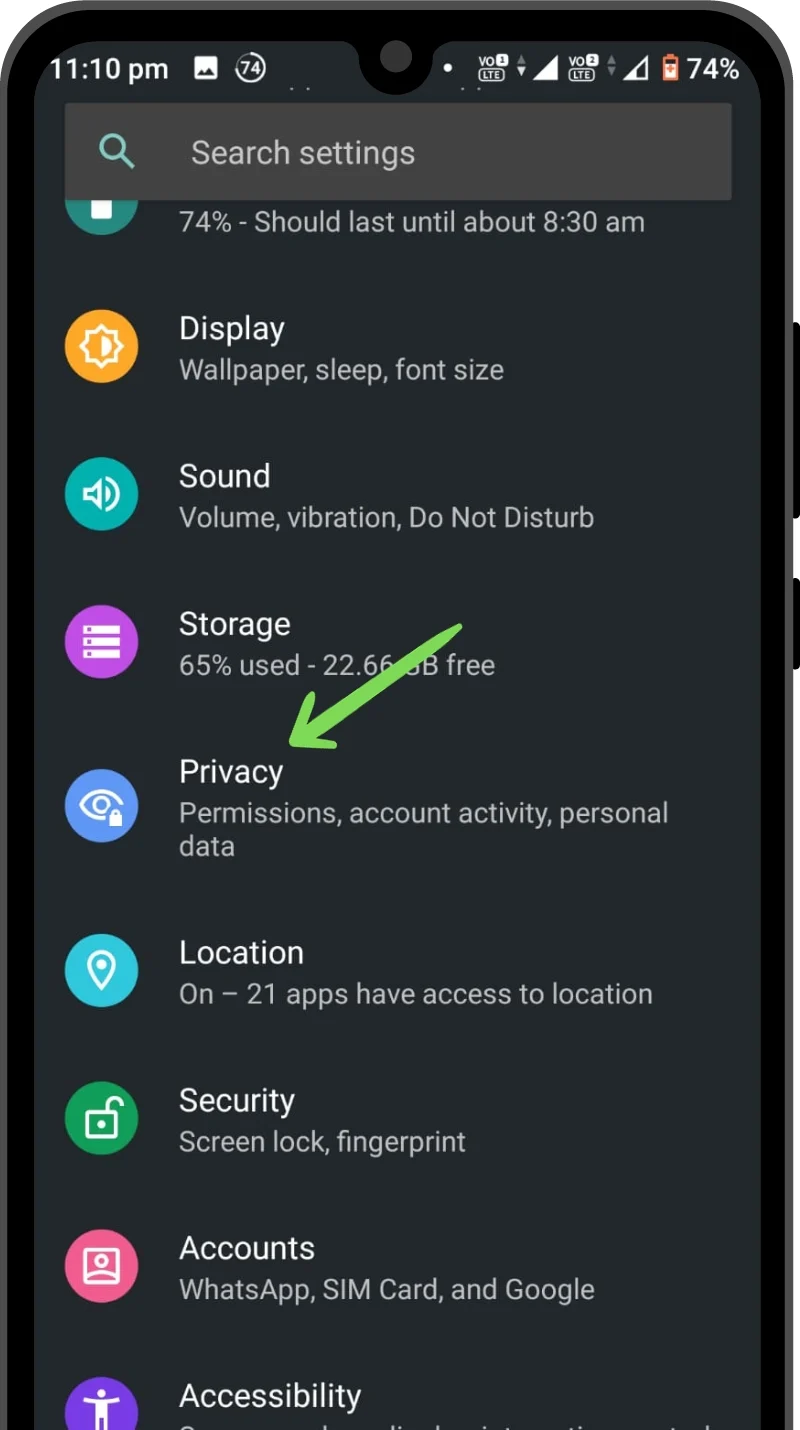
- Nelle Impostazioni sulla privacy, vai a Servizio di compilazione automatica da Google .
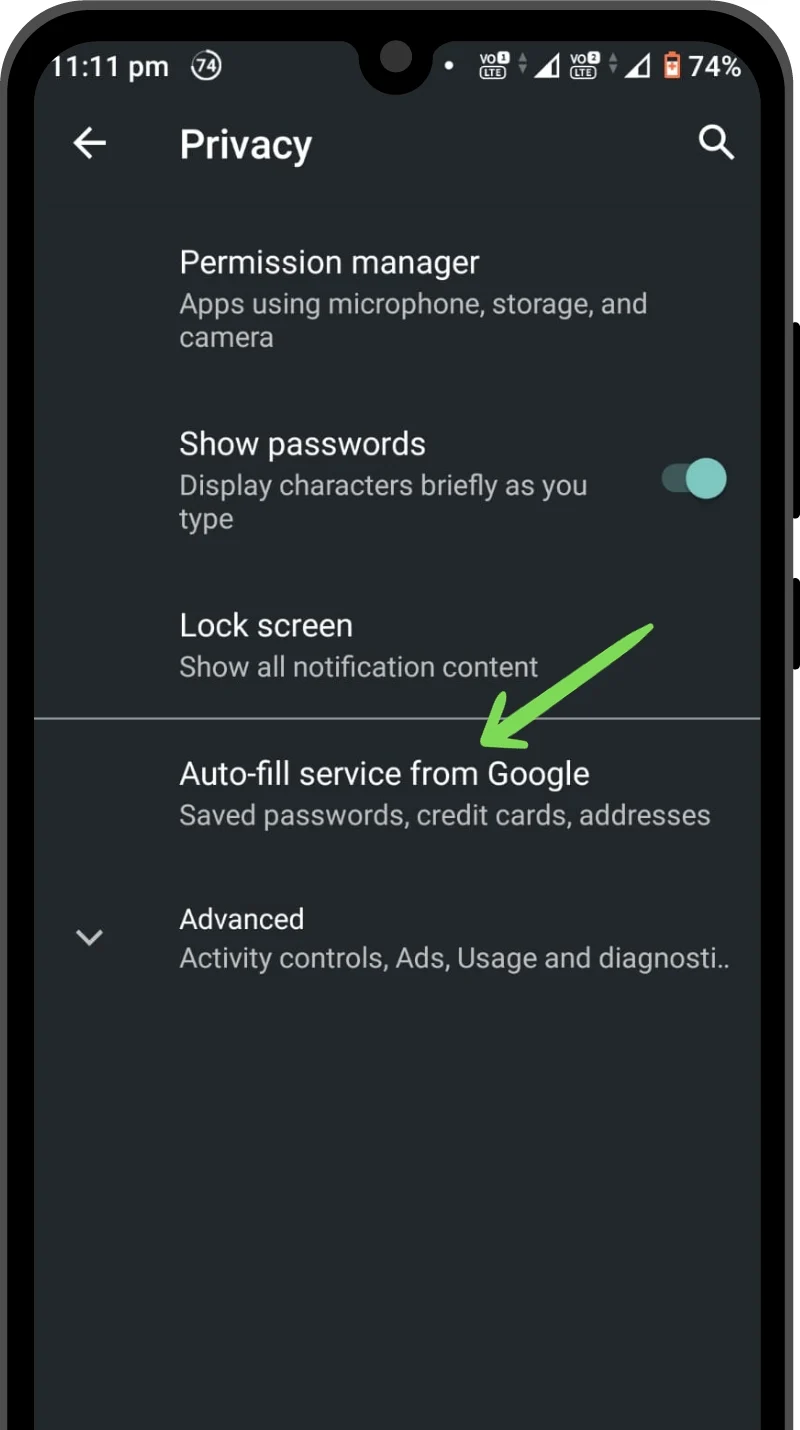
- Ora tocca Password . Si aprirà il gestore password associato al tuo account Google. Puoi scorrere verso il basso e trovare la password salvata o utilizzare la barra di ricerca per trovare una password specifica.
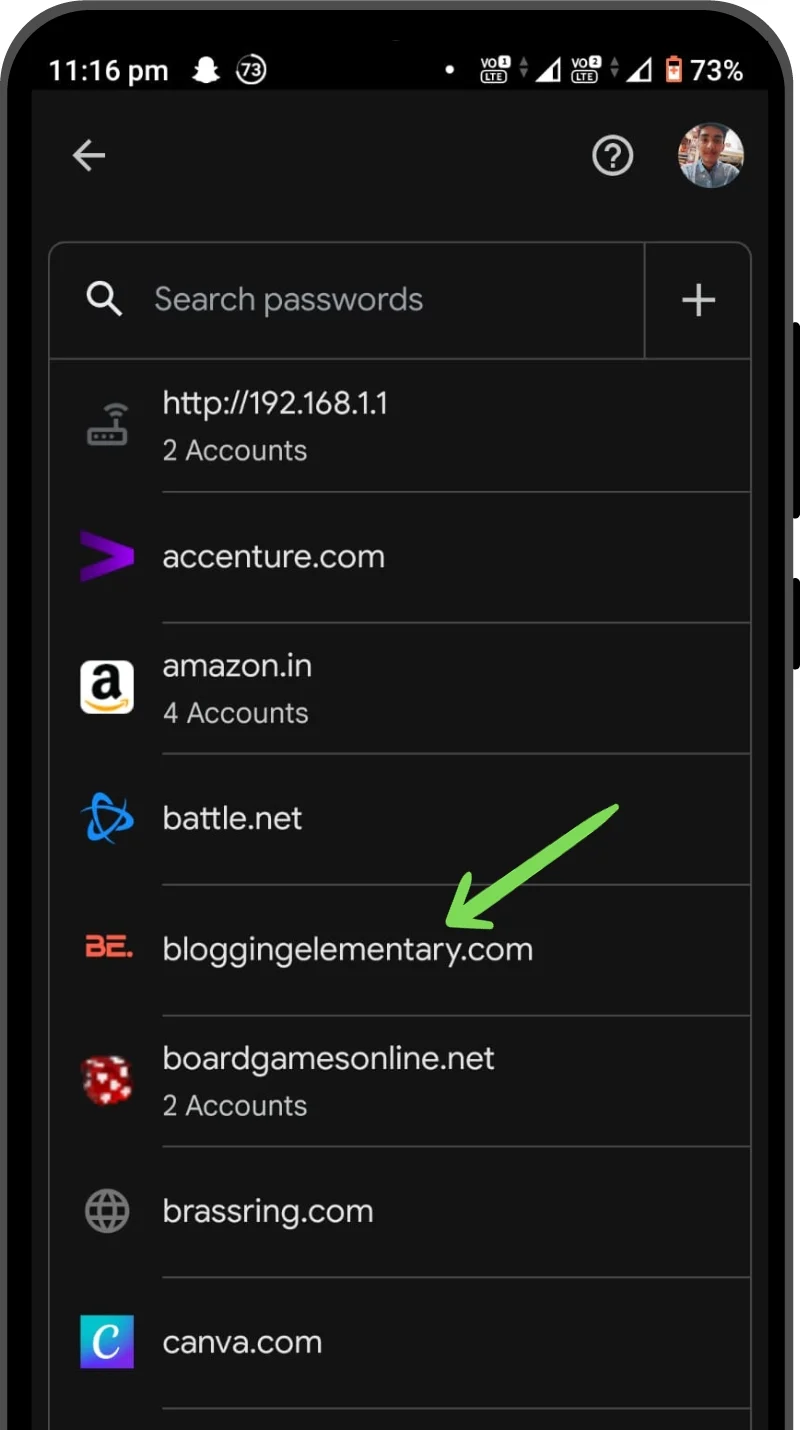
- Tocca la password che desideri recuperare. Una finestra pop-up ti chiederà di effettuare la verifica biometrica (impronta digitale/password/pin/scansione del volto).
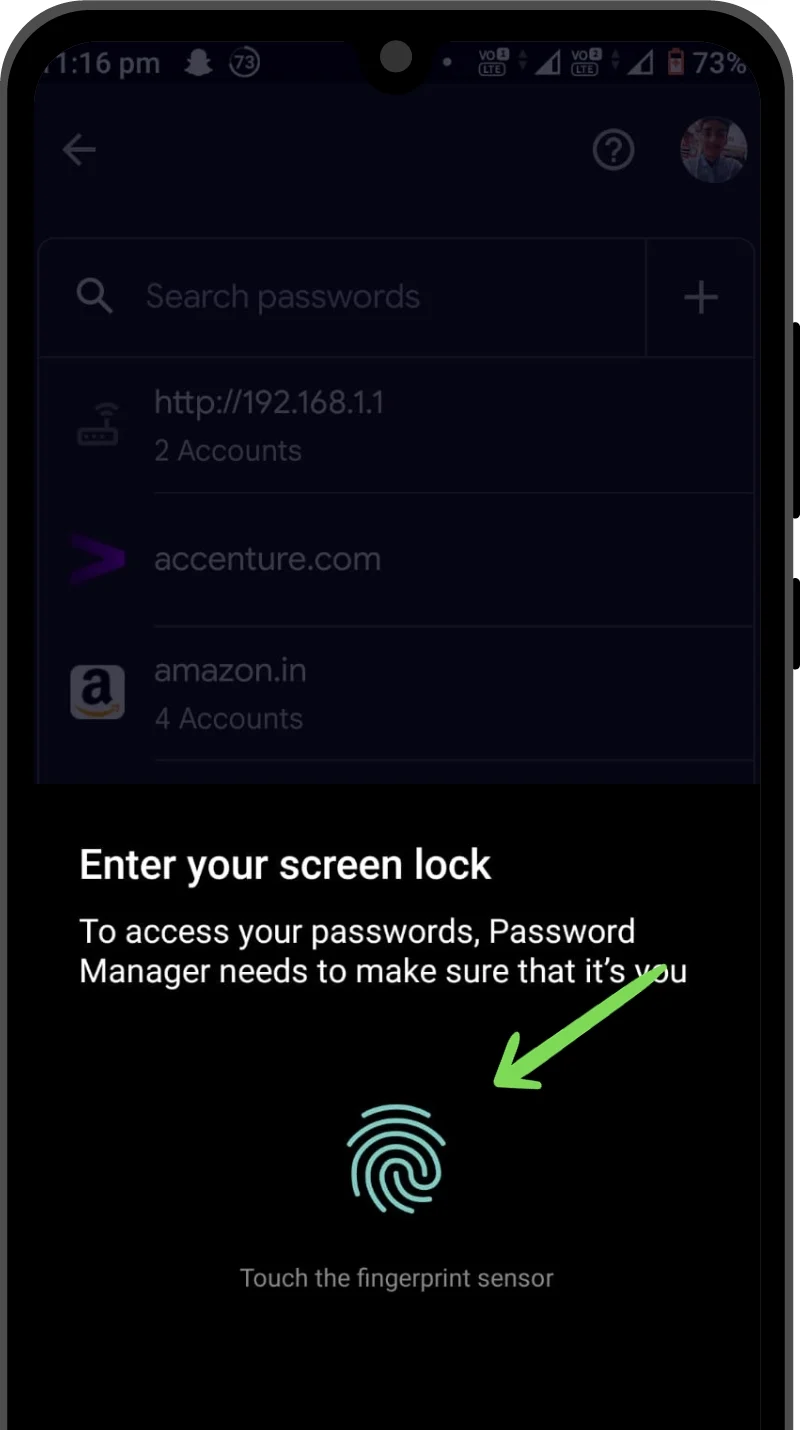
- Dopo aver effettuato con successo la verifica, si aprirà una finestra con il tuo ID utente e password. Tocca il pulsante Occhio per recuperare la password. Puoi anche copiarlo negli appunti utilizzando il pulsante Copia .
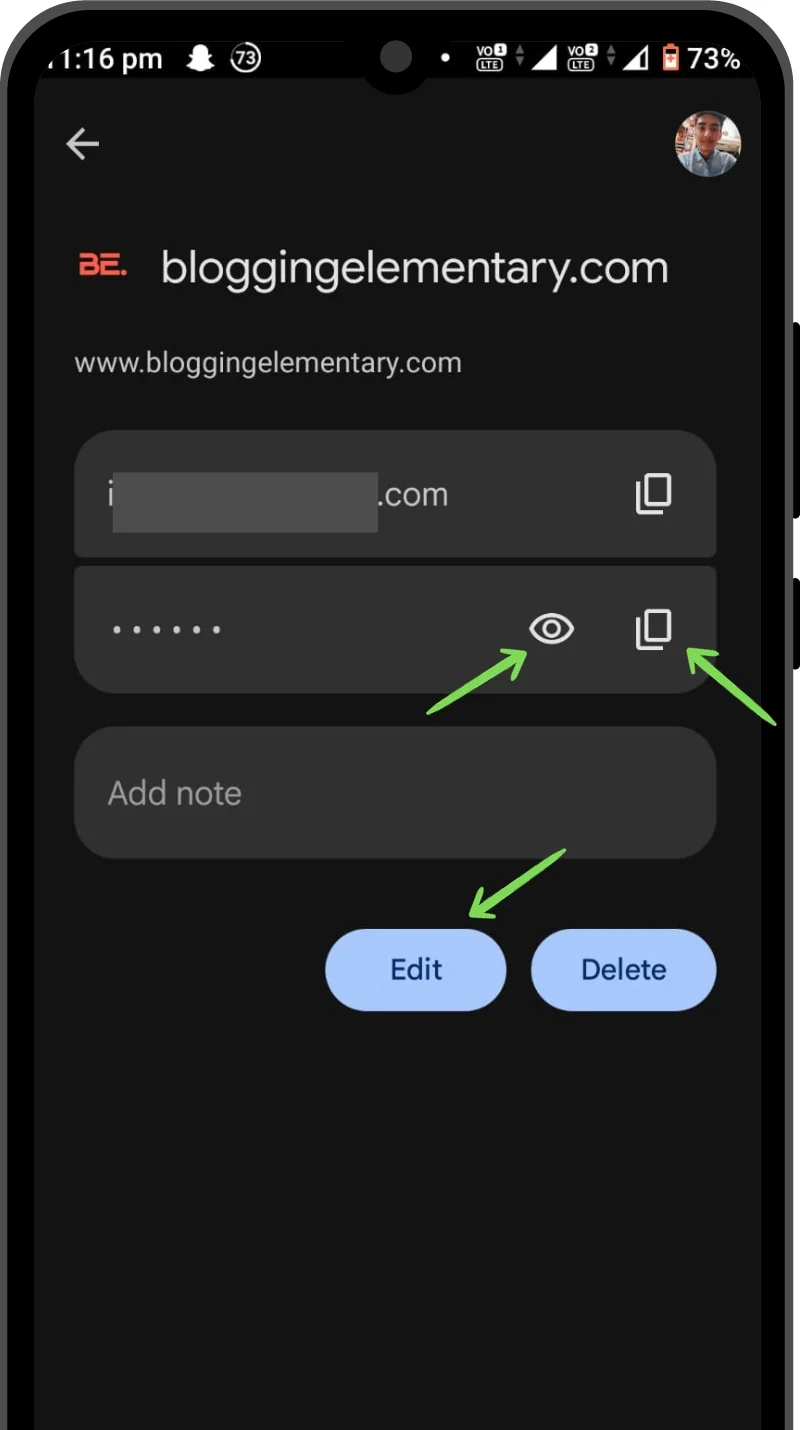
Leggi correlate: Come visualizzare le password WiFi salvate su Android
Metodo 2: utilizzo dell'app Google Chrome
- Avvia l' app Google Chrome .
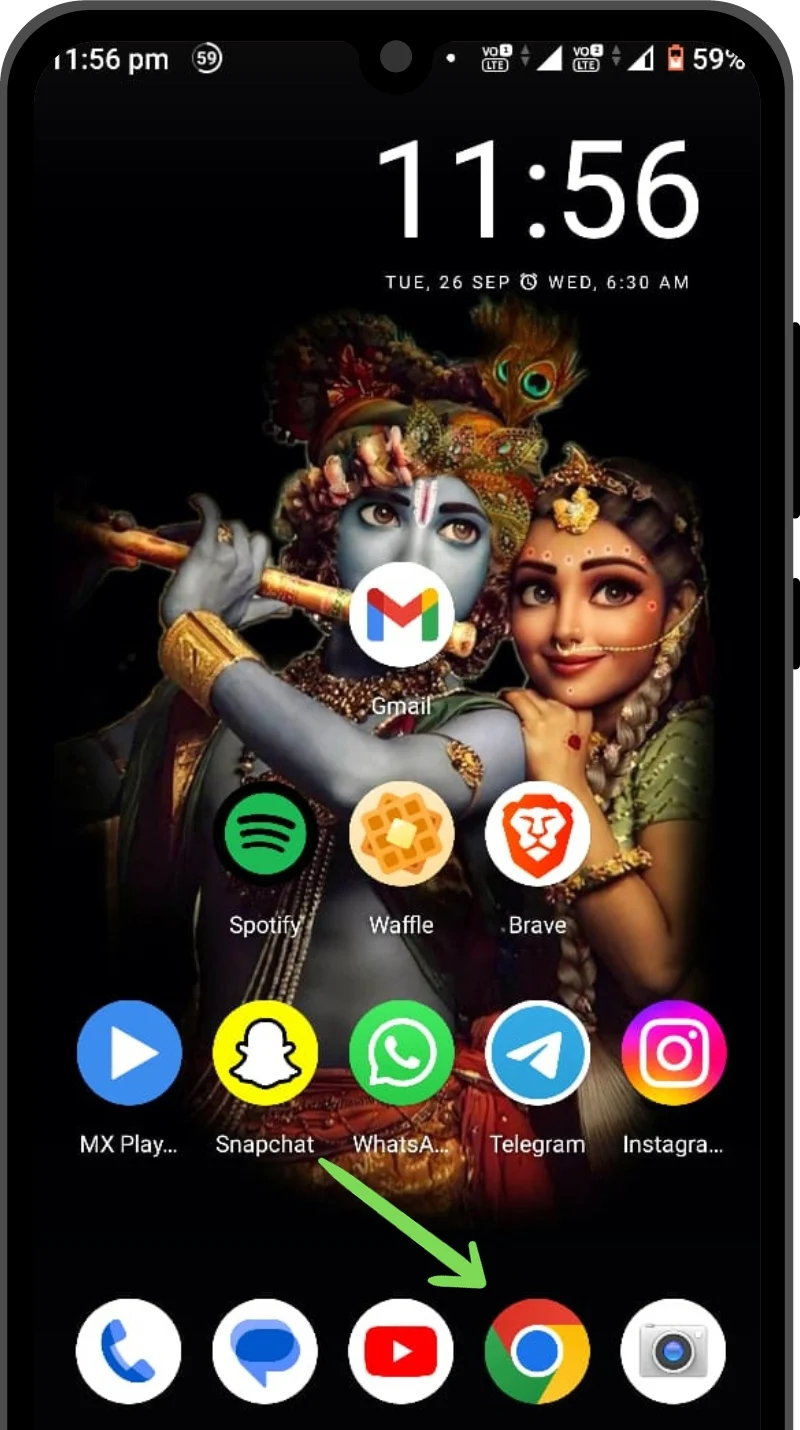
- Tocca i tre punti verticali nell'angolo in alto a destra.
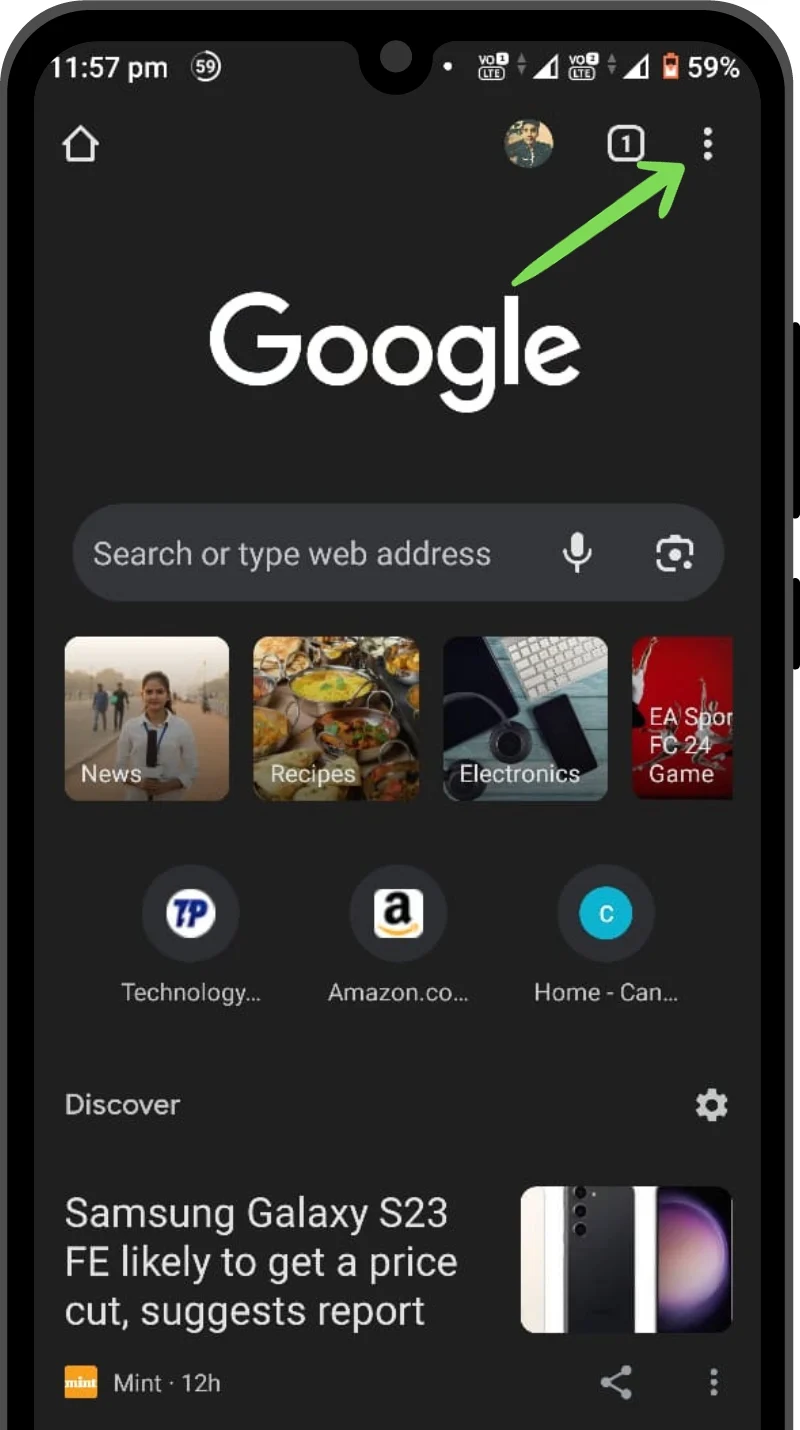
- Vai su Impostazioni .
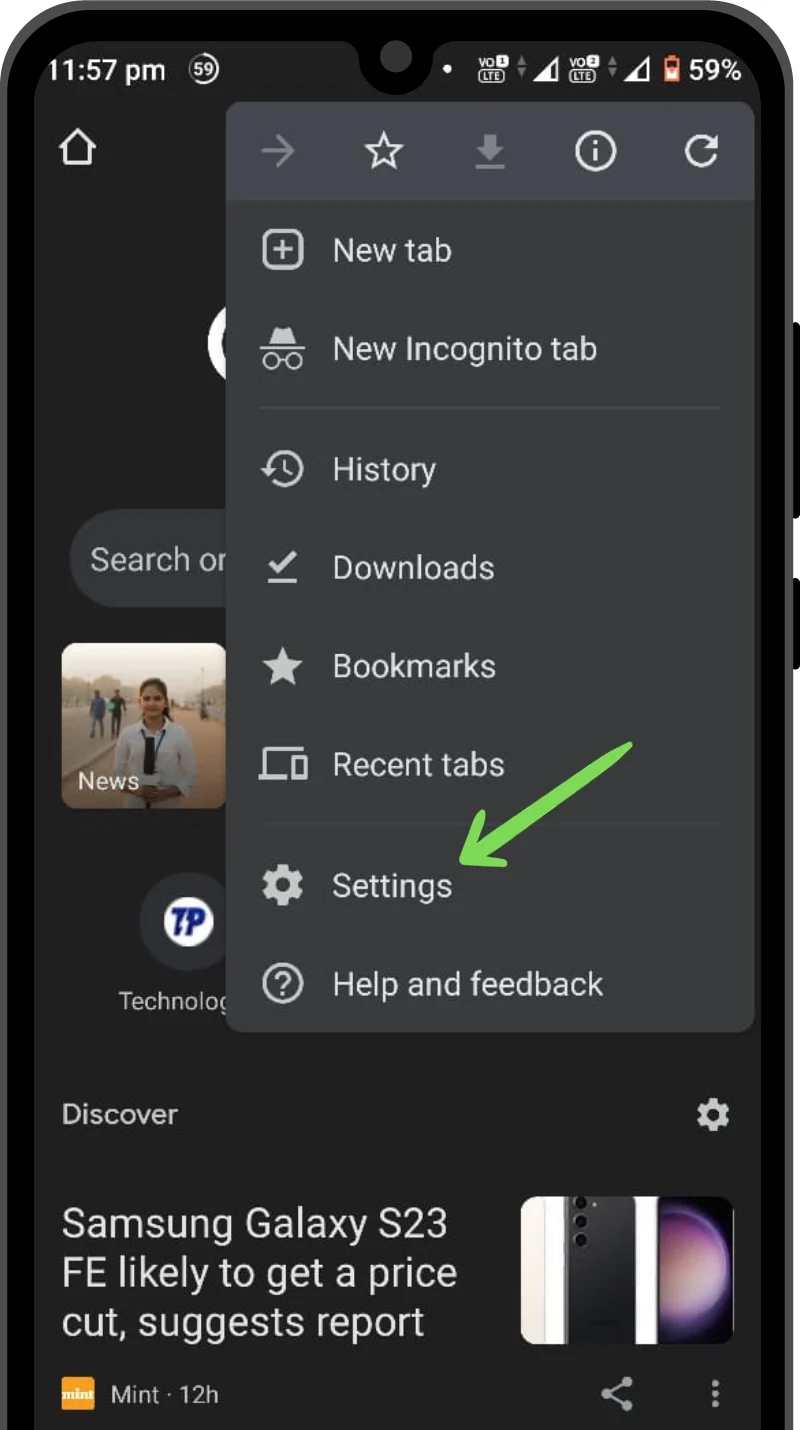
- Ora tocca Gestione password .
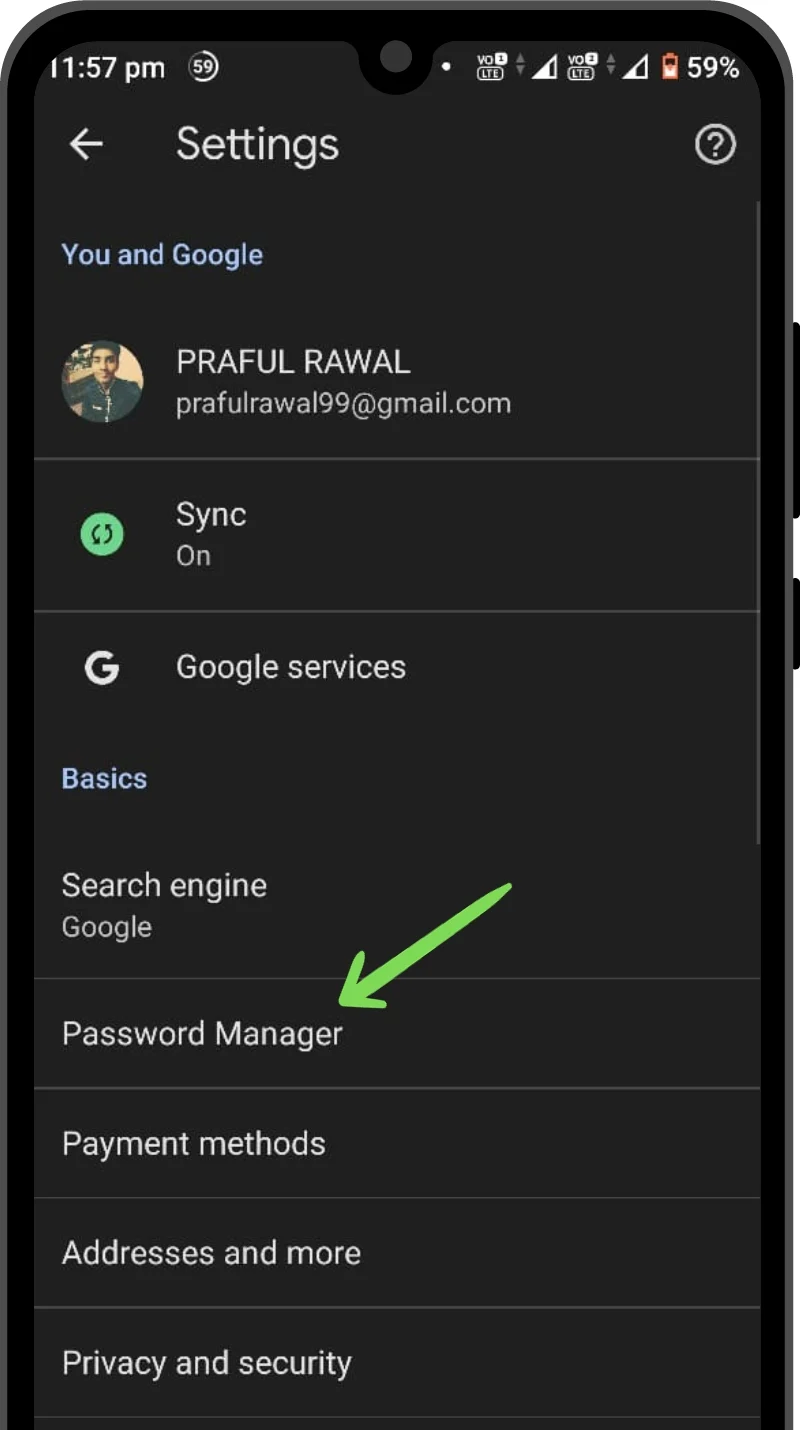
- Puoi scorrere verso il basso e trovare la password salvata o utilizzare la barra di ricerca per trovare una password specifica.
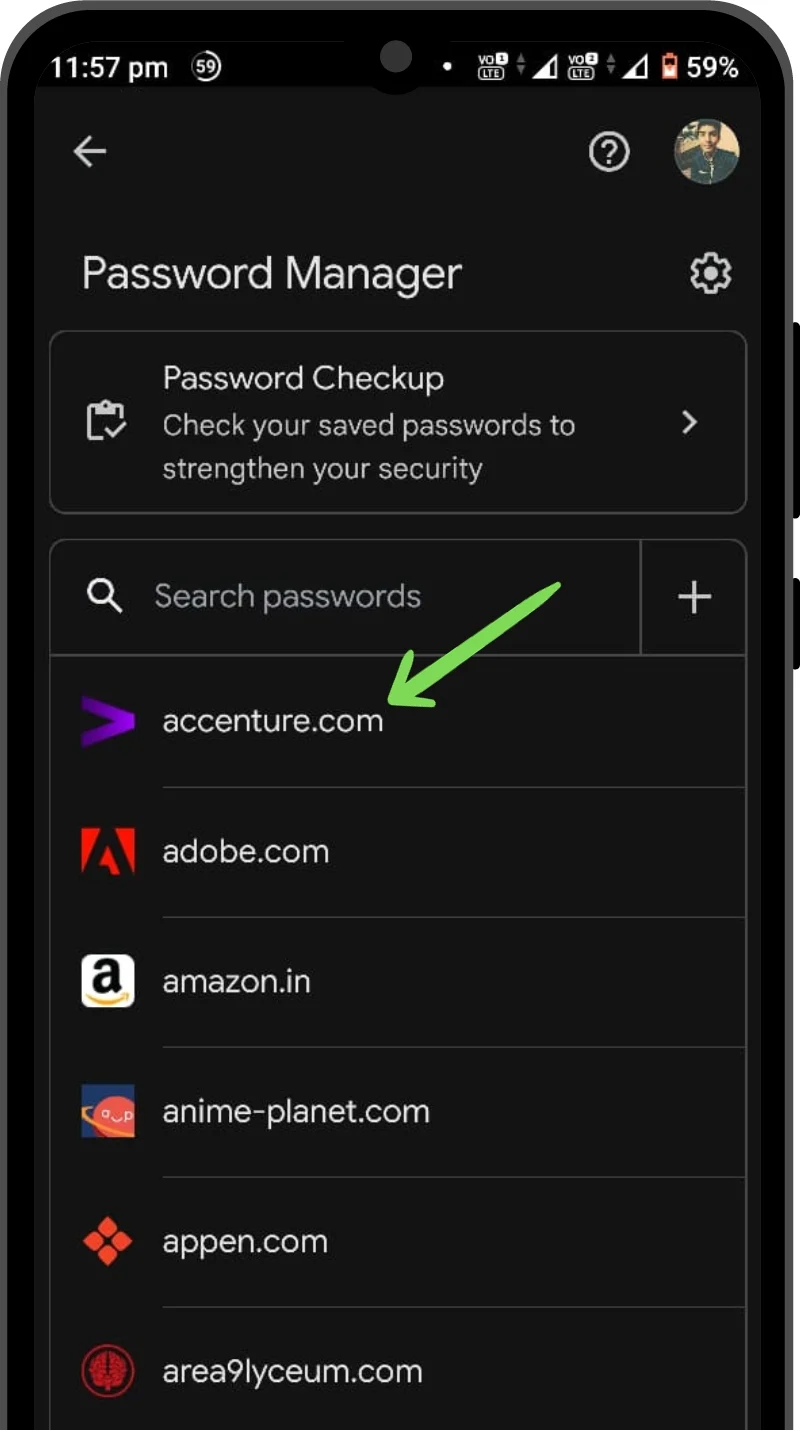
- Tocca la password che desideri recuperare. Una finestra pop-up ti chiederà la verifica biometrica (impronta digitale/password/pin).
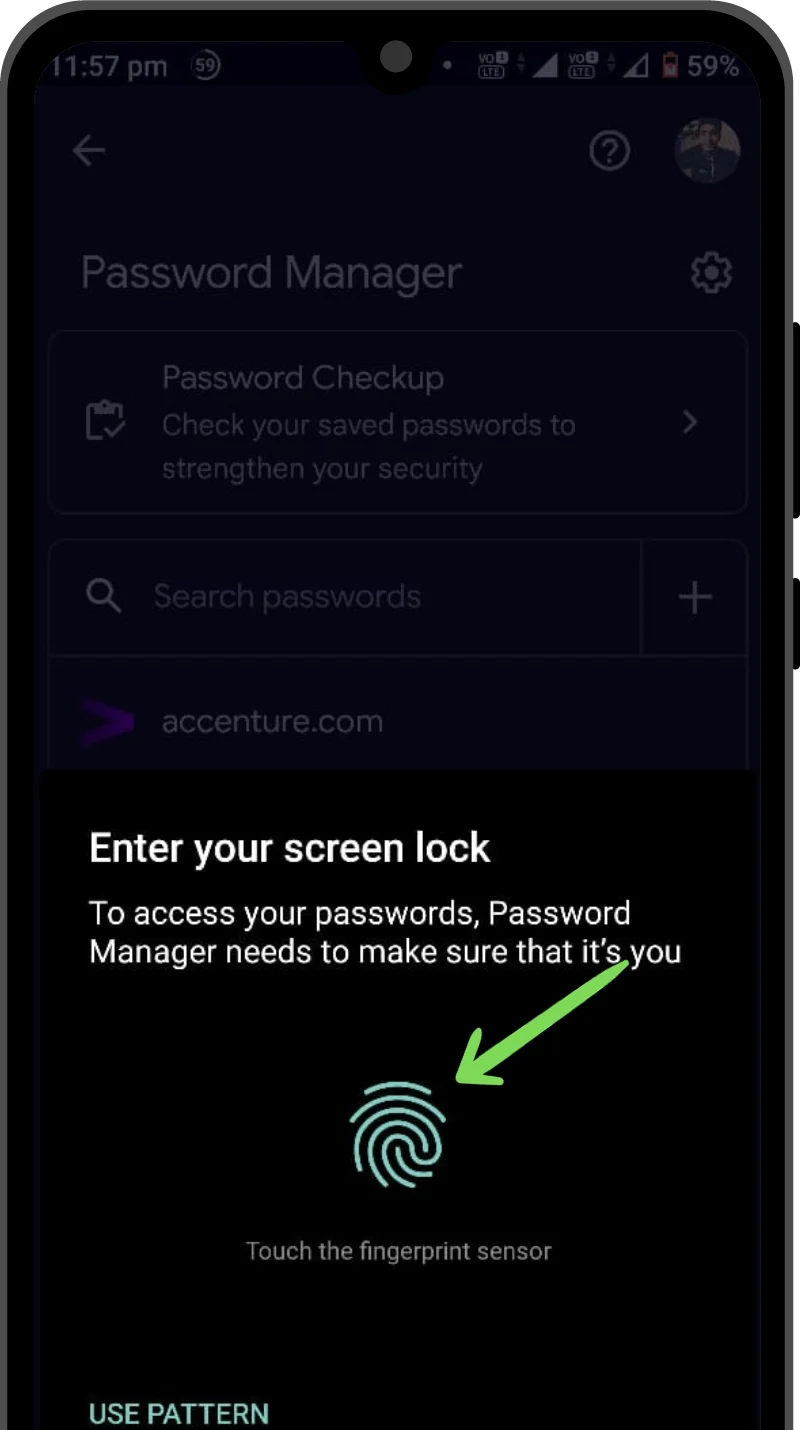
- Una volta completata la verifica, tocca il pulsante Occhio per vedere la tua password. Puoi anche copiare la tua password utilizzando il pulsante Copia .
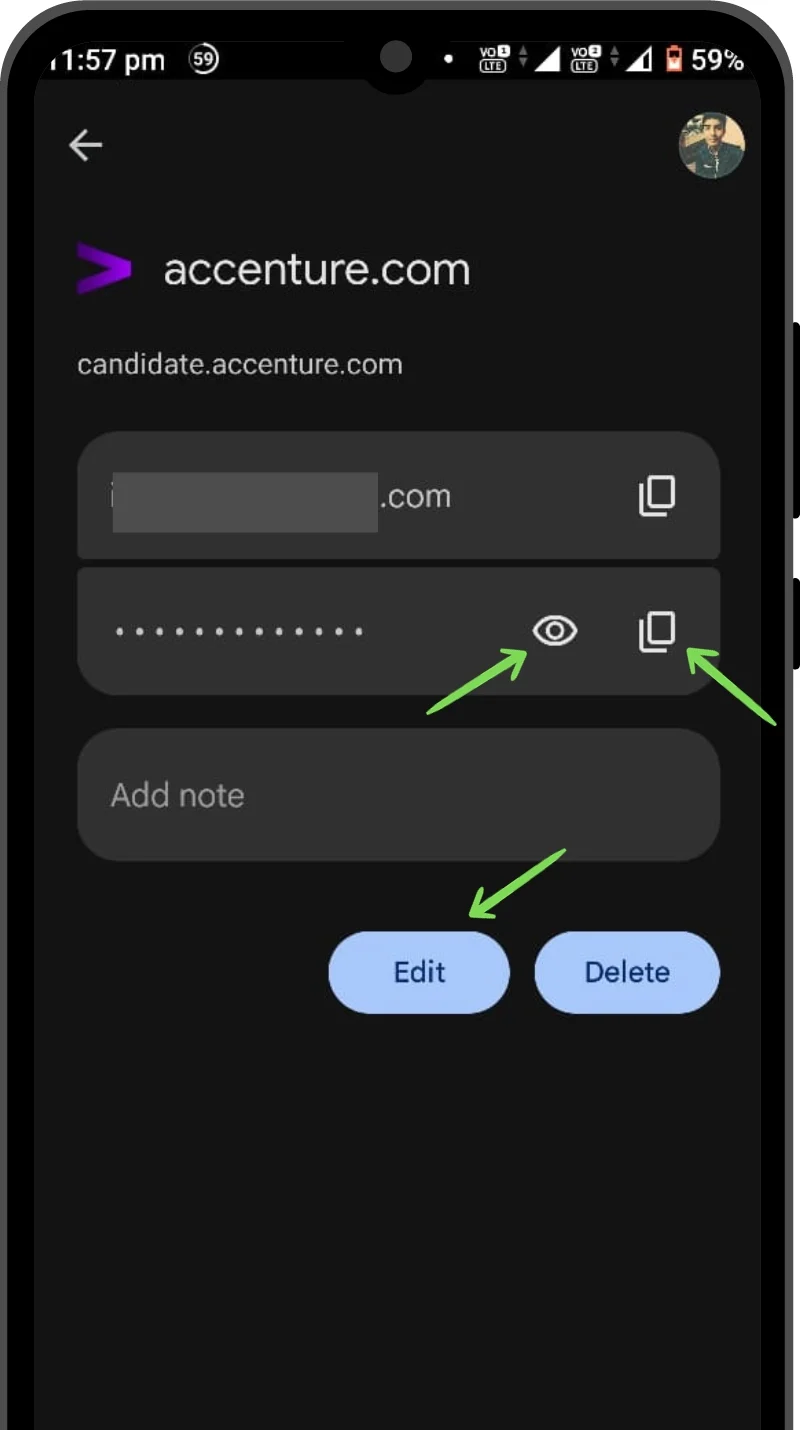
Come recuperare la password salvata su un dispositivo iPhone
- Apri Impostazioni dalle utilità.
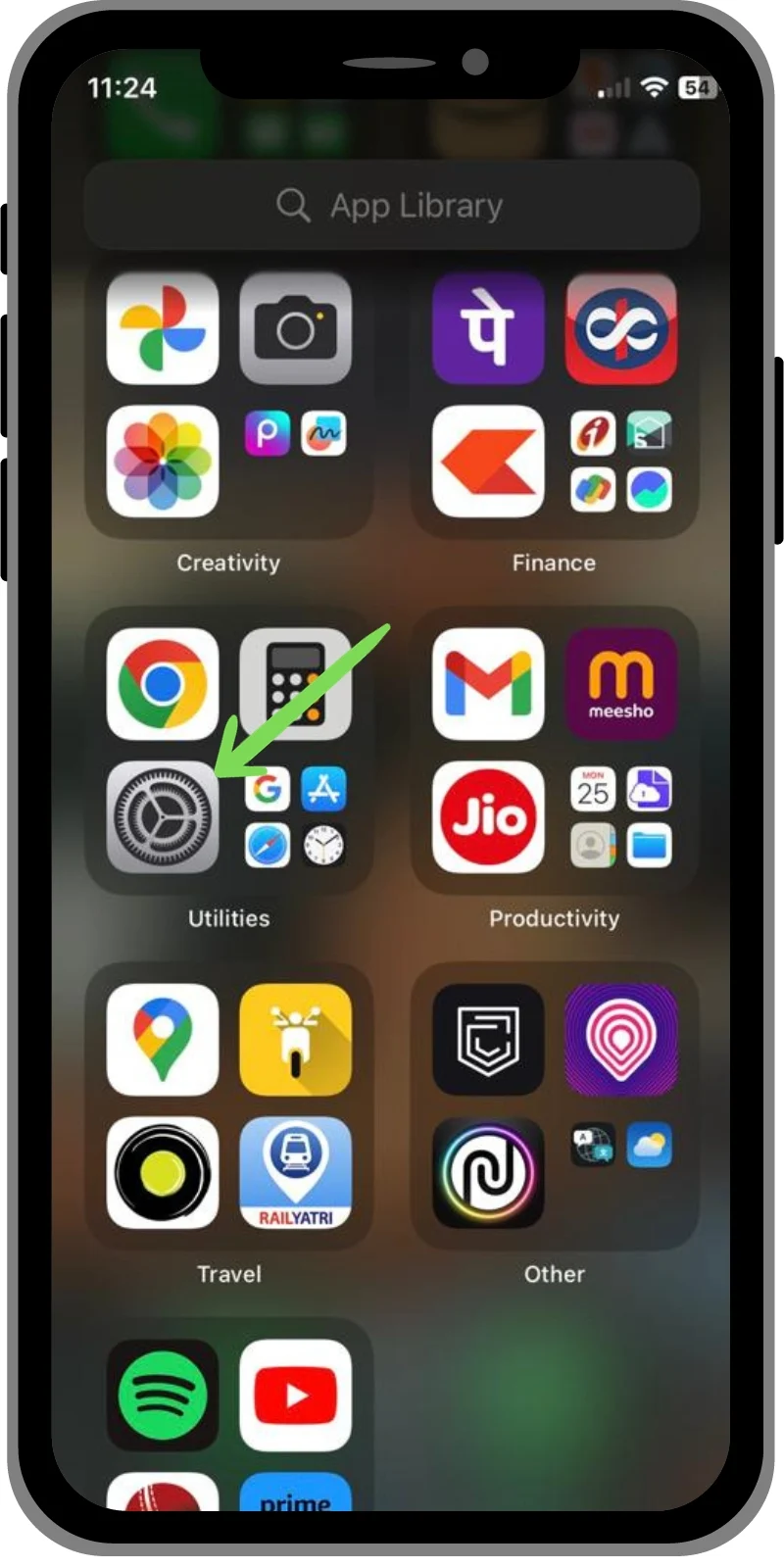
- Scorri verso il basso e trova Password .
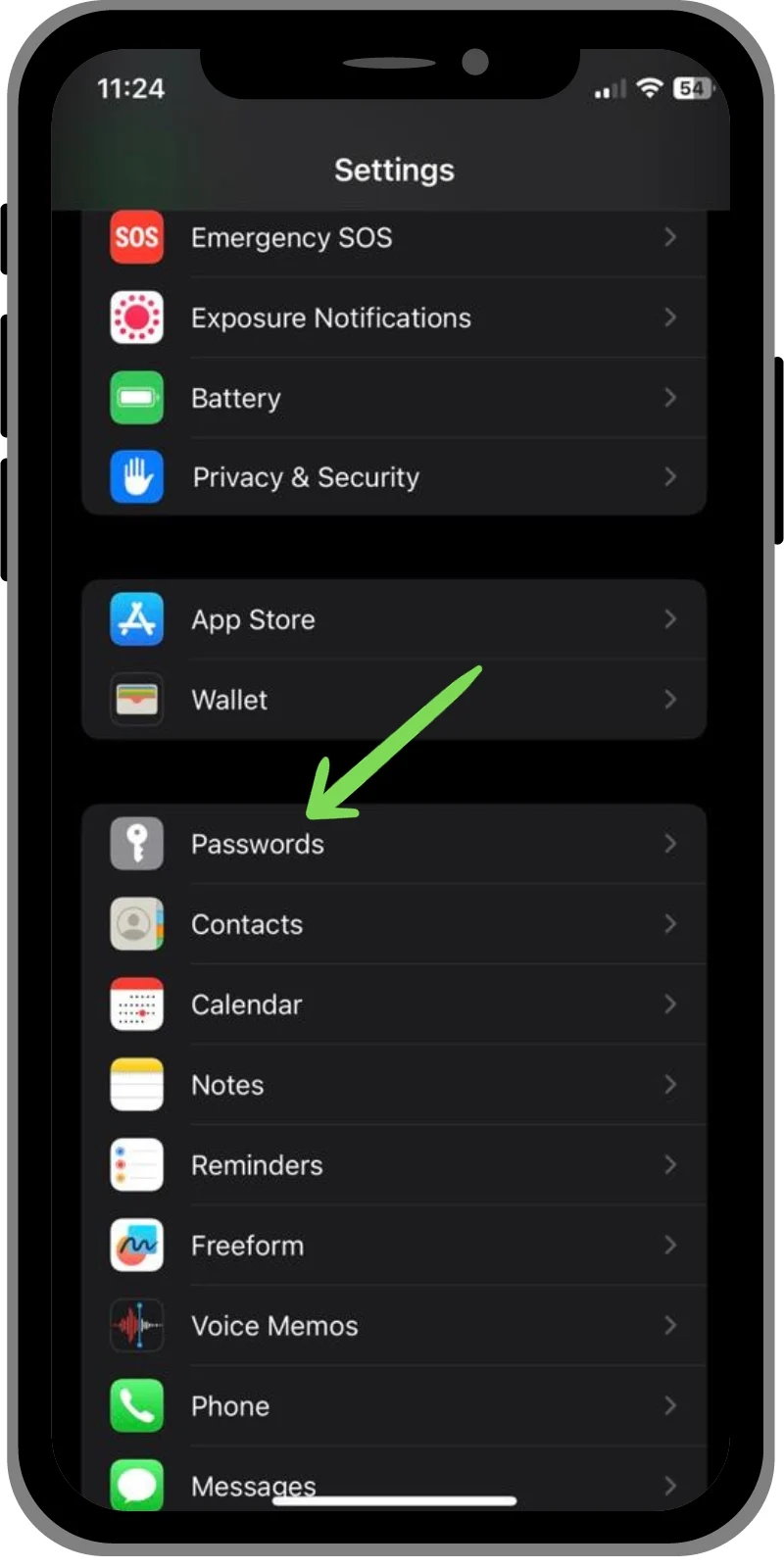
- Vedrai un elenco di tutte le password salvate sul tuo iPhone. Ora tocca la password che desideri recuperare.

- Ti verrà richiesto di inserire il passcode o Touch ID/Face ID.
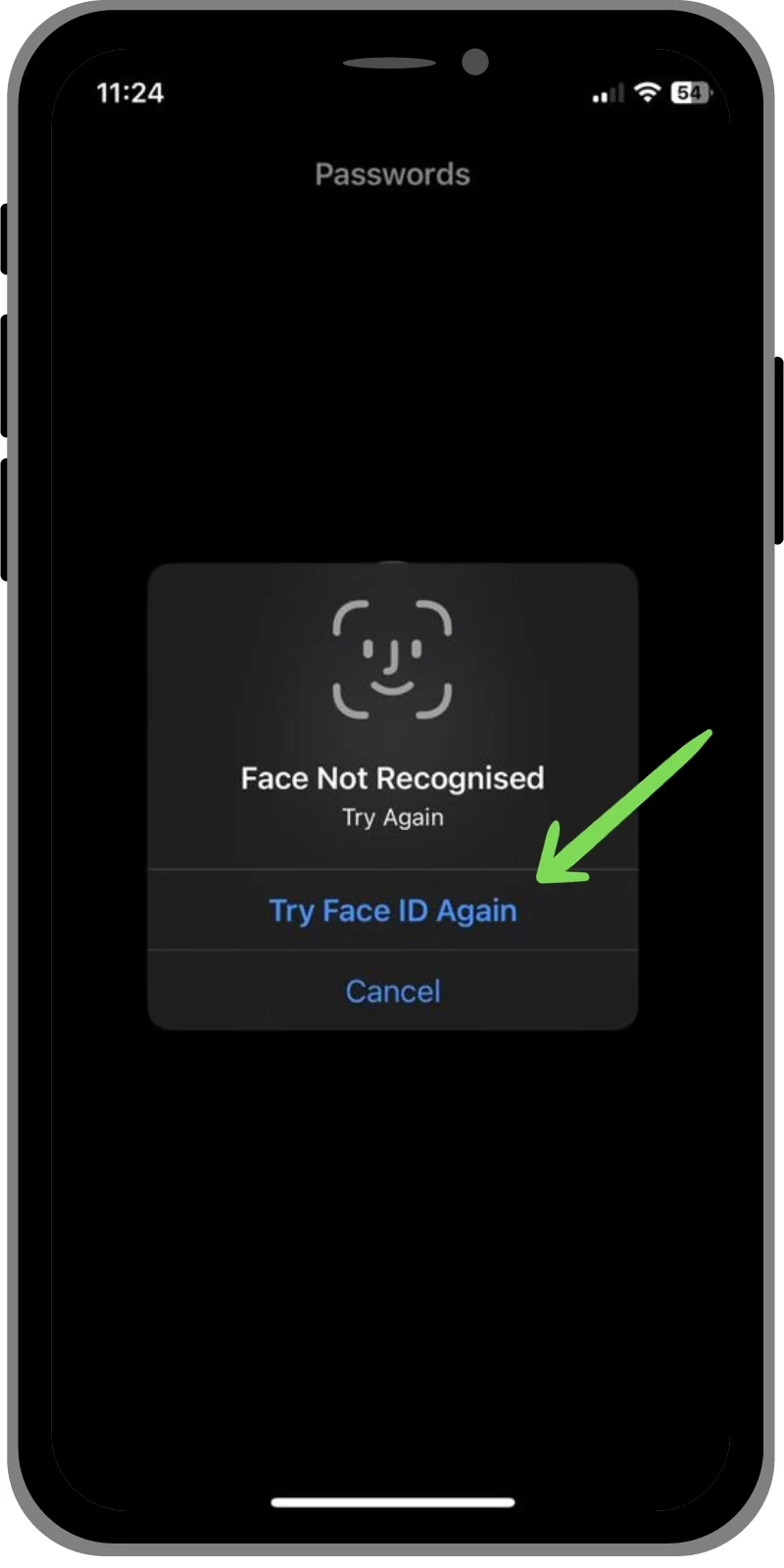
- Una volta completata la verifica, puoi visualizzare la tua password e copiarla toccandola.
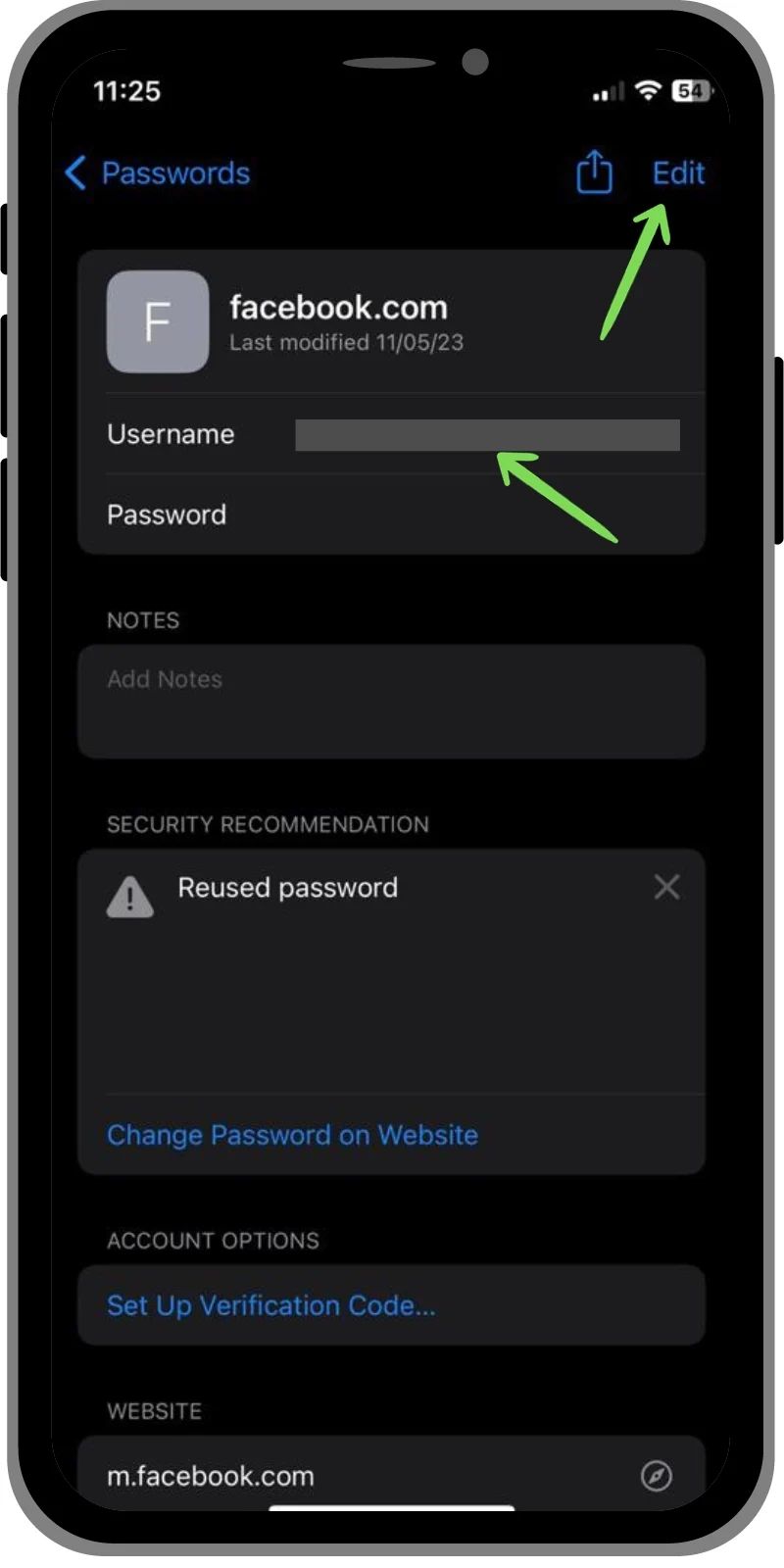
Lettura correlata: Come importare le password su Chrome
Come recuperare la password salvata su Mac
- Apri Preferenze di Sistema e seleziona Password .
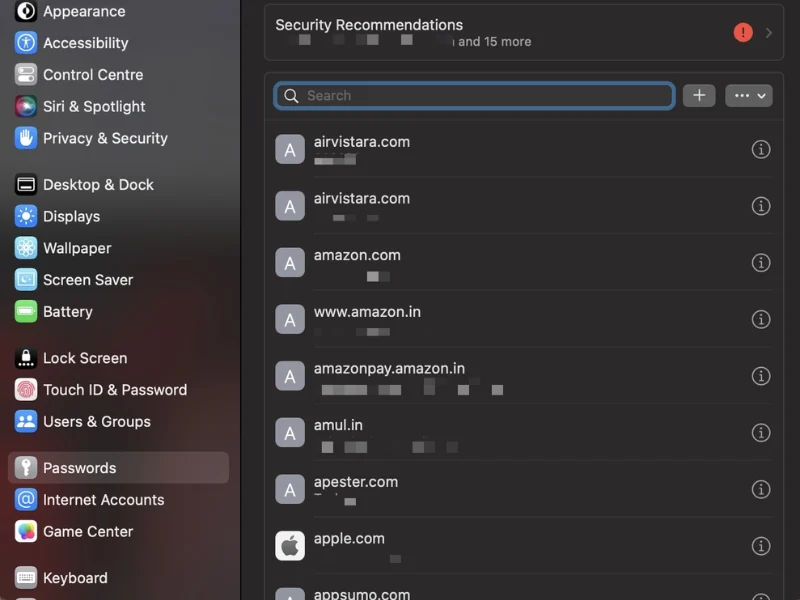
- Ora inserisci la password dell'amministratore o utilizza Touch ID .
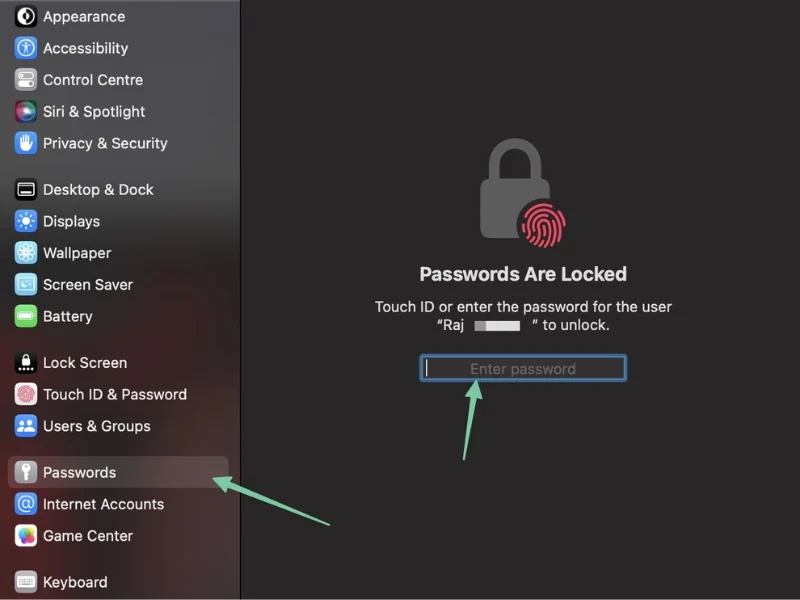
- Qui puoi vedere tutte le password memorizzate sul tuo Mac.
- Per visualizzare una password, fare clic sul pulsante "i" sul lato destro e quindi spostare il cursore del mouse sulla password mascherata.

Come recuperare la password salvata su Windows
In Windows sono disponibili diversi modi per visualizzare le password salvate. A seconda delle impostazioni, le password vengono spesso archiviate in Gestione credenziali, Gestione password Google o Gestione password Microsoft Edge. Discuteremo questi metodi uno per uno.
Metodo 1: utilizzo di Gestione credenziali di Windows
- Apri Pannello di controllo .
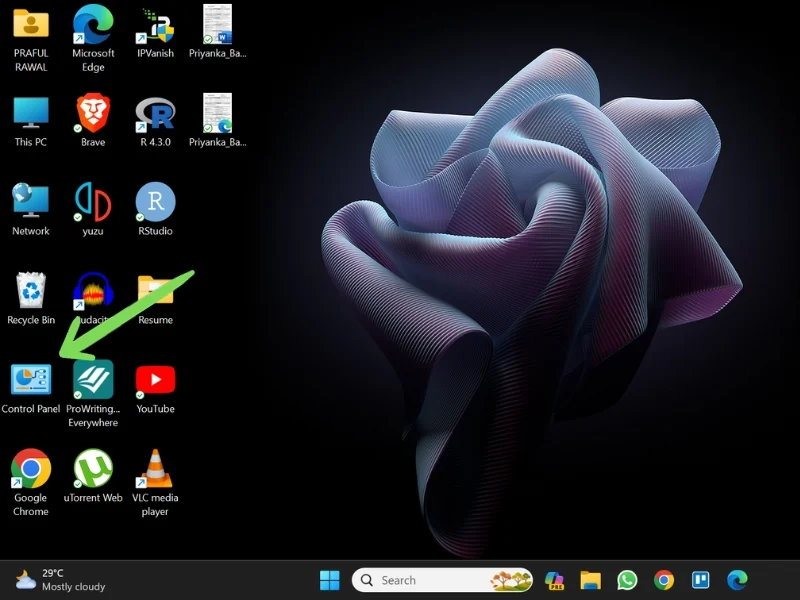
- Vai su Account utente .
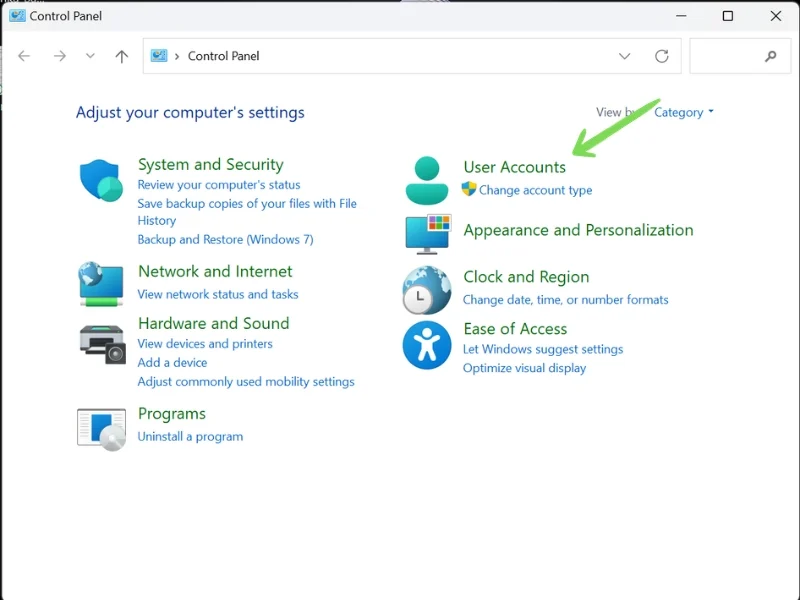
- Ora vai a Gestione credenziali . Qui vedrai due opzioni: Credenziali Web e Credenziali Windows . Le credenziali Web archiviano le password per i siti Web, mentre le credenziali Windows archiviano le password per le applicazioni desktop e i programmi Windows.
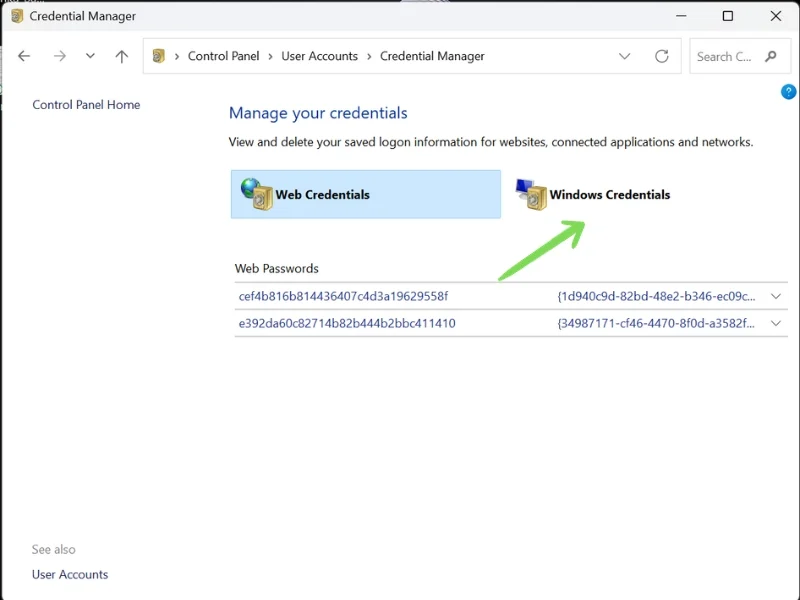
- Vai alla rispettiva sezione – Credenziali Web o Credenziali Windows – e fai clic sul pulsante a discesa accanto alla password che desideri recuperare.
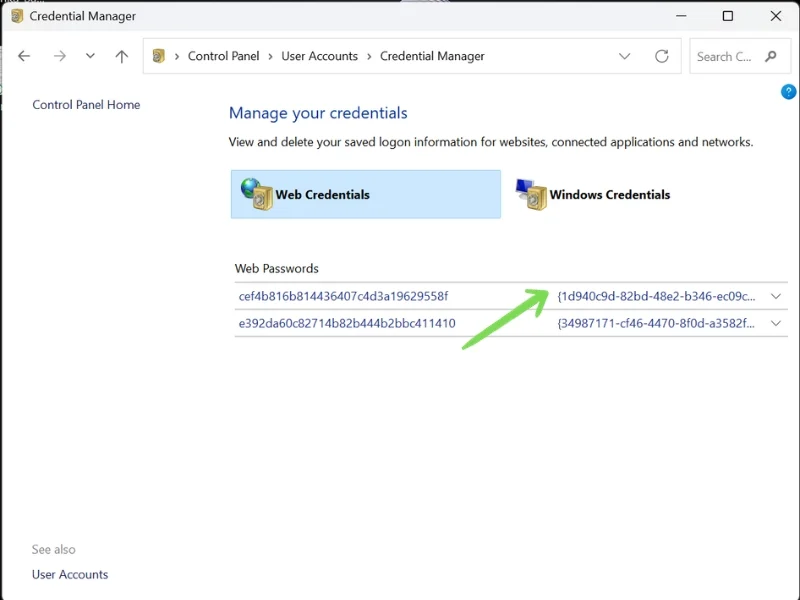
- Ora fai clic sull'opzione Mostra accanto alla password. Ti verrà quindi richiesto di inserire le tue password di amministratore e sarai in grado di vedere la tua password.
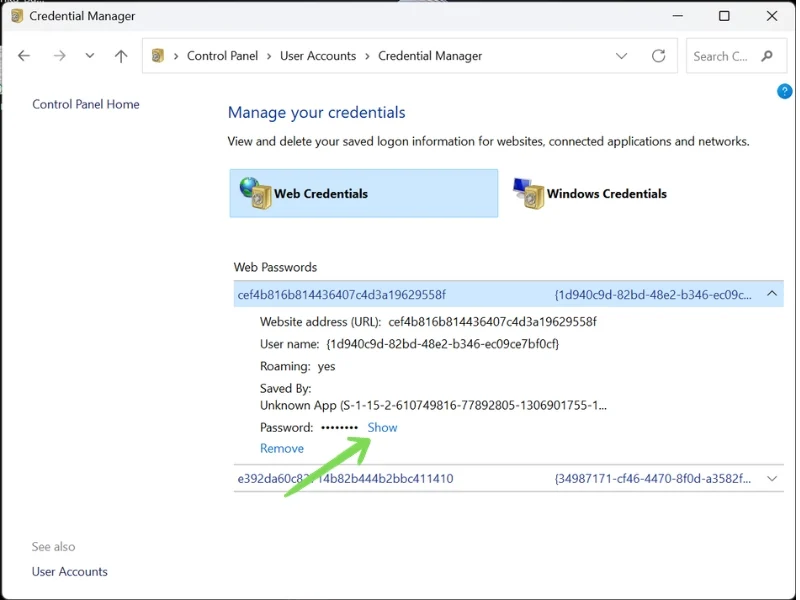
Metodo 2: utilizzo del browser Google Chrome
- Avvia il browser Google Chrome .
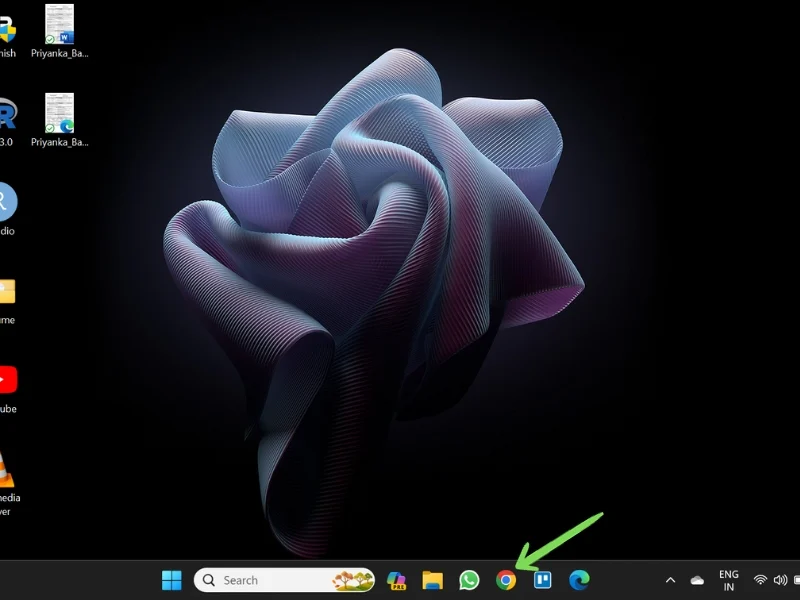
- Fai clic sui tre punti verticali nell'angolo in alto a destra e vai su Impostazioni .
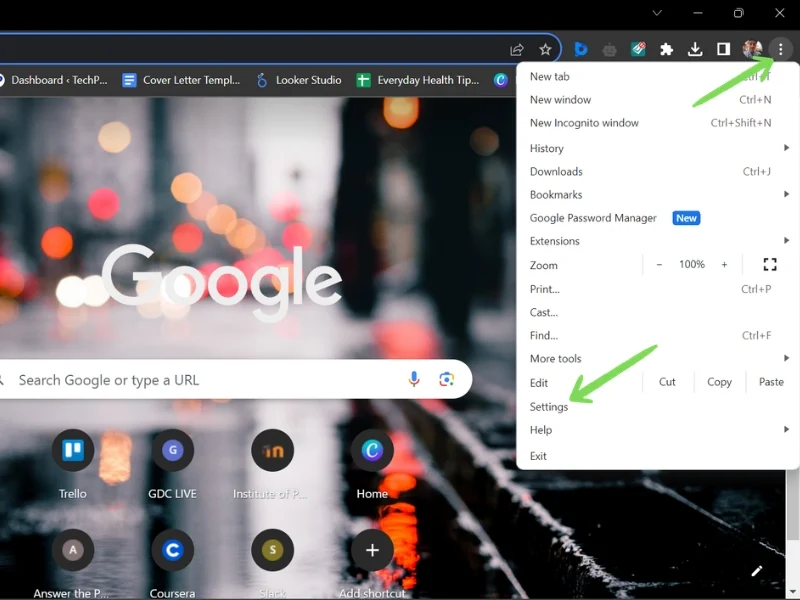
- Ora vai su Compilazione automatica e password . Quindi, fai clic su Gestore delle password di Google .
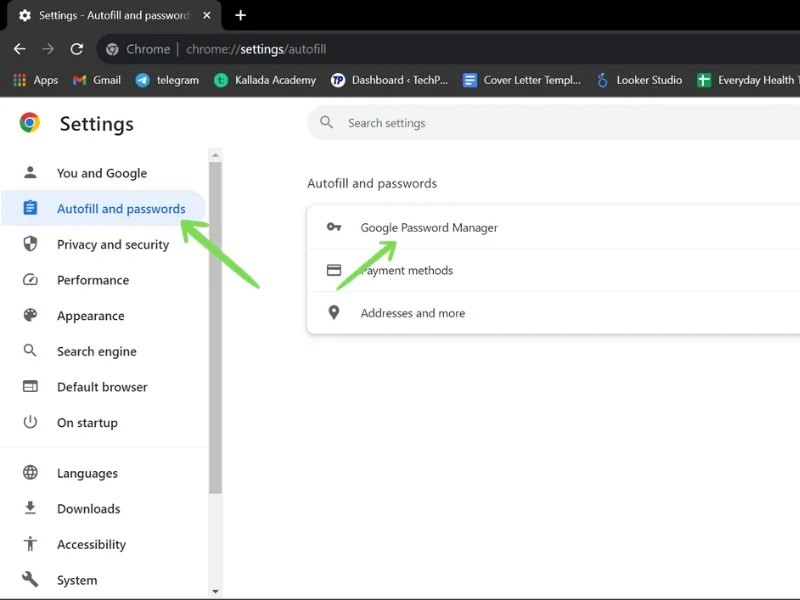
- Si aprirà una scheda e troverai l'elenco di tutte le credenziali di accesso associate al tuo account Google. Scorri o utilizza la barra di ricerca per trovare il tuo ID di accesso specifico.
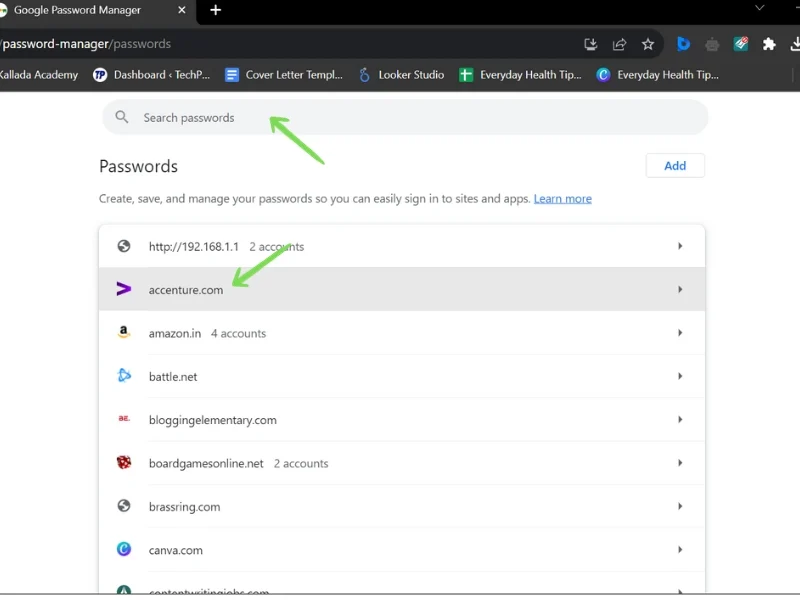
- Fare clic sul sito Web per il quale si desidera recuperare la password. Un messaggio ti chiederà di inserire la password dell'amministratore .
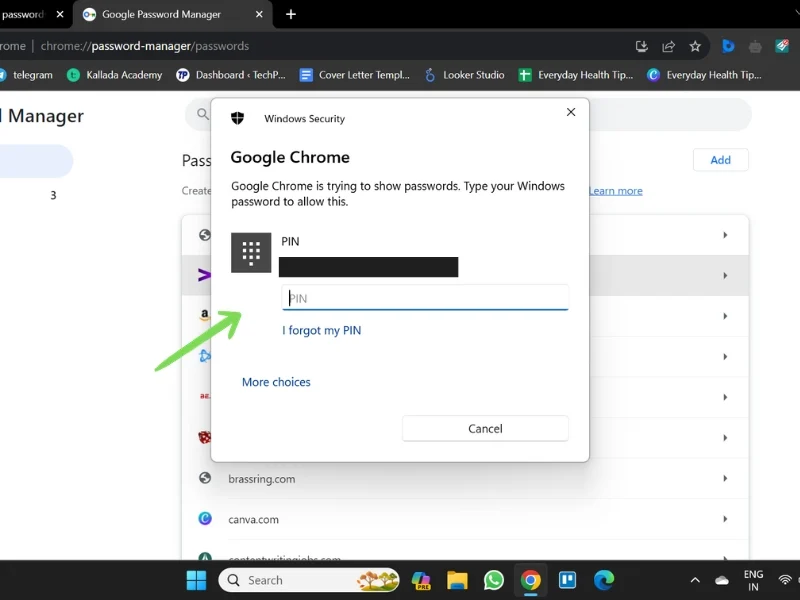
- Dopo la verifica, puoi vedere la tua password facendo clic sul pulsante Occhio e anche copiarla negli appunti utilizzando il pulsante Copia .
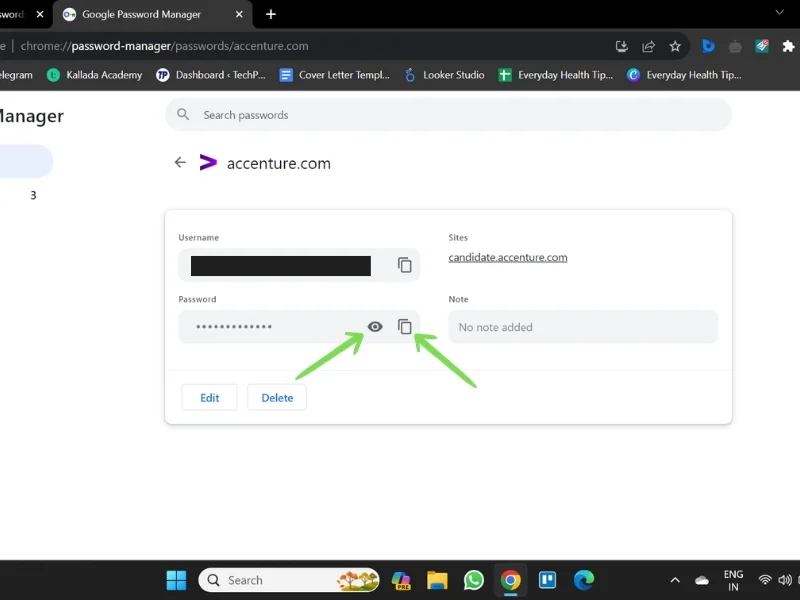
Metodo 3: utilizzo di Microsoft Edge
- Avvia il browser Microsoft Edge .
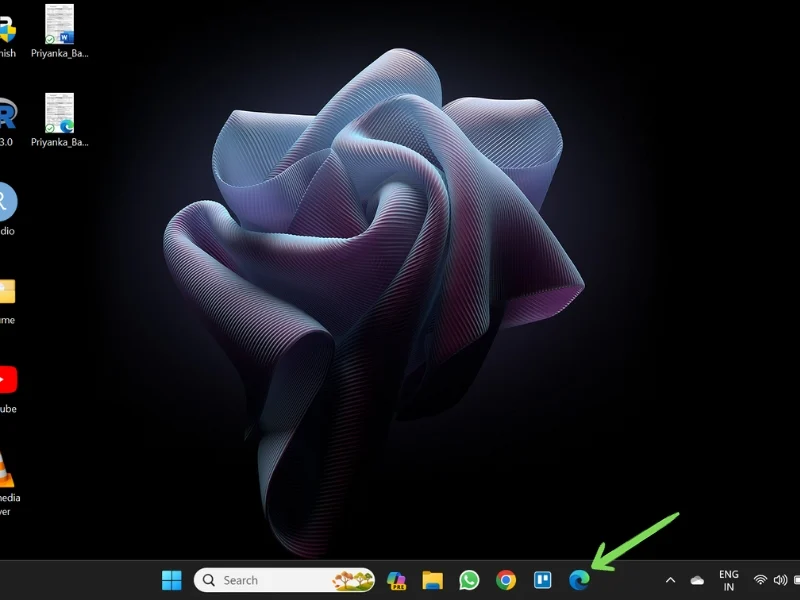
- Fai clic sul menu Tre punti verticali e vai su Impostazioni .
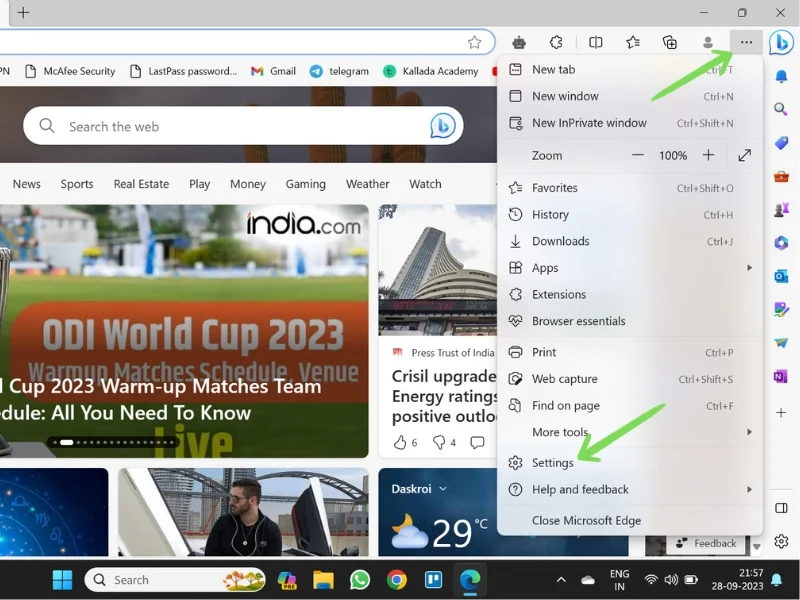
- Nella sezione Profili , vai su Password .
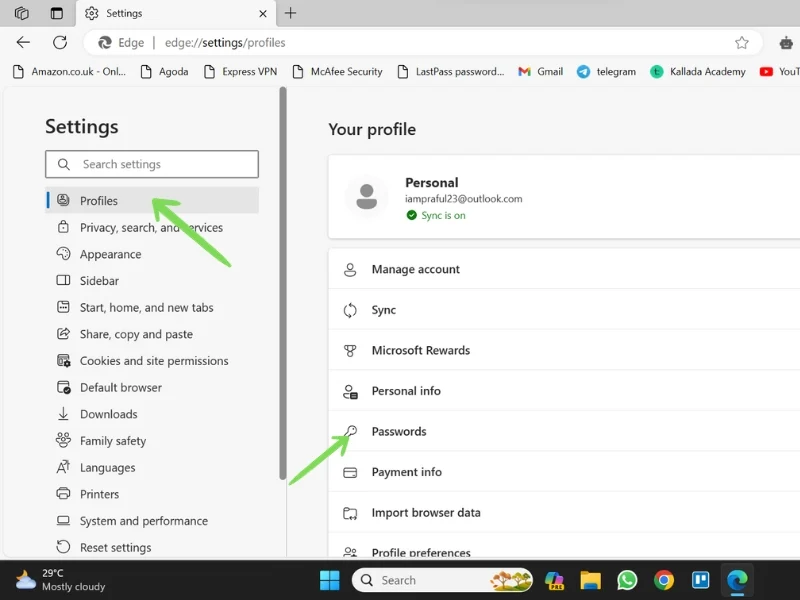
- Si aprirà un elenco di tutte le password archiviate nel gestore password di Microsoft Edge. Scorri o utilizza la barra di ricerca per trovare le tue credenziali specifiche. Fare clic sul pulsante con l'occhio accanto alla password per visualizzarla.
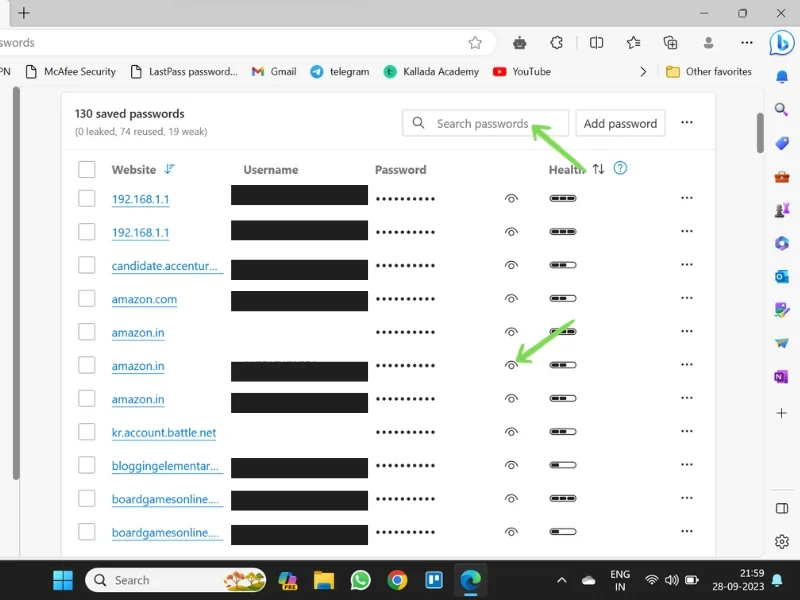
- Inserisci la tua password amministratore per vedere la tua password.
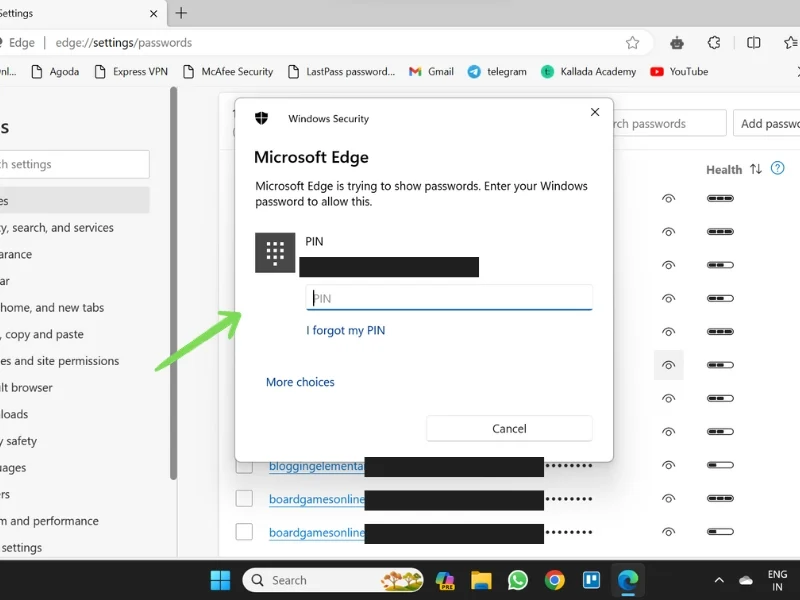
Allo stesso modo, se utilizzi altri browser come Safari, Brave, Firefox o Opera, puoi trovare le password salvate in Impostazioni>Profilo>Password .

Suggerimenti per proteggere le password
Con l'hacking e gli attacchi informatici che stanno diventando sempre più comuni al giorno d'oggi, è importante utilizzare le password in modo sicuro e proteggere la tua privacy. Esistono alcuni semplici passaggi che puoi eseguire per assicurarti che le tue password siano sicure.
Di seguito alcuni suggerimenti su come proteggere le password sul tuo smartphone e sul tuo PC:
Utilizza una password univoca per ogni account
Non è una buona idea utilizzare la stessa password per più account. Se la tua password viene compromessa, l'hacker può accedere ai tuoi diversi account. Pertanto, utilizza sempre una password diversa per ogni account che crei. Inoltre, cambia regolarmente le tue password. Puoi anche utilizzare le password suggerite da un gestore di password abilitato sul tuo sistema. In questo modo non dovrai ricordare le tue password e le password suggerite da questi gestori sono spesso complesse e difficili da decifrare.
Evita di utilizzare le tue informazioni personali come password
L'errore più comune che gli utenti commettono quando creano una password è utilizzare i propri dati personali come nome, data di nascita, numero di telefono o parole comuni come password. Tali password sono più facili da indovinare e possono compromettere la tua privacy. Pertanto, utilizzare sempre password lunghe e complesse.
Utilizza Gestore password
I gestori di password sono un ottimo modo per salvare e proteggere le tue password. Possono generare e salvare password complesse per te. Poiché le password vengono salvate da loro, non è necessario ricordare ogni singola password. Puoi recuperare queste password in qualsiasi momento seguendo i vari passaggi di cui abbiamo discusso in precedenza.
Abilita l'autenticazione a due fattori (2AF)
L'autenticazione a due fattori fornisce un ulteriore livello di protezione per i tuoi account e la tua privacy. La prima è spesso la tua password, mentre la seconda può essere un SMS, una OTP, un'impronta digitale o un altro metodo di verifica biometrica. In questo modo puoi proteggerti dalla criminalità informatica e proteggere i tuoi dati privati e importanti.
Disconnettersi una volta terminato
Esci sempre dai tuoi account quando hai finito con il tuo lavoro. Ciò è particolarmente vero se utilizzi un dispositivo pubblico, come un computer a scuola o in ufficio, un dispositivo in un Internet café o persino il telefono di un amico. Assicurati di disconnetterti non appena hai finito con il tuo lavoro.
Conclusioni: la chiave è la tua password
Le tue password sono la chiave della tua vita personale e delle informazioni che hai su dispositivi o media digitali. Ecco perché è importante mantenere le tue password al sicuro. Password Manager è un ottimo modo per archiviare e proteggere le tue password in un unico posto. Puoi recuperare le tue password in qualsiasi momento utilizzando i vari metodi di recupero password descritti sopra. Ricorda che le password sono la tua prima linea di difesa contro il crimine informatico, quindi non prenderle alla leggera.
Se hai domande, dubbi o dubbi, non esitare a contattarci nei commenti.
Domande frequenti su come trovare le password salvate su qualsiasi dispositivo
1. Come posso trovare le password salvate sul mio telefono Android?
Esistono diversi modi per trovare la password salvata sul tuo dispositivo Android.
Da Google Chrome: App Google Chrome > Impostazioni > Gestione password .
Dalle Impostazioni del telefono: vai su Impostazioni > Google > Gestisci il tuo account Google > Sicurezza > Gestore password .
2. Come posso trovare le password salvate sul mio telefono Samsung?
Su un telefono Samsung, le password vengono archiviate in Samsung Pass o nel tuo account Google, a seconda delle impostazioni. Qui puoi imparare come vedere le password salvate sul tuo telefono Samsung:
Da Samsung Pass: vai su Impostazioni > Sicurezza e privacy > Samsung Pass .
Dall'account Google: app Google Chrome > Impostazioni > Gestione password OPPURE vai su Impostazioni > Google > Gestisci il tuo account Google > Sicurezza > Gestione password.
3. Come posso trovare le mie password salvate su Firefox?
Puoi trovare le password salvate in Firefox utilizzando il seguente percorso:
Apri Firefox > Menu Opzioni (tre linee orizzontali) > Password .
4. Quali sono i migliori gestori di password? (Terzo)
Ci sono molti gestori di password su Internet. Ma solo pochi possono essere considerati i migliori. Di seguito sono riportati alcuni dei migliori gestori di password che puoi avere sui tuoi dispositivi:
- 1Password
- Dashlane
- RoboForm
- NordPass
- Gestore delle password e cassaforte digitale di Keeper
- Bitwarden
- Gestore delle password Norton
