Come programmare la modalità oscura su Windows 10 e Windows 11
Pubblicato: 2024-01-12Sebbene Microsoft offra una modalità nativa per abilitare la modalità oscura sui sistemi operativi Windows 10 e Windows 11, non supporta nativamente la funzionalità di cambio automatico dei temi. Pertanto, se preferisci utilizzare il tuo PC Windows in modalità luce durante il giorno e in modalità oscura di notte, devi passare dall'una all'altra manualmente.
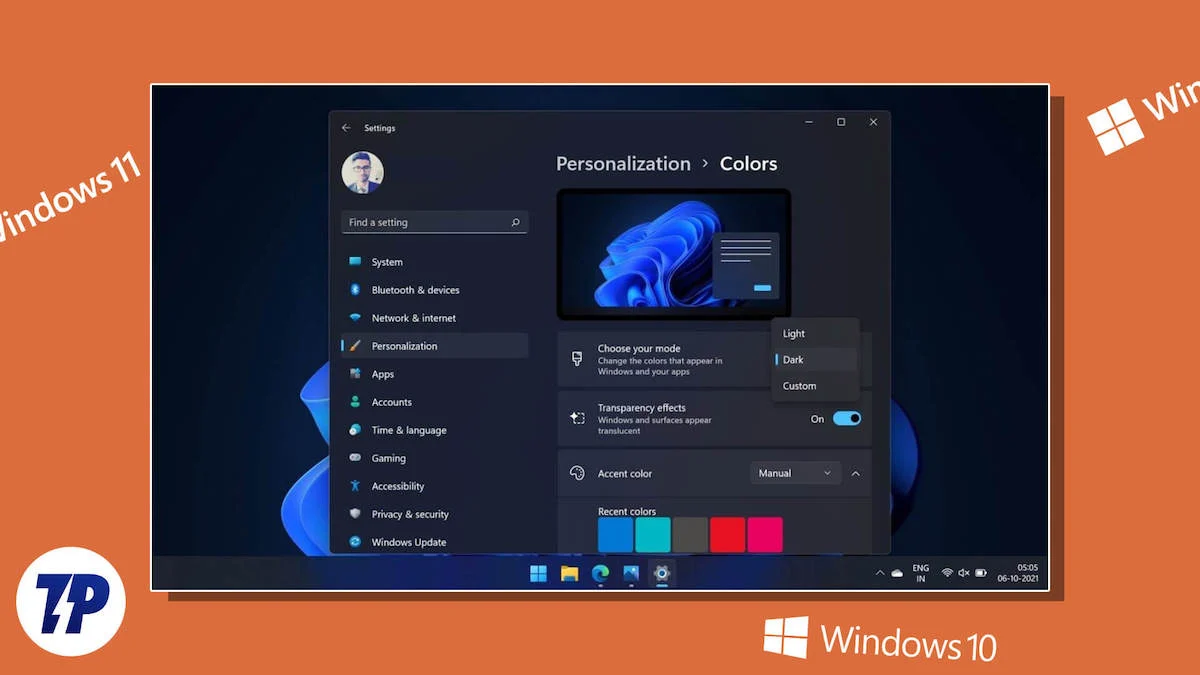
Questo può essere un po' fastidioso. Ma per fortuna, ci sono alcune soluzioni alternative per aggirare questo problema. Una di queste soluzioni alternative prevede l'utilizzo dell'app Auto Dark Mode per pianificare la modalità oscura sul tuo PC Windows 10 o Windows 11. Controlliamolo.
Sommario
La modalità oscura automatica semplifica la pianificazione della modalità oscura su Windows
Il modo più semplice per pianificare la modalità oscura su Windows 10 e Windows 11 è con l'app Modalità oscura automatica. È un'app gratuita e ti consente di impostare una pianificazione per passare automaticamente dalla modalità chiara a quella scura sul tuo PC Windows 10 o Windows 11.
Inoltre, l'app Auto Dark Mode offre anche alcune funzionalità e opzioni extra. Questi ti danno un maggiore controllo sul cambio di tema e ti consentono di controllare come influisce sul sistema e sulle app.
Pianifica la modalità oscura su Windows 10 e Windows 11 utilizzando l'app Modalità oscura automatica
Pianificare la modalità oscura con la modalità oscura automatica è abbastanza semplice. Innanzitutto, scarica e installa l'app Auto Dark Mode sul tuo PC dal link sottostante.
Scarica la modalità oscuramento automatico
Una volta installata l'app, aprila. Ora seleziona Ora dalla barra dei menu a sinistra e attiva l'interruttore accanto a Abilita cambio tema automatico .
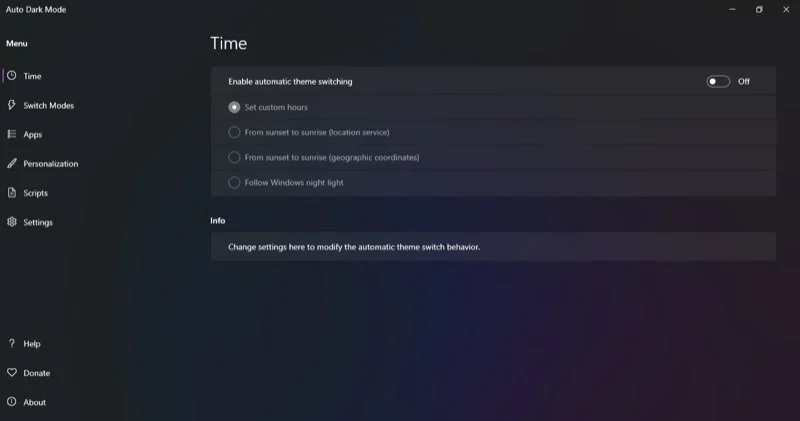
Ora vedrai quattro opzioni per impostare il passaggio automatico:
1. Imposta orari personalizzati
Come suggerisce il nome, questa opzione ti consente di impostare la durata per cui desideri che i temi chiaro e scuro siano attivi. Dopo averlo fatto, l'app attiva e disattiva automaticamente le modalità.
Per utilizzare questa opzione, seleziona il pulsante di opzione Imposta orari personalizzati . Quindi, imposta gli orari per le modalità Luce e Buio in Orario di avvio personalizzato . A seconda dell'ora corrente, la modalità Scuro automatica applicherà il tema appropriato.
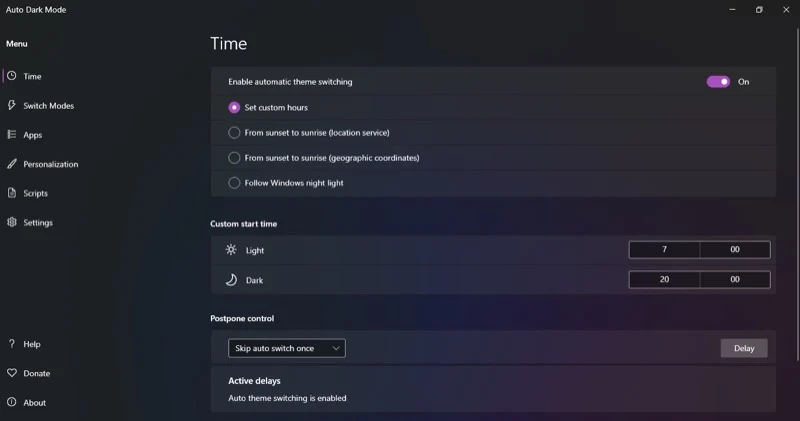
2. Dal tramonto all'alba (servizio di localizzazione)
Se non desideri passare dalla modalità luce a quella buio a orari prestabiliti, puoi programmare il passaggio automatico in base alla tua posizione. Concedi semplicemente l'accesso alla modalità Buio automatico alla tua posizione corrente e imposterà automaticamente le modalità luce e buio di conseguenza.
Per fare ciò, seleziona innanzitutto l'opzione Dal tramonto all'alba .
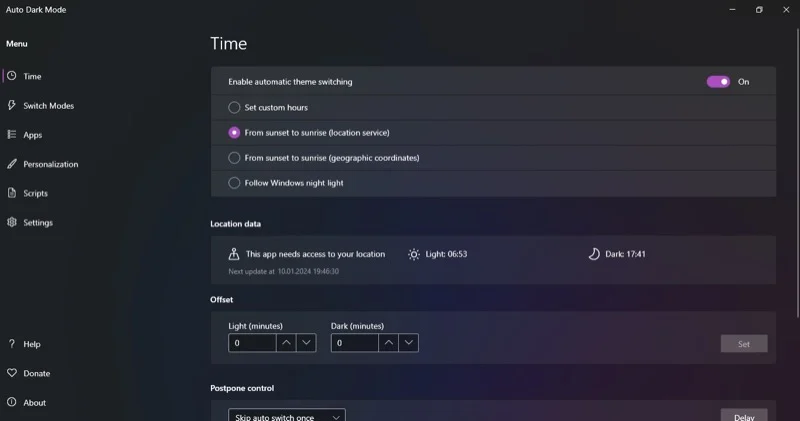
Quando viene visualizzata la finestra Impostazioni , attiva l'autorizzazione Servizi di localizzazione .
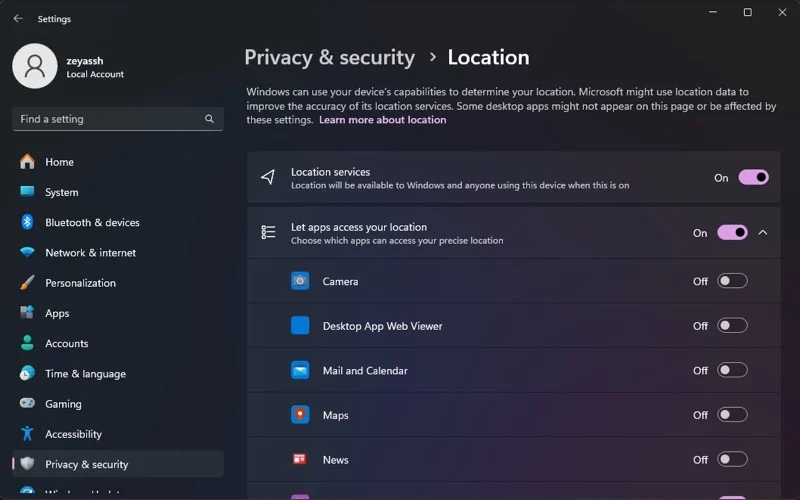
La modalità Buio automatico rileverà automaticamente la tua posizione e imposterà gli orari di alba e tramonto.
3. Dal tramonto all'alba (coordinate geografiche)
Un altro modo per programmare il passaggio tra la modalità luce e la modalità buio nell'app Auto Dark Mode è specificare le coordinate geografiche. Affinché funzioni correttamente, devi inserire la latitudine e la longitudine precise della tua posizione.
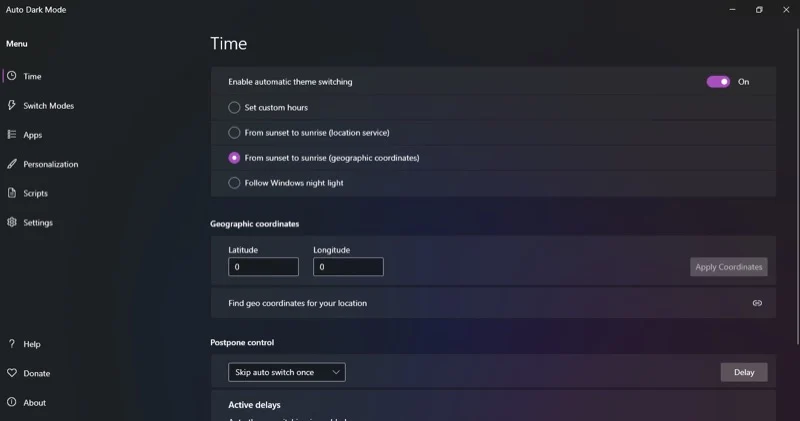
Per fortuna, l'app Auto Dark Mode ti fornisce un collegamento a un sito Web, mostrato proprio sotto la sezione Coordinate geografiche , che ti aiuta a trovare facilmente le coordinate della tua posizione.
4. Segui la luce notturna di Windows
Infine, puoi programmare la modalità oscura sul tuo PC Windows per attivare o disattivare la funzione Luce notturna. La luce notturna essenzialmente riscalda lo schermo man mano che la giornata avanza per ridurre l'affaticamento degli occhi e migliorare la qualità del sonno, e l'app Modalità oscura automatica richiede l'accesso a le tue impostazioni di Luce notturna per analizzare quando è il momento di attivare e disattivare la modalità oscura sul tuo computer.
Per utilizzare questa opzione, seleziona semplicemente Segui la luce notturna di Windows e lui si occuperà del resto. Assicurati solo di aver impostato correttamente la programmazione per la luce notturna. Fare clic sull'opzione Apri impostazioni luce notturna per visualizzare le impostazioni di luce notturna.

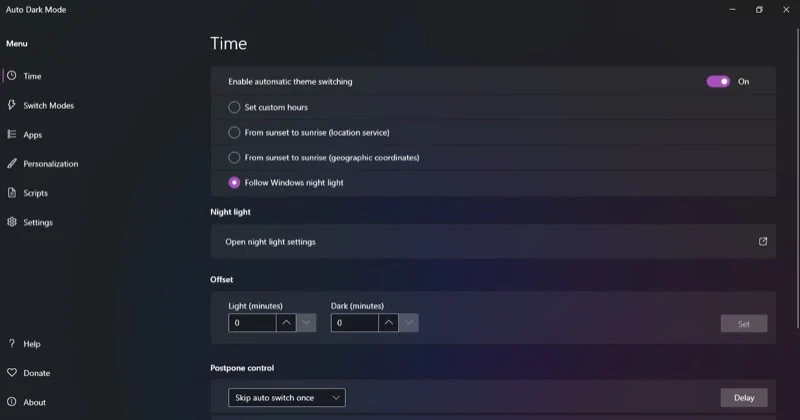
Qui, imposta l'ora in base alle tue preferenze. Da qui puoi anche regolare il calore utilizzando il cursore Intensità .
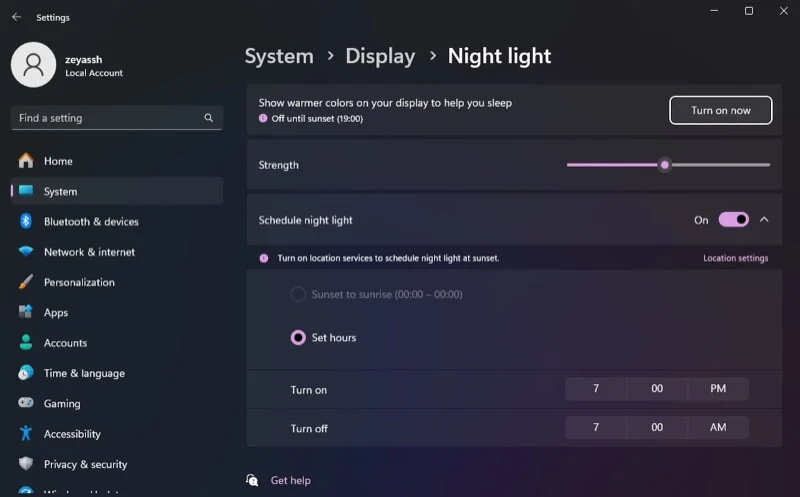
Altre opzioni dell'app Modalità oscura automatica
Come accennato inizialmente, la modalità oscura automatica non ti consente solo di pianificare il passaggio automatico tra le modalità luce e buio sul tuo computer. Ma ti dà anche un maggiore controllo sul passaggio automatico e ti consente di personalizzare il modo in cui l'interfaccia, dai temi alle app, appare quando passa dalla modalità chiara a quella scura.
Ecco uno sguardo ad alcune delle opzioni che la modalità Auto Dark ti offre per farlo:
1. Cambia modalità
Se hai pianificato il passaggio alla modalità automatica sul tuo PC, ma ci sono alcuni scenari in cui non vuoi che si attivi, Cambia modalità può aiutarti a farlo. L'app ha diverse condizioni che puoi utilizzare per raggiungere questo obiettivo e puoi impostarne una semplicemente selezionando la casella accanto ad essa. Puoi anche selezionare più condizioni, se lo desideri.
Ad esempio, se non desideri che la modalità Buio automatico cambi modalità mentre giochi, seleziona la casella di controllo Non cambiare durante la riproduzione dei videogiochi . Allo stesso modo, puoi evitare il cambio di modalità quando determinati processi sono in esecuzione sul tuo PC. Seleziona l' opzione Non cambiare mentre alcuni processi sono in esecuzione e cerca e aggiungi i processi la cui presenza in background non dovrebbe attivare un cambio di tema.
In alternativa, puoi dire alla modalità oscura automatica di cambiare tema solo quando il sistema è inattivo. Per fare ciò, seleziona la casella di controllo Non cambiare tema a meno che il sistema non sia inattivo . Quindi, imposta il tempo di inattività.
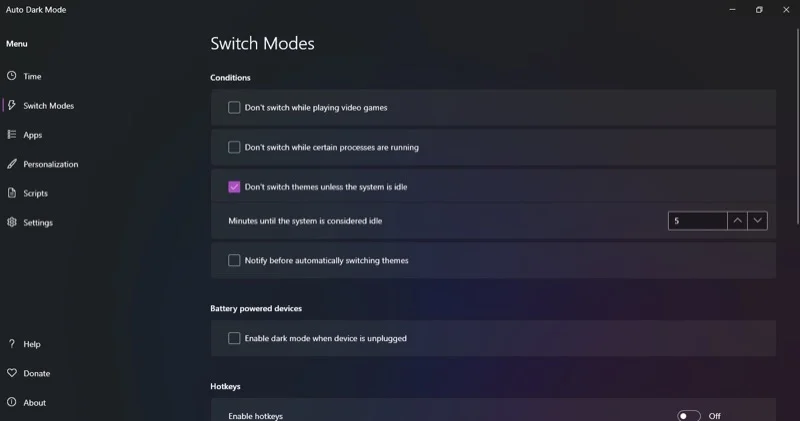
O meglio, puoi impostare la modalità Scuro automatica per avvisarti prima di cambiare automaticamente i temi. Tutto ciò che serve è selezionare la casella di controllo Notifica prima di cambiare automaticamente tema e impostare l'ora in base alle proprie preferenze.
2. Tasti di scelta rapida
Un'altra utile opzione della modalità oscura automatica sono i tasti di scelta rapida. Con i tasti di scelta rapida, puoi attivare/disattivare un tema, forzare un cambio di tema o interrompere un cambio, tra le altre cose.
Inizia impostando un tasto di scelta rapida in modalità Scuro automatica. Fai clic sulla casella accanto all'azione per la quale desideri impostare un tasto di scelta rapida e premi il tasto di scelta rapida (o la scorciatoia da tastiera) che desideri assegnargli. Quindi, attiva l'opzione Abilita tasti di scelta rapida sotto Tasti di scelta rapida nella pagina Cambia modalità .
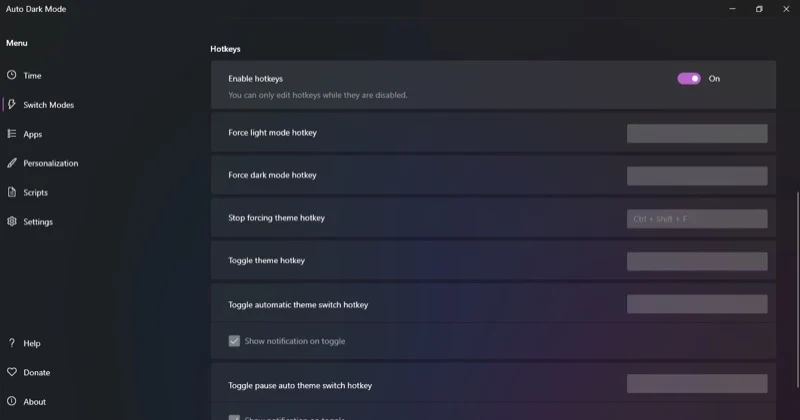
Ora, ogni volta che desideri eseguire l'operazione (per la quale hai impostato il tasto di scelta rapida), premi semplicemente la scorciatoia da tastiera e la modalità Scuro automatica la attiverà.
3. App
Quando la modalità Scuro automatica cambia tema, le modifiche vengono applicate sia al sistema che alle app supportate. Tuttavia, se non vuoi che ciò accada, puoi modificare questo comportamento e applicare le modifiche solo al sistema o alle app.
Per fare ciò, vai alla scheda App nel menu a sinistra. Fai clic sul menu a discesa accanto ad App o Sistema e seleziona l'opzione desiderata.
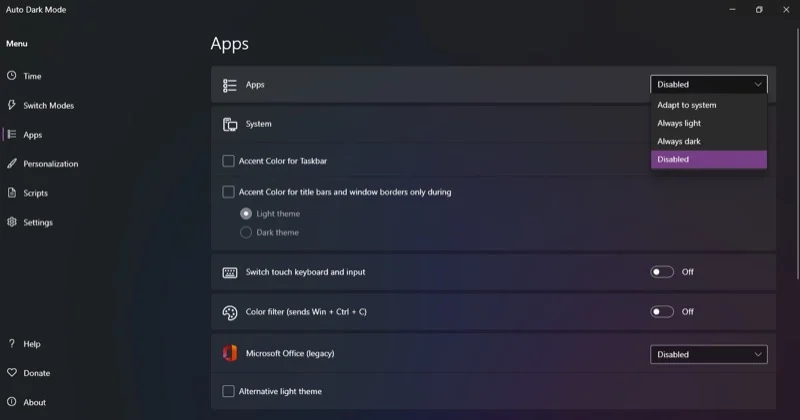
Quando modifichi le impostazioni per il Sistema, puoi anche abilitare e impostare i colori principali per la barra delle applicazioni, le barre del titolo e i bordi delle finestre.
4. Personalizzazione
Infine, l'app Auto Dark Mode ti offre anche una serie di opzioni di personalizzazione. Questi influiscono sul modo in cui le modifiche programmate al tema dell'app entrano in vigore e influenzano diversi elementi del sistema.
Ad esempio, puoi impostare la modalità Scuro automatica per cambiare lo sfondo quando si passa dal tema chiaro a quello scuro. Allo stesso modo, puoi personalizzare la combinazione di colori per gli accenti in ciascuna modalità e configurare cursori del mouse separati per entrambe le modalità.
Accedi alla scheda Personalizzazione dalla barra dei menu di sinistra. Da qui, accedi alle opzioni che desideri configurare e modifica le loro proprietà in base alle tue preferenze.
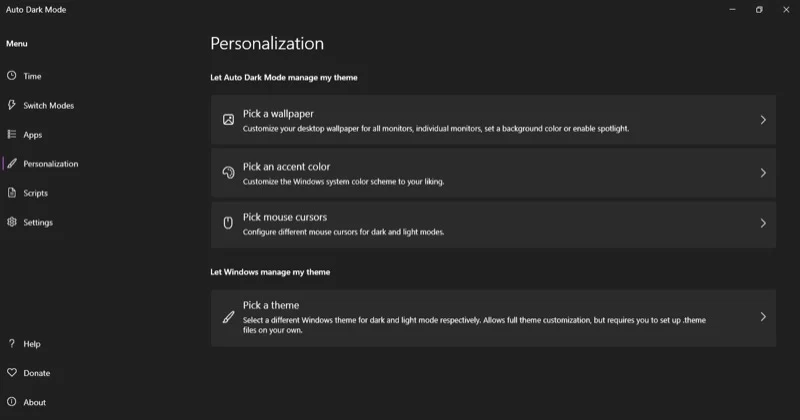
Il cambio automatico del tema dovrebbe essere una funzionalità integrata
Come hai visto, l'app Auto Dark Mode semplifica la pianificazione della modalità oscura su Windows 10 e Windows 11. Tuttavia, la capacità di farlo è stata per anni una caratteristica standard su altri sistemi operativi, come Linux e macOS, ed è giunto il momento che Microsoft lo riconosca e lo porti su Windows.
