Come eseguire uno screenshot dell'intera pagina del sito Web con Google Chrome, Firefox e Opera
Pubblicato: 2016-06-13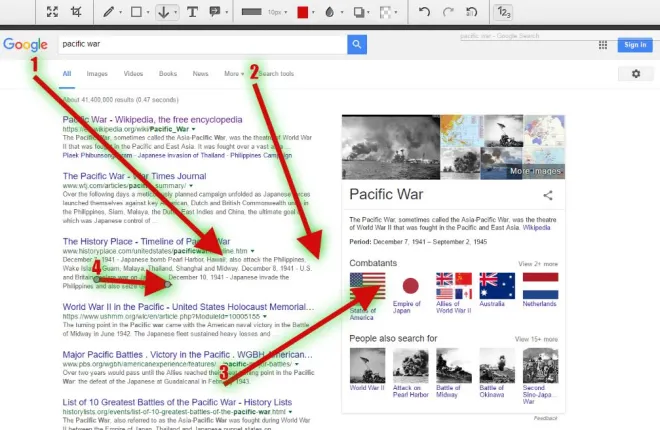
In precedenza abbiamo discusso di come acquisire schermate del desktop con lo strumento di cattura di Windows 10 e il tasto di scelta rapida PrtSc. Puoi anche usarli per acquisire un'istantanea di una finestra del browser, ma non puoi acquisire un'istantanea dell'intera pagina del sito Web aperta nel browser con loro. Quindi è meglio acquisire schermate di pagine Web con estensioni di Google Chrome, Opera e Firefox.
Cattura di scatti di pagine di siti Web in Google Chrome
Una delle migliori estensioni per acquisire istantanee di pagine Web in Chrome è Awesome Screenshot . Clicca qui per aprire la pagina dell'estensione e aggiungerla al browser. Questo è anche un componente aggiuntivo che puoi aggiungere a Firefox da qui. Dopo aver installato l'estensione, apri una pagina e premi il pulsante Awesome Screenshot sulla barra degli strumenti come di seguito.
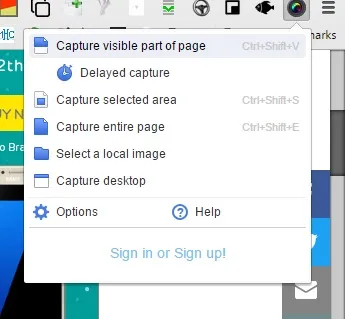
Seleziona Acquisisci intera pagina dal menu per acquisire un'istantanea a pagina intera. Ciò aprirà quindi la scheda mostrata nell'immagine direttamente sotto, che include lo scatto a tutta pagina che hai appena catturato. Nota che acquisisce l'intera pagina nell'istantanea, comprese quelle aree che non erano visibili nel browser quando hai scattato la foto, il che non è qualcosa che lo Strumento di cattura può fare.
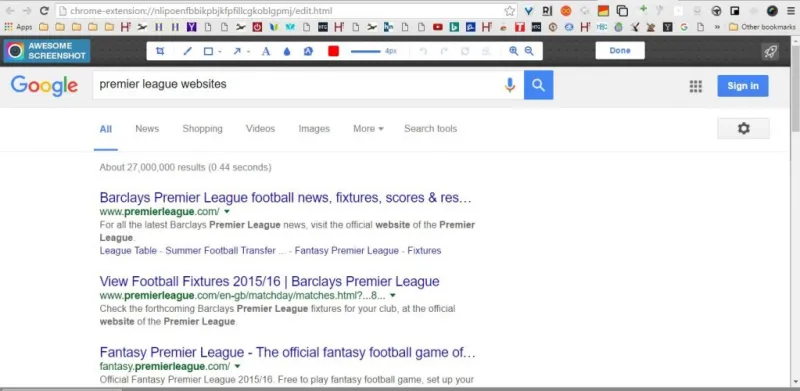
Da questa scheda puoi selezionare una varietà di opzioni di annotazione extra per l'immagine. Ad esempio, puoi disegnare frecce diritte sull'immagine selezionando il pulsante Freccia sulla barra degli strumenti. Tieni premuto il pulsante sinistro del mouse e trascina la freccia per espanderlo. Premere il pulsante Elimina selezionati per cancellare le frecce e altri oggetti selezionati.
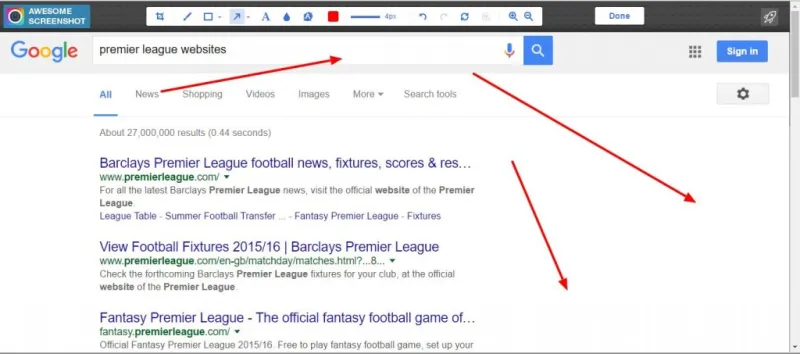
Premere il pulsante Testo per aggiungere testo all'immagine. Ciò aggiungerà una casella di testo all'istantanea. L'immissione di testo espande la casella. Fai clic sul piccolo cerchio in alto e tieni premuto il pulsante sinistro del mouse per ruotare la casella. Puoi scegliere nuovi caratteri e colori del testo dalla barra degli strumenti quando la casella di testo è selezionata.
Sfocatura è un'altra opzione sulla barra degli strumenti Impressionante screenshot che non troverai nello Strumento di cattura. Con ciò puoi sfocare l'effetto sull'immagine. Fare clic sull'opzione Sfocatura , quindi trascinare una casella su un'area dell'immagine per aggiungere la sfocatura come mostrato di seguito.
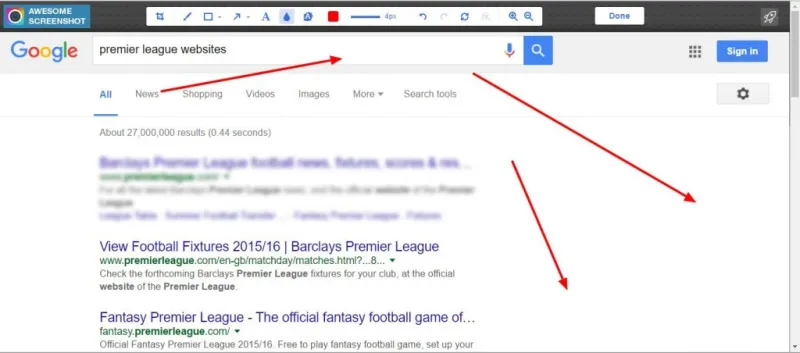
Premi il pulsante Fine per salvare lo screenshot della tua pagina Web. Ciò aprirà quindi alcune opzioni di salvataggio per l'immagine come mostrato di seguito. Puoi selezionare alcune opzioni di salvataggio locali o salvarlo in account come Google+.
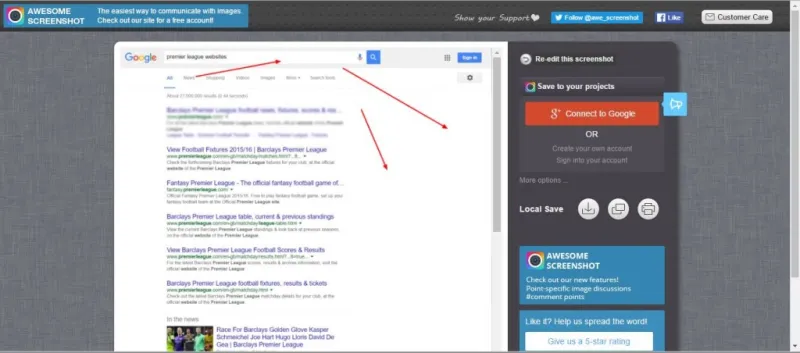
Per acquisire una porzione più piccola della pagina del sito Web, seleziona Area selezionata acquisita dal menu del pulsante Screenshot impressionante. Quindi puoi trascinare un rettangolo sull'area della pagina da includere nella ripresa più o meno come lo Strumento di cattura. Fare clic su Cattura per confermare la selezione.
Fare clic con il pulsante destro del mouse sull'estensione e selezionare Opzioni per aprire ulteriori impostazioni. Si aprirà la scheda sottostante da cui puoi configurare i tasti di scelta rapida Awesome Screenshot. Inoltre, puoi anche selezionare un formato file alternativo per le immagini.
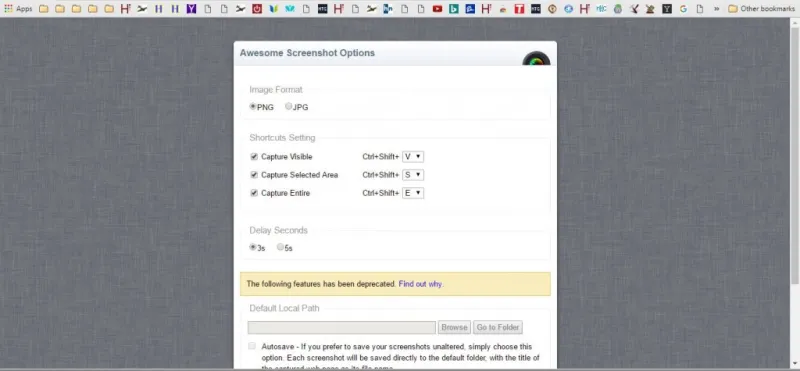
Cattura di schermate con Nimbus
Nimbus Screen Capture è un'estensione alternativa con cui puoi acquisire istantanee di pagina. Puoi usarlo in Google Chrome, Firefox e Opera. Funziona più o meno allo stesso modo di Awesome Screenshot con uno Screenshot Nimbus e un pulsante Screencast sulla barra degli strumenti che puoi premere per selezionare le sue opzioni.
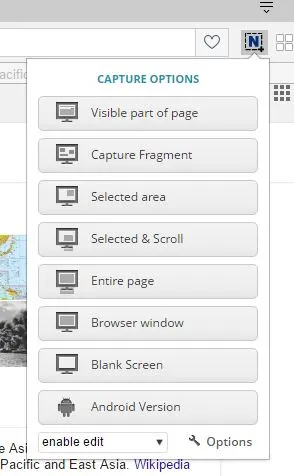
Quindi premi il pulsante mostrato nello scatto direttamente sopra e seleziona Intera pagina per scattare una foto dell'intera pagina aperta nel browser. Si aprirà quindi la scheda Modifica - Schermata Nimbus di seguito. Questa scheda è anche abbastanza simile a Awesome Screenshot con una barra degli strumenti nella parte superiore che include opzioni di annotazione.

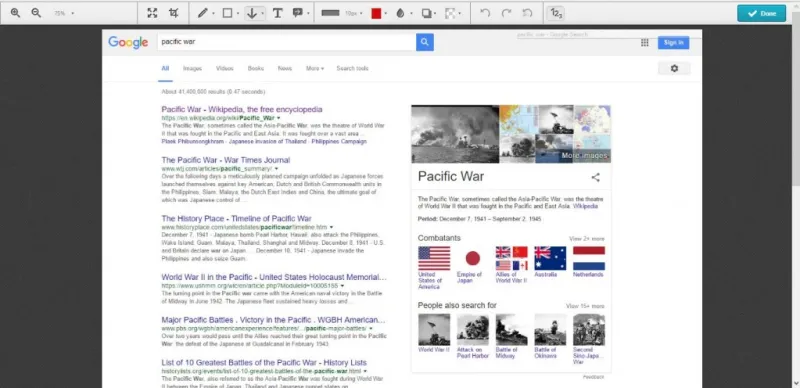
Anche le opzioni qui sono simili e puoi aggiungere frecce all'immagine selezionando draw arrow . Se fai clic sulla piccola freccia accanto a quel pulsante, puoi scegliere una più ampia varietà di frecce. Puoi anche selezionare un'opzione ombra per aggiungere un effetto ombra o bagliore alla freccia selezionata. Premi il pulsante Mostra numeri all'estrema destra della barra degli strumenti per aggiungere numeri alle frecce.
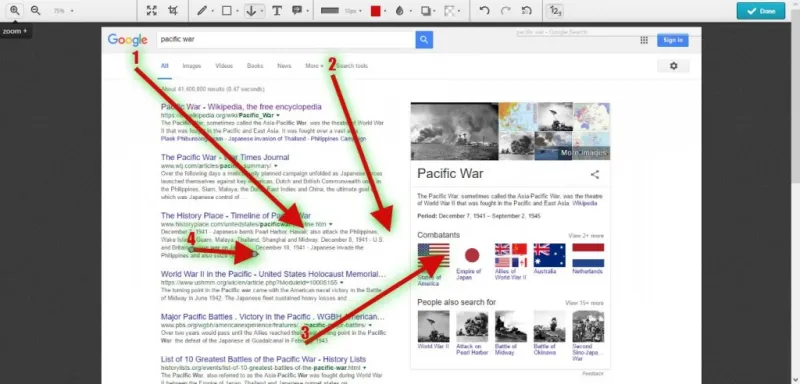
Seleziona l'opzione disegna nota per combinare le frecce con le caselle di testo. Ciò aggiunge una freccia e una casella di testo all'istantanea come di seguito. Fare clic sui cerchi attorno alla casella di testo e alla freccia per regolarne l'angolo e le dimensioni.
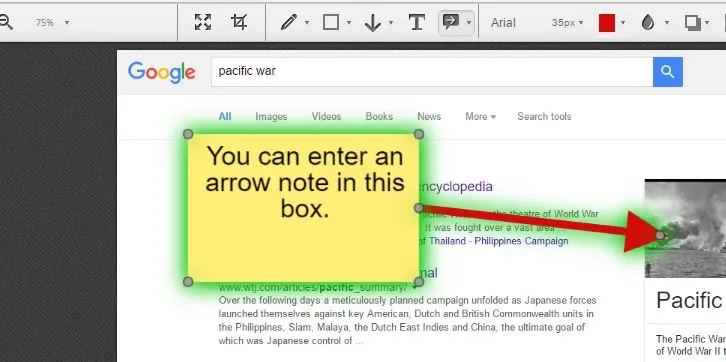
Nimbus ha anche l'opzione sfocatura inclusa in Awesome Screenshot. Tuttavia, ha un'impostazione aggiuntiva che puoi selezionare che aggiunge sfocatura all'istantanea completa anziché solo a un'area selezionata più piccola.
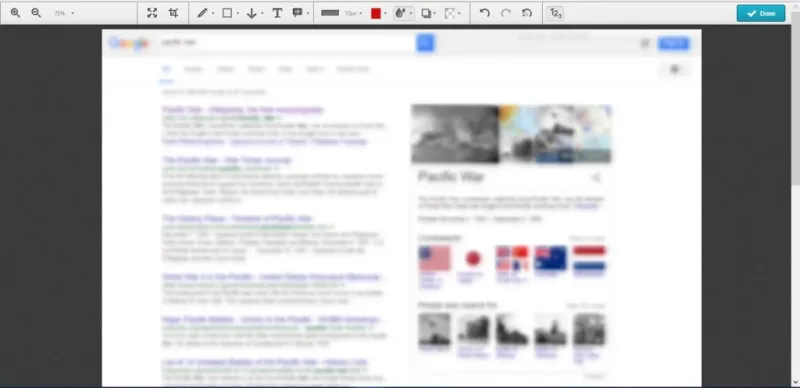
Premere il pulsante Fine per salvare l'istantanea. Quindi premere Salva come immagine per salvare l'istantanea su desktop o laptop. In alternativa, puoi anche salvarli sul tuo account Nimbus selezionando l'opzione Salva su Nimbus .
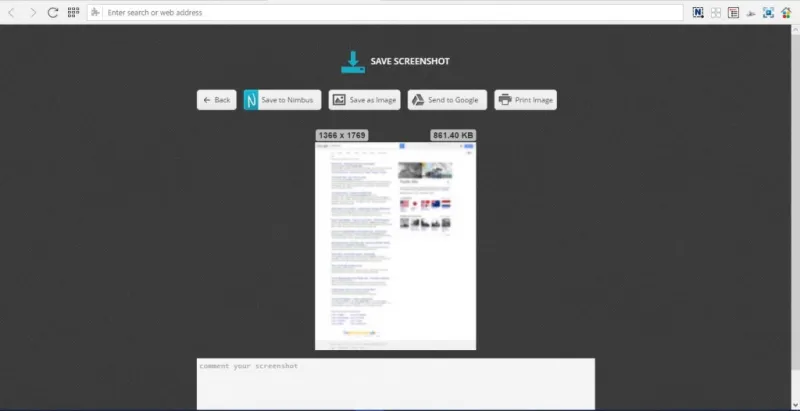
Fare clic sul pulsante Screenshot e Screencast di Nimbus e Area selezionata per acquisire un'area più piccola della pagina di un sito Web. Quindi puoi trascinare ed espandere un rettangolo per selezionare un'area della pagina da acquisire nell'istantanea. Fare clic sul pulsante Modifica sotto il rettangolo per aprire l'istantanea nella scheda Modifica - Schermata Nimbus. Premere il pulsante Salva per salvare la posizione di ritaglio del rettangolo. Dovrai anche selezionare la casella di controllo Salva posizione di ritaglio nella scheda Opzioni - Schermata Nimbus per abilitare tale opzione.
Cattura di scatti di pagine Web complete in Edge
Non è necessaria alcuna estensione per acquisire snapshot di pagine Web complete in Edge. Puoi invece acquisire un'istantanea della pagina del sito Web con l'opzione Crea una nota Web . Aprire una pagina in Edge per acquisire l'immagine, quindi premere il pulsante Crea una nota Web sulla barra degli strumenti. Ciò scatterà un'istantanea della pagina e aprirà la barra degli strumenti della nota come di seguito.
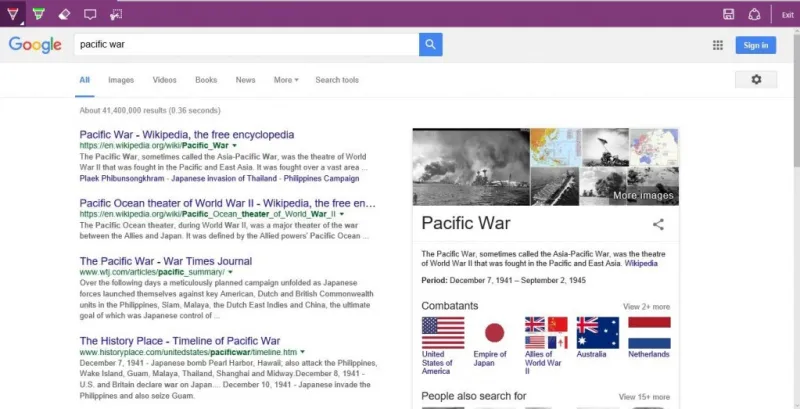
Le opzioni sulla barra degli strumenti di Edge sono un po' più limitate di quelle in Awesome Screenshot e Nimbus. È possibile premere il pulsante Clip per ritagliare una porzione più piccola della pagina. Questo apre un rettangolo che puoi trascinare su un'area della pagina da copiare negli Appunti. Incolla l'area copiata della pagina in Paint, o in un altro editor di immagini, aprendo il software e premendo Ctrl + V.
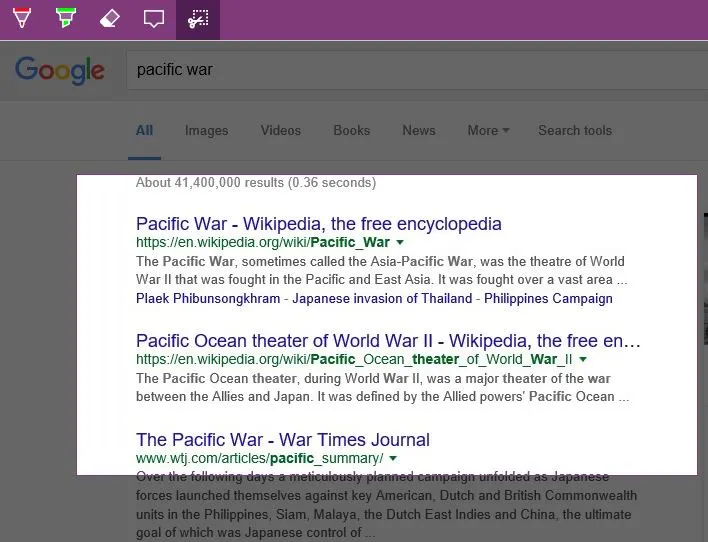
Un altro modo per acquisire un'intera pagina del sito Web in Edge e in qualsiasi altro browser è con lo strumento web-capture.net. Questa è una pagina del sito Web che elabora gli URL inseriti negli screenshot completi della pagina Web. Fare clic qui per aprire lo strumento web-capture.net mostrato di seguito.
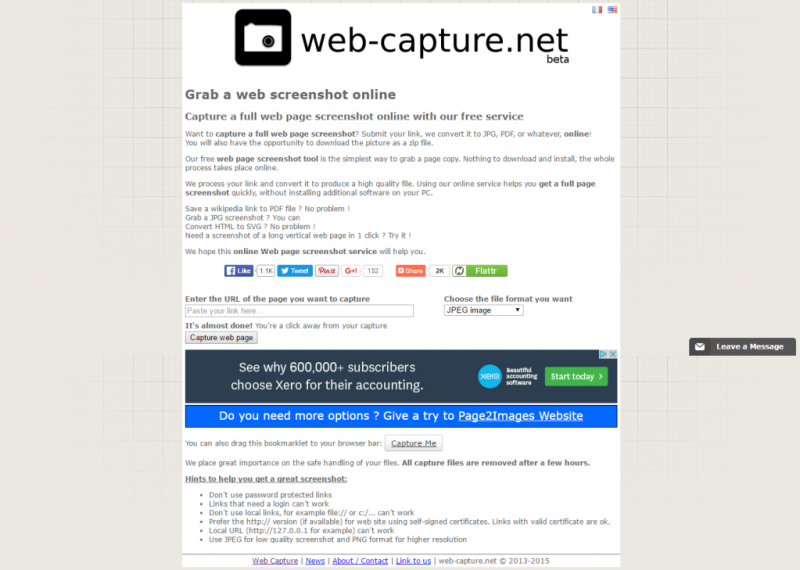
Quindi inserisci un URL nella casella di testo Inserisci l'URL della pagina che desideri acquisire e seleziona un formato file per l'immagine dal menu a discesa. Premi il pulsante Cattura pagina web per ottenere l'immagine acquisita. Quindi fare clic su Visualizza per un'anteprima completa dello scatto acquisito. Fare clic su Download (preferito) per salvare l'istantanea nella cartella Download.
Quindi puoi acquisire istantanee di siti Web a pagina intera con Awesome Screenshot, Nimbus Screen Capture, Edge's Make a Web Note opzione e web-capture.net. Le estensioni del browser hanno le opzioni più estese per acquisire schermate di pagine Web complete e scatti istantanee del software desktop con Awesome Screenshot. In quanto tale, Awesome Screenshot è un'ottima alternativa allo strumento di cattura di Windows 10.
