Come risolvere il problema con la scheda SD che non viene visualizzata in Windows 10, 11
Pubblicato: 2023-09-10La tua scheda SD non viene visualizzata in Windows 10, 11? Se sì, non devi farti prendere dal panico. Siamo in grado di aiutarti. In questo articolo, menzioneremo alcune soluzioni semplici e praticabili per risolvere il problema. Continua a leggere per ulteriori informazioni.
Quando desideri condividere le foto scattate con la tua fotocamera DSLR, puoi collegare facilmente la scheda SD a un computer e farlo. Puoi anche utilizzare una scheda SD come opzione di archiviazione, che è un'alternativa più portatile all'utilizzo di un disco rigido.
Quando desideri conservare alcuni dati vitali, come foto, documenti, video e altri file come backup in modo da averne una copia nel caso in cui qualcosa vada storto sul tuo PC, le schede SD sono le tue migliori amiche. Sono i compagni ideali. Ma cosa dovresti fare se non riesci a visualizzare il contenuto della scheda SD sul tuo PC Windows?
Quando inserisci la scheda SD del tuo telefono cellulare o della tua fotocamera nel lettore di schede del tuo PC Windows 11, 10, può essere piuttosto fastidioso quando la scheda non viene visualizzata e per questo motivo non puoi trasferire nulla da essa. Questo è un problema normale con Windows e, nonostante possa essere incredibilmente fastidioso, la soluzione è generalmente molto semplice da implementare.
Questo tutorial fornisce possibili soluzioni per correggere le schede SD di Windows 10 che non presentano problemi. Ma, prima di procedere con le soluzioni, sarebbe bello sapere cosa causa questo problema.
Perché la mia scheda SD non viene visualizzata in Windows 10, 11?
Esistono numerosi potenziali problemi che potrebbero comportare la mancata visualizzazione della scheda Micro SD su Windows 11, 10. Tuttavia, nella maggior parte dei casi, i problemi possono essere attribuiti a problemi logici o fisici. Abbiamo compilato un elenco di tutti i potenziali motivi per cui la tua scheda SD non viene visualizzata per aiutarti a individuare la fonte precisa di questo problema e risolverlo.
- Problemi di connessione di rete.
- Il driver della scheda SD è obsoleto o danneggiato.
- È possibile che il file system della scheda SD non sia riconosciuto o sia danneggiato.
- Alla tua scheda SD non è assegnata una lettera di unità oppure ha una lettera uguale a quella di un'altra unità.
- Sono presenti evidenti danni fisici sulla scheda SD.
- Sulla scheda di memoria è presente un software dannoso o un virus.
Leggi anche: Il miglior software gratuito di recupero della scheda SD per Mac
Correzioni semplici per la scheda SD che non viene visualizzata in Windows 10, 11
Puoi applicare le soluzioni elencate di seguito per risolvere rapidamente i problemi della scheda SD, come la mancata visualizzazione della scheda Micro SD in Windows 10, 11. Tutto quello che devi fare è semplicemente scorrere l'elenco finché non trovi la soluzione migliore per il tuo problema. Ora, senza ulteriori indugi, cominciamo!
Correzione 1: pulisci e reinserisci la scheda SD
Il tuo sistema non sarà in grado di leggere il contenuto della tua scheda SD se non è pulita e presenta particelle di polvere o altro piccolo sporco. La causa di ciò è piuttosto semplice; i pin sulla scheda SD e i pin sul lettore di schede in uso non si collegheranno correttamente e, di conseguenza, non verrà stabilita una connessione adeguata.
La polvere potrebbe rendere inaffidabile la connessione e, anche se il tuo computer Windows 11 è in grado di leggere la scheda SD, dovrai comunque affrontare una serie di problemi aggiuntivi. Per correggere la mancata visualizzazione del lettore di schede SD nel PC Windows, ti consigliamo di pulire prima i pin sulla scheda SD e i pin sul lettore di schede SD, quindi provare a collegare nuovamente la scheda dopo averlo fatto . Se questa soluzione non funziona per te, passa alla soluzione successiva.
Correzione 2: assicurati che il tuo lettore di schede supporti la scheda SD
Quando gli utenti inseriscono una scheda SD non supportata dal lettore di schede, questo è uno dei motivi principali per cui il lettore di schede SD non viene visualizzato su Windows 10/11.
Le schede SD ad alta capacità, come le schede SDXC o SDHC, richiedono un attuale lettore di schede SD in grado di leggere questi tipi di schede. È fondamentale utilizzare un lettore di schede SD compatibile con il formato della scheda che stai inserendo. Questo potrebbe aiutarti a correggere la scheda SD che non viene visualizzata su Windows 10, 11. In caso contrario, passa alla soluzione successiva.
Leggi anche: Come aggiornare i driver della scheda video in Windows 10
Correzione 3: utilizzare un altro PC
Il problema con la mancata visualizzazione della scheda SD di Windows 10 potrebbe essere causato da problemi di interfaccia o di supporto. È molto probabile che il tuo dispositivo non supporti l'interfaccia della scheda SD e quindi il tuo PC non sia in grado di identificare la tua scheda SD.

Pertanto, ti consigliamo di provare a utilizzarlo su un altro computer. Se l'altro computer riconosce la tua scheda quando viene inserita o quando viene utilizzata con esso, puoi procedere normalmente con il tuo lavoro. Se, nonostante i nostri migliori sforzi, ciò non risolve i problemi relativi alla mancata visualizzazione della scheda SD in Windows 11, 10, dobbiamo passare alla successiva tattica possibile.
Correzione 4: aggiorna i driver obsoleti
Il driver del lettore di schede malfunzionante, impreciso o non aggiornato è il principale responsabile della mancata visualizzazione della scheda SD su Windows 10, 11. Pertanto, è necessario assicurarsi che tutti i driver siano in buone condizioni. Hai la possibilità di farlo manualmente o automaticamente utilizzando il miglior strumento di aggiornamento dei driver.
Aggiornamento manuale dei driver: se desideri aggiornare manualmente i tuoi driver, puoi farlo accedendo al sito Web del produttore e cercando la versione più recente del driver corretto.È importante tenere presente che per trovare determinati driver potrebbe essere necessario provare sia il produttore del computer sia il produttore del lettore di schede stesso.
Tuttavia, se sei un principiante, potresti trovare questo metodo un po’ scoraggiante o talvolta soggetto a errori. Pertanto, ti suggeriamo di utilizzare Bit Driver Updater per installare rapidamente e automaticamente tutti gli aggiornamenti dei driver disponibili sul tuo PC.
Aggiornamento automatico dei driver: se non hai il tempo, la pazienza o le competenze tecniche necessarie per aggiornare manualmente i driver, puoi utilizzare Bit Driver Updater, che ti dà la possibilità di aggiornare automaticamente i driver.Lo strumento di aggiornamento driver fornisce solo driver certificati e testati WHQL. Puoi aggiornare i driver con la versione gratuita o con la versione Pro di Bit Driver Updater. Tuttavia, la versione pro ti consente di aggiornare tutti i driver obsoleti con un solo clic del mouse. Inoltre, viene fornito con assistenza tecnica 24 ore su 24 e una garanzia di rimborso totale di 60 giorni. La versione gratuita, invece, ti consente di aggiornare un driver alla volta.
Ora dai un'occhiata ai passaggi seguenti per aggiornare i tuoi driver con Bit Driver Updater:
Passaggio 1: scarica e installa Bit Driver Updater dal pulsante fornito di seguito.
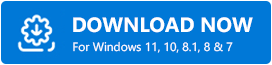
Passaggio 2: esegui Bit Driver Updater sul tuo PC e fai clic sull'opzione Scansione disponibile nel riquadro del menu a sinistra.
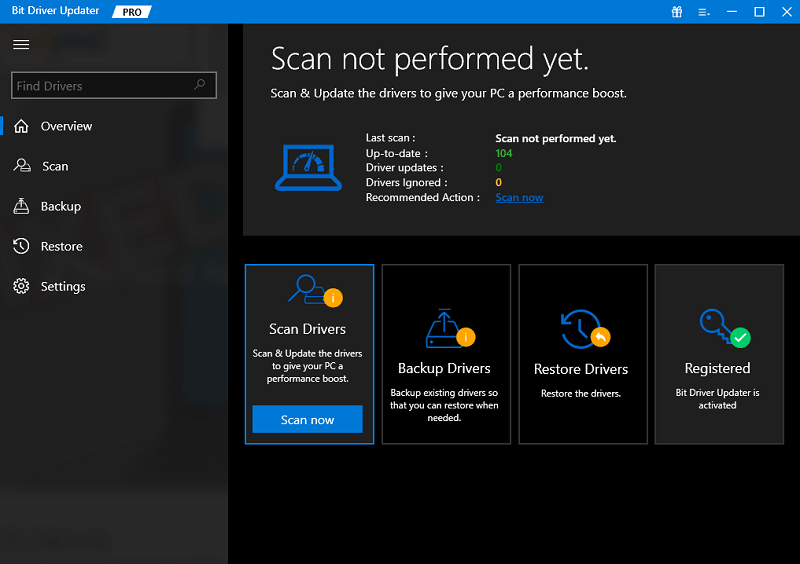
Passaggio 3: attendi che lo strumento esegua la scansione del tuo PC. Una volta terminato, controlla i risultati della scansione e fai clic sul pulsante Aggiorna ora presentato accanto al driver che desideri aggiornare.
Passaggio 4: puoi anche fare clic sul pulsante Aggiorna tutto . Questa azione installerà tutti gli aggiornamenti dei driver in sospeso in una sola volta. 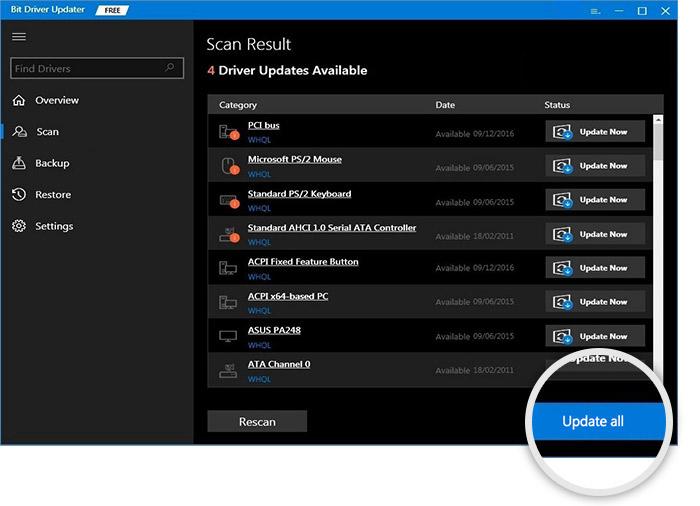
Infine, riavvia il PC per applicare i nuovi driver. Successivamente, verifica il problema e procedi con un'altra soluzione se continui a riscontrare che una scheda SD non viene visualizzata.
Leggi anche: Download del driver dell'adattatore USB WLAN 802.11 n su PC Windows
Correzione 5: modifica la lettera di unità della scheda SD
Cambiare la lettera dell'unità della scheda SD è un altro modo per risolvere il problema con la Micro SD che non viene visualizzata su Windows 10. Per fare ciò, procedi nel seguente modo:
Passaggio 1: vai al menu Start e fai clic con il pulsante destro del mouse su di esso. Quindi, scegli Gestione disco. 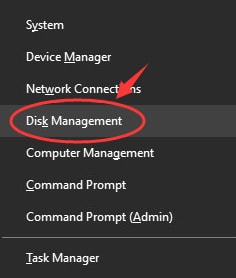
Passaggio 2: trova e fai clic con il pulsante destro del mouse sulla scheda SD. Successivamente, seleziona l'opzione Cambia lettera e percorso dell'unità.
Passaggio 3: ora viene visualizzata la finestra Aggiungi driver o percorso, fare clic su Aggiungi per procedere.
Passaggio 4: scegli una lettera di unità e fai clic su Ok.
Passaggio 5: infine, chiudi lo strumento Gestione disco.
Avvolgendo!
La scheda SD che non viene visualizzata in Windows 11, 10 sembra essere un problema complicato. Ma è anche risolvibile. Questo post include diverse soluzioni collaudate che ti aiutano a risolvere rapidamente il problema. Tuttavia, non è necessario provarli tutti, basta esaminarli ciascuno e scegliere quello che funziona meglio per te.
È tutto! Ci auguriamo che tu abbia trovato utile l'elenco delle soluzioni alternative curate. Se hai domande, dubbi o ulteriori suggerimenti in merito, comunicacelo nella sezione commenti qui sotto. Puoi anche iscriverti alla nostra newsletter e seguirci sui social media: Facebook, Twitter, Instagram e Pinterest per non perdere mai nessun aggiornamento tecnico.
