[Risolto] Il disco rigido esterno Seagate non viene visualizzato su Windows 11/10
Pubblicato: 2023-11-29Seagate è un noto produttore di soluzioni di archiviazione e la sua linea di dischi rigidi esterni è popolare tra gli utenti che cercano opzioni di archiviazione affidabili e ad alta capacità. Tuttavia, recentemente, molti utenti hanno segnalato che il loro disco rigido esterno Seagate non viene visualizzato su Windows 11/10.
Se anche tu riscontri questo problema, non preoccuparti! In questa guida completa ti forniremo sette soluzioni per risolvere questo problema comune, indipendentemente dal fatto che il tuo disco rigido esterno Seagate non venga visualizzato in Esplora file o Gestione disco. Quindi resta con noi!
Perché il disco rigido esterno Seagate non viene visualizzato su Windows 10?
Se il disco rigido esterno Seagate non viene visualizzato su Windows 11 o 10, potrebbero esserci diversi motivi per questo problema. Eccone alcuni comuni:
- Il file system sull'unità è danneggiato o non supportato da Windows.
- Non aggiorni il driver del disco sul tuo computer da molto tempo.
- Il disco rigido ha subito danni fisici o non funziona correttamente.
- Disco rigido esterno Seagate non inizializzato o non allocato.
- Il disco rigido esterno Seagate potrebbe richiedere una fonte di alimentazione esterna.
- Hai dimenticato di assegnare una lettera di unità a questo disco rigido.
- il disco rigido esterno non è collegato correttamente al PC.
Recupera i dati persi quando il disco rigido esterno Seagate non viene visualizzato
Prima di approfondire le soluzioni per il problema "Il disco rigido esterno Seagate non viene visualizzato in Windows 11", affrontiamo una preoccupazione che potresti avere: i dati archiviati su di esso. Prima di eseguire qualsiasi azione che potrebbe avere un impatto sul disco rigido, si consiglia vivamente di eseguire il backup di tutti i file. In questo modo, anche se si verificano problemi durante il processo di riparazione, i tuoi dati sono adeguatamente tutelati.
Tenorshare 4DDiG , uno strumento potente e facile da usare, ti consente di recuperare i dati persi da vari dispositivi di archiviazione inaccessibili, inclusi dischi rigidi esterni, schede SD, unità flash USB e altro ancora. Ecco cosa Tenorshare 4DDiG può fare per te:
- Supporta il recupero di oltre 2000 tipi di dati, come immagini, video, audio, documenti ed e-mail.
- Adatto a una varietà di scenari di perdita di dati, inclusi guasti hardware, formattazione, attacchi di virus, arresti anomali del sistema e altro ancora.
- Tasso di successo più elevato e interfaccia intuitiva.
- Disponibili sia la versione gratuita che quella a pagamento.
- Partecipa all'evento del Black Friday e ricevi una carta regalo elettronica Amazon gratuita da $ 100.
Ecco come recuperare facilmente i dati quando il disco rigido esterno Seagate non viene visualizzato su Windows 10:
Passaggio 1: scarica e avvia il software Tenorshare 4DDiG Data Recovery sul tuo PC o Mac. Collegare il disco rigido esterno Seagate interessato al computer. Eseguire il programma, scegliere l'unità e fare clic su " Scansione " per procedere. 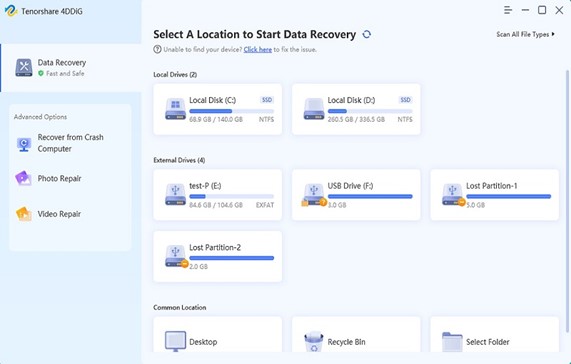
Passaggio 2: il software eseguirà ora la scansione dell'intero disco. Saprai che la scansione è completa quando la barra di avanzamento raggiunge il 100%, situata nella parte superiore dello schermo. 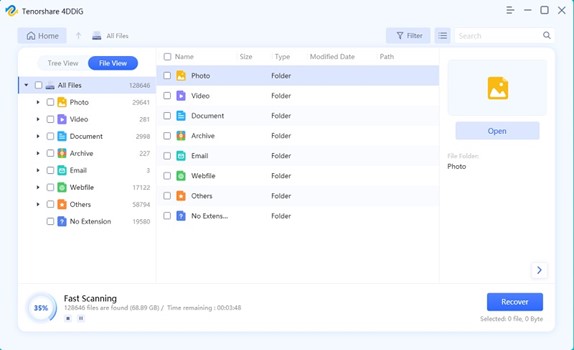
Passaggio 3: dopo la scansione, vedrai tutti i file recuperabili. Puoi fare clic su un file per selezionarlo e c'è un'opzione per visualizzare in anteprima l'intero file prima del ripristino. Fai clic su " Ripristino " e verrà visualizzato un popup. Scegli una posizione sicura per ripristinare i file persi, quindi fai clic su "OK". 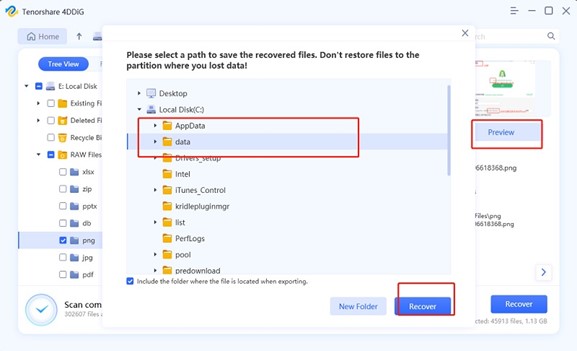
Così semplice, non è vero?
Come risolvere il problema del disco rigido esterno Seagate che non viene visualizzato in Gestione disco
Soluzione 1: eseguire controlli di base
Il tuo disco rigido esterno Seagate non viene visualizzato su Windows 10? A volte è solo un intoppo nella connessione. Prova innanzitutto queste soluzioni rapide:
- Assicurati che il cavo USB sia collegato correttamente su entrambe le estremità: sull'unità Seagate e sul computer.
- Se il problema persiste, passa a un'altra porta USB del computer.
- Inoltre, dai un'occhiata al cavo USB stesso per assicurarti che non sia danneggiato o sfilacciato.
Leggi anche: Perché il disco rigido non viene visualizzato in Windows 10 e come risolverlo
Soluzione 2: mostra i dispositivi nascosti
Un altro metodo semplice per risolvere il problema " Il disco rigido esterno Seagate non viene visualizzato in Gestione disco " è mostrare tutti i dispositivi nascosti. Ecco come farlo:
Passaggio 1: fare clic con il pulsante destro del mouse sul pulsante Start di Windows e selezionare " Gestione dispositivi ".
Passaggio 2: vai al menu “ Visualizza ” e fai clic su “ Mostra dispositivi nascosti ”. 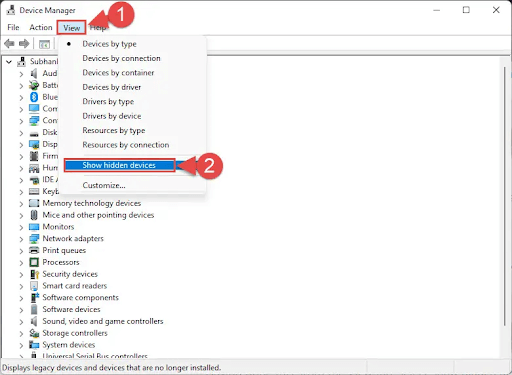
Passaggio 3: dopo aver abilitato questa opzione, espandere le categorie come " Unità disco " o " Controller USB " per cercare il disco rigido esterno Seagate.
Soluzione 3: ripetere la scansione dei dispositivi
Questo metodo è particolarmente utile nelle situazioni in cui hai aggiunto un nuovo disco al sistema e Windows non lo ha rilevato automaticamente. Per risolvere il problema relativo al disco rigido esterno Seagate che non viene visualizzato in Windows 11, attenersi alla seguente procedura:
Passaggio 1: premi Windows + X e scegli " Prompt dei comandi (amministratore) " dal menu. 
Passaggio 2: inserisci il comando " diskpart " e premi Invio.
Passaggio 3: continua a digitare il comando " rescan " e premi Invio. 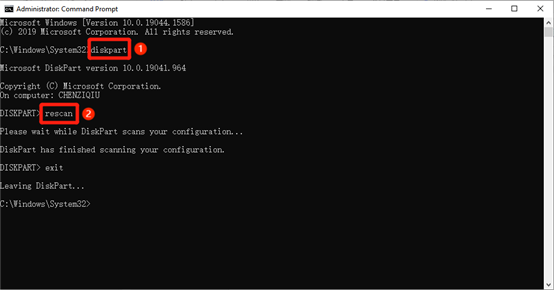

Soluzione 4: aggiorna il driver del disco
I driver del disco danneggiati o obsoleti possono essere i principali colpevoli del problema "Il disco rigido esterno Seagate non viene visualizzato in Gestione disco". Se i driver del disco non funzionano correttamente, segui questi passaggi per aggiornarli:
Passaggio 1: cerca " Gestione dispositivi " nel menu Start e aprilo. 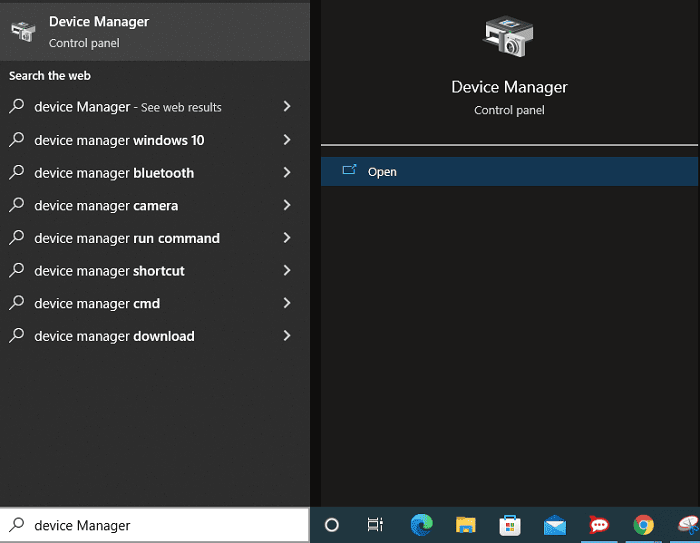
Passaggio 2: cerca l'unità problematica nella categoria " Unità disco " o nella categoria " Controller Universal Serial Bus ". 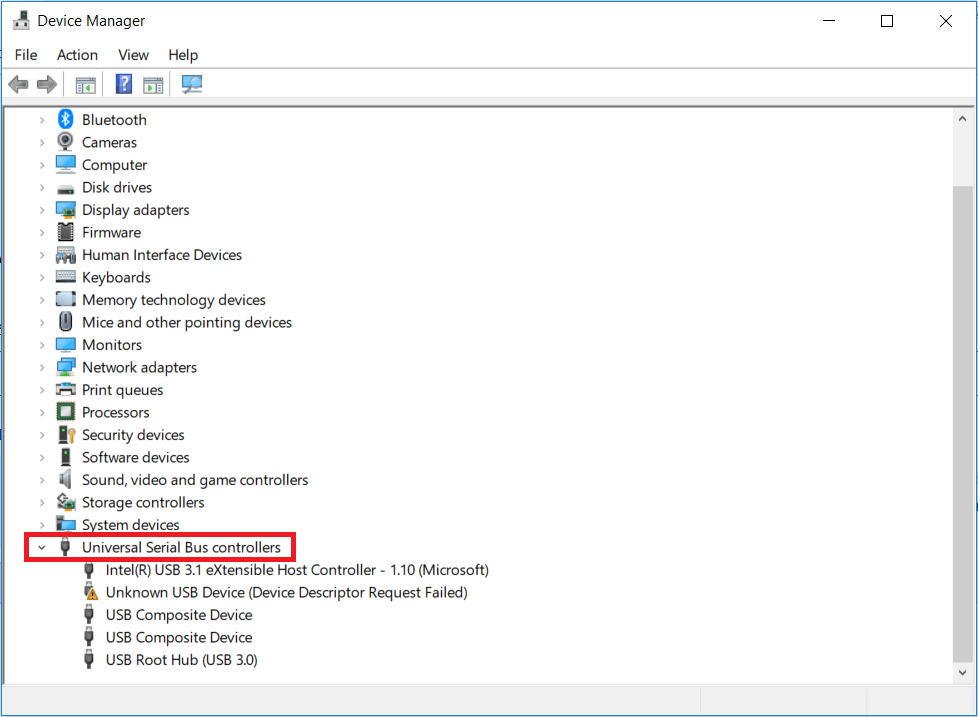
Passaggio 3: fai clic destro su di esso e seleziona " Aggiorna driver ". Quindi, seleziona l'opzione che consente a Windows di cercare automaticamente il software del driver aggiornato. 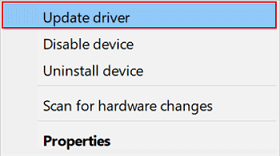
Passaggio 4: se non viene trovato un driver aggiornato, visitare il sito Web del supporto Seagate per scaricarlo.
Leggi anche: Miglior software di controllo dello stato del disco rigido per Windows
Soluzione 5: riformatta l'unità
Se tutti i metodi sopra indicati non riescono a risolvere il problema, potrebbe essere necessario riformattare il disco rigido problematico utilizzando il prompt dei comandi. Tuttavia, anche i dati sul tuo disco andranno persi per sempre. Non preoccuparti! È possibile utilizzare lo strumento di recupero dati professionale, Tenorshare 4DDiG, per eseguire il backup di tutti i file importanti su un altro supporto di archiviazione. Ecco come riformattare il tuo disco rigido:
Passaggio 1: premi insieme i tasti Windows + X e apri il prompt dei comandi come amministratore . 
Passaggio 2: digitare i seguenti comandi uno per uno nell'interfaccia CMD e premere Invio dopo ciascun comando per eseguirlo.
- diskpart
- elenco disco
- seleziona il disco 1 (sostituisci 1 con il numero del disco dell'unità Seagate interessata).
- pulito
- creare la partizione primaria
- formato fs=ntfs
- assegna lettera=X (X è una lettera di unità non utilizzata)
- Uscita
Passaggio 3: riavviare il computer e verificare se il problema relativo al disco rigido esterno Seagate che non viene visualizzato in Windows 11 è stato risolto.
Come risolvere il problema del disco rigido esterno Seagate che non viene visualizzato in Esplora file?
Soluzione 6: riassegnare una nuova lettera di unità
Se il disco rigido esterno Seagate non viene visualizzato in Esplora file ma viene riconosciuto in Gestione disco, è probabile che ciò sia dovuto a un conflitto di lettere di unità. In altre parole, un altro dispositivo o partizione sta già utilizzando la lettera di unità assegnata al disco rigido di Seagate.
Passaggio 1: utilizzare il metodo precedente per accedere a " Gestione disco ".
Passaggio 2: fare clic con il pulsante destro del mouse sulla partizione dell'unità Seagate e scegliere " Cambia lettera e percorso dell'unità ". 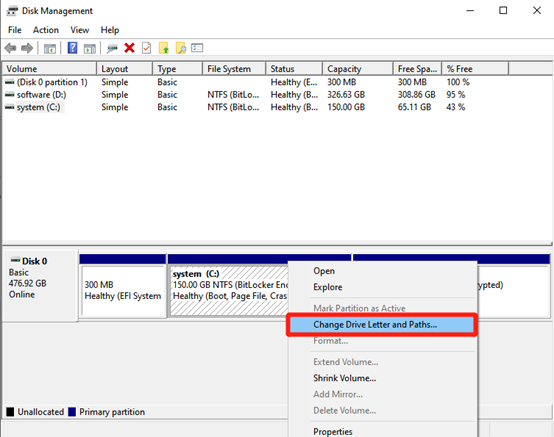
Passaggio 3: quindi fare clic su "Cambia" e selezionare una nuova lettera di unità non utilizzata. Infine, fai clic su “ OK ” per confermare. 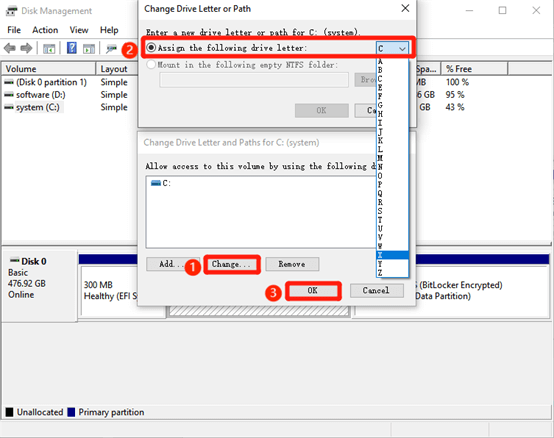
Soluzione 7: inizializza l'unità
Quando si acquista un disco rigido esterno Seagate nuovo di zecca, potrebbe essere necessario inizializzarlo e partizionarlo prima che venga visualizzato in Esplora file. Per fare ciò, segui questi passaggi:
Passaggio 1: premi il tasto Windows + X e seleziona " Gestione disco " dall'elenco.
Passaggio 2: individuare il nuovo disco rigido esterno Seagate. Potrebbe apparire come spazio non allocato.
Passaggio 3: fare clic con il pulsante destro del mouse sullo spazio non allocato dell'unità Seagate. Scegli " Inizializza disco ". 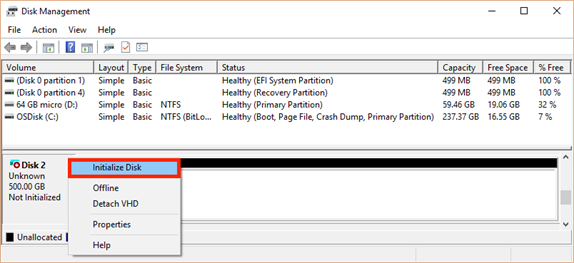
Passaggio 4: dopo l'inizializzazione, fare nuovamente clic con il pulsante destro del mouse sullo spazio non allocato. Quindi, scegli " Nuovo volume semplice " e segui la procedura guidata per creare una nuova partizione. 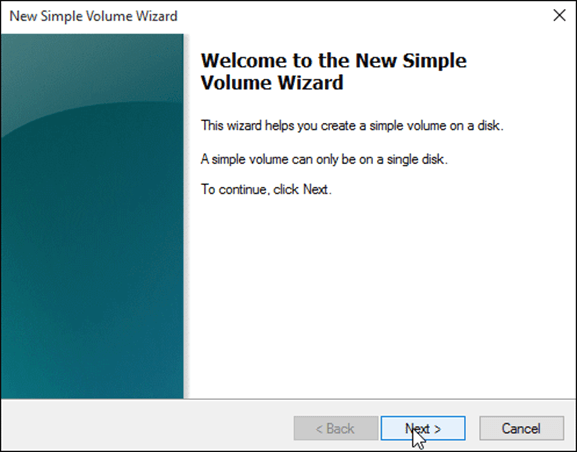
Passaggio 5: una volta creata correttamente la partizione, formattare la partizione come menzionato sopra.
Leggi anche: Come recuperare dati da disco rigido esterno
Soluzione 8: scansiona l'unità alla ricerca di virus
A dire il vero, è altamente improbabile che un virus o un software dannoso sia responsabile della mancata visualizzazione del disco rigido esterno Seagate in Esplora file. Tuttavia, è sempre meglio essere prudenti. Ecco una guida passo passo su come rimuovere i virus dall'unità utilizzando Windows Defender:
Passaggio 1: premi il tasto Windows + I per aprire Impostazioni. Quindi, seleziona " Aggiornamento e sicurezza". “ 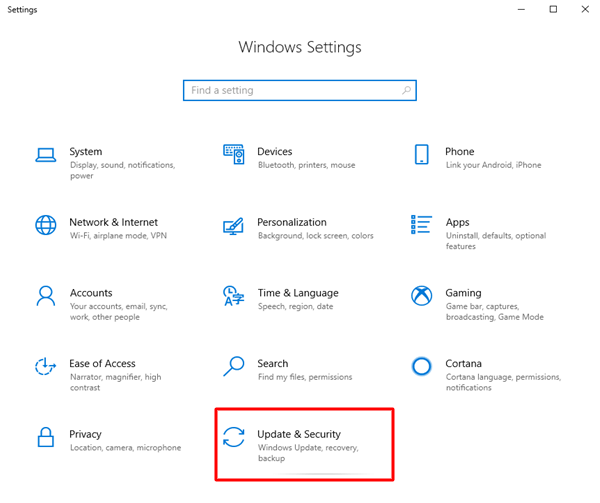
Passaggio 2: scegli "Sicurezza di Windows" dalla barra laterale di sinistra e fai clic su " Protezione da virus e minacce ". 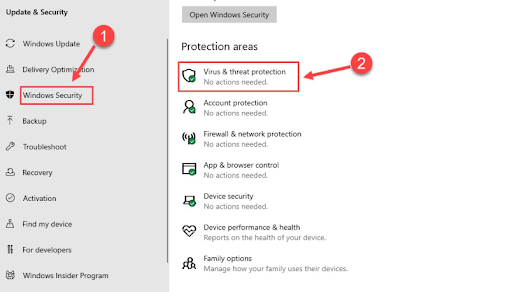
Passaggio 3: in " Minacce attuali ", fare clic sull'opzione " Opzioni di scansione ". 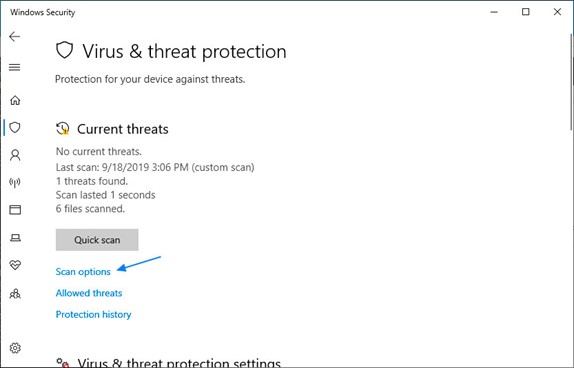
Passaggio 4: selezionare " Scansione personalizzata " e scegliere il disco rigido esterno Seagate come posizione da scansionare. 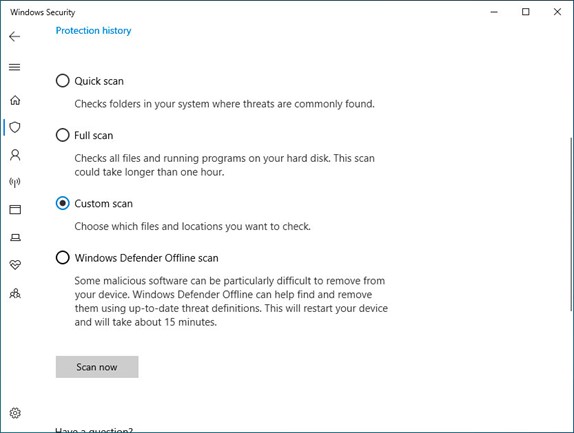
Passaggio 5: Infine, esegui una “ Scansione rapida ” o una “ Scansione completa ” per rimuovere tutte le minacce.
Conclusione
Ora non devi più preoccuparti che il tuo disco rigido esterno Seagate non venga visualizzato in Windows 10. Prima di tentare qualsiasi correzione, ricorda di eseguire il backup dei dati utilizzando strumenti come Tenorshare 4DDiG per evitare potenziali perdite di dati. Se il problema persiste, prendere in considerazione la possibilità di richiedere assistenza professionale o contattare il supporto Seagate per ulteriori indicazioni.
