Come impostare la variabile PATH in Windows
Pubblicato: 2021-08-26Le variabili di ambiente sono coppie nome-valore per vari programmi o processi su un sistema operativo. In Windows, le variabili di ambiente memorizzano tutti i tipi di informazioni sull'ambiente del sistema operativo, come il percorso, la posizione dei programmi e dei processi di sistema e altri dati essenziali richiesti da altri programmi di sistema.
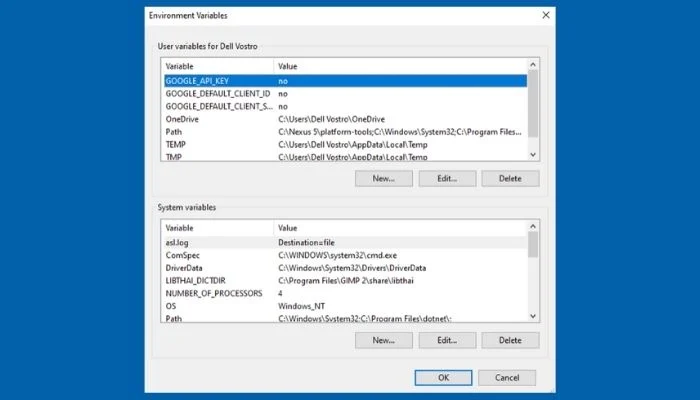
Dei diversi tipi di variabili di ambiente Windows, una che svolge un ruolo importante e influisce sul modo in cui i programmi e i comandi vengono eseguiti è la variabile di ambiente PATH.
Se ti stai chiedendo perché vorresti impostare la variabile PATH e come farlo, ecco una guida che spiega lo stesso in dettaglio.
Sommario
Perché vorresti impostare la variabile PATH?
PATH è una variabile di ambiente essenziale su tutti i sistemi operativi Windows. Determina il modo in cui un sistema esegue un programma o un comando sul tuo computer.
In genere, quando devi avviare un programma o eseguire un comando, hai due opzioni. In entrambi i casi è possibile accedere alla directory in cui è archiviato il programma/comando ed eseguirlo da lì. Oppure puoi utilizzare il percorso assoluto per quel programma/comando nel file system per eseguirlo da qualsiasi luogo.
Sebbene entrambi gli approcci consentano di eseguire programmi o comandi tramite la CLI (prompt dei comandi o PowerShell), non sono molto efficienti. Una soluzione migliore qui è impostare la variabile PATH per quei programmi o comandi nella variabile di ambiente in modo da potervi accedere da qualsiasi punto della gerarchia del file system.
Ad esempio, con l'installazione di Python, a meno che il programma di installazione non ti dia un'opzione per impostare automaticamente il PERCORSO, devi farlo esplicitamente per usare Python all'interno di qualsiasi directory sul tuo sistema. Sebbene questo sia un passaggio facoltativo, si consiglia vivamente di farlo per alleviare la necessità di utilizzare percorsi assoluti (completi) durante l'esecuzione di script Python.
Come impostare la variabile PATH
Le variabili PATH possono essere specificate tramite entrambi i metodi GUI e CLI e i passaggi coinvolti sono per lo più gli stessi per tutte le versioni di Windows. Di seguito è riportata una ripartizione di questi passaggi per guidarti nel processo.
Impostazione della variabile PATH utilizzando la GUI
L'uso dell'interfaccia grafica è il modo più semplice per impostare la variabile PATH in Windows. Per fare ciò, prima apri il prompt di Windows Run premendo il tasto di scelta rapida Windows + R.
Successivamente, nel campo accanto a Apri , digita sysdm.cpl e premi Invio o fai clic su OK per aprire Proprietà del sistema .
In Proprietà del sistema , vai alla scheda Avanzate e fai clic sul pulsante Variabili d'ambiente in basso.
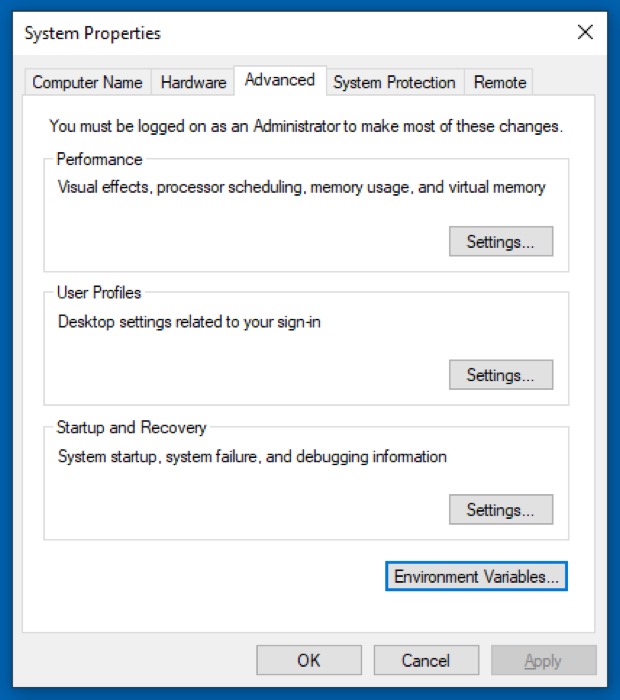
Nella finestra Variabili d'ambiente , vedrai due sezioni: una per le variabili utente e l'altra per le variabili di sistema . Le variabili di sistema sono accessibili a tutti gli utenti del sistema, mentre le variabili utente sono specifiche solo per l'utente corrente. Quindi, a seconda del tipo di variabile che vuoi modificare, devi fare clic su Percorso nella sezione appropriata.
Ora apri Esplora file e vai alla directory di installazione del programma che desideri aggiungere a PATH. Tieni premuto il tasto Maiusc , fai clic con il pulsante destro del mouse sulla cartella e seleziona Copia come percorso .
Nella finestra Variabili d'ambiente , fai clic sul nome della variabile di percorso da una delle due sezioni e premi il pulsante Modifica . Su Windows 7 e Windows 8, aggiungi un punto e virgola alla fine della riga e, senza lasciare uno spazio, incolla il percorso del programma che hai appena copiato nel campo Percorso .
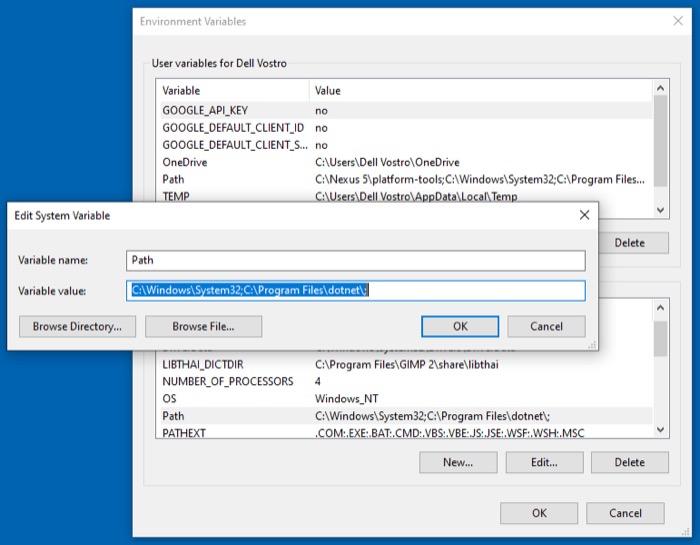

Se sei su Windows 10, premi il pulsante Nuovo e incolla il percorso copiato sulla nuova riga. In alternativa, premi il Modifica testo , aggiungi un punto e virgola alla fine del campo per Valore variabile e incolla il percorso del programma.
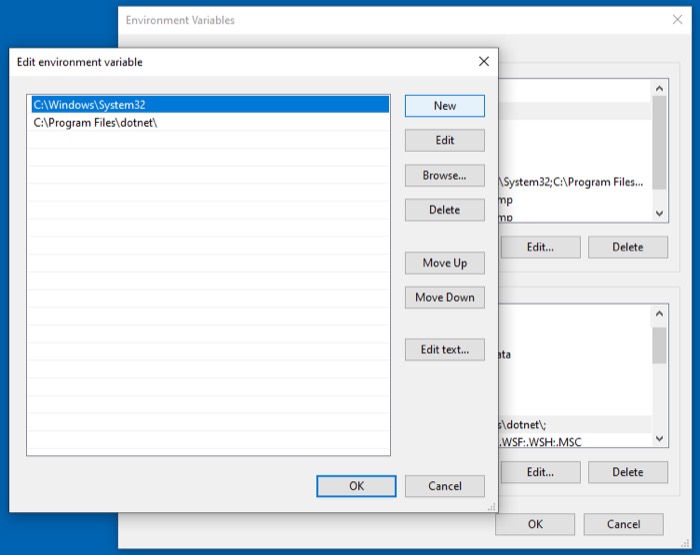
Premi OK .
Impostazione della variabile PATH tramite CLI
Sebbene il metodo GUI sia più facile da seguire e imposti la variabile PATH in modo permanente, prevede diversi passaggi. Quindi, se vuoi risparmiarti il fastidio di fare clic su varie finestre di menu, puoi impostare PATH tramite la riga di comando usando il comando PATH .
Per questo, per prima cosa, avvia il prompt dei comandi con i privilegi di amministratore. Per fare ciò, premi il tasto di scelta rapida Windows + X per aprire il menu Power User e seleziona Prompt dei comandi (amministratore) dalle opzioni disponibili. Premi Sì nel controllo dell'account utente . Se sei su Windows 7 o Windows 8, premi il tasto Windows , cerca Prompt dei comandi e premi il collegamento Ctrl + Maiusc + Invio per aprirlo con i diritti di amministratore.
Nella finestra dei comandi, inserisci il comando utilizzando la seguente sintassi del comando per impostare una variabile:
set PATH=”value”
…dove valore è il percorso del programma nel file system che si desidera aggiungere.
Per esempio:
set PATH=”C:\Program Files\Android\Platform-Tools”
Tuttavia, questo comando imposta PATH temporaneamente (solo per la sessione corrente) e lo ripristina alle voci PATH predefinite al riavvio del sistema.
Quindi, se desideri impostare PATH per un programma in modo permanente, in modo tale che persista anche dopo il riavvio del PC, devi utilizzare il comando setx .
Di seguito è riportata la sintassi per utilizzarlo:
setx PATH "value;%PATH%"
Per esempio:
setx PATH "C:\Program Files\Android\Platform-Tools;%PATH%"
Si noti che questo imposterà la variabile PATH per l'ambiente locale (l'utente corrente). Se desideri eseguire questa operazione a livello di sistema, devi utilizzare il parametro /m . Per questo, in un prompt dei comandi con privilegi elevati, eseguire il comando seguente:
setx /m PATH "C:\Windows\System32;%PATH%"
Al termine, riavvia CMD.
Infine, per verificare se il tuo PATH è stato aggiunto correttamente, esegui il seguente comando in CMD:
echo %PATH%
Come annullare l'impostazione della variabile PATH
Per qualche motivo, se, dopo aver impostato la variabile PATH, vuoi deselezionarla, puoi farlo usando i seguenti passaggi.
Apri Esegui e inserisci:
sysdm.cpl
In Proprietà del sistema , tocca la scheda Avanzate e fai clic sul pulsante Variabili d'ambiente in basso. Quindi, fai clic sulla voce Percorso da una delle due sezioni nella finestra Variabili d'ambiente , a seconda che tu abbia impostato il PERCORSO temporaneamente o permanentemente, e premi il pulsante Modifica .
Tocca la voce che desideri rimuovere per selezionarla e premi il pulsante Elimina a destra. Nelle versioni precedenti di Windows, è possibile fare clic sul pulsante Modifica testo ed eliminare la voce PATH recente per il campo di testo Valore variabile .
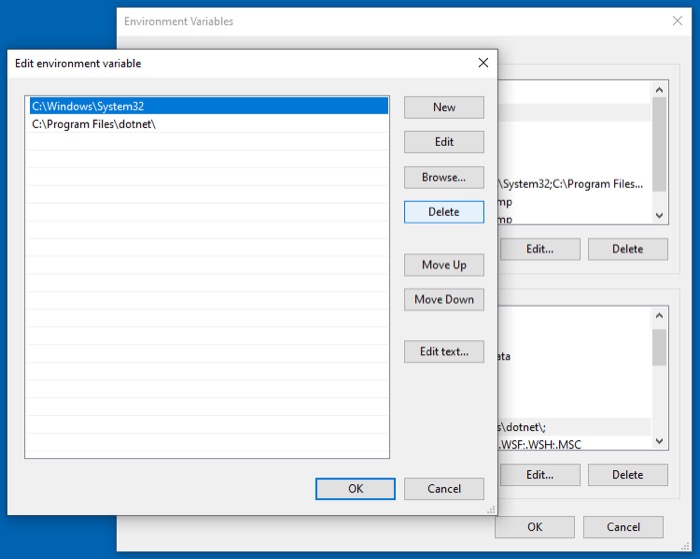
Premi OK per salvare le modifiche.
Esecuzione di programmi/comandi da qualsiasi luogo con la CLI
Dopo aver impostato la variabile PATH sul tuo computer per includere il percorso (o directory) del programma o del comando che desideri eseguire da qualsiasi directory, puoi eseguirlo facilmente dal prompt dei comandi o da PowerShell senza dover mai specificare il suo percorso assoluto .
Domande frequenti sull'impostazione della variabile PATH in Windows
1. Come posso impostare la variabile PATH in Windows 10?
In Windows 10, puoi impostare la variabile PATH utilizzando la GUI o la CLI. Con la GUI, devi entrare nelle impostazioni delle variabili d'ambiente e impostare/modificare la variabile PATH da lì, mentre nell'approccio CLI, tutto ciò che devi fare è eseguire un paio di comandi nel prompt di CMD e avrai il PATH variabile per il set di programmi desiderato.
Quindi, a seconda del metodo che ritieni più semplice da seguire, segui i passaggi elencati in precedenza nella guida per impostare la variabile PATH sul tuo PC Windows 10.
2. Windows ha una variabile PATH?
Tutti i sistemi operativi Windows hanno la variabile PATH come parte delle variabili di ambiente e, impostandola per i programmi o i comandi utilizzati più di frequente, puoi avviarli da qualsiasi directory nel file system senza dover specificare il loro percorso assoluto.
3. Come si imposta in modo permanente una variabile PATH?
L'impostazione permanente di una variabile PATH è possibile tramite entrambi i metodi GUI e CLI. Con il metodo GUI, dovrai accedere all'impostazione Variabili d'ambiente e impostare il PERCORSO per il tuo programma o comando lì. D'altra parte, il metodo CLI semplifica questo processo e prevede solo l'utilizzo di un comando ( setx ) nel prompt dei comandi, che ti evita il fastidio di fare clic su vari menu.
4. Come trovo il mio PERCORSO in CMD?
Per trovare la variabile PATH sul tuo PC Windows, apri il prompt dei comandi con privilegi di amministratore ed esegui echo %PATH% .
