Come impostare il controllo genitori sul Chromebook [3 modi]
Pubblicato: 2024-10-07I Chromebook vengono spesso utilizzati per l'istruzione. È una buona idea impostare il controllo parentale per impedire ai bambini di accedere a contenuti inappropriati o di trascorrere troppo tempo sui social media, cosa che può influenzarli mentalmente e distrarli dai loro studi.
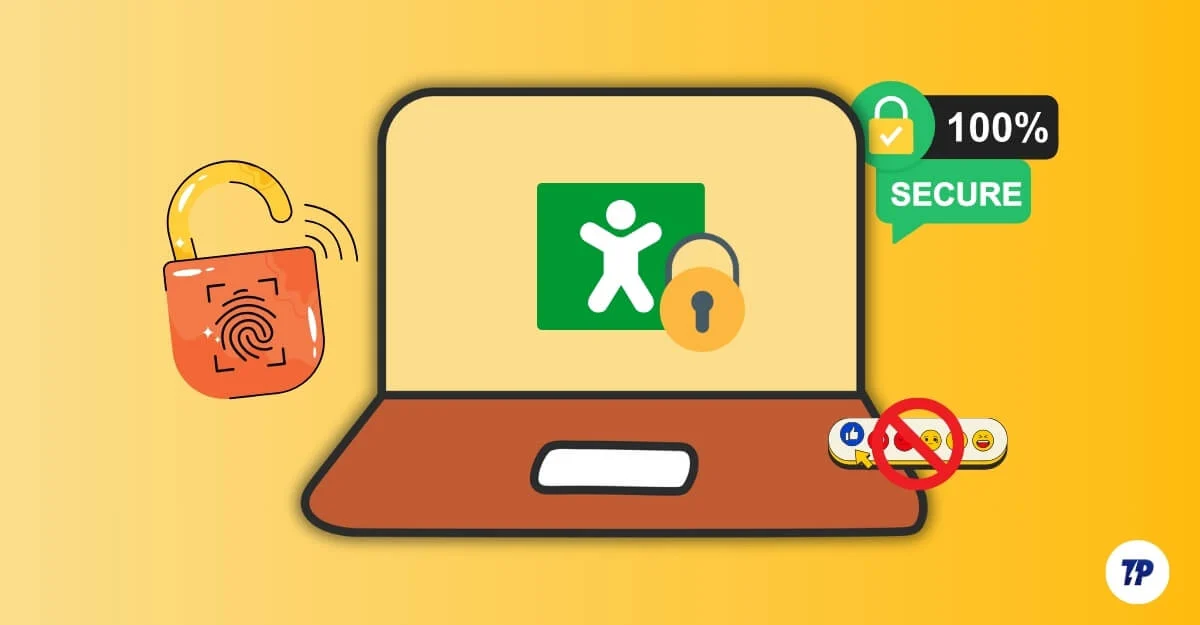
I Chromebook sono dotati di funzionalità di controllo parentale integrate, come il blocco di determinati siti Web, la navigazione sicura e altro ancora. Tuttavia, l'app Family Link dedicata di Google offre funzionalità avanzate e un maggiore controllo sull'attività di tuo figlio. Puoi connettere più account figlio e gestirli direttamente sul tuo telefono. Inoltre, ci sono molte estensioni di terze parti che offrono maggiore flessibilità. In questa guida imparerai tre diversi metodi per impostare il controllo genitori sul tuo Chromebook e creare un ambiente sicuro per tuo figlio.
Sommario
3 modi per impostare il controllo genitori sul tuo Chromebook
Se sei uno di quelli che preferiscono la videoguida, abbiamo quella per te. Per la guida testuale, scorri qui sotto!
Utilizza l'app Google Family Link
Se desideri il controllo completo sulle attività di tuo figlio, puoi impostare il controllo genitori utilizzando l' app Google Family Link . È facile da configurare; la parte migliore è che puoi controllare tutto dal tuo telefono. L'app è disponibile sia per Android che per iPhone. Ecco cosa puoi fare utilizzando l'app Google Family Link:
- Imposta limiti giornalieri per il tempo in cui tuo figlio può utilizzare il Chromebook.
- Approva o rifiuta le app che tuo figlio tenta di scaricare dal Play Store.
- Scopri quali app utilizza tuo figlio, quanto spesso e per quanto tempo.
- Blocca il Chromebook di tuo figlio da remoto quando è il momento di fare una pausa.
- Blocca automaticamente i dispositivi in determinati orari, ad esempio durante le ore di sonno.
- Filtra contenuti espliciti e inappropriati nelle ricerche di Google, blocca determinati siti Web e imposta restrizioni.
- Tieni traccia della posizione di tuo figlio se utilizza anche un telefono cellulare.
- Controlla se tuo figlio può effettuare acquisti in-app.
- Ottieni resoconti giornalieri dettagliati su come tuo figlio utilizza il suo dispositivo.
- Tuo figlio non può rimuovere l'app Family Link o le impostazioni che hai configurato senza la tua autorizzazione.
- Family Link viene applicato automaticamente ai bambini di età inferiore a 13 anni; tuttavia, puoi continuare a gestire i loro account man mano che invecchiano.
Come configurare l'app Family Link per tuo figlio
Family Link è un'app che funziona solo con gli account Google. Sia tu che tuo figlio dovete avere uno o più account Google. Se non ne hai uno, puoi crearne uno utilizzando questo collegamento. Se tuo figlio ha meno di 13 anni, puoi creare per lui un Account Google supervisionato utilizzando l'app Family Link. Se tuo figlio ha già un Account Google, puoi collegarlo all'app Family Link.
Ecco come configurarlo:
- Installa l' app Family Link . Per Android scaricalo dal Play Store, per iPhone scaricalo dall'App Store.
- Ora apri l'app Family Link e accedi con il tuo account Google. Se hai già effettuato l'accesso, Family Link lo riconoscerà. Se disponi di più account, seleziona l'Account Google che desideri utilizzare per Family Link.
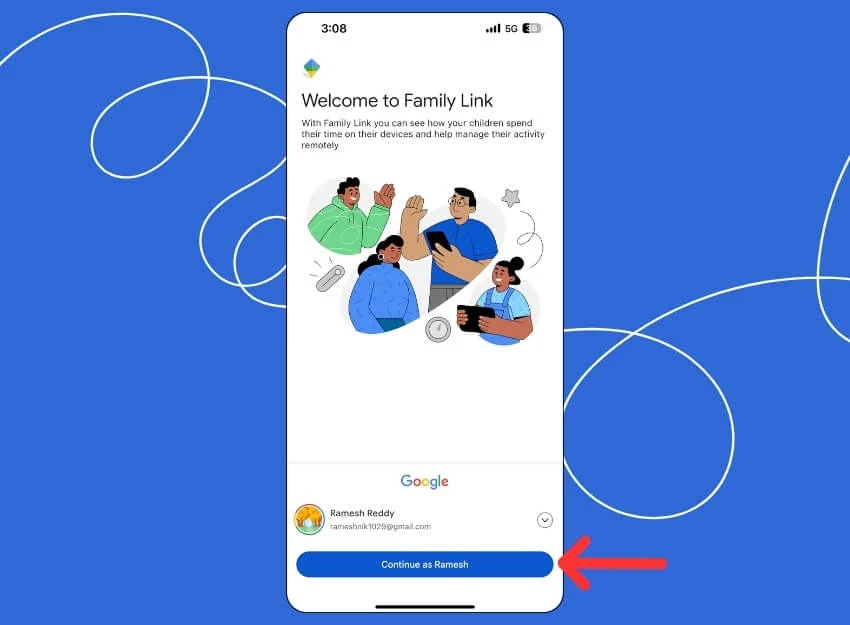
- Successivamente, devi connettere il tuo account figlio. Fai clic su " +Aggiungi bambino " e aggiungi l'account di tuo figlio.
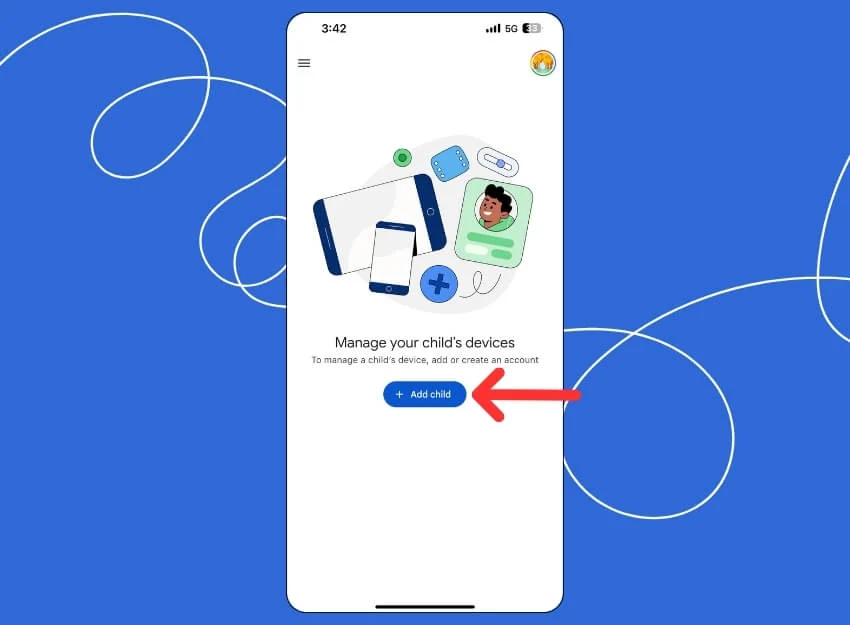
- Se tuo figlio ha già un account Google, fai clic su "Sì". Se tuo figlio non ha un account Google, fai clic su "No ", quindi crea un nuovo account Google per tuo figlio . Puoi anche collegare l'account corrente utilizzato da tuo figlio sul Chromebook. Una volta aggiunto, apri il Chromebook di tuo figlio per impostare il controllo genitori.
Sul Chromebook
- Vai su Impostazioni > Account e fai clic sul pulsante Configura accanto a Controllo genitori.
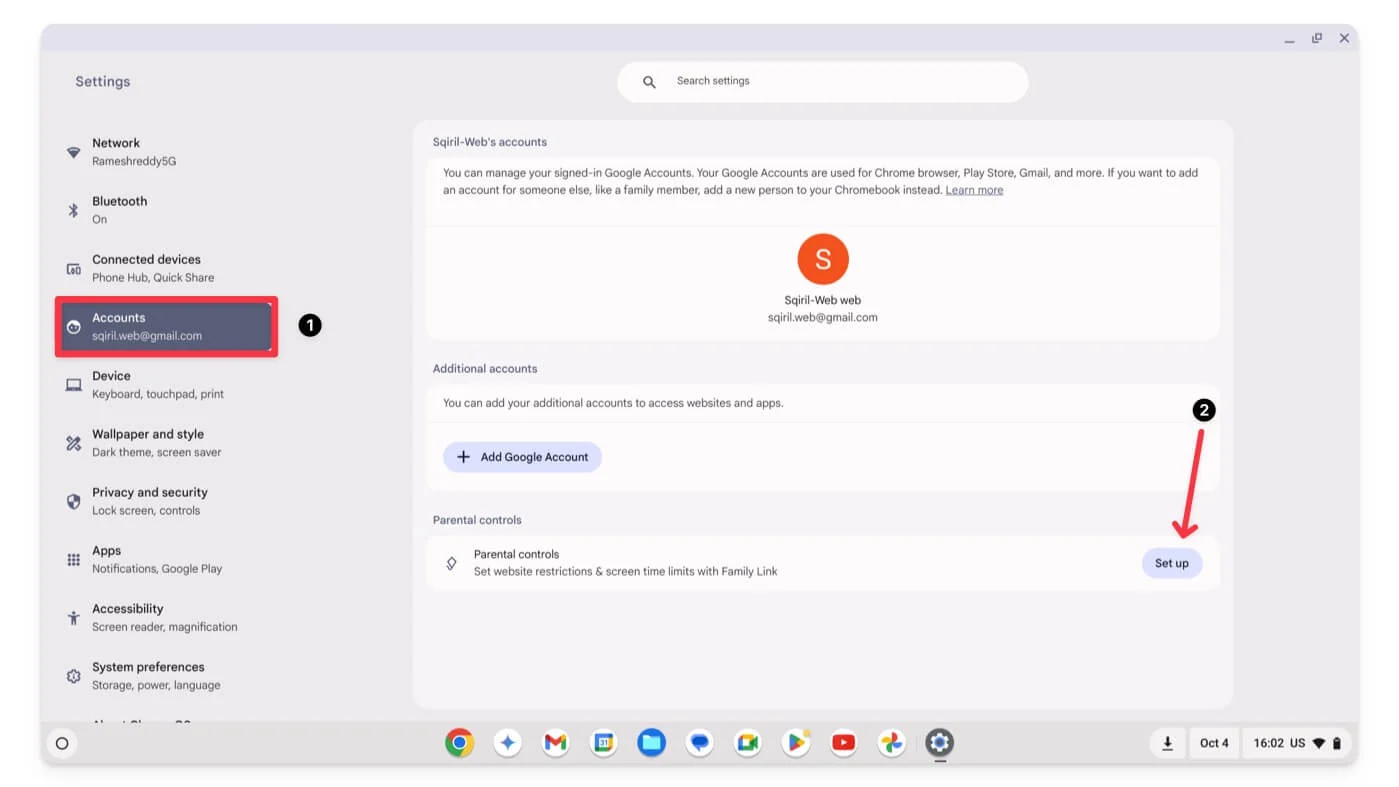
- Fare clic su Inizia
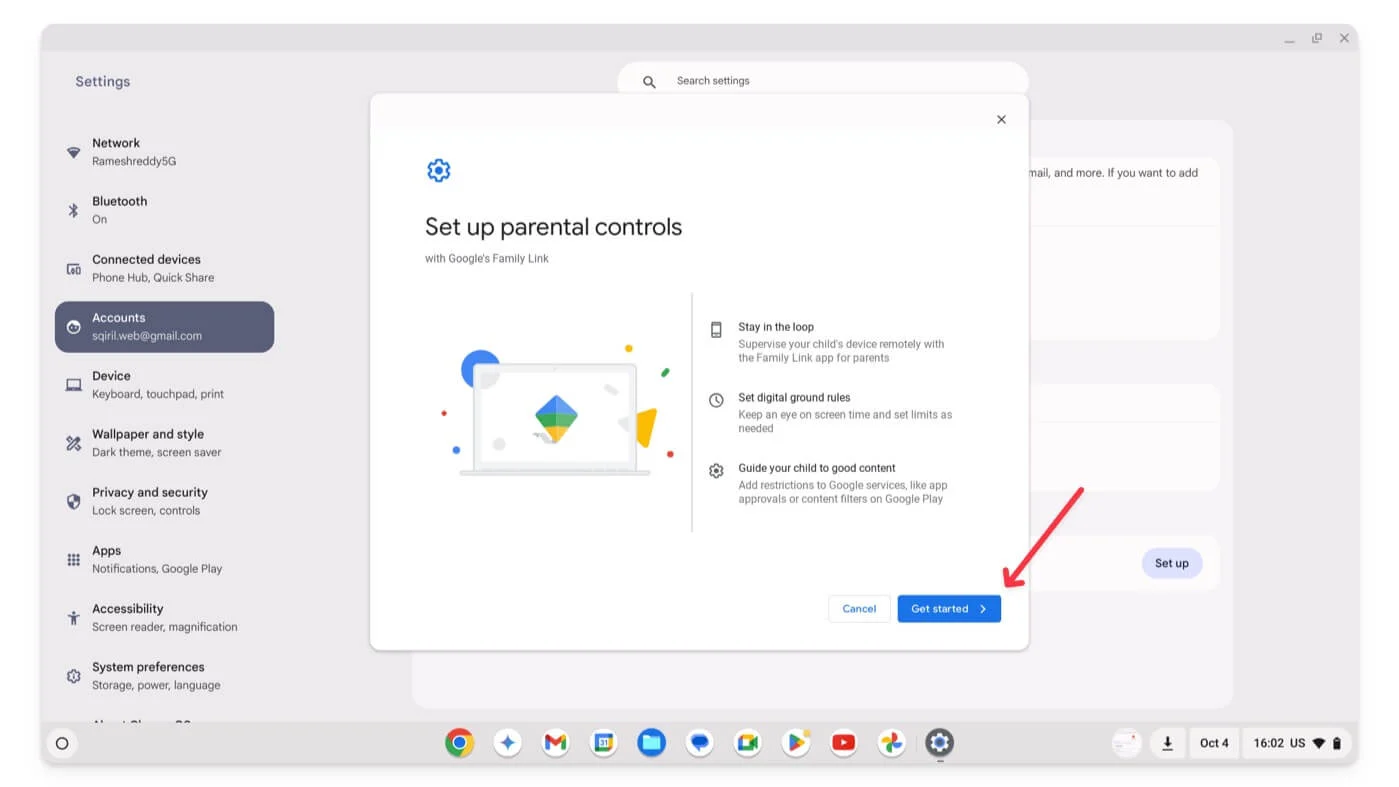
- Fare clic su Avanti.
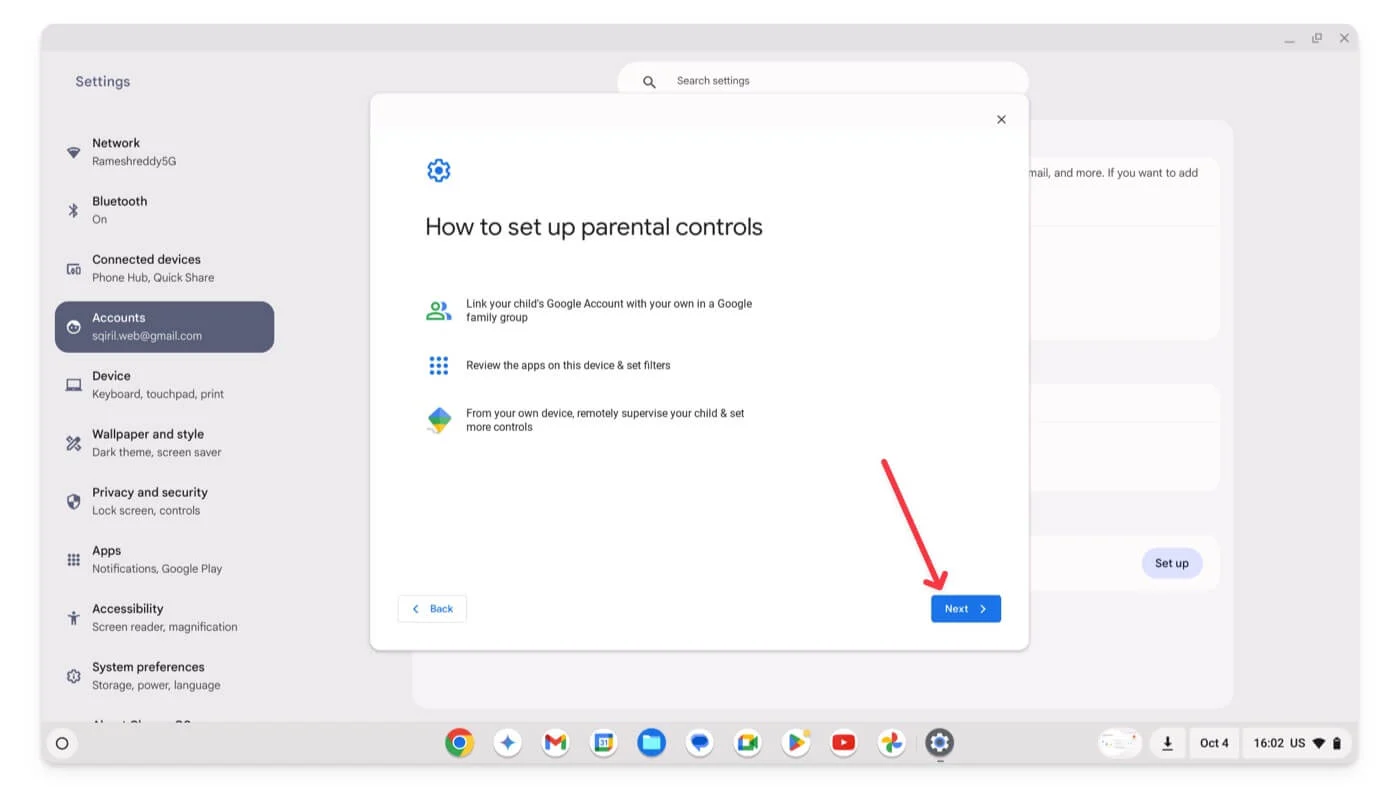
- Ora seleziona l'account Google di tuo figlio . Se desideri monitorare tuo figlio utilizzando un account Google esistente sul Chromebook, fai clic su Sì; se desideri aggiungere un nuovo account, fai clic su No, quindi aggiungi una disconnessione dal Chromebook con il vecchio account e accedi con un nuovo account bambino Google.
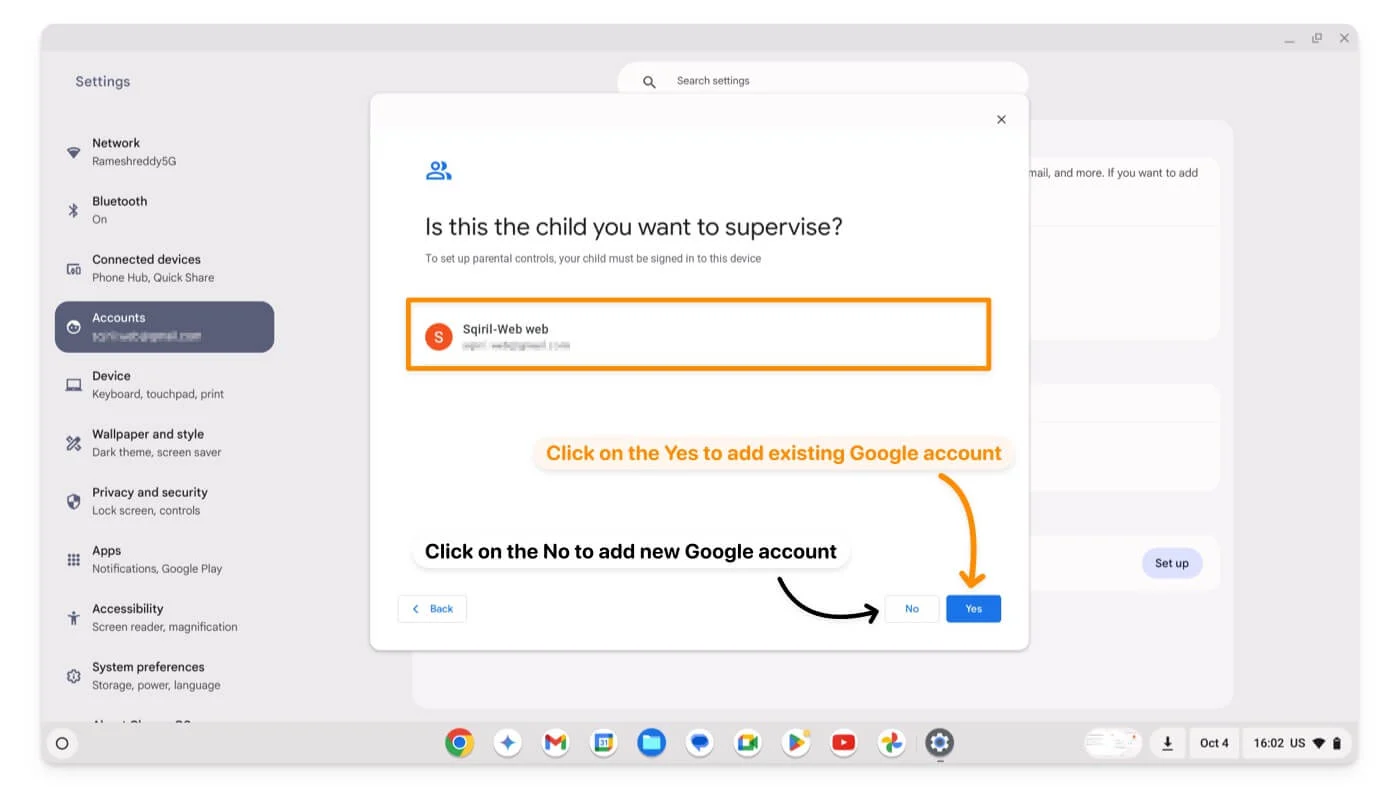
- Fai clic su Avanti in base ai suggerimenti sullo schermo e inserisci Gmail del tuo (account genitore) da monitorare e password.
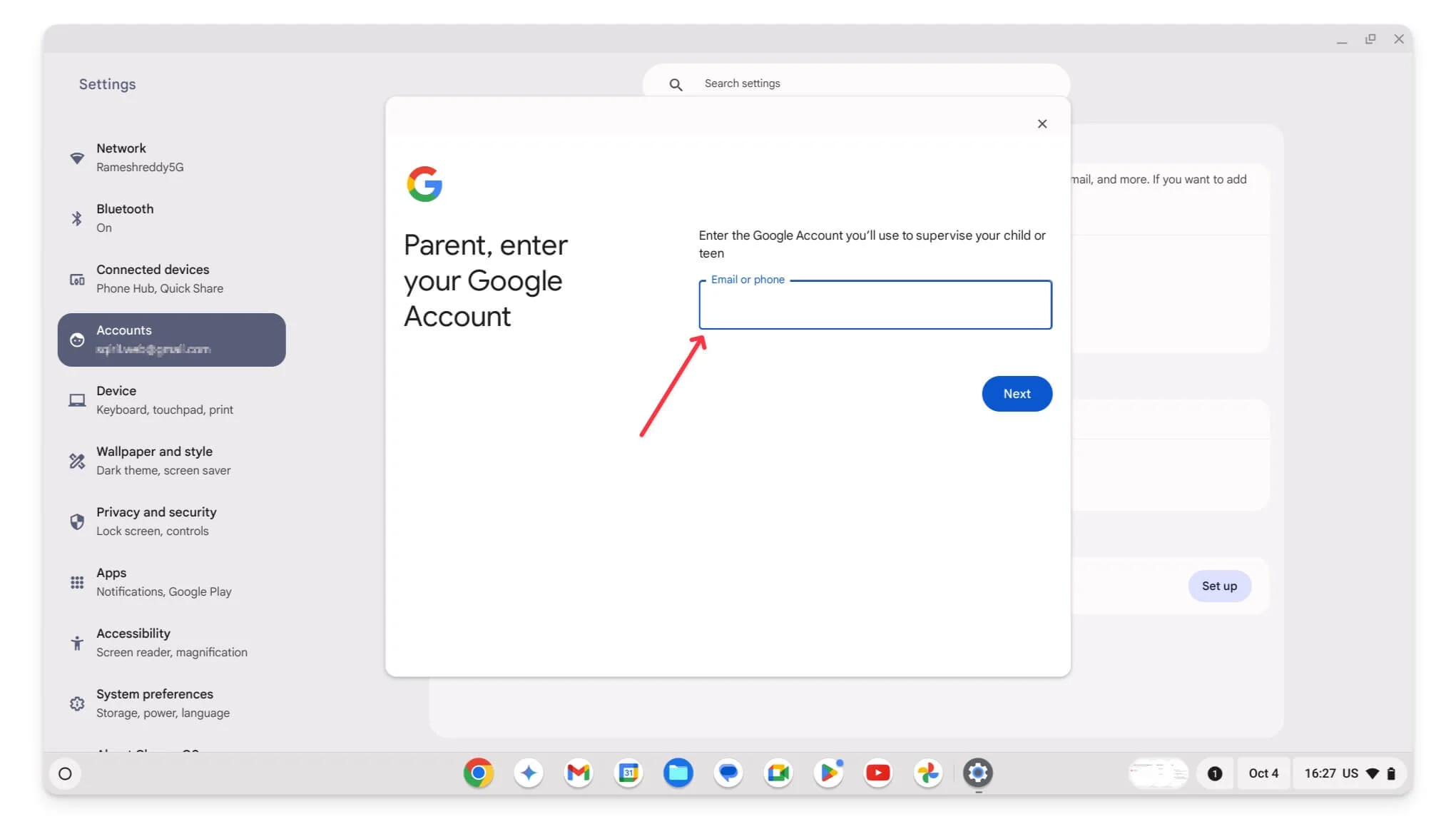
- Fare clic su Avanti.
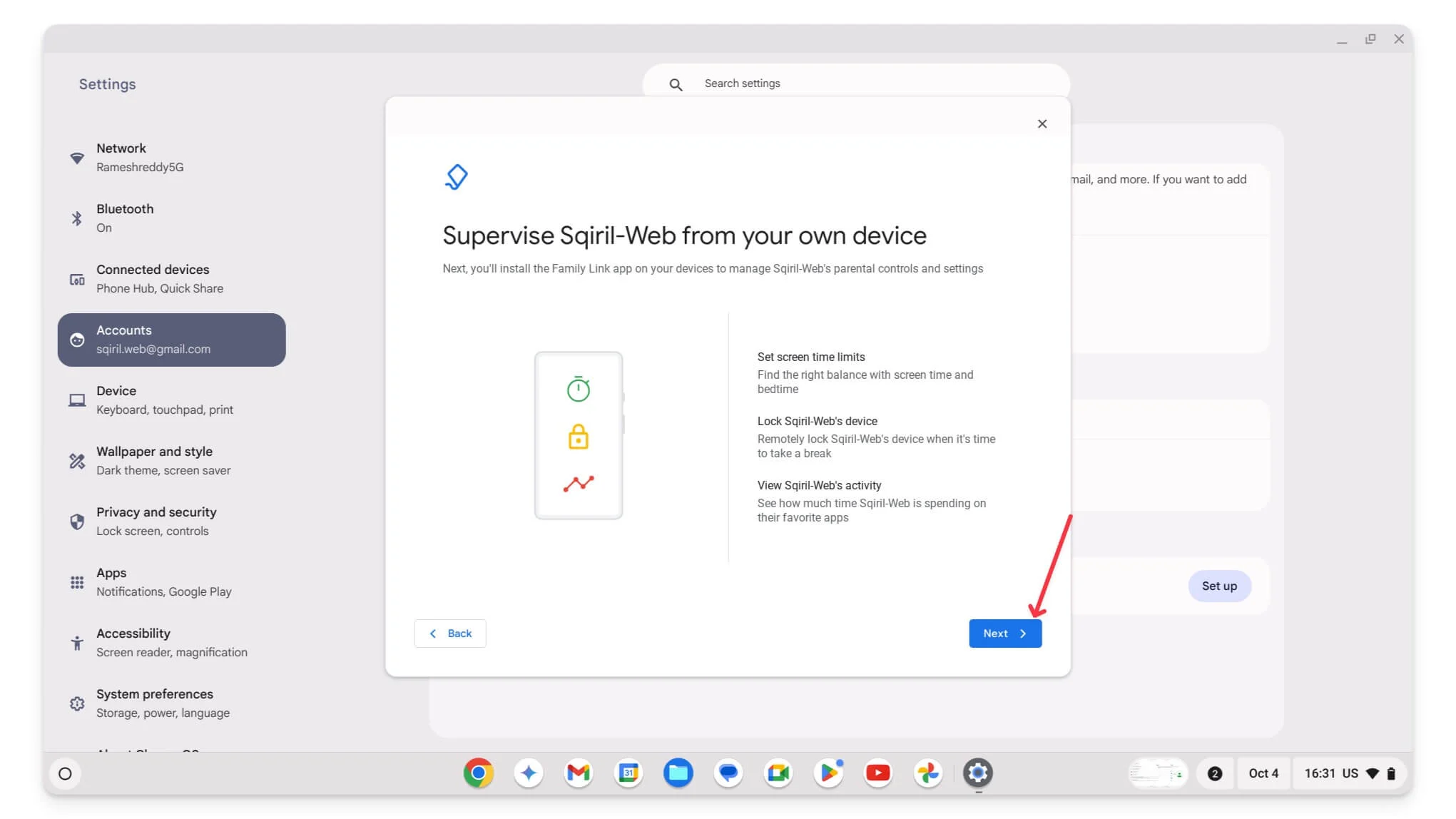
- Segui le istruzioni visualizzate sullo schermo e controlla le impostazioni sul Chromebook di tuo figlio. Ad esempio, nella prima schermata puoi controllare l'accesso alle app sul Chromebook di tuo figlio. Puoi anche configurare queste impostazioni in un secondo momento nell'app Family Link sul tuo cellulare.
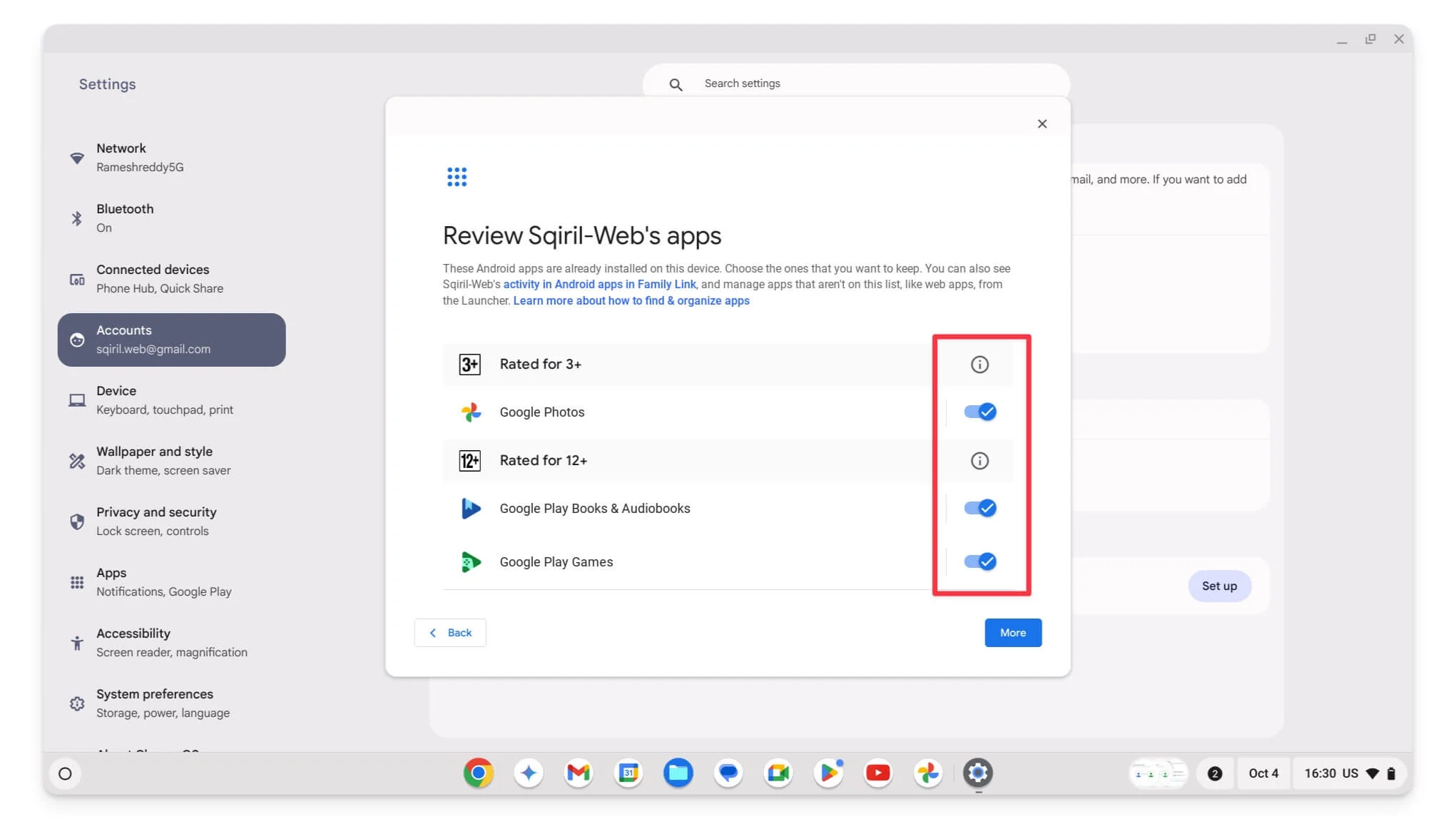
- Infine, dopo le impostazioni, fai clic su "Esci" per uscire dal tuo account genitore quando richiesto da Google.
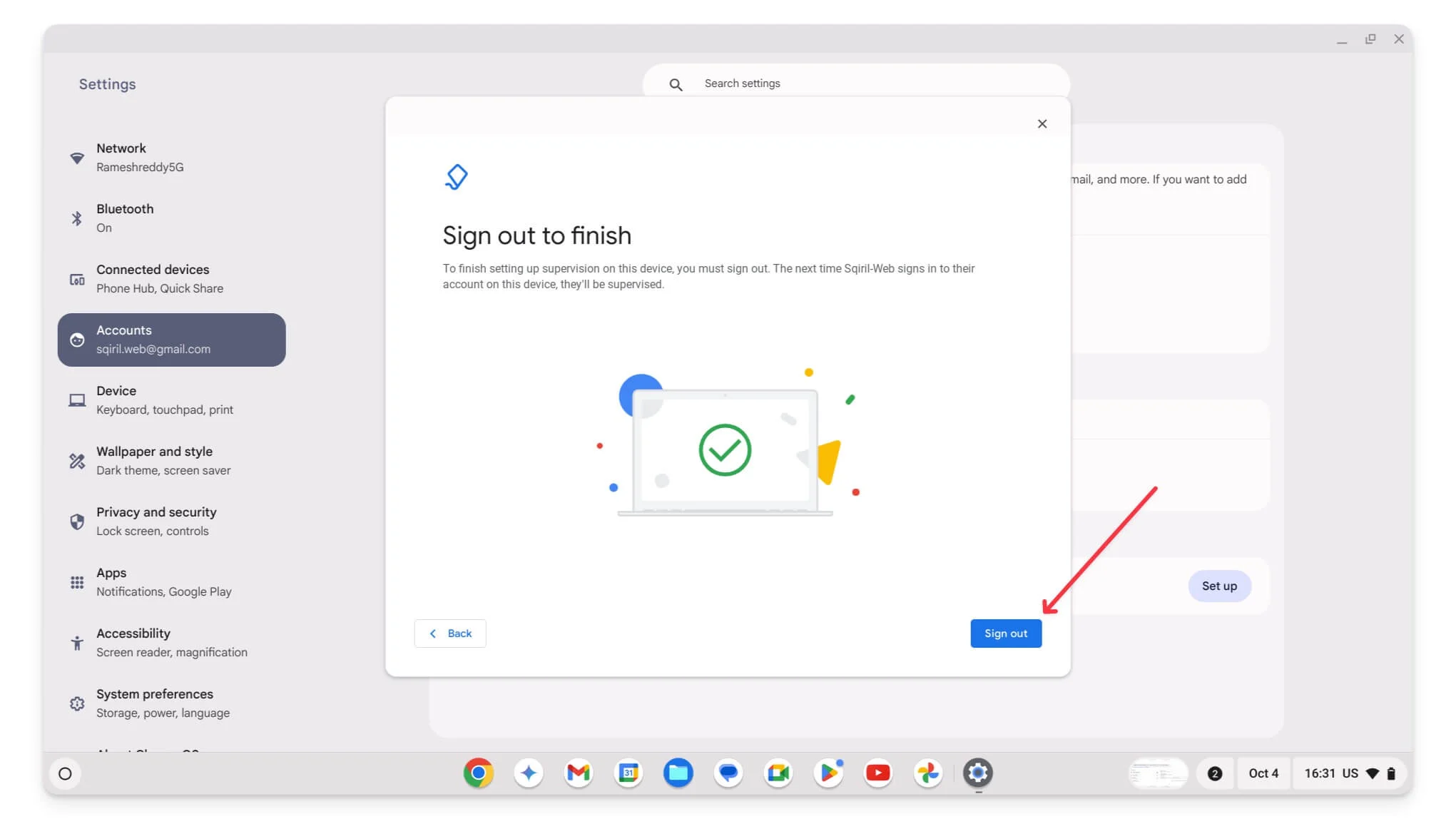
- Questo è tutto. L'account di tuo figlio è stato collegato correttamente al tuo Chromebook. Per visualizzarlo, apri l'app Family Link sul tuo cellulare e puoi controllare tutte le impostazioni qui.
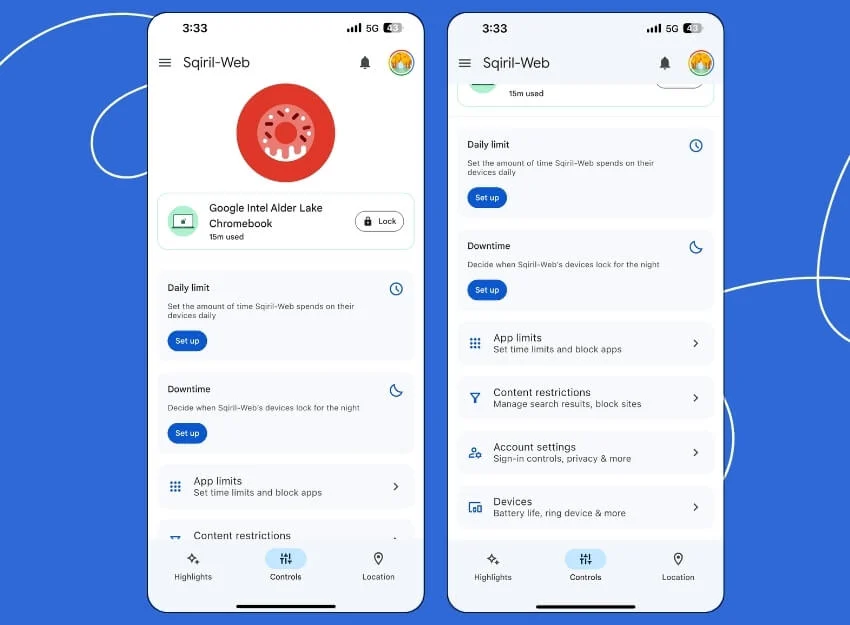
Attiva la ricerca sicura nei risultati di ricerca di Google
Se desideri impedire che risultati specifici vengano visualizzati nei risultati di ricerca, puoi abilitare il filtro Safe Search su Ricerca Google. Quando abiliti questa funzione, la visualizzazione dei contenuti espliciti verrà automaticamente bloccata nei risultati di ricerca di Google. Ciò vale anche per immagini e video nella Ricerca Google. Puoi anche abilitare Safe Search utilizzando l'app Family Link o abilitarla manualmente in Chrome sul Chromebook di tuo figlio.
Tuttavia, questo metodo presenta alcuni svantaggi. Funziona solo su Ricerca Google. Se hai abilitato Ricerca sicura, devi anche visitare le impostazioni di ciascun motore di ricerca individualmente per abilitare Ricerca sicura. Inoltre, non è garantito al 100% il blocco di tutti i contenuti espliciti, poiché il filtraggio è alquanto limitato.
Uno dei principali svantaggi è che se hai più utenti su Chrome su un Chromebook, Safe Search può essere facilmente disattivato dall'utente. Inoltre, non è possibile aggiungere manualmente termini o parole chiave specifici per bloccare determinati contenuti. Si basa sull'algoritmo di Google per contrassegnare i contenuti inappropriati, offrendo agli utenti un controllo limitato.
Come abilitare la ricerca sicura su Google Chrome
- Passaggio 1: apri il browser Google Chrome o qualsiasi altro browser predefinito che stai utilizzando. Visita Google.com.
- Passaggio 2: nell'angolo in basso a destra della pagina, fai clic su Impostazioni e seleziona Impostazioni di ricerca dall'elenco.
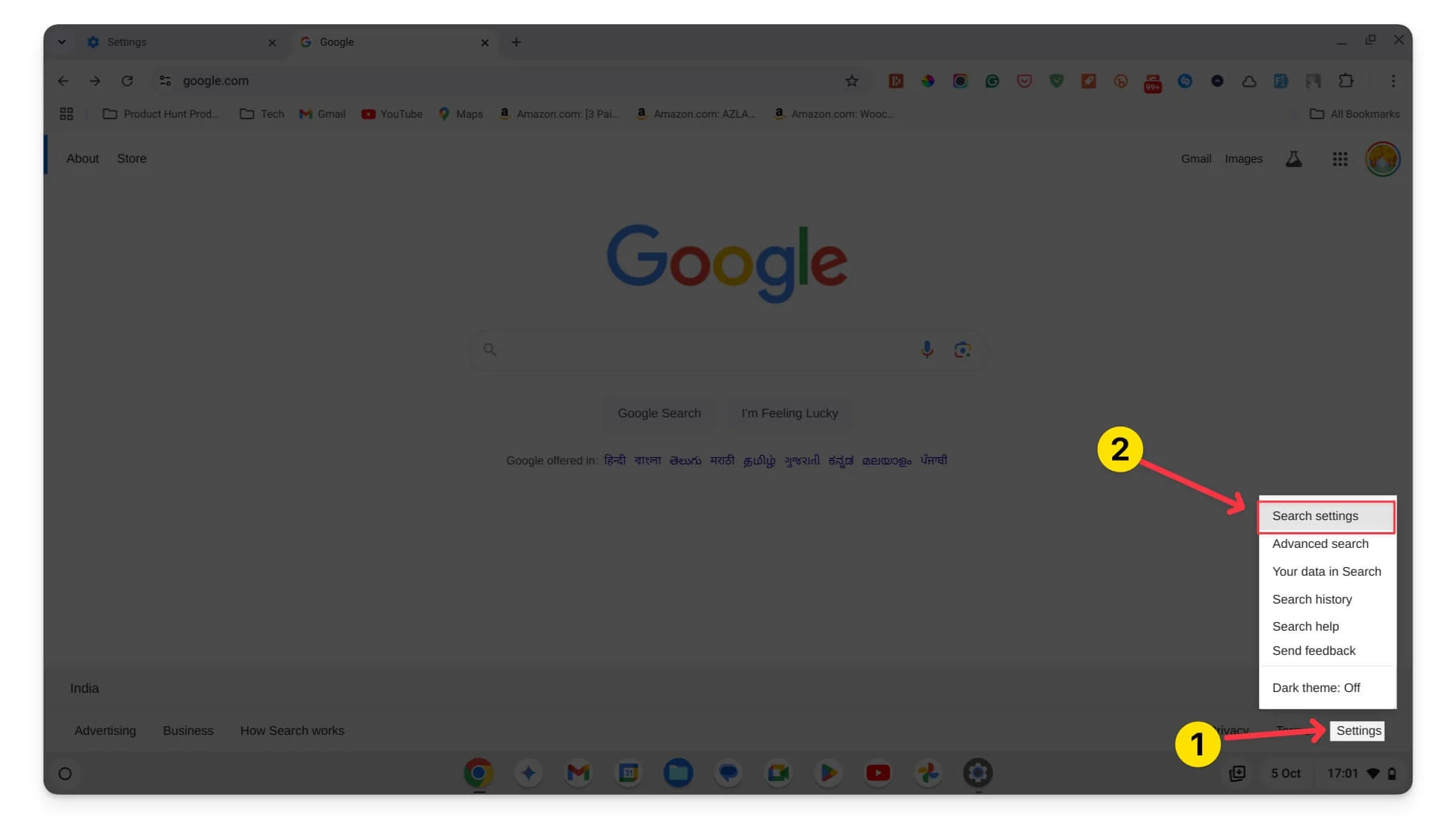
- Passaggio 3: seleziona la casella accanto ad Attiva SafeSearch.
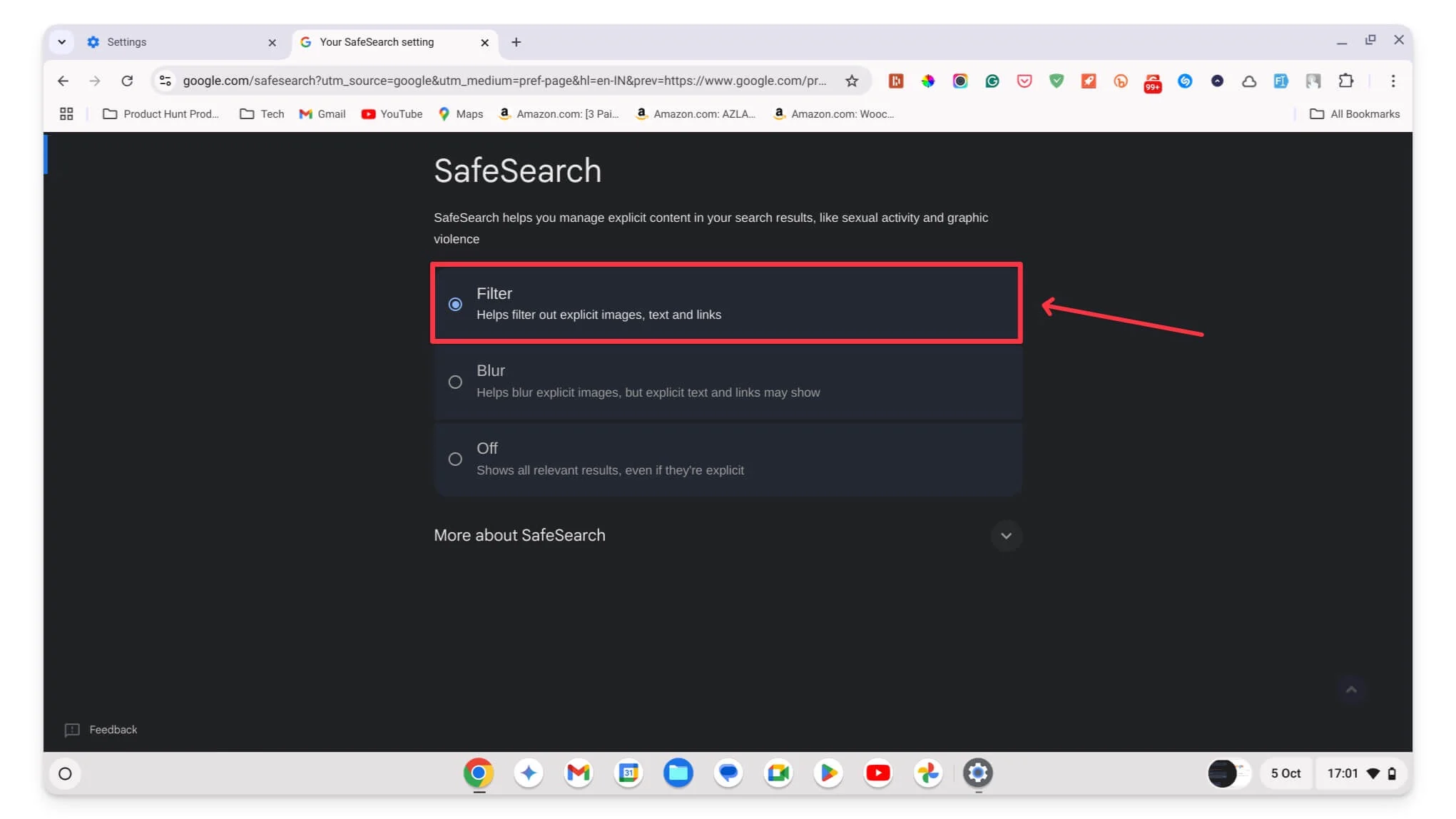
- Passaggio 5: scorri verso il basso e fai clic su Salva per confermare le modifiche.
Utilizza estensioni e app di terze parti per bloccare
L'utilizzo di app e siti Web di terze parti offre funzionalità più avanzate e maggiore flessibilità rispetto a metodi come i filtri di ricerca di Google o persino l'app Family Link.

Esistono numerose app ed estensioni che possono aiutarti a impostare diversi controlli parentali su un Chromebook. Ad esempio, utilizzando strumenti come Unblockorigin, puoi bloccare gli annunci visualizzati sui siti Web, alcuni dei quali potrebbero essere inappropriati per tuo figlio. Puoi anche bloccare siti Web specifici e persino determinate parole chiave e termini dalla ricerca.
Inoltre, esistono numerose app di disintossicazione digitale che ti consentono di aggiungere restrizioni sul tempo di utilizzo delle app e ottenere report e avvisi dettagliati quando tuo figlio accede a determinati contenuti. Esistono molte app ed estensioni che puoi utilizzare per queste attività. Ecco alcune delle estensioni e delle app più popolari e le mie preferite e come possono aiutarti a impostare il controllo genitori.
Estensione | Descrizione | Scarica collegamento |
|---|---|---|
BlockSite | Blocca qualsiasi sito web a cui non vuoi che tuo figlio acceda. È inoltre possibile impostare una password per impedire modifiche. | Sito di blocco |
StayFocusd | Limita per quanto tempo tuo figlio può utilizzare determinati siti web. È possibile impostare l'ora. | StayFocusd |
uBlocca origine | Il miglior blocco degli annunci. Puoi anche usarlo per bloccare siti Web specifici. | uBlocca origine |
Filtro Web | Blocca tutti i siti Web in base a categorie (come social media o giochi). | WebFilter Pro |
Blocco sito | Blocca più siti Web. La parte migliore è anche che puoi pianificare quando i siti vengono bloccati. | Blocco sito |
Nome dell'app | Caratteristiche | Gratuito/a pagamento |
|---|---|---|
StayFocusd | Blocca i siti Web che distraggono e imposta limiti di tempo per siti Web specifici. | Gratuito |
RescueTime | Tieni traccia del tempo trascorso davanti allo schermo e visualizza rapporti dettagliati sul tempo trascorso online da tuo figlio. | Gratuito (base) / A pagamento (premium) |
Tacchino freddo | Oltre a bloccare app e siti Web, puoi bloccare l'intero accesso a Internet per un periodo di tempo prestabilito sul Chromebook di tuo figlio. | Gratuito (base) / A pagamento (premium) |
Come installare queste estensioni:
- Fare clic sul collegamento dell'estensione dalla tabella
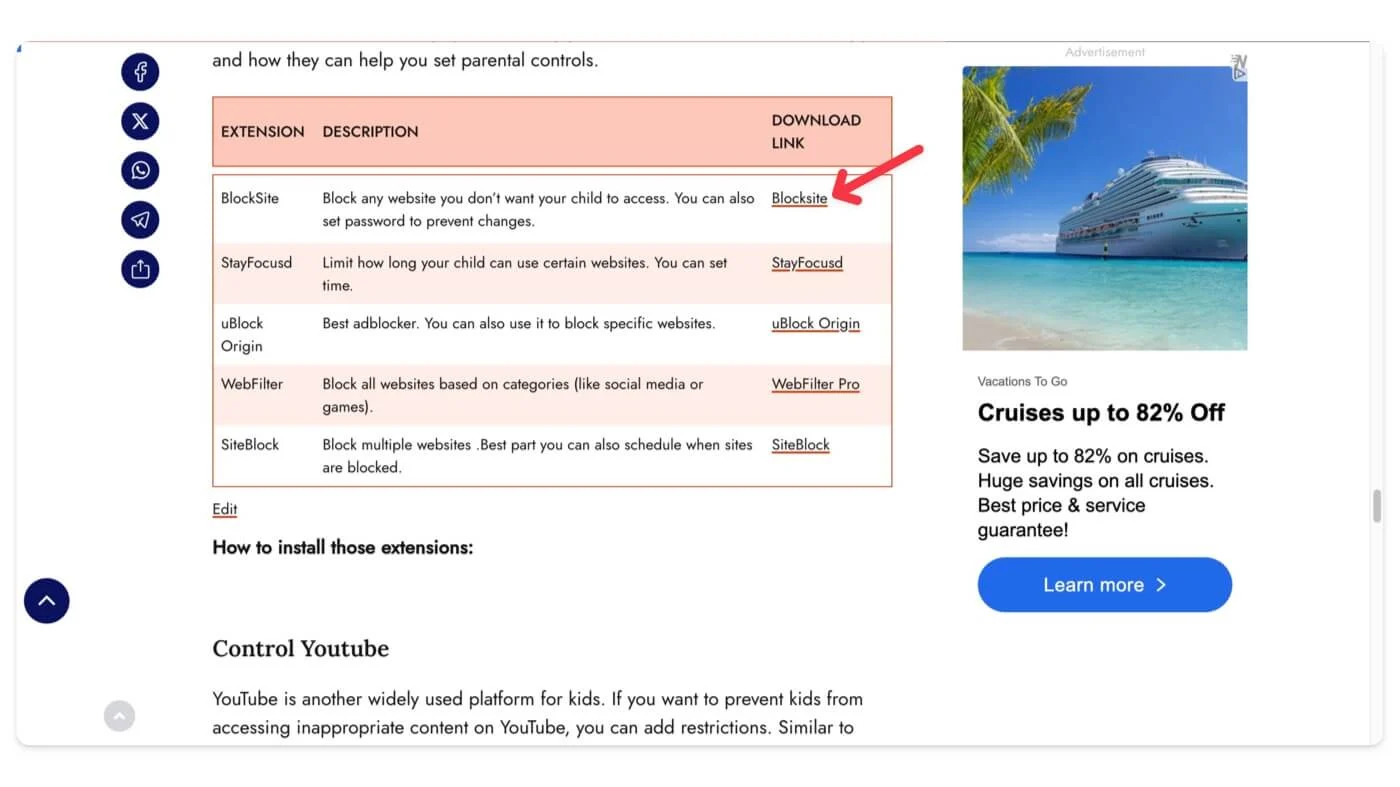
- Fare clic su Aggiungi a Chrome.
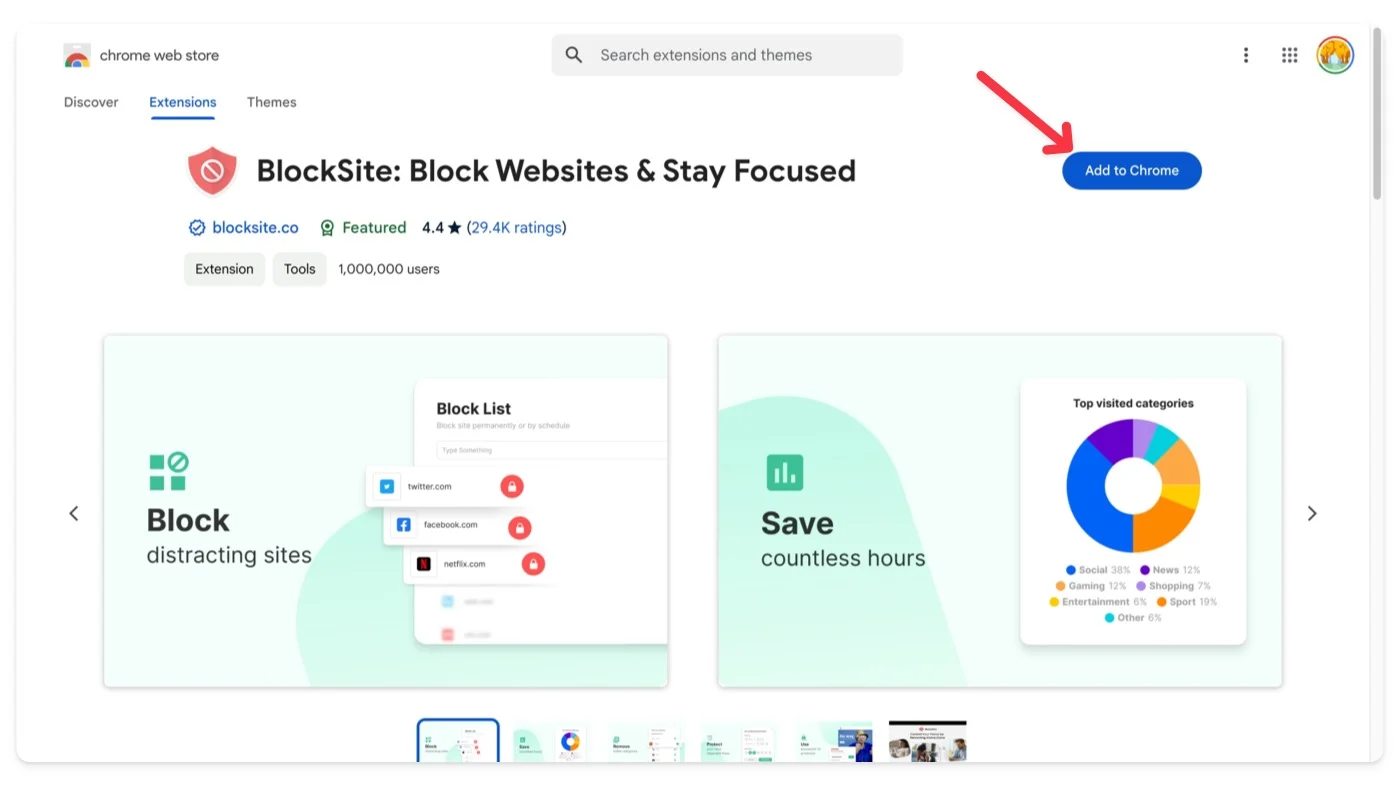
- Una volta aggiunta, fai clic sull'icona dell'estensione in alto e seleziona l'estensione. Quindi, fai clic sul menu a tre punti per accedere alle opzioni dell'estensione . A seconda dell'estensione, avrai diverse opzioni; in questo caso puoi gestire i permessi del sito.
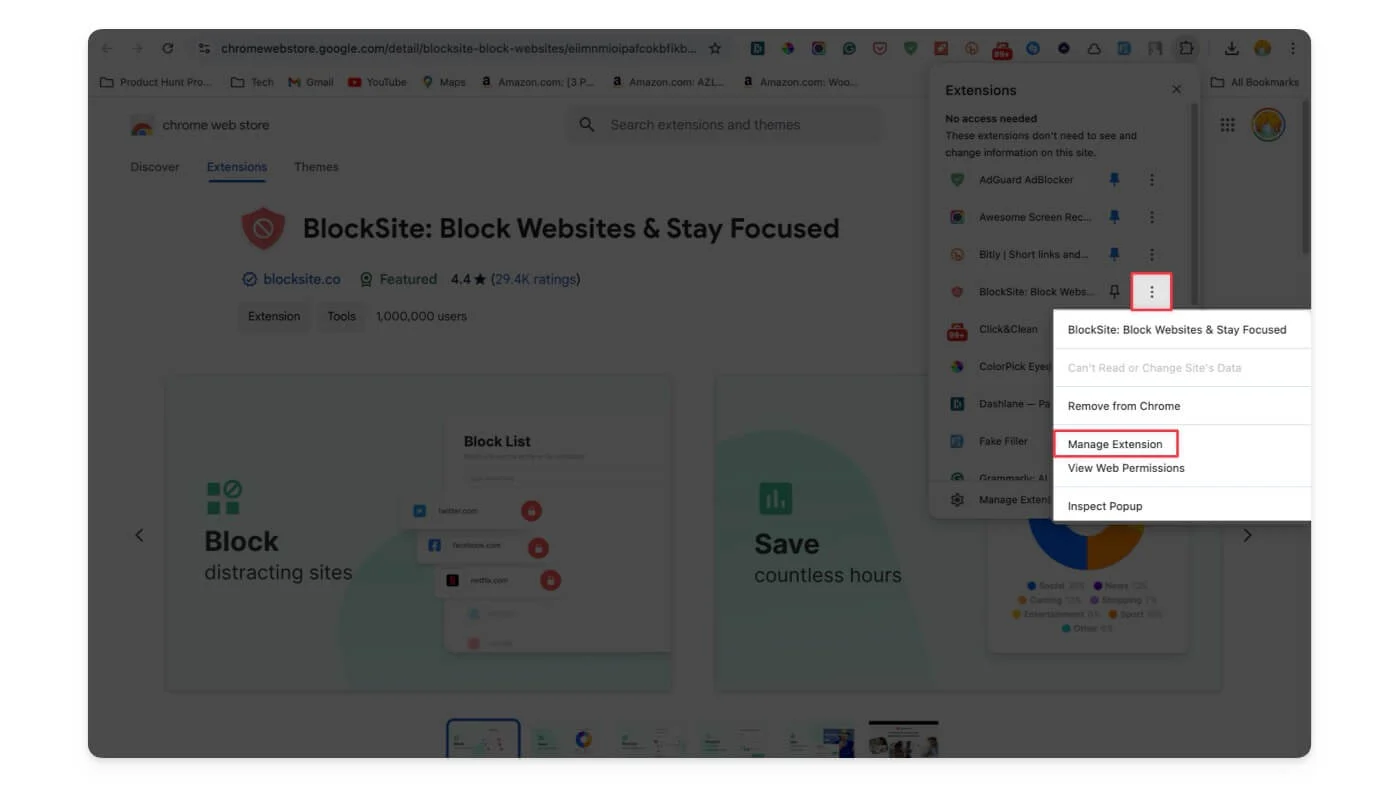
- Per scoprire altre estensioni, visita il Chrome Web Store e cerca un'estensione che soddisfi le tue esigenze.
Controlla Youtube
YouTube è un'altra piattaforma ampiamente utilizzata dai bambini. Se vuoi impedire ai bambini di accedere a contenuti inappropriati su YouTube, puoi aggiungere restrizioni. Similmente a Google Safe Search, YouTube utilizza i propri algoritmi, la community e i contenuti moderati per limitare ciò che viene mostrato ai bambini. Tuttavia, non è possibile bloccare canali specifici o aggiungere manualmente i filtri dei contenuti. Per controlli più avanzati, puoi utilizzare l'app Family Link o estensioni di terze parti.
Per una semplice configurazione dei genitori su YouTube, puoi provare a impostare la Modalità con restrizioni. Come sempre, l'algoritmo di YouTube potrebbe non prevenire i contenuti dannosi al 100%, quindi tuo figlio potrebbe comunque essere esposto a contenuti inappropriati, ma nella maggior parte dei casi questo metodo funziona bene.
Come abilitare la modalità limitata su YouTube:
- Passaggio 1: apri YouTube sul tuo Chromebook.
- Passaggio 2: accedi al tuo account YouTube se non hai già effettuato l'accesso.
- Passaggio 3: fai clic sull'immagine del profilo di tuo figlio nell'angolo in alto a destra dello schermo
- Passaggio 4: trova la Modalità limitata e fai clic su di essa.
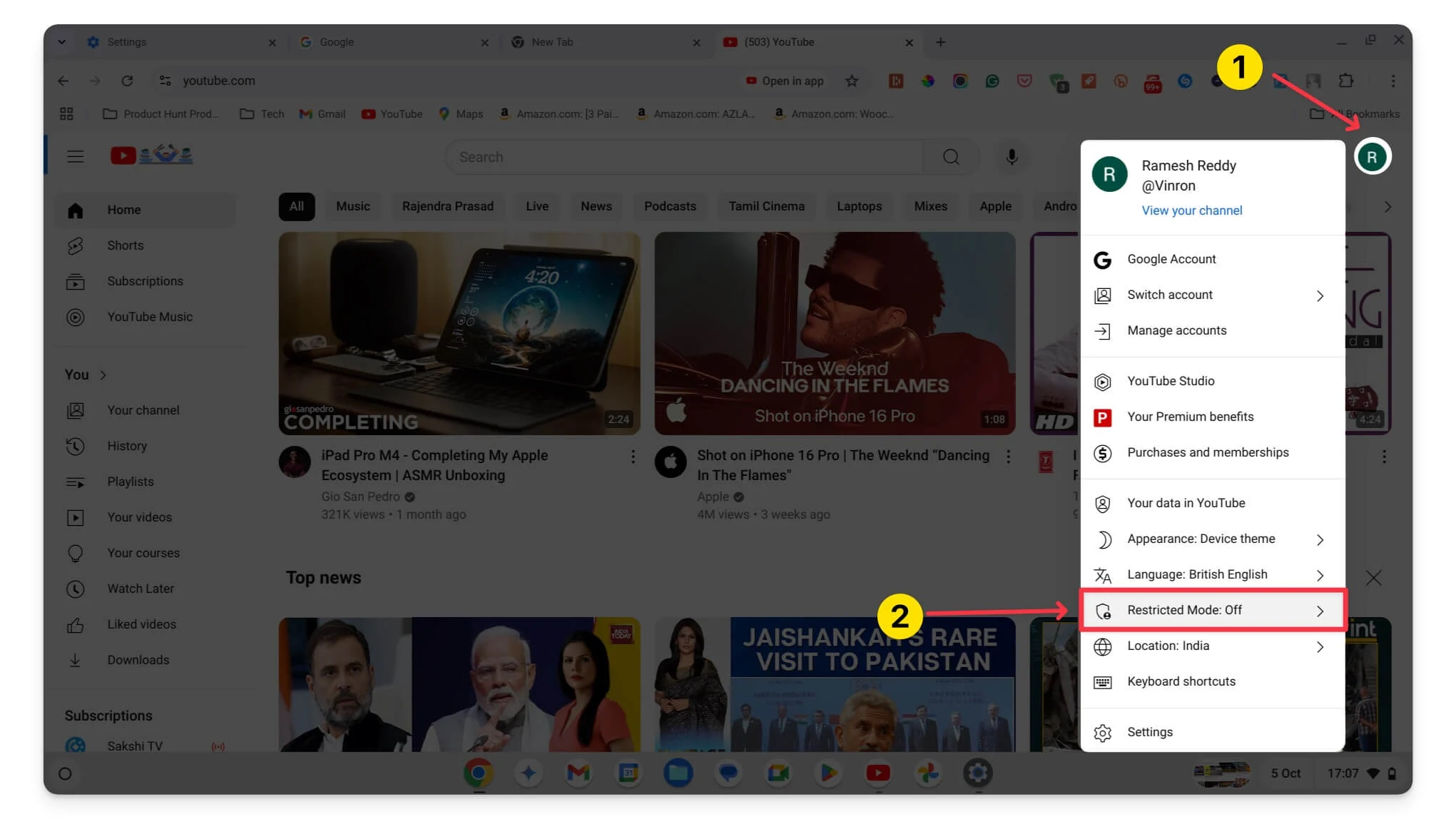
- Passaggio 5: sposta l' interruttore su Attiva per abilitare la Modalità limitata.
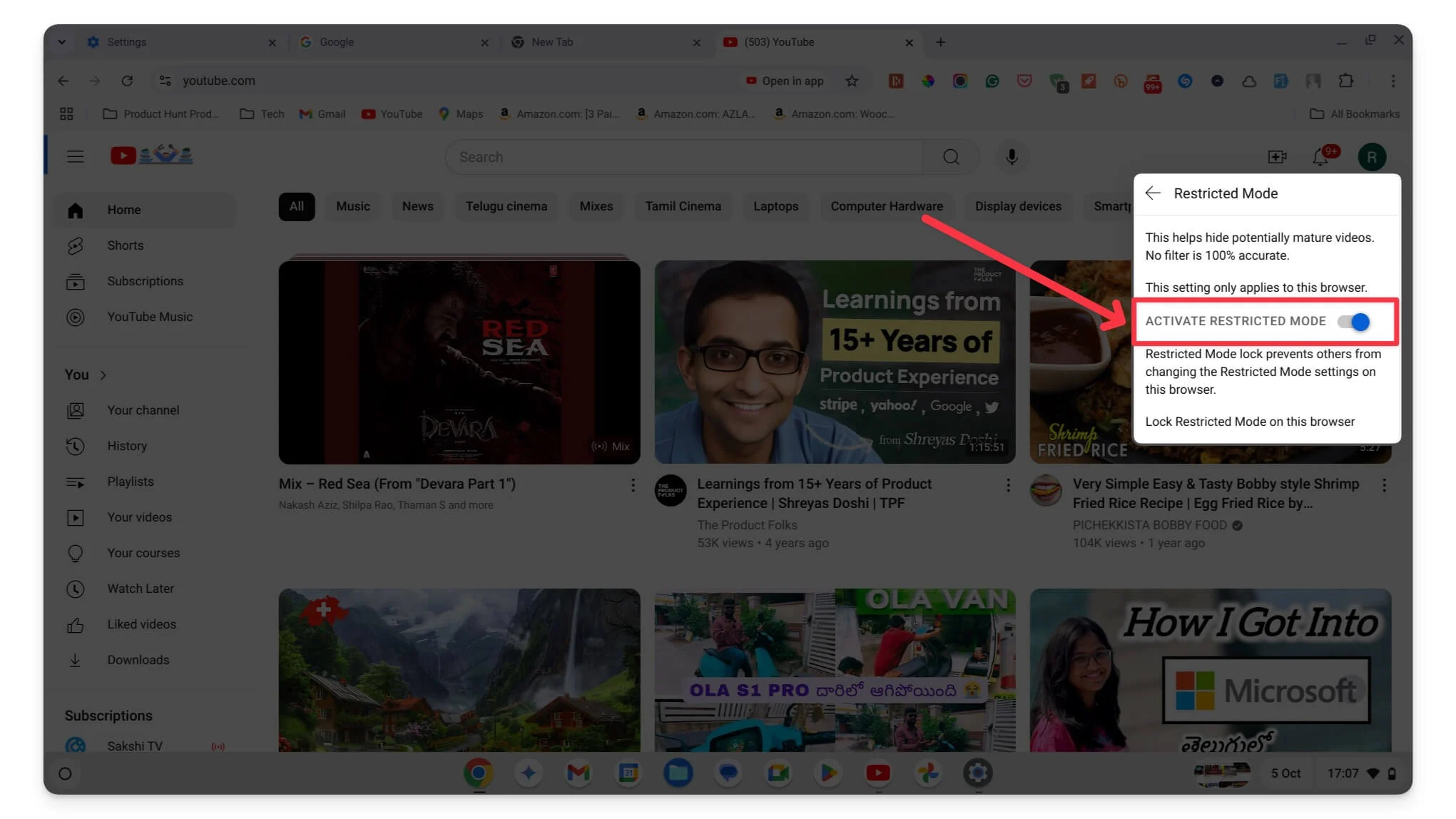
Crea un ambiente sicuro per il tuo bambino
Questi sono i tre diversi modi in cui puoi abilitare il controllo genitori sul tuo Chromebook. Se desideri controlli avanzati con un'interfaccia utente semplice e una gestione semplice, ti consiglio vivamente di configurare l'app Family Link per tuo figlio sul Chromebook. Per una maggiore flessibilità, puoi installare estensioni e app, anche se queste potrebbero richiedere uno sforzo iniziale per la configurazione. Se hai un bambino piccolo, puoi abilitare Safe Search su Google e sul Chromebook per impedire l'esposizione a contenuti inappropriati.
Puoi anche impostare un filtro basato sul router per bloccare contenuti inappropriati a livello di rete. Inoltre, ci sono molti strumenti di terze parti come Notion Family, Bark e Qustodio, che sono opzioni a pagamento. Tuttavia, l'app Google Family Link è altrettanto eccezionale e gratuita.
Domande frequenti sull'impostazione del controllo genitori sul Chromebook
1. Posso impostare limiti di tempo diversi per le diverse app sul Chromebook?
Sì, utilizzando l'app Family Link puoi impostare limiti di tempo diversi per le diverse app sul Chromebook di tuo figlio. Per fare ciò, collega l'account Google di tuo figlio all'app Family Link, apri l'app Family Link sul tuo cellulare, scorri verso il basso e fai clic sui limiti dell'app, seleziona l'app, quindi imposta l'ora per ciascuna app.
2. Come posso impedire a mio figlio di aggirare il controllo genitoriale?
Assicurati di collegare l'account di tuo figlio all'app Family Link. L'account di tuo figlio verrà ora trattato come un account supervisionato. L'uso dell'app Family Link è un modo affidabile per impedire a tuo figlio di aggirare il controllo genitori.
3. Posso monitorare o limitare l'accesso a YouTube in modo più specifico rispetto alla semplice attivazione della Modalità con restrizioni?
La modalità limitata viene utilizzata solo per impedire la visualizzazione di contenuti espliciti; se vuoi avere un maggiore controllo, puoi installare estensioni di terze parti come Bark o Qustodio per un controllo e un monitoraggio avanzati.
4. Esistono altre alternative gratuite all'app Family Link con funzionalità più avanzate?
A partire da ora, Family Link è l'unica opzione affidabile e gratuita per impostare il controllo genitori per tuo figlio.
5. Come posso gestire il controllo genitori se mio figlio ha più Account Google?
Se tuo figlio ha più Account Google, puoi collegarli all'app Family Link sul tuo dispositivo. A partire da ora, non ci sono limiti al collegamento degli account di tuo figlio all'account del genitore. Tuttavia, potrebbe esserci un limite flessibile quando è presente un numero eccessivo di account collegati all'app Family Link.
