Come configurare 3 monitor con un laptop
Pubblicato: 2022-07-30Vuoi configurare 3 monitor su Windows 10 o versioni successive? In questo blog vedremo come impostare 3 monitor.
In questo post spiegheremo come collegare 3 monitor/schermi a un PC. Se desideri utilizzare il display/schermo del tuo laptop come monitor o tre display aggiuntivi. I passaggi sono più o meno gli stessi, quindi l'unica limitazione è il numero e il tipo di porte disponibili. Indipendentemente dalla disposizione che scegli, quasi sicuramente vorrai un dock perché pochi laptop offrono più di un singolo connettore per il collegamento di display aggiuntivi.
Verifica se il tuo laptop supporta tre monitor o meno. Collegare tre monitor non è così facile come sembra. Alcuni PC potrebbero non supportare tre monitor. Il tipo di connettore/porta del tuo laptop ha determinato se puoi aggiungere più monitor. Sono disponibili diverse porte/connettori per monitor, come HDMI, VGA, USB-C, DVI e così via . È necessario disporre di almeno tre connettori/porte video se si desidera utilizzare tre monitor contemporaneamente.
- LEGGI DI PIÙ – I 6 migliori calibratori di monitor per Mac
- 5 vantaggi dell'utilizzo di un creatore di timeline per il monitoraggio del progetto
Sommario
Come controllare quante porte ha il tuo laptop per idee di configurazione del monitor triplo

Controlla quali e quanti connettori video ha il tuo laptop su entrambi i lati. Se la tua macchina ha le connessioni necessarie per supportare tre monitor, procedi oltre.
Come configurare 3 monitor con laptop in Windows 10 o versioni successive
1. Verificare le specifiche per la scheda grafica e confermare se consente tre monitor. A volte le schede grafiche di fabbrica incluse con un laptop supportano una particolare disposizione dei display.
2. Collegare il laptop al dock. Normalmente si configura automaticamente. Se non si connette, utilizzare il software.
3. Spegnere il laptop e collegare i monitor alle rispettive porte, quindi stabilirne la disposizione. Se non stai utilizzando lo schermo di un laptop, in base al dock, collega un monitor direttamente a una porta del laptop.
4. Verificare se tutti i display sono accesi quando si accende il laptop. Nella maggior parte dei casi, i monitor/gli schermi verranno identificati automaticamente e impostati per riflettere lo schermo principale. In caso contrario, ricontrolla tutti i collegamenti e le spine prima di procedere.
5. Passare a Impostazioni > Sistema > Schermo. Qui vedrai una scatola con tre monitor. Scorri verso il basso fino a Display multipli e fai clic su Rileva se i monitor aggiuntivi non vengono riconosciuti. Se non viene ancora eseguita alcuna azione sul display, è necessario risolverlo.
6. Selezionare “Identifica” Ciascun display avrà numeri visualizzati a lato. Trascina e rilascia ogni casella in modo che corrisponda alla configurazione dello schermo. Quando hai il Monitor 3 a sinistra, il Monitor 1 al centro e il Monitor 2 a destra, i quadrati dovrebbero essere posizionati di conseguenza in una sequenza.
Ricorda che il laptop non ha idea di dove siano i tuoi display e se hai posizionato il Monitor 2 sul Monitor 1 e lo hai impostato con il Monitor 2 a sinistra, dovrai spostare il cursore verso sinistra dalla schermata principale per avere sul monitor 2.
7. Seleziona il display che desideri utilizzare come display principale facendo doppio clic su di esso, quindi scorri verso il basso fino a Display multiplo e seleziona Imposta come display principale. Garantirà che la schermata principale sia sempre visualizzata sul monitor.
8. Seleziona i display aggiuntivi e personalizza la loro risoluzione e orientamento. Se possibile, abbina la risoluzione dei tre display in modo da poter passare da uno all'altro facilmente.
In questo modo, puoi configurare 3 monitor su Windows 10. Ma se ci sono alcuni driver difettosi e obsoleti, non sarai in grado di farlo. In questi casi, anche se tutto è posizionato correttamente, anche i monitor non verranno visualizzati. Per rimuovere tale ostacolo si consiglia di aggiornare tutti i driver difettosi e obsoleti.
- LEGGI DI PIÙ – Come monitorare l'utilizzo della rete su Windows 10 e 8
- Come monitorare l'attività su Mac utilizzando Activity Monitor integrato
Come aggiornare i driver difettosi e obsoleti
Il modo migliore per aggiornare i driver difettosi e obsoleti è utilizzare Advanced Driver Updater.

Advanced Driver Updater è uno strumento di aggiornamento dei driver che eseguirà la scansione del computer per tutti i driver obsoleti e difettosi e li aggiornerà tutti con un solo clic. Advanced Driver Updater ha un enorme database di driver che aggiorna i driver corrotti e obsoleti e, successivamente, sarai in grado di configurare 3 monitor sul tuo laptop in Windows 10.
Tuttavia, esiste una limitazione per cui se stai utilizzando una versione non registrata di Advanced Driver Updater, dovrai aggiornare ciascun driver separatamente e se sei un utente registrato e sarai in grado di aggiornare tutte le unità difettose contemporaneamente in un unico clic.
Segui queste istruzioni per utilizzare questa straordinaria utility:
- Fare clic su questo collegamento per installare Advanced Driver Updater
- Esegui Advanced Driver Updater e fai clic su Avvia scansione ora
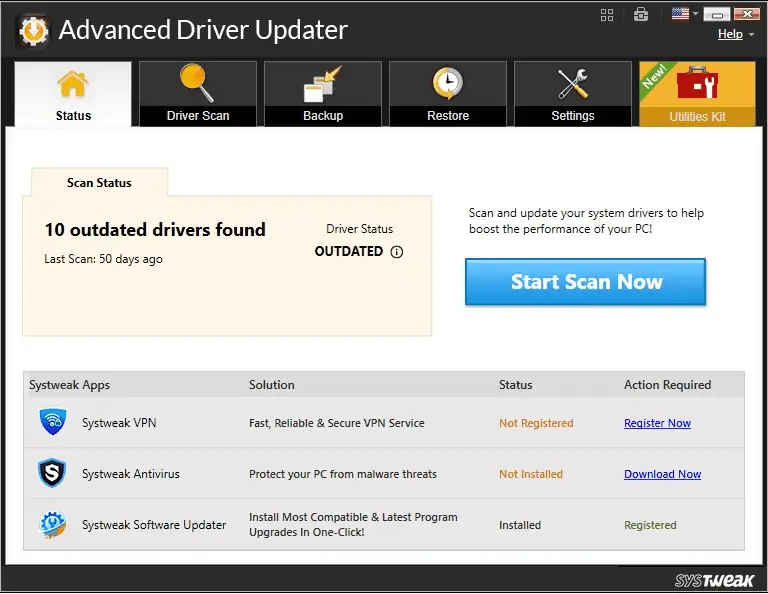
- Attendi il completamento della scansione
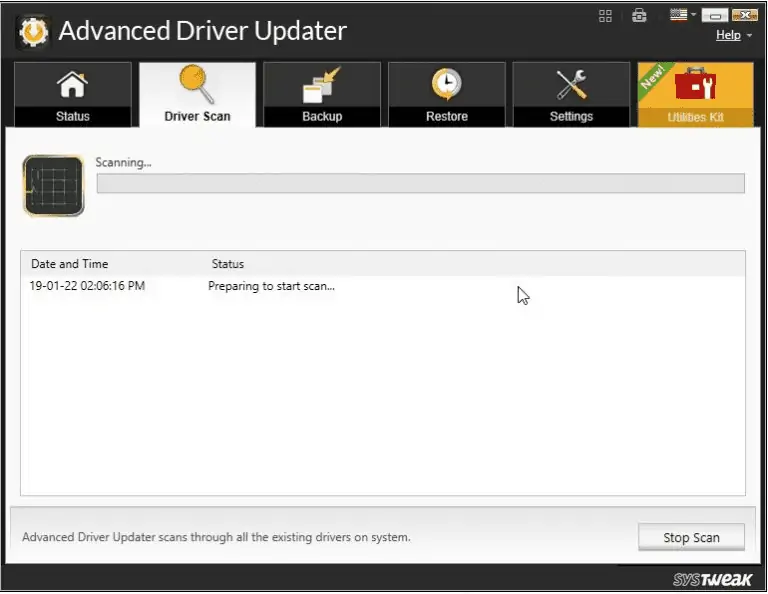
- Otterrai un elenco di tutti i driver obsoleti
- Se stai utilizzando una versione non registrata, sarai in grado di installare i driver uno per uno, ma se sei un utente registrato, puoi aggiornare tutti i driver obsoleti contemporaneamente.
- Fare clic su Aggiorna tutto e tutti i driver obsoleti si aggiorneranno automaticamente.
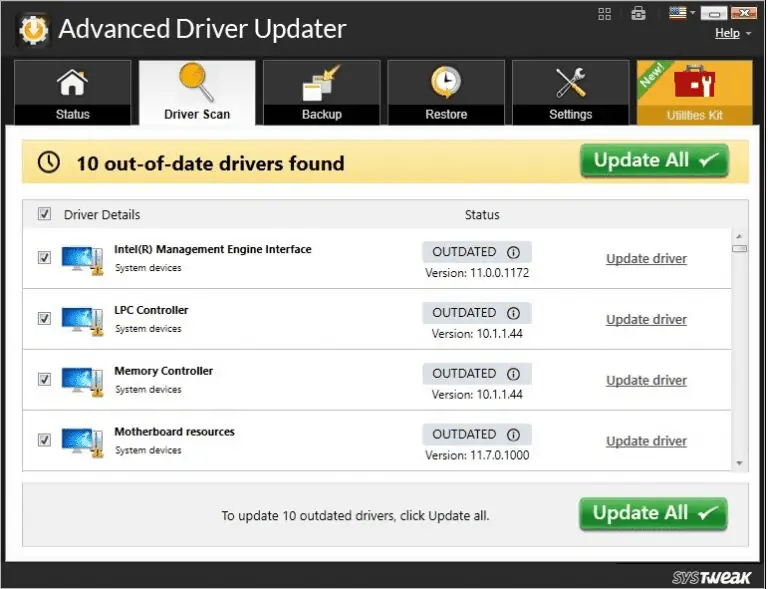
- Riavvia il computer e vedrai che il mouse funziona
Conclusione :
In questo blog abbiamo imparato come configurare 3 monitor su un computer. I passaggi forniti in questo blog sono molto semplici e tutti possono impostare 3 monitor senza ostacoli. Tuttavia, se hai driver obsoleti o difettosi sul tuo laptop, potresti rimanere coinvolto nel problema e non vedrai 3 monitor funzionanti. In tal caso, ti consigliamo di utilizzare Advanced Driver Updater che aggiornerà tutti i driver difettosi e farà funzionare i tuoi monitor. Prova questi passaggi e facci sapere le tue opinioni nella sezione commenti qui sotto.
Spero che questo tutorial ti abbia aiutato a conoscere come configurare 3 monitor con laptop . Se vuoi dire qualcosa, faccelo sapere attraverso le sezioni dei commenti. Se ti piace questo articolo, condividilo e segui WhatVwant su Facebook, Twitter e YouTube per ulteriori suggerimenti tecnici.
- LEGGI DI PIÙ – I 11 principali vantaggi di Internet
- Monitoraggio dell'utilizzo di Internet: facile da controllare l'utilizzo dei dati e la larghezza di banda
Come configurare 3 monitor con laptop - Domande frequenti
Un laptop può eseguire 3 monitor?
Per collegare tre monitor al tuo computer, avrai bisogno di tre porte video. Se il tuo laptop non ha tre porte disponibili, dovrai acquistare un dock o un adattatore che fornisce porte aggiuntive.
Quanti computer posso collegare al mio laptop?
In generale, la maggior parte dei laptop Windows ora supporta almeno due monitor. Ma devi assicurarti che il tuo laptop sia in grado di aggiungere due monitor esterni. E dipende dal tuo sistema operativo Windows e dalla capacità delle tue schede grafiche e driver.
Il mio computer può eseguire più monitor?
Anche se il tuo laptop ha una sola porta HDMI o USB-C, puoi collegare due monitor. Utilizzando uno splitter HDMI adatto, un dongle USB-C o un dongle USB-C con un'interfaccia HDMI, puoi collegare facilmente due o più monitor al tuo laptop.
Riesci a far funzionare 2 monitor su 1 porta HDMI?
Il modo più semplice per eseguire due monitor con una porta HDMI è utilizzare uno splitter HDMI. Tuttavia, questo funziona solo se vuoi vedere il display mostrare contenuti simili su tutti gli schermi collegati.
3 monitor rallentano il computer?
Tutto funziona alla grande con i due monitor. Tuttavia, quando si collega il terzo monitor, il PC lo riconosce automaticamente ma tutto rallenta. I movimenti del mouse diventano lenti e anche la digitazione inizia a rallentare. Tutto ciò avviene senza che nessun programma sia aperto.
