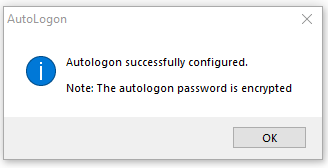Come impostare l'accesso automatico su Windows 10
Pubblicato: 2019-03-11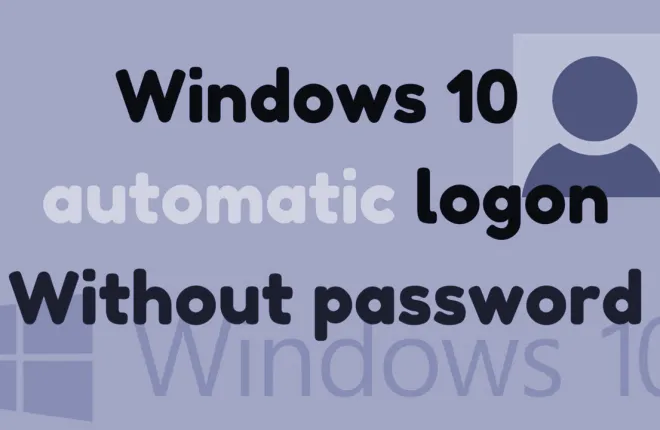
Essere in grado di saltare la schermata di accesso sul desktop di Windows 10 è incredibilmente conveniente. Non avere più bisogno di ricordare la password del tuo account, saltare quella parte del processo di avvio e iniziare subito a utilizzare app e programmi quasi immediatamente è sicuramente qualcosa che vale la pena esaminare.
“Sembra davvero fantastico.Come lo faccio?"
Numerosi clienti Microsoft hanno notoriamente fatto riferimento alla schermata di accesso e al processo di Windows 10 come a un fastidio inutile e non necessario. Dover digitare la password ogni volta che vuoi accedere al tuo PC è incredibilmente ridondante.
Risparmiare qualche secondo sul processo di avvio evitando il passaggio di accesso all'account Windows è un'ottima funzionalità. Tuttavia, è consigliato solo se sei l'unico utente del computer in quanto lo rende facilmente accessibile agli estranei qualora qualcuno mettesse le mani sul tuo PC.
Eseguendo i passaggi descritti in questo articolo esponi il tuo PC a una potenziale compromissione della sicurezza. Ciò potrebbe consentire a dati critici, come i dettagli della tua carta bancaria, le credenziali di accesso, i dettagli dell'assicurazione e la corrispondenza personale, di cadere nelle mani sbagliate di chiunque altro abbia accesso ad essi.
La privacy e la sicurezza di questi dati dovrebbero venire prima di una piccola comodità, quindi tienilo a mente quando scegli di impostare un accesso automatico. Alla fine, la scelta è tua e solo tua per prendere la decisione saggia che è meglio per te.
Metodi per impostare l'accesso automatico per Windows 10
Ci sono alcuni metodi diversi che tratterò per bypassare la parte di accesso del processo di avvio di Windows 10. Questo articolo descrive in dettaglio esattamente cosa devi fare per ottenere questa configurazione, indipendentemente dal fatto che utilizzi un account utente locale o un account Microsoft. I seguenti metodi sono considerati specifici di Windows 10. Tuttavia, le procedure discusse sono molto simili a quelle che eseguiresti utilizzando Windows 7 o 8.1.
Metodo 1 – Account utente
Il primo metodo è quello che penso che la maggior parte delle persone conosca già, quindi potrei anche iniziare da qui. Per modificare le impostazioni di accesso automatico utilizzando gli account utente:
- Apri la funzione Esegui premendoWin+R .
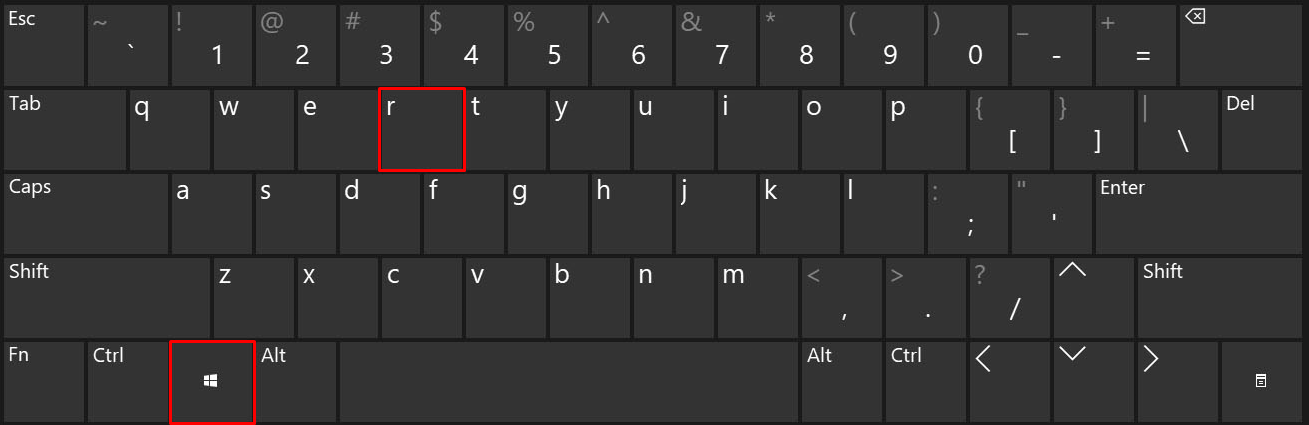
- Nella finestra di dialogo digitarenetplwiz e premere il tasto Invio.
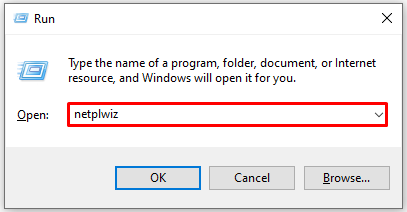
- Verrà visualizzata la finestra Account utente.
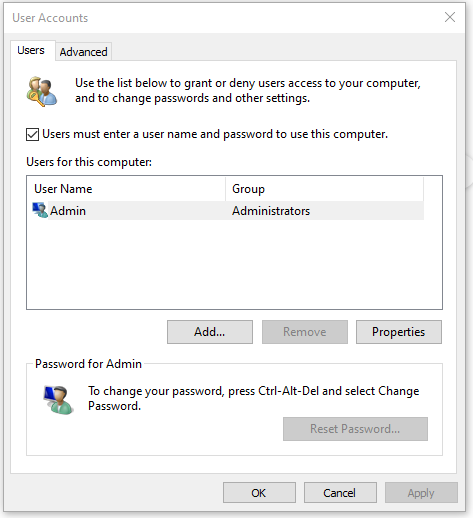
- Verrà visualizzata la finestra Account utente.
- Rimani nella scheda "Utenti", evidenzia il tuo account nella sezione "Utenti per questo computer" e deseleziona la casella contrassegnata comeGli utenti devono inserire un nome utente e una password per utilizzare questo computer .
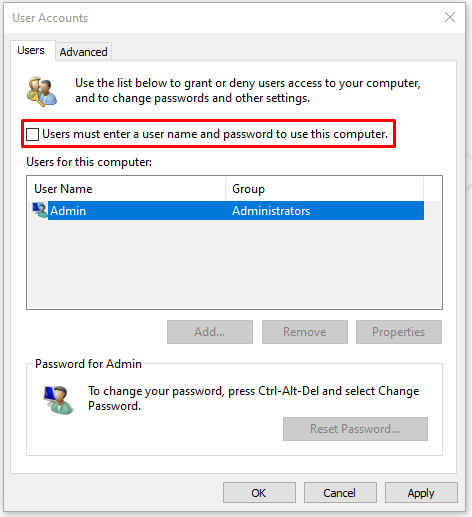
- Fare clic sul pulsanteApplica in basso a destra nella finestra.
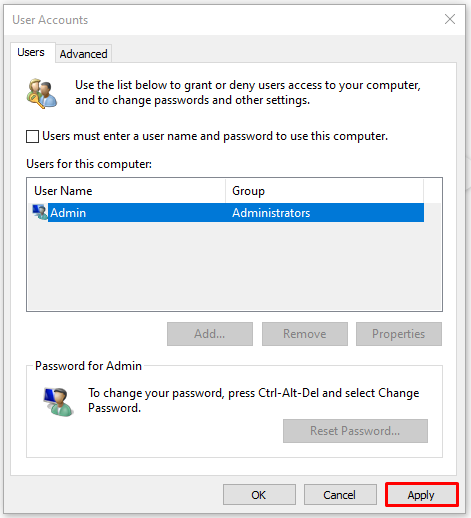
- Apparirà una finestra pop-up che richiede nome utente, password e conferma della password.
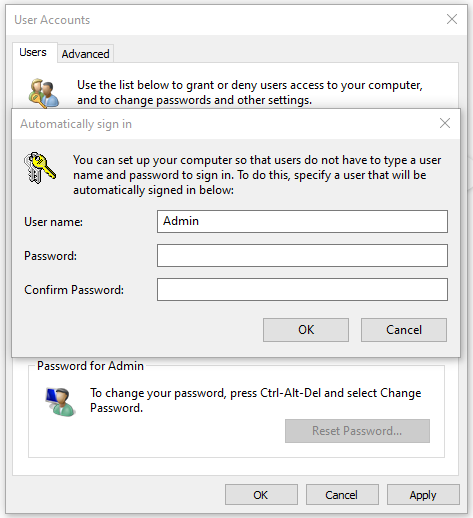
- Compila le informazioni appropriate e fai clic suOK .
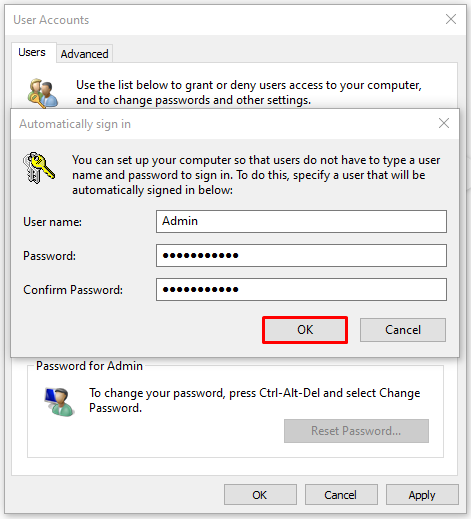
- È possibile annullare questo processo seguendo gli stessi passaggi e scegliendo di selezionare la casella denominataGli utenti devono inserire un nome utente e una password per utilizzare questo computer.
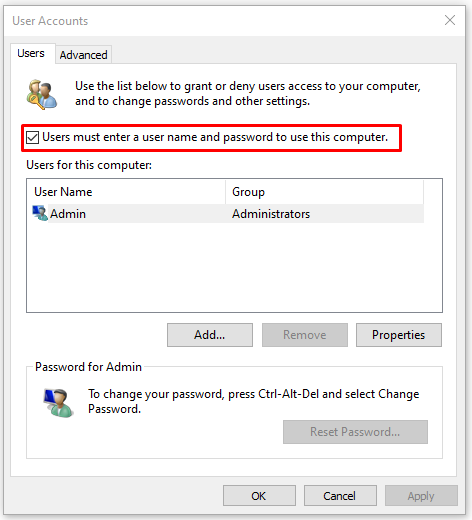
Windows accederà automaticamente a questo account all'avvio.
Metodo 2 – Menu Impostazioni
Probabilmente il metodo più semplice per configurare l'avvio del sistema operativo Windows senza la necessità di accedere è utilizzare l' appImpostazioni .Qui puoi modificare direttamente le opzioni di accesso.
Per fare questo:
- Apri il menu Start e fai clic sull'iconaImpostazioni (l'ingranaggio).
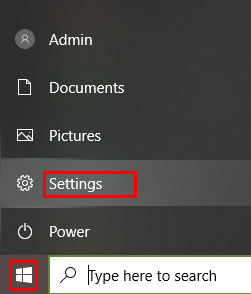
- Puoi anche fare clic con il pulsante destro del mouse sul menu Start e selezionareImpostazioni dal menu.
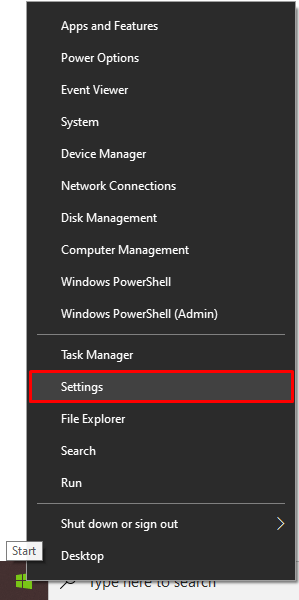
- Puoi anche fare clic con il pulsante destro del mouse sul menu Start e selezionareImpostazioni dal menu.
- Individua e fai clic suAccount .
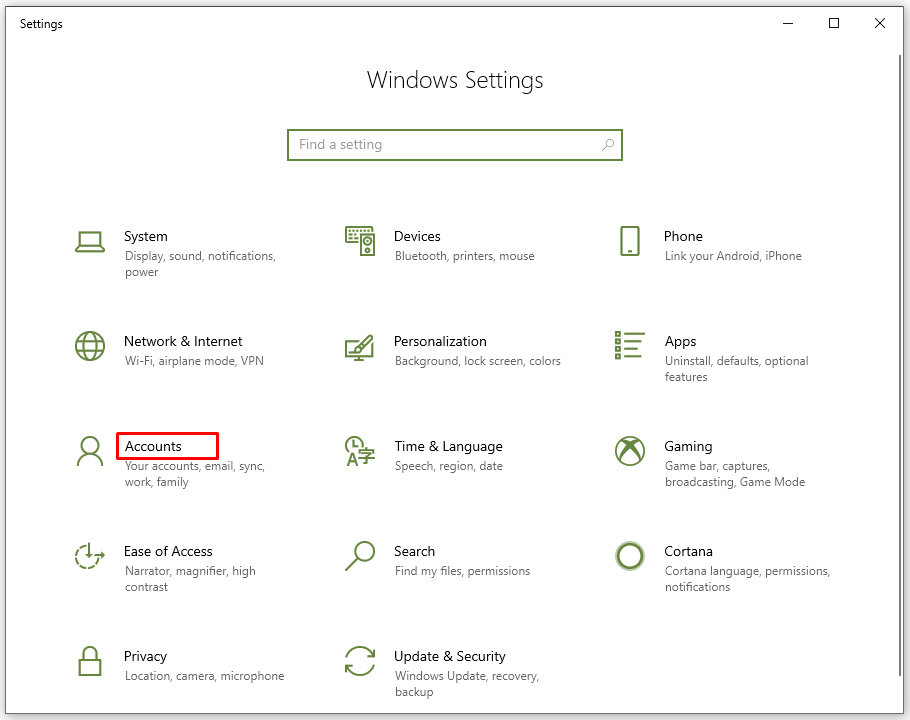
- Dal menu a sinistra, fai clic suOpzioni di accesso .
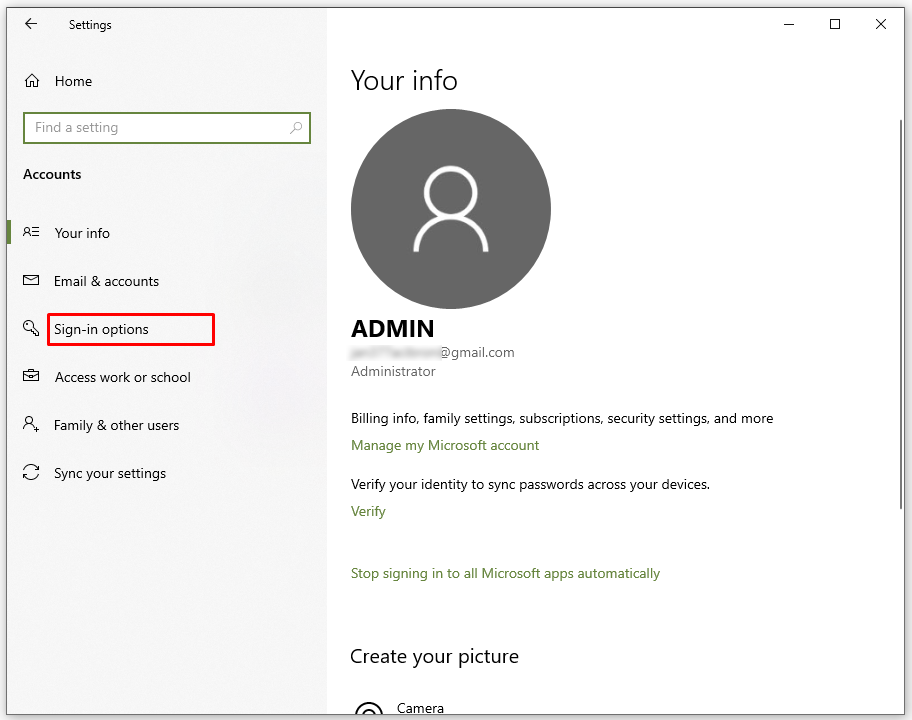
- Nel menu a discesa sotto "Richiedi accesso", modificalo inMai .
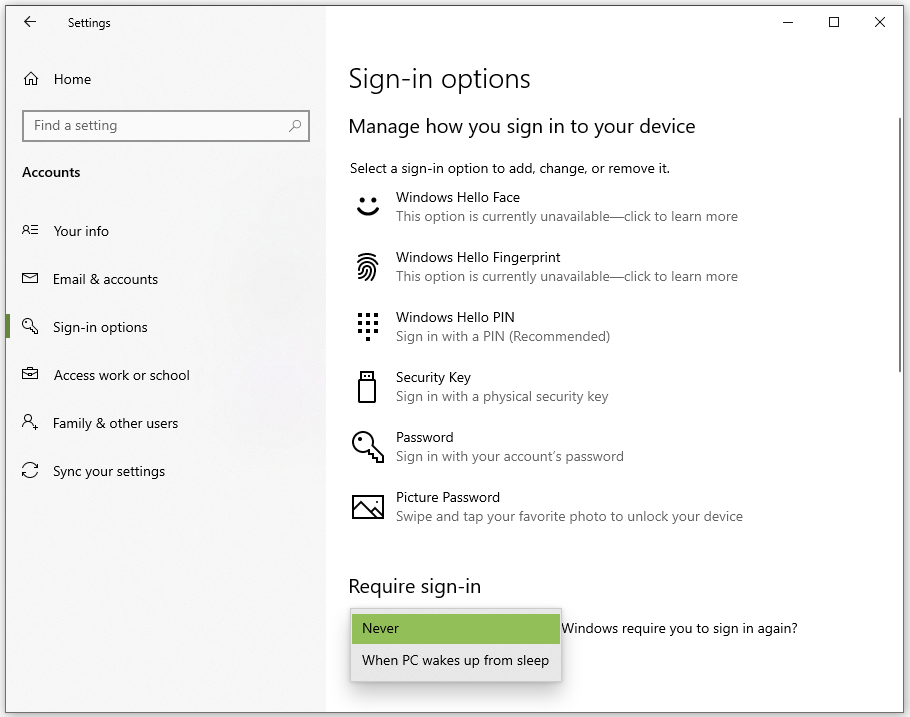
- Scorrere fino alla sezione “PIN” e fare clic sul pulsanteRimuovi .
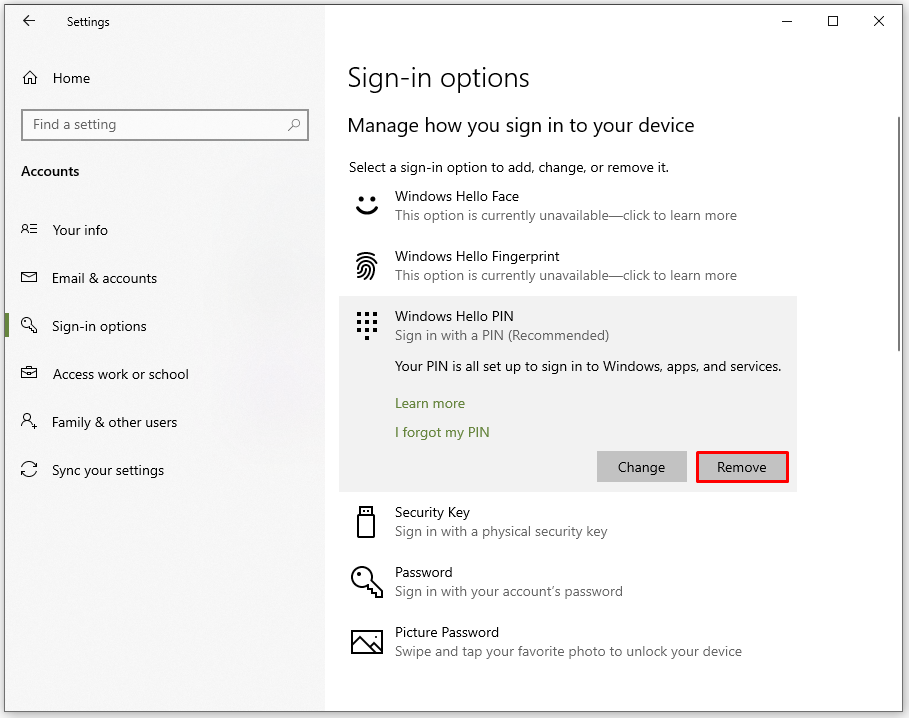
Questo dovrebbe bastare. Ora puoi ignorare completamente la schermata di accesso.
Metodo 3 – Editor del Registro di sistema
Se, per qualche motivo, non riesci a configurare Windows 10 per l'accesso automatico seguendo il metodo sopra, utilizza questo metodo. Questo dovrebbe essere solo il metodo di ultima istanza poiché ti dirigerai al registro di sistema. La modifica dei file qui può causare complicazioni impreviste con il tuo sistema operativo Windows. Si consiglia di eseguire un backup del registro prima di procedere.

Se ti senti eccessivamente sicuro o sei molto competente con il registro di Windows, purché ti attieni ai seguenti passaggi, tutto dovrebbe andare bene.
Per utilizzare il registro per l'accesso automatico:
- Tramite la casella di ricerca del menu Start o la funzione Esegui, digitareregedit e premere Invio.
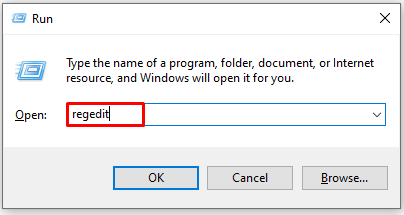
- Questo aprirà l'editor del registro.
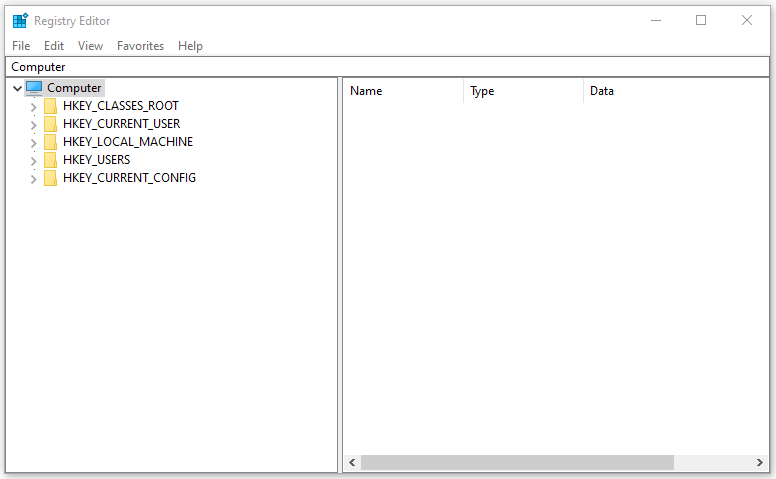
- Dovrai premere il pulsanteSì quando richiesto dalla finestra pop-up UAC (Controllo account utente).
- Questo aprirà l'editor del registro.
- Nell'editor del Registro di sistema, vai a HKEY_LOCAL_MACHINE > SOFTWARE>Microsoft>Windows NT>CurrentVersion>Winlogonoppure copia e incolla HKEY_LOCAL_MACHINE\SOFTWARE\Microsoft\Windows NT\CurrentVersion\Winlogon nella barra in alto e premiInvio.
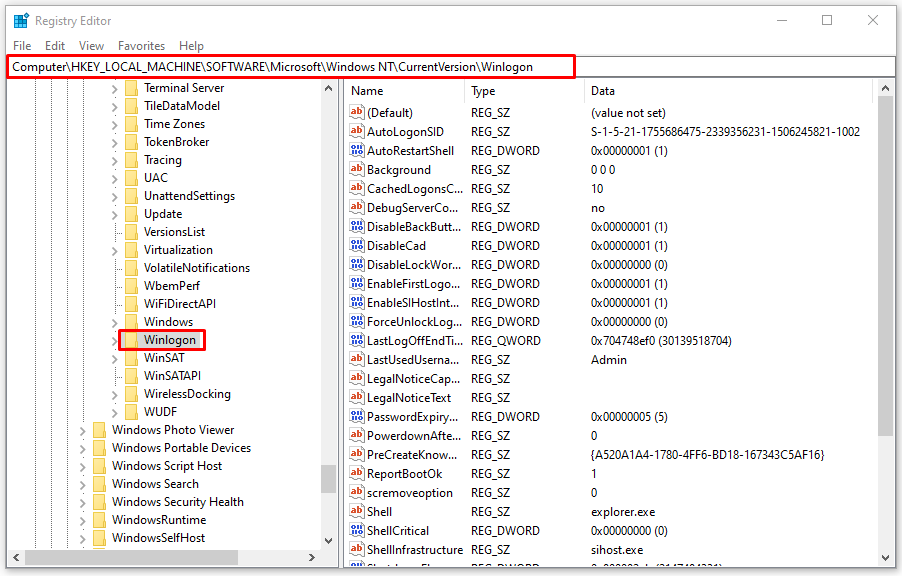
- Dalla finestra di destra, individua la voceDefaultUserName e fai doppio clic su di essa.
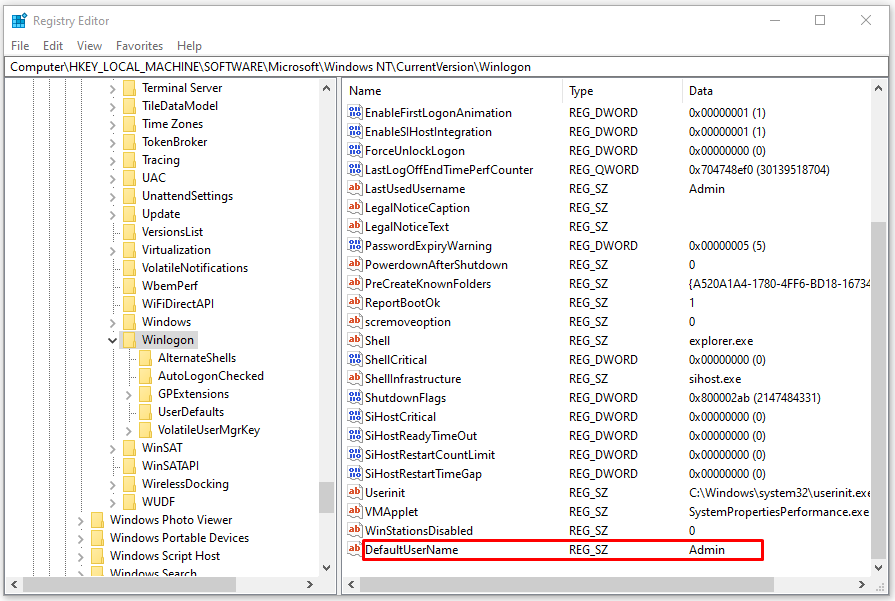
- Assicurati che il tuo nome utente sia corretto nella casellaDati valore .
- Ora, dalla finestra di destra, individua la voce DefaultPassword e fai doppio clic su di essa.
- Se la voce non esiste, fare clic con il pulsante destro del mouse su uno spazio vuoto nel menu di destra e fare clic su Nuovo. Successivamente, fai clic su Valore stringa. Rinominarlo in DefaultPassword .
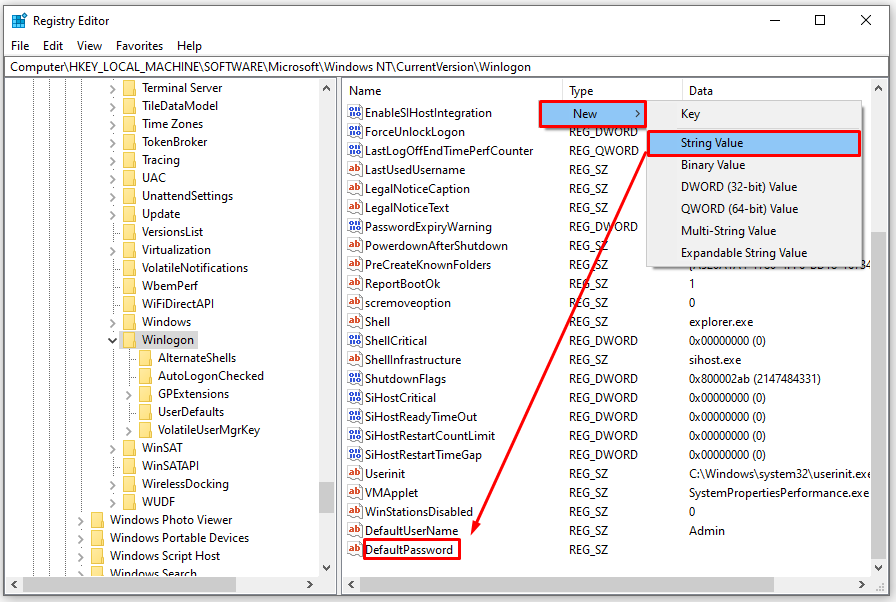
- Se la voce non esiste, fare clic con il pulsante destro del mouse su uno spazio vuoto nel menu di destra e fare clic su Nuovo. Successivamente, fai clic su Valore stringa. Rinominarlo in DefaultPassword .
- Inserisci la tua password nella casella Dati valore.
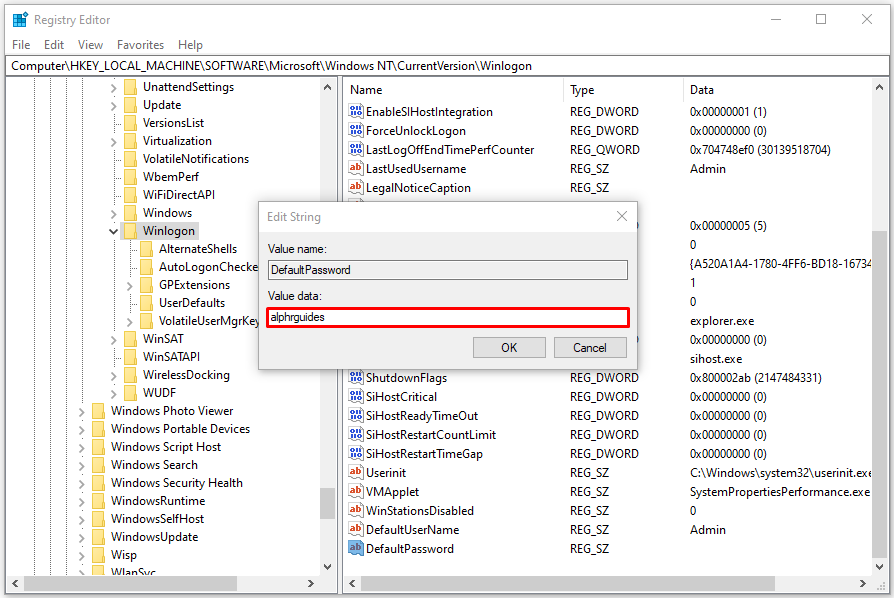
- Fare clic sul pulsanteOK .
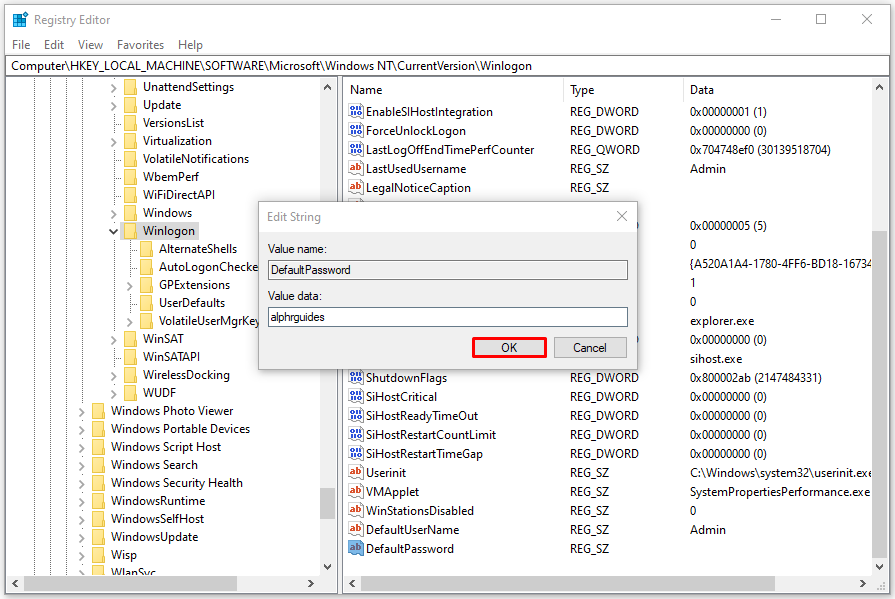
- Infine, individua la voceAutoAdminLogon nella finestra di destra e fai doppio clic su di essa.
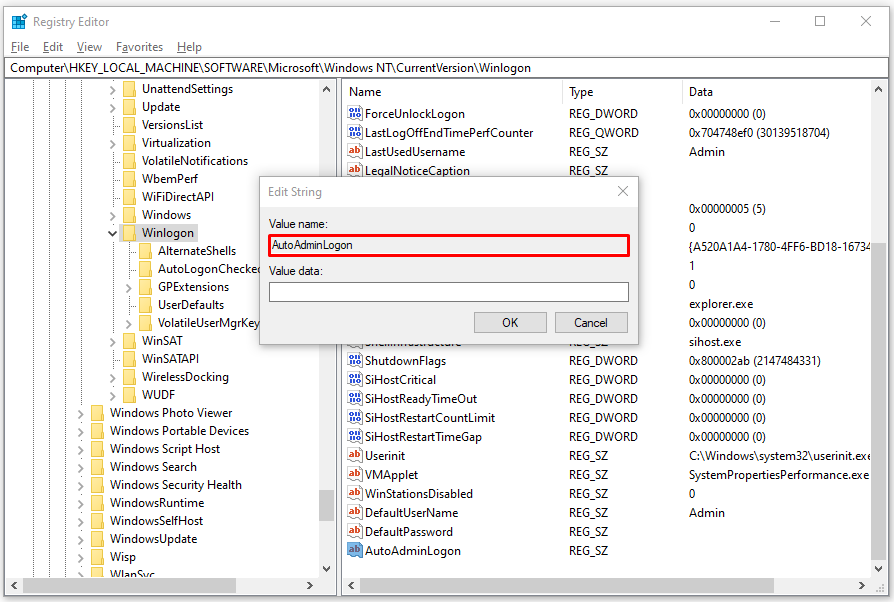
- Modificare il numero dei dati valore da '1' a '0', quindi fare clic sul pulsanteOK .
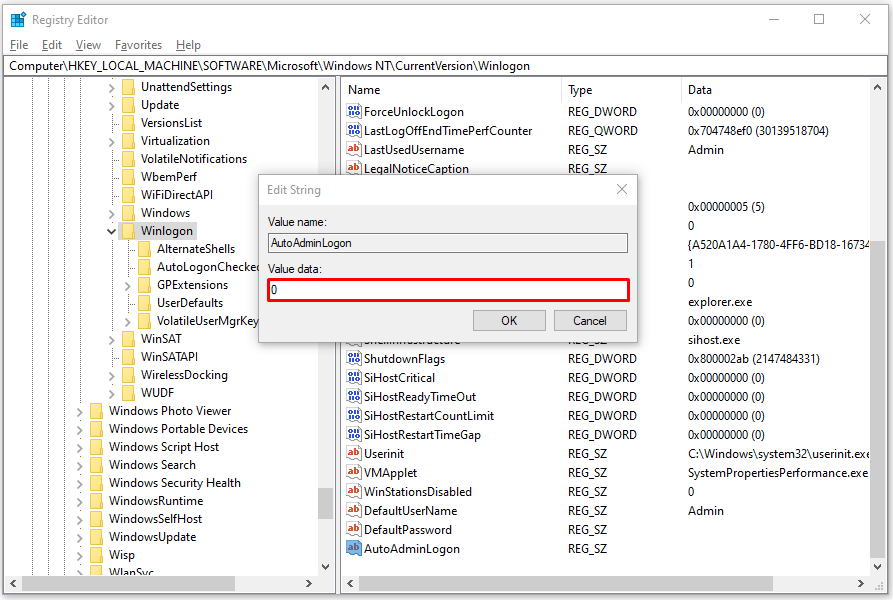
- Riavvia il PC affinché abbia effetto.
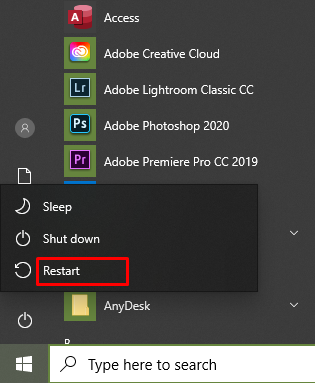
Metodo 4 – Programma/Applicazione di terze parti
Esistono diversi programmi e applicazioni software gratuiti che possono aiutare ad automatizzare il processo di accesso a Windows 10. Questi non sono necessariamente consigliati poiché le opzioni di cui sopra dovrebbero essere più che sufficienti. Tuttavia, se ritieni che seguire i passaggi precedenti sia un po' troppo complicato, scaricare e installare un programma potrebbe essere nel tuo interesse.
L'accesso automatico è uno strumento progettato da Microsoft per aiutarti a saltare sia la schermata di blocco che la schermata di accesso per il sistema operativo Windows 10. La scelta di questo programma è probabilmente l'opzione più sicura se temi la possibilità di malware nel download poiché alcuni altri siti potrebbero essere compromessi.
Puoi scaricare il programma direttamente dal sito Microsoft docs utilizzando questo collegamento https://docs.microsoft.com/en-us/sysinternals/downloads/autologon
Una volta scaricato, dovrai estrarre il file zip per recuperare l'eseguibile.
Per utilizzare l'accesso automatico:
- Eseguire lo strumento e fare clic suSì quando richiesto dall'UAC.
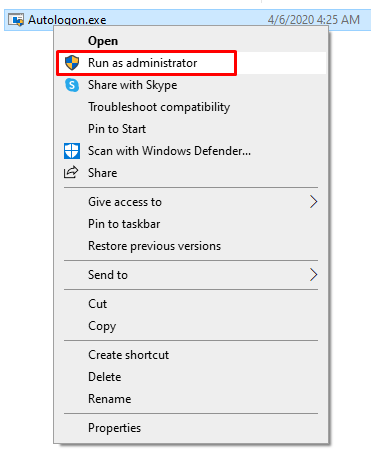
- Verrà visualizzato un contratto di licenza. Fare clic sul pulsanteAccetto per accettare il contratto di licenza.
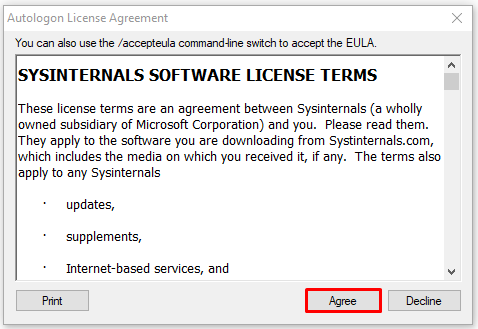
- Il tuo nome utente sarà già compilato così come il dominio. Tutto quello che dovrai fare è digitare la password dell'account utente utilizzato per accedere a Windows.
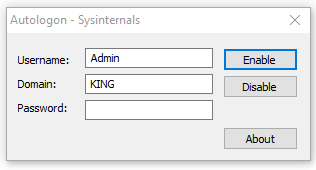
- Se utilizzi un account Microsoft per accedere a Windows, dovrai inserire l'indirizzo email completo nella casella del nome utente. Probabilmente non sarà già compilato per te.
- Per finalizzare il processo, basta fare clic suAbilita .
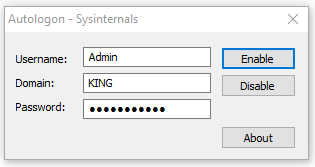
- Se desideri disattivare l'accesso automatico, segui questi passaggi fino al passaggio 4. Fai invece clic suDisattiva .
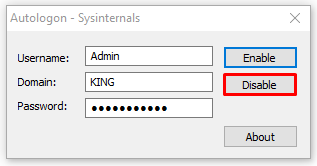
- Puoi anche tenere premuto il tasto Maiusc durante il processo di avvio per disattivare la funzionalità di accesso automatico.
- Se desideri disattivare l'accesso automatico, segui questi passaggi fino al passaggio 4. Fai invece clic suDisattiva .
- Riceverai una finestra di dialogo di accesso automatico che indica "Accesso automatico configurato con successo".