Come spegnere, mettere in stop o riavviare il Mac utilizzando le scorciatoie da tastiera
Pubblicato: 2024-01-03Una tastiera è un accessorio essenziale in un sistema informatico, sia esso un laptop o un desktop. È quasi impossibile far funzionare un sistema senza tastiera, il che spiega la sua importanza. Inoltre, una tastiera può assumere funzioni importanti anche nel peggiore dei casi, ad esempio se il sistema non risponde agli input touch o al mouse oppure è rotto.

Apple ha integrato varie scorciatoie da tastiera nel suo sistema operativo Mac e alcune di esse sono progettate specificamente per situazioni in cui il tuo Mac non risponde. In questi casi, spegnere il Mac utilizzando le scorciatoie da tastiera è l'unica via d'uscita.
Il pulsante di accensione del tuo Mac, che su alcuni Mac funge anche da sensore Touch ID, è il modo più ovvio per controllare il tuo Mac. Una singola pressione riattiverà il tuo Mac dalla modalità di sospensione, mentre una pressione di 1,5 secondi lo metterà in modalità di sospensione. Una pressione prolungata sul pulsante di accensione forzerà lo spegnimento del Mac.
Non sai mai quando il tuo Mac ti deluderà, quindi è una buona idea tenere a mente queste scorciatoie. In questa guida imparerai di più sulle scorciatoie per ibernare, riavviare e spegnere il Mac. Continua a leggere per saperne di più su di loro.
Sommario
Scorciatoie da tastiera per mettere il tuo Mac in stop
Per mettere il Mac in stato di stop utilizzando le scorciatoie da tastiera, utilizza le seguenti combinazioni:
- Opzione + Comando + Accensione/Espelli metterà il tuo Mac in stato di stop.
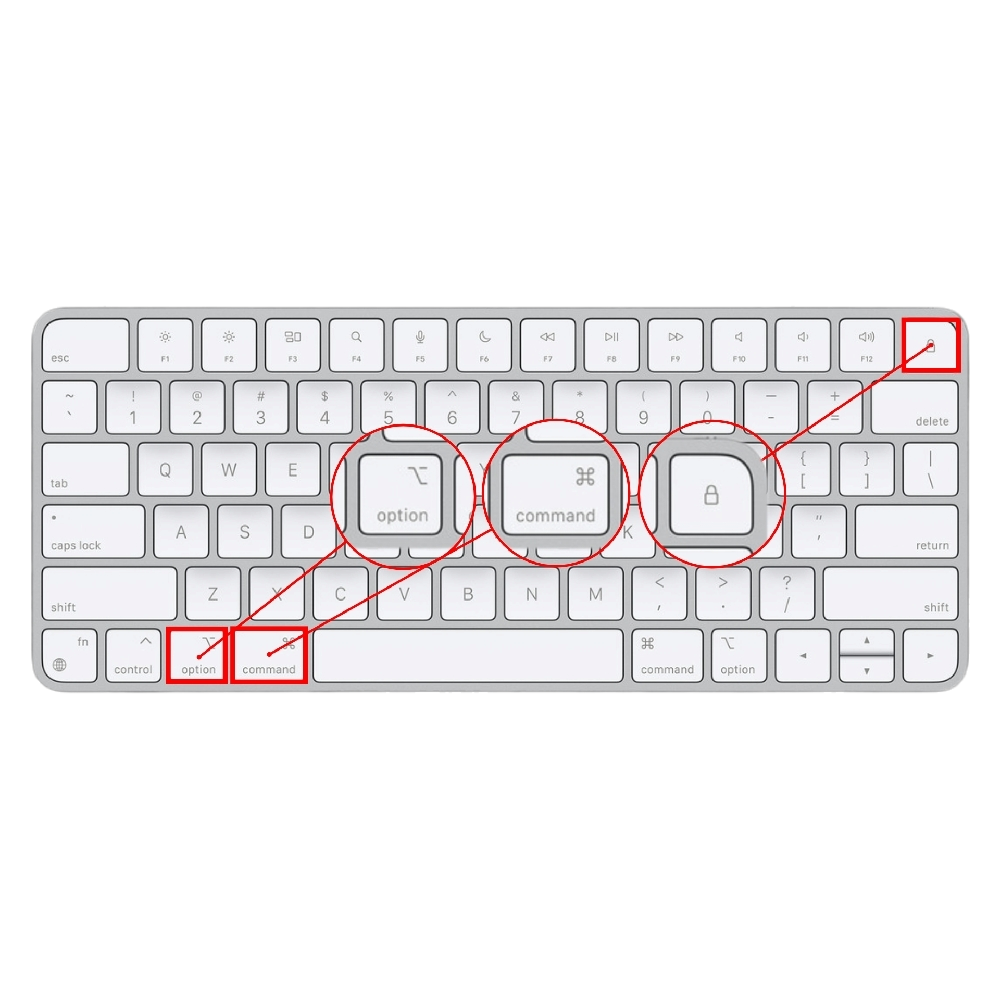
- Control + Maiusc + Accensione/Espelli mette in stop gli schermi del tuo Mac.

- Control + Accensione/Espelli visualizza una finestra di dialogo che ti chiede se desideri riavviare, spegnere o ibernare il tuo Mac.
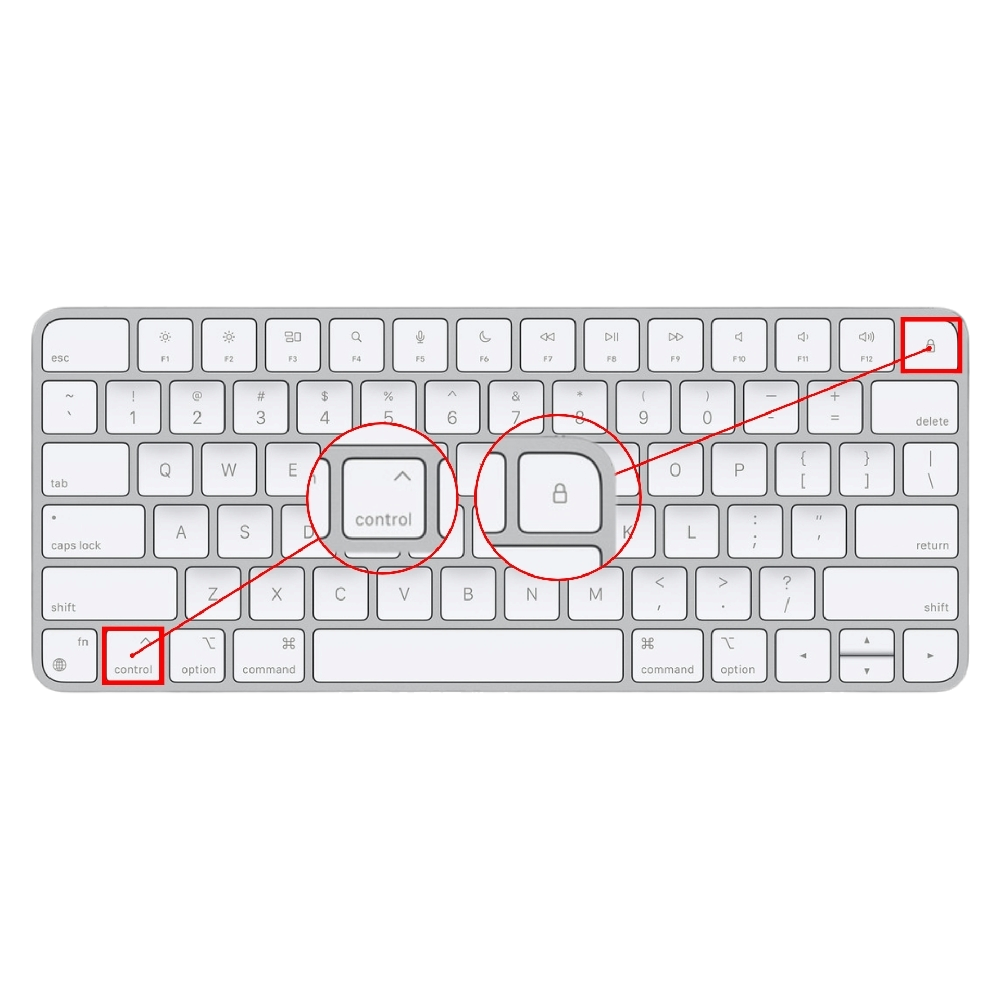
- Control + Command + Q blocca immediatamente il tuo Mac.
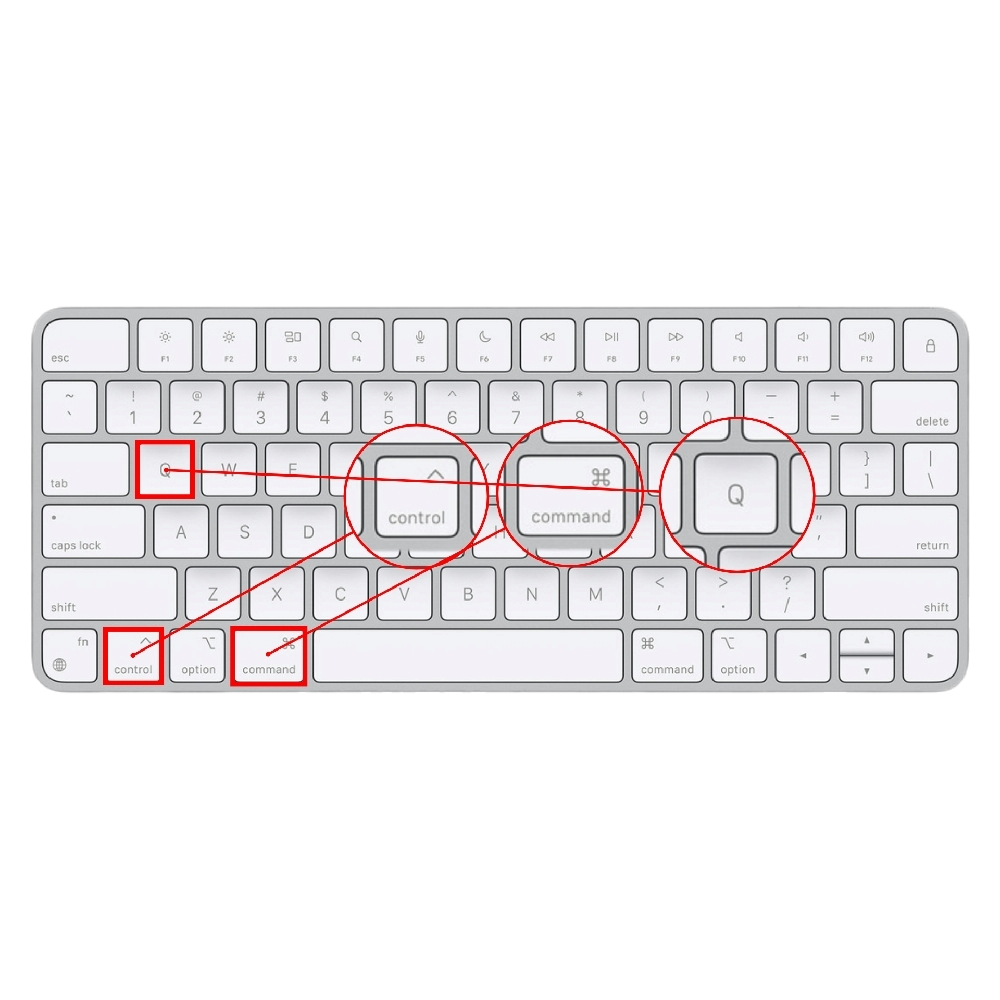
- Maiusc + Comando + Q ti disconnetterà dal tuo Mac dopo aver ricevuto la conferma. Premi Opzione + Maiusc + Comando + Q per uscire immediatamente.
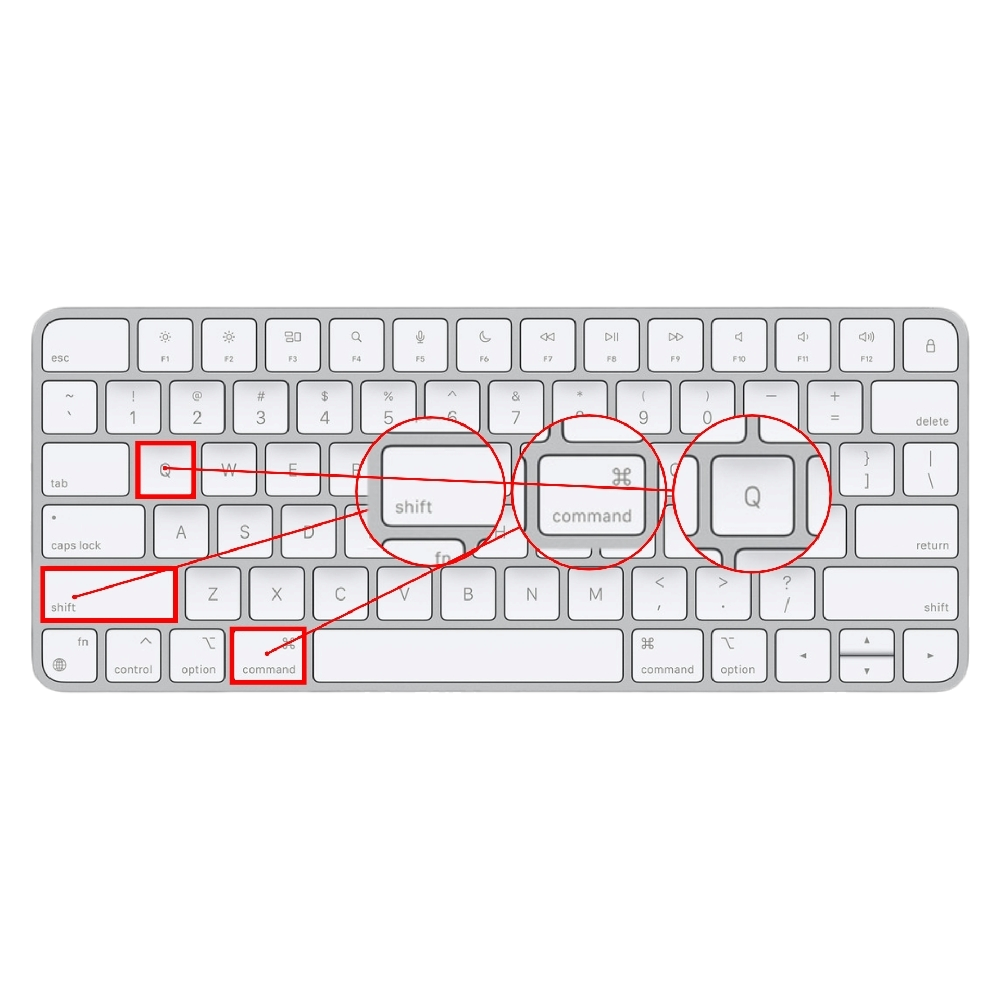
Scorciatoie da tastiera per riavviare il Mac
- Control + Command + pulsante di accensione riavvia forzatamente il tuo Mac. Qualsiasi lavoro non salvato andrà perso dopo aver inserito la combinazione di tasti, quindi è consigliabile salvare il lavoro in anticipo.
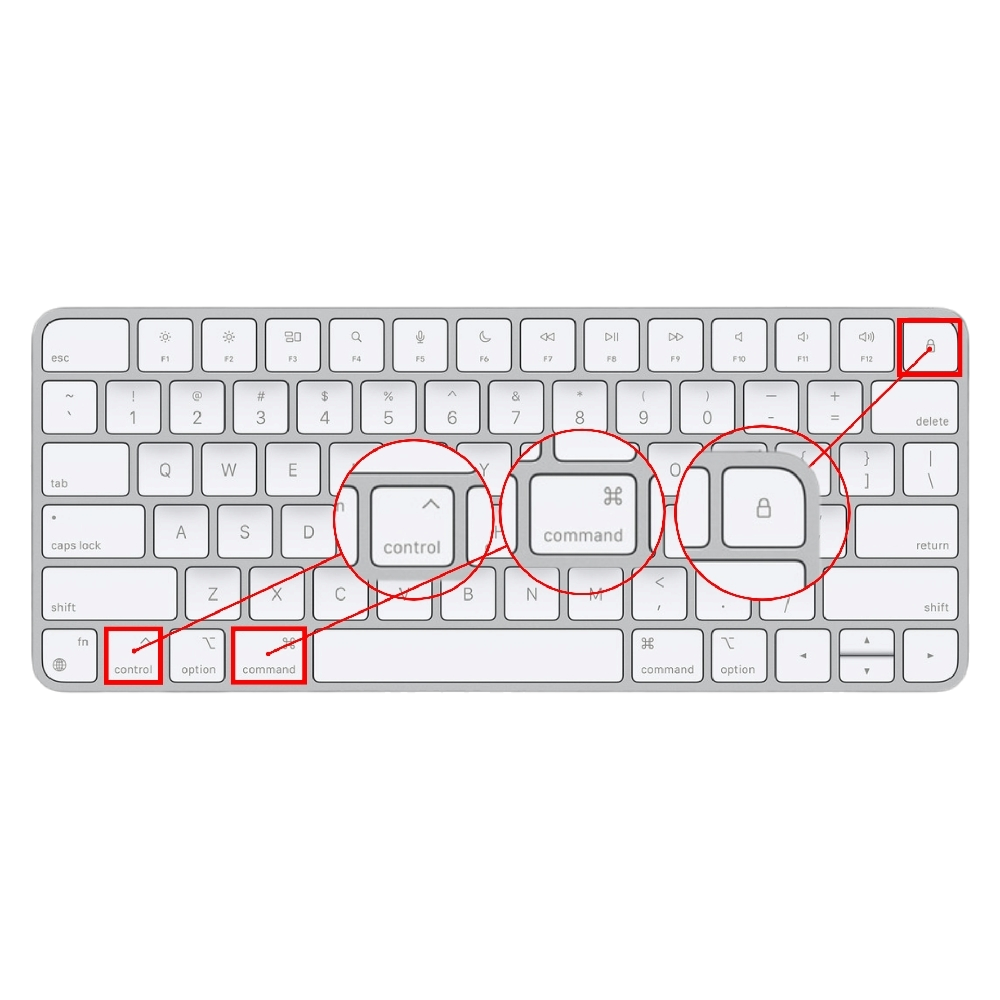
- Il pulsante Control + Command + Espelli riavvia il tuo Mac dopo averti chiesto di salvare il lavoro non salvato in modo che non vada perso durante il processo.
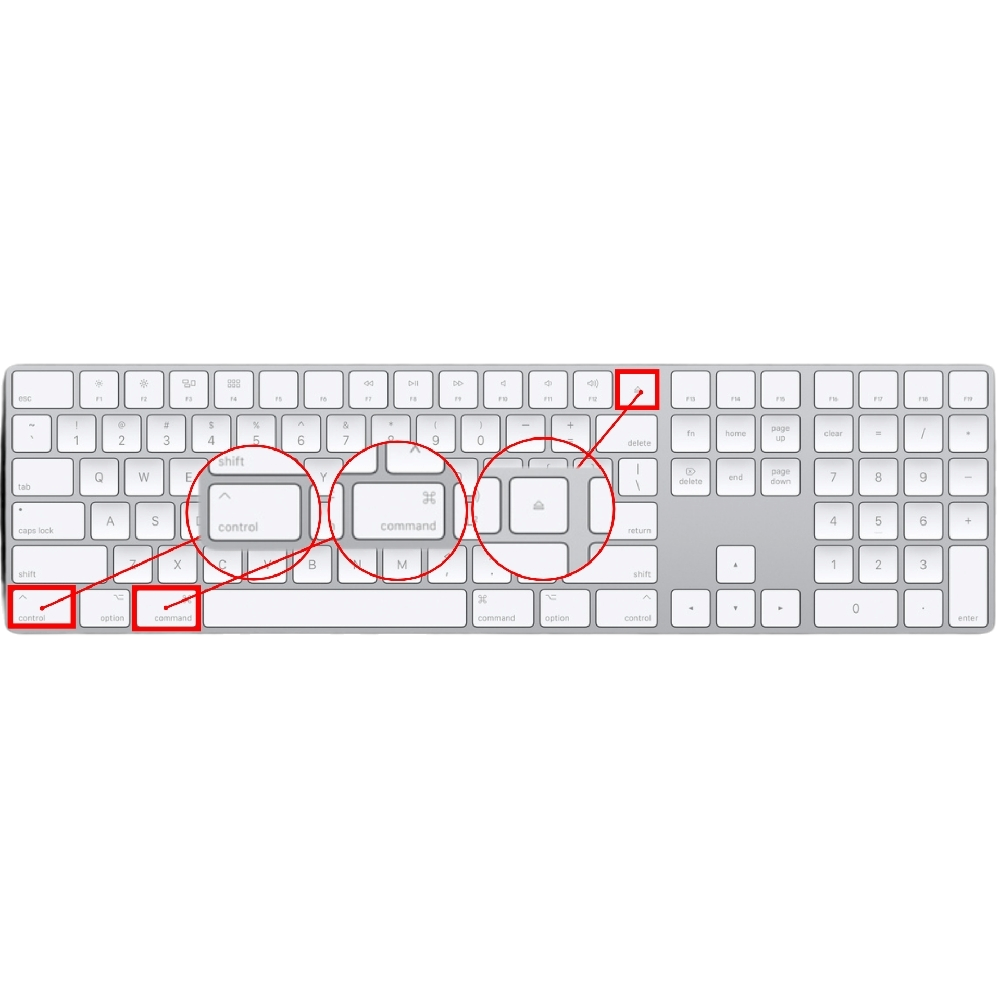
Scorciatoie da tastiera per spegnere il Mac
- Control + Opzione + Comando + pulsante di accensione/espulsione spegne il Mac dopo aver chiuso tutte le app aperte. Ti verrà richiesto di salvare il tuo lavoro se non lo hai già fatto.

Va notato che alcune delle combinazioni di tasti sopra indicate non funzionano sui Mac con sensore Touch ID. Questo perché, a differenza del pulsante di espulsione sui Mac più vecchi, il sensore Touch ID sui Mac più recenti è già programmato per mettere il tuo Mac in stop quando lo premi brevemente e forzarne lo spegnimento quando lo premi a lungo

Se disponi di una Apple Magic Keyboard esterna con un pulsante di espulsione, puoi collegarla al Mac e continuare a utilizzare le scorciatoie da tastiera come previsto. In altri casi, dovrai spegnere completamente il Mac (nel caso di un MacBook) o scollegarlo (nel caso di Mac Mini, Mac Studio, Mac Pro o iMac).
Suggerimento bonus: angoli caldi
Hot Corners è una funzionalità di macOS che ti consente di assegnare funzioni ai singoli angoli dello schermo. Ciò ti consente di eseguire un'azione trascinando il cursore nell'angolo dello schermo, come avviare uno screensaver, aprire il pannello delle notifiche o persino bloccare il tuo Mac. Bloccare il tuo Mac con questo metodo è molto più accessibile e veloce rispetto alle scorciatoie da tastiera. Scopri come impostare gli hot corner qui:
- Apri le Impostazioni di sistema del tuo Mac.
- Seleziona Desktop e Dock dal riquadro di sinistra.
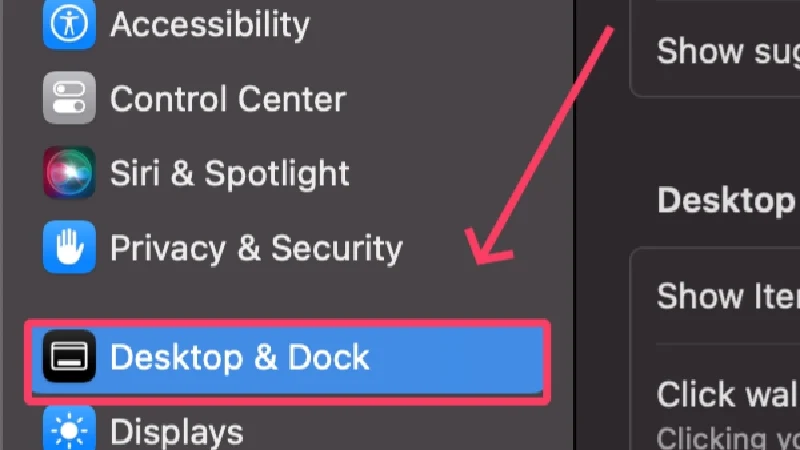
- Scorri verso il basso e fai clic su Hot Corners .
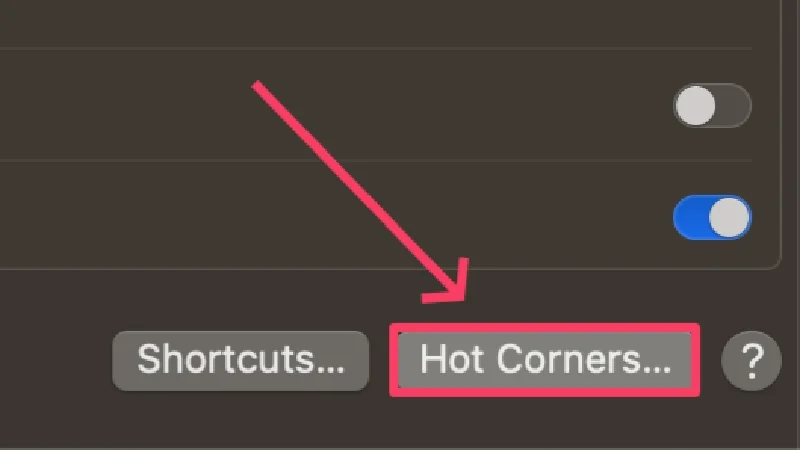
- Apri un menu a discesa e seleziona Blocca schermo .
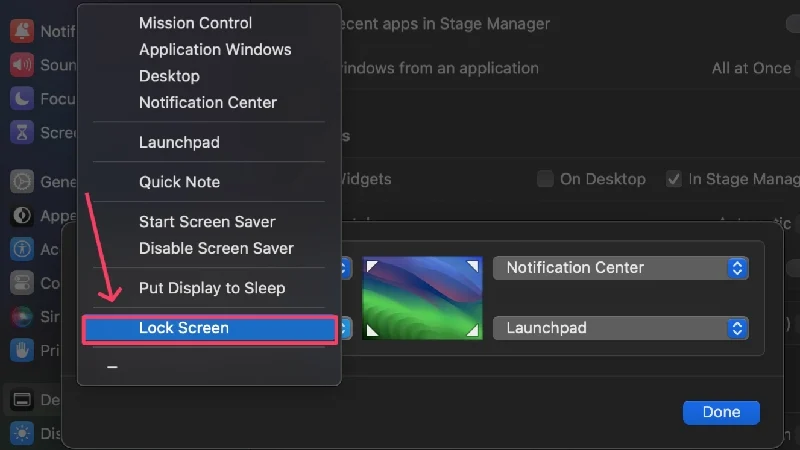
- Seleziona Fatto per salvare le tue preferenze.
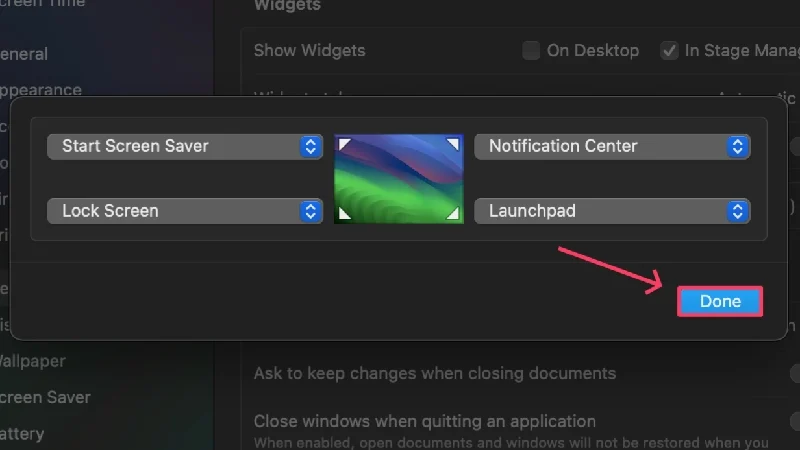
Usa le scorciatoie da tastiera per riconquistare i controlli del tuo Mac
Quindi, è così che puoi utilizzare la tastiera del tuo Mac per mettere in stop, riavviare o spegnere il Mac utilizzando le scorciatoie da tastiera. Tali scorciatoie possono rivelarsi salvavita in situazioni in cui il tuo Mac si comporta male e non risponde ai tuoi input. Anche se inizialmente è un po' complicato iniziare, puoi sicuramente impararli utilizzandoli quotidianamente. Alla fine, puoi impostare hot corner per facilitare il processo di blocco del tuo Mac.
Domande frequenti sui tasti di scelta rapida del Mac per spegnere, mettere in stop o riavviare il Mac
1. Perché alcune scorciatoie da tastiera non funzionano sul mio Mac?
Un probabile motivo per cui il tuo Mac non risponde alle scorciatoie da tastiera di cui sopra potrebbe essere la presenza del sensore Touch ID. Il sensore Touch ID è già programmato con la funzione per mettere il tuo Mac in stop e spegnerlo. Pertanto, le scorciatoie funzioneranno solo se disponi di una tastiera con pulsante di espulsione o di accensione.
2. Quando possono tornare utili queste scorciatoie?
Non sai mai quando il tuo Mac smetterà di rispondere o inizierà a comportarsi in modo anomalo. In questi casi, l'unico modo per spegnerlo è riavviarlo o spegnerlo. In questi casi, le scorciatoie per spegnere e riavviare il Mac ti aiuteranno. La scorciatoia da tastiera per mettere il Mac in modalità sospensione è utile anche per nascondere rapidamente i tuoi contenuti in modo che gli altri non possano vedere il tuo lavoro.
3. Queste scorciatoie da tastiera funzioneranno con tastiere esterne?
Sì, queste scorciatoie da tastiera funzionano esattamente come previsto sulle tastiere Apple Magic Keyboard esterne. Tuttavia, le scorciatoie per la tradizionale tastiera Windows con vari tasti funzione sono leggermente diverse. Ti consigliamo di dare un'occhiata all'articolo del supporto Microsoft, che descrive tutte le scorciatoie da tastiera alternative per gli utenti Mac con tastiera esterna.
