Siri non funziona su Mac: correggi "Ehi Siri" che non risponde su macOS
Pubblicato: 2022-01-19"Ehi Siri", non funziona sul Mac? E tu sei una persona che non può vivere senza un assistente vocale? E lo usi per controllare i tuoi dispositivi intelligenti e ricevere aggiornamenti sulle notizie? Se sì, allora la tua prima reazione deve essere Siri-ously?
Se hai problemi a far funzionare Siri sul tuo Mac, non sei solo. Molte persone hanno segnalato questo problema di recente. Fortunatamente, ci sono alcune cose che puoi fare per provare a risolverlo. In questo articolo, ti guideremo attraverso alcune delle soluzioni più comuni. Ti mostreremo anche come risolvere i problemi se "Ehi Siri" non risponde su macOS.

Ma prima di iniziare a risolvere i problemi di Siri che non funziona su Mac, assicurati che il tuo Mac esegua macOS Sierra o versioni successive, poiché Siri non è supportato su versioni precedenti di macOS. Ora diamo uno sguardo dettagliato a questi passaggi per la risoluzione dei problemi.
Sommario
1. Riavvia il tuo MacBook
Il passaggio di base per correggere Siri che non funziona su Macbook o qualsiasi altro problema è il riavvio del Mac. Quando riavvii il dispositivo, verranno riavviati anche tutti i processi in esecuzione. Quindi, se Siri è inattivo, un riavvio rapido dovrebbe risolvere il problema.
Se il riavvio del Mac non risolve Siri, vai al passaggio successivo.
2. Siri è disabilitato sul tuo Mac
Se Siri su Mac non funziona anche dopo il riavvio, è probabile che sia disabilitato nelle impostazioni. Ma come puoi consentirgli di avere di nuovo conversazioni di brainstorming con Siri? Bene, questo è ciò che siamo qui per scoprire.
Passaggi per abilitare Siri su Mac
- Trascina il cursore verso il logo Apple nella barra delle applicazioni e seleziona Preferenze di Sistema dall'elenco a discesa.

- Qui, fai clic sull'icona di Siri accanto al controllo missione.
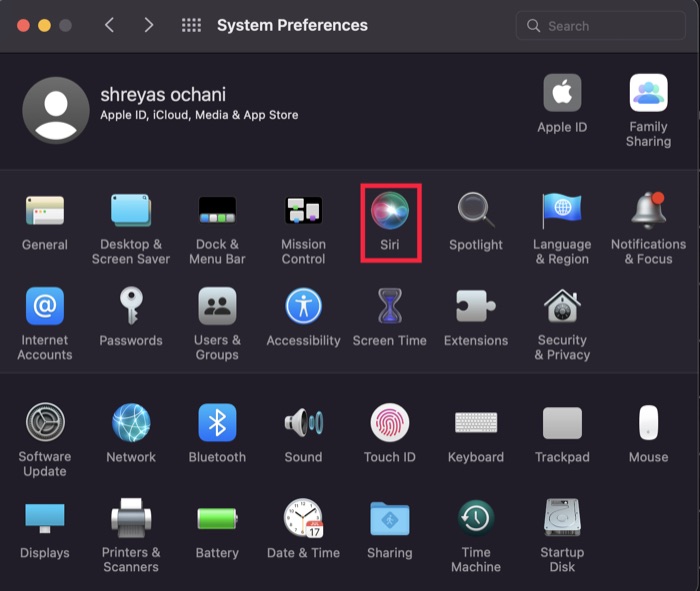
- Ora, abilita semplicemente l'opzione " Abilita Chiedi a Siri " e sei a posto.
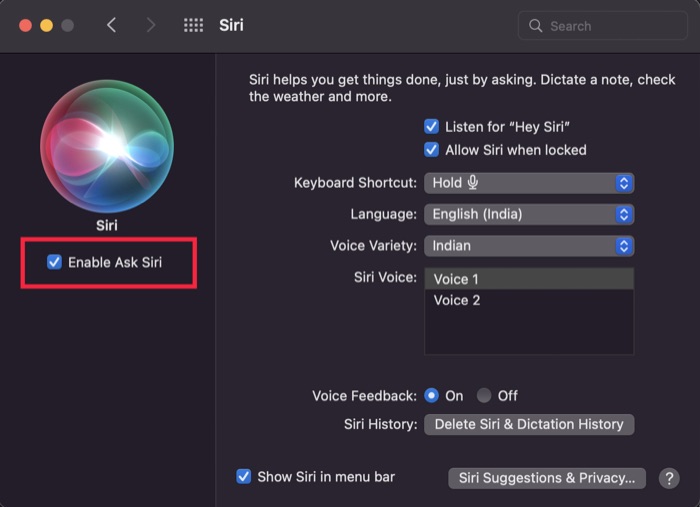
- Inoltre, se desideri utilizzare la funzionalità Hey Siri, abilita l'opzione " Ascolta Hey Siri " e segui le istruzioni sullo schermo per impostare la tua voce con Siri.
3. Risincronizza Siri su iCloud
Apple è nota per la sincronizzazione perfetta dei servizi nell'ecosistema Apple e l'integrazione di Siri con iCloud ne è un esempio perfetto. Utilizzando Siri su tutti i dispositivi Apple come iPhone, iPad e Apple Watch senza sforzo, i dati di Siri vengono sincronizzati con iCloud.
Tuttavia, quando si verifica un errore di sincronizzazione, può essere un'arma a doppio taglio che impedisce a Siri di funzionare su Mac. Ma puoi risincronizzare Siri con iCloud, che potrebbe risolvere il problema; guardiamo.
Passaggi per risincronizzare Siri su iCloud
- Trascina il cursore verso il logo Apple nella barra dei menu e seleziona Preferenze di Sistema dall'elenco a discesa.

- Qui, fai clic sull'opzione ID Apple e premi iCloud .
- Ora scorri verso il basso nel riquadro delle app sul lato destro fino a visualizzare l'opzione Siri .
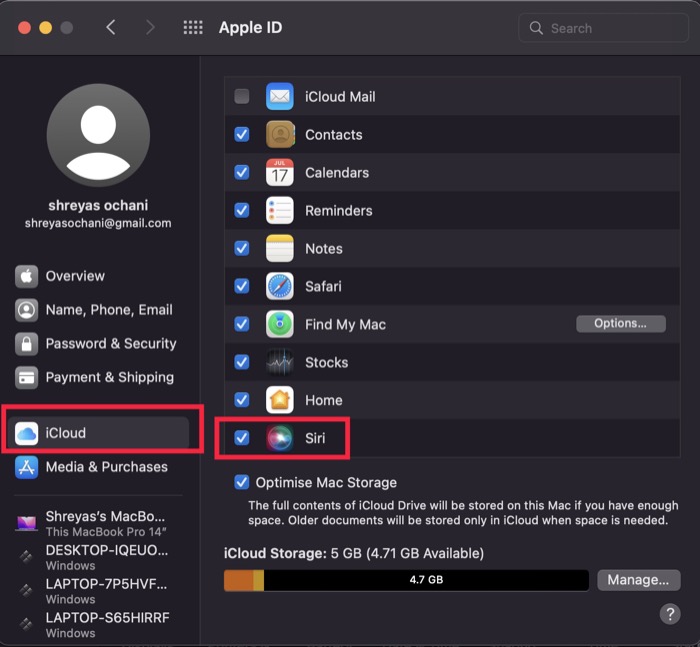
- Una volta visualizzato il logo Siri, deseleziona e ricontrolla la finestra di dialogo e riavvia il Mac.
4. Controlla la tua connessione a Internet
Se Siri non funziona su Mac, anche se hai provato tutti i passaggi per la risoluzione dei problemi di cui sopra, dovresti controllare la tua connessione Internet una volta.
A volte il problema può essere solo con la connessione Internet, non con Siri stesso. Tuttavia, se la tua connessione Internet funziona e Siri continua a non funzionare su Macbook, prova i seguenti passaggi per la risoluzione dei problemi nell'elenco.
5. Controlla il microfono
Un altro modo per correggere Siri che non funziona su Mac è controllare il microfono una volta. Potrebbe esserci un problema con le impostazioni del microfono sul Mac o, nel peggiore dei casi, il microfono sul Mac potrebbe essere danneggiato a livello hardware. Siri potrebbe non funzionare in entrambi i casi perché l'accesso al microfono è fondamentale per la sua funzionalità.

Passaggi per controllare il microfono su Mac
- Trascina il cursore verso il logo Apple nella barra dei menu e seleziona Preferenze di Sistema dall'elenco a discesa.

- Seleziona l' opzione Suono e passa alla scheda di input.
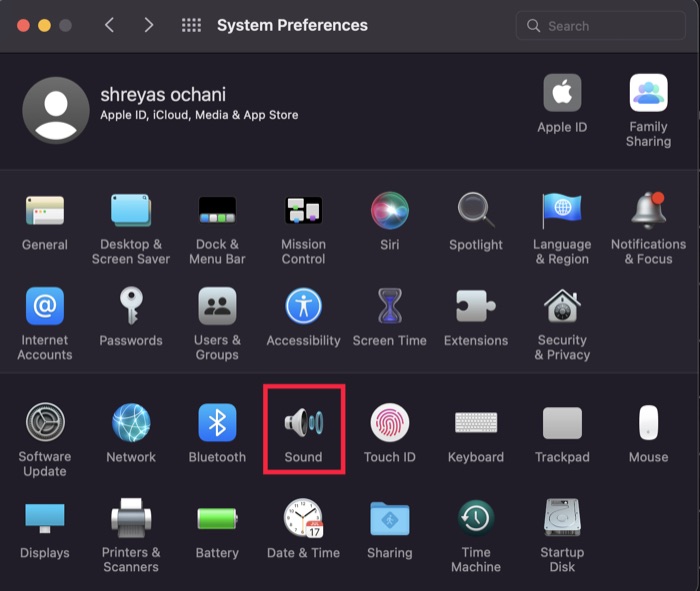
- Ora, inizia a parlare o cantare la tua canzone preferita (il microfono non ti giudicherà) e verifica se ci sono fluttuazioni sotto il volume di ingresso.
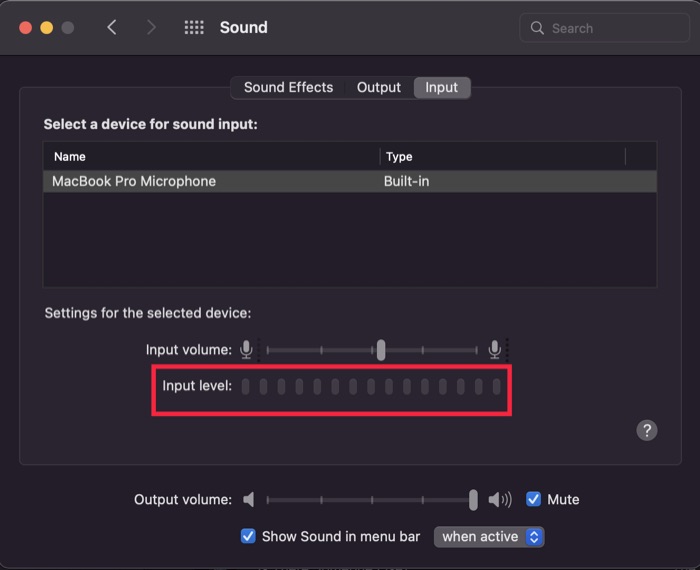
- Se non ci sono cambiamenti nel livello di ingresso, prova a collegare un microfono esterno o i tuoi Airpod e verifica le modifiche. Se vedi delle modifiche, qualcosa non va con il microfono integrato sul tuo Mac poiché il microfono esterno funziona correttamente.
6. Rimuovi tutte le restrizioni e libera Siri
Un'altra cosa che puoi provare a risolvere Siri che non funziona su Mac è giocare con le impostazioni del controllo genitori.
Con la nuova funzione Screen Time, potresti aver inconsapevolmente limitato l'uso di Siri, facendolo smettere di funzionare sul tuo Macbook. Diamo un'occhiata a come rimuovere queste restrizioni e liberare Siri.
- Trascina il cursore verso il logo Apple nella barra dei menu e seleziona Preferenze di Sistema dall'elenco a discesa.

- Qui fai clic su Screen Time e vai alla scheda Contenuto e Privacy .
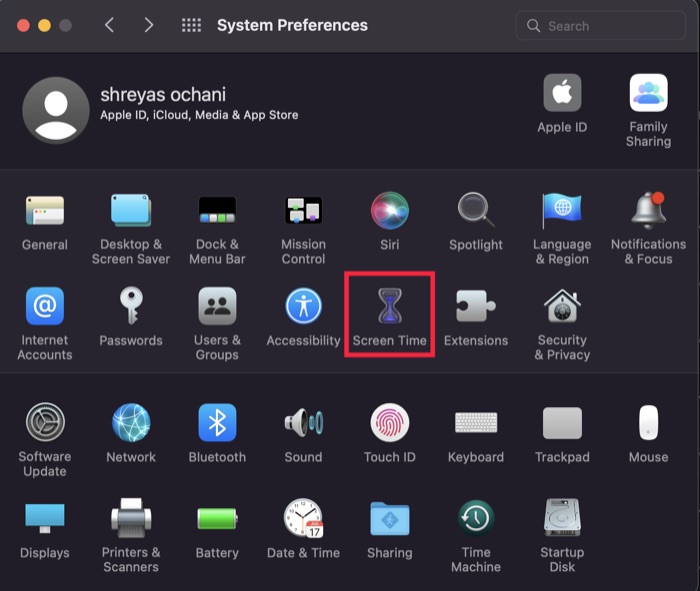
- Passa alla scheda App e seleziona l'opzione Siri e dettatura in Consenti e sei a posto.
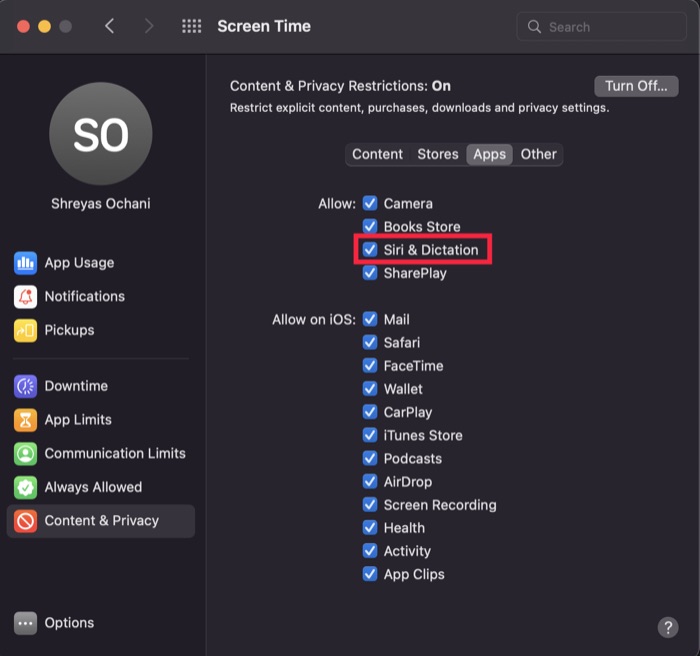
7. Elimina i file dell'elenco delle proprietà di Siri
Se nessuna delle correzioni fino ad ora ti ha aiutato a risolvere i problemi di Siri che non funzionava su macOS, puoi provare a eliminare i file dell'elenco delle proprietà (o i file plist come sono comunemente conosciuti) in cui macOS memorizza le configurazioni di Siri.
Innanzitutto, apri Finder e vai alla cartella Libreria utente. Quindi, apri la cartella "Preferenze" e, infine, individua ed elimina tutti i file plist relativi a Siri laggiù. Anche meglio? Esegui il backup in una cartella diversa (per ogni evenienza).
Dopo averlo fatto, riavvia il computer e prova a invocare nuovamente Siri.
Risolto il problema con Siri che non funzionava su Mac in modo conveniente
Se segui i passaggi per la risoluzione dei problemi di cui sopra, Siri dovrebbe funzionare più fluido che mai e rendere il lavoro sul tuo Mac un gioco da ragazzi senza problemi.
Facci sapere se hai trovato questo articolo utile e risolto con successo Siri su Macbook.
Domande frequenti su Siri che non risponde su macOS
2. Dopo aver abilitato la VPN sul mio Macbook, Siri smette di funzionare. Come mai?
Nella maggior parte dei casi, l'utilizzo di una VPN su Mac non dovrebbe influire sulla funzionalità di Siri. Ma se fa ancora smettere di funzionare Siri, molto si riduce ai server Apple. Inoltre, poiché una VPN si connette a diverse località in tutto il mondo, il cambiamento improvviso potrebbe causare problemi.
3. Come usare Siri su Mac?
Se non hai mai usato Siri sul tuo Mac, non preoccuparti, perché usare Siri è molto semplice. Fondamentalmente, ci sono due metodi per avviare Siri. Il primo è semplicemente fare clic sull'icona del microfono nella barra delle funzioni sul tuo Mac, oppure puoi attivare Siri semplicemente dicendo "Ehi Siri".
4. Safari supporta la ricerca vocale?
Sì, Safari supporta la ricerca vocale. Per abilitarlo, apri le Preferenze di Safari e fai clic sulla scheda Cerca. Seleziona la casella di controllo Abilita ricerca vocale e chiudi la finestra Preferenze. Ora puoi usare la tua voce (Siri) per cercare nel Web su Safari.
5. Come utilizzare Siri per cercare Safari su Mac?
A Siri può essere comandato di cercare nel Web utilizzando il termine di ricerca dicendo "Ehi Siri, cerca nel Web". Vedrai che i risultati migliori hanno la possibilità di visualizzarne uno o fare clic su Visualizza altro in Safari. Questo ti porterà alla pagina esatta che Siri ha trovato per te.
Se desideri aprire un sito Web specifico, menziona semplicemente il nome del sito Web nella query. Ad esempio, puoi dire "Ehi Siri, apri Google.com in Safari".
6. Perché Siri non riesce a sentirmi sul mio MacBook Air?
Innanzitutto, assicurati che il tuo microfono sia abilitato. Puoi verificarlo andando su Preferenze di Sistema> Audio e controllando la scheda Input. Se il tuo microfono non è elencato, dovrai abilitarlo facendo clic sul pulsante + sotto l'elenco dei dispositivi.
Una volta che sei sicuro che non sia un problema con il microfono, prova a eseguire questo comando dal terminale:
sudo kill -9 `ps ax|grep 'coreaudio[az]' | awk '{print $1}'`
